Hàm IF trong Excel
Hàm IF là hàm thông dụng trong Excel, với những bạn thường xuyên thao tác với bảng tính Excel thì hầu như ai cũng biết đến hàm IF. Nhưng với những bạn mới tìm hiểu Excel có thể biết hàm IF nhưng chưa hiểu rõ về hàm.
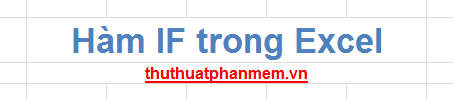
Bài viết dưới đây mô tả cú pháp và cách sử dụng hàm IF trong Excel, các bạn cùng theo dõi nhé.
Mô tả
Hàm If trả về giá trị nếu điều kiện được định trị là TRUE và sẽ trả về giá trị khác nếu điều kiện được định trị là FALSE.
Cú pháp
IF(logical_test, [value_if_true], [value_if_false])
Trong đó:
- logical_test: biểu thức có thể định trị là TRUE hoặc FALSE.
- value_if_true: giá trị các bạn muốn trả về nếu đối số logical_test định trị là TRUE.
- value_if_false: giá trị mà các bạn muốn trả về nếu đối số logical_test định trị là FALSE.
Các bạn có thể lồng các hàm if làm giá trị value_if_true hoặc value_if_false với các yêu cầu phức tạp.
Ví dụ
Ví dụ 1: Sử dụng một hàm IF.
Cho bảng dữ liệu như sau:
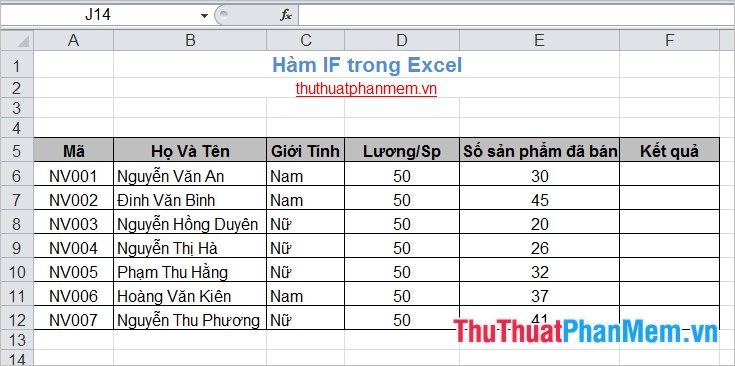
Yêu cầu: Nếu số sản phẩm đã bán >=30 thì trả về kết quả "Đạt chỉ tiêu", nếu số sản phẩm đã bán <30 thì trả về kết quả "Không đạt".
Các bạn kiểm tra điều kiện cho nhân viên đầu tiên áp dụng công thức:
=IF(E6>=30,"Đạt chỉ tiêu","Không đạt")
E6 là số sản phẩm đã bán của nhân viên thứ nhất, nếu số sản phẩm đã bán >=30 thì kết quả sẽ là "Đạt chỉ tiêu", ngược lại kết quả là "Không đạt".
Kết quả như sau:
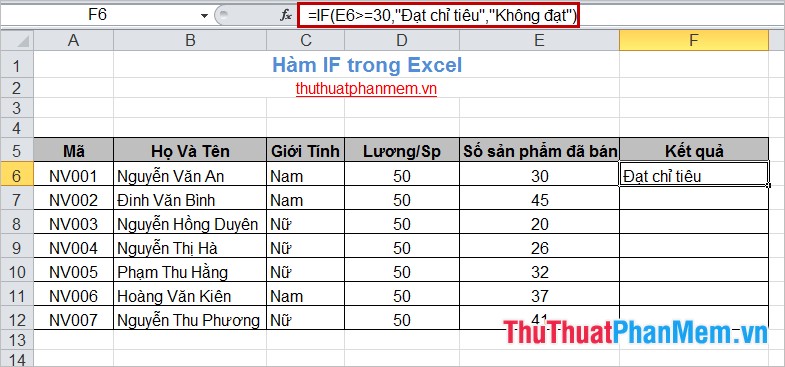
Các bạn thực hiện tương tự với các nhân viên khác, nhưng ô E6 được thay thế lần lượt là E7 của nhân viên thứ hai, E8 của nhân viên thứ ba…
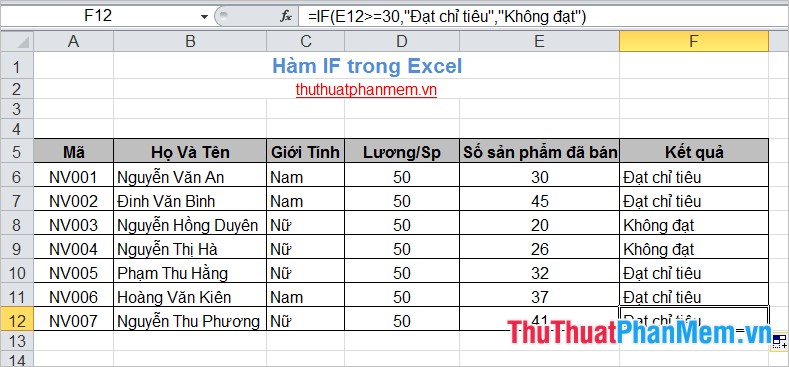
Ví dụ 2: Sử dụng hàm IF lồng.
Cho bảng dữ liệu như ở ví dụ 1:
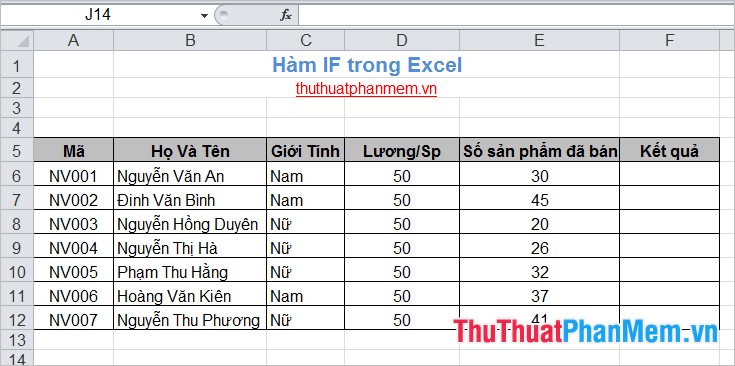
Yêu cầu: Nếu số sản phẩm đã bán >=30 thì kết quả trả về là Đạt chỉ tiêu, và nếu số sản phẩm đã bán >20 thì trả về kết quả là Không đạt, ngược lại trả về kết quả là Loại.
Áp dụng công thức cho nhân viên đầu tiên:
=IF(E6>=30,"Đạt chỉ tiêu",IF(E6<=20,"Loại","Không đạt"))
Kết quả như sau:
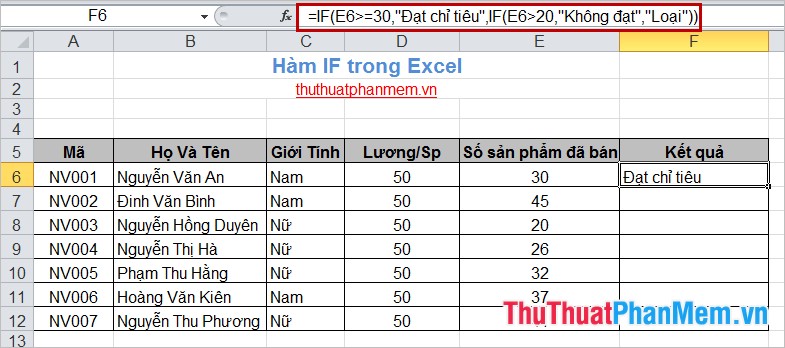
Thực hiện tương tự, các nhân viên dưới sẽ thay E6 bằng E7, E8…và các bạn sẽ được kết quả của tất cả các nhân viên khác.
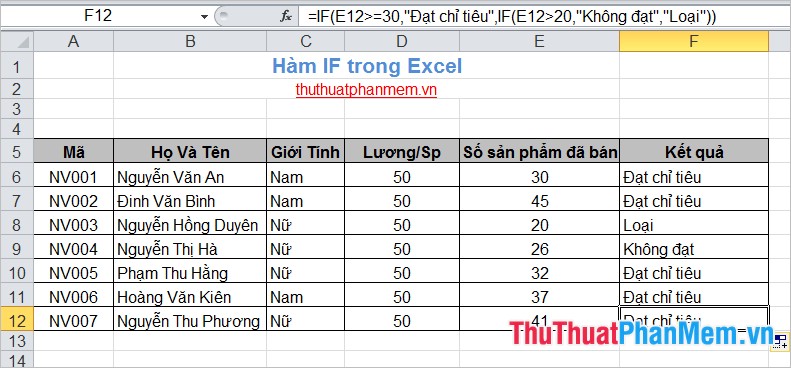
Như vậy bài viết đã giới thiệu đến các bạn cú pháp hàm IF và ví dụ cụ thể về cách sử dụng hàm IF. Hi vọng với 2 ví dụ trên các bạn đã có thể nắm được cách sử dụng hàm IF trong Excel. Chúc các bạn thành công!



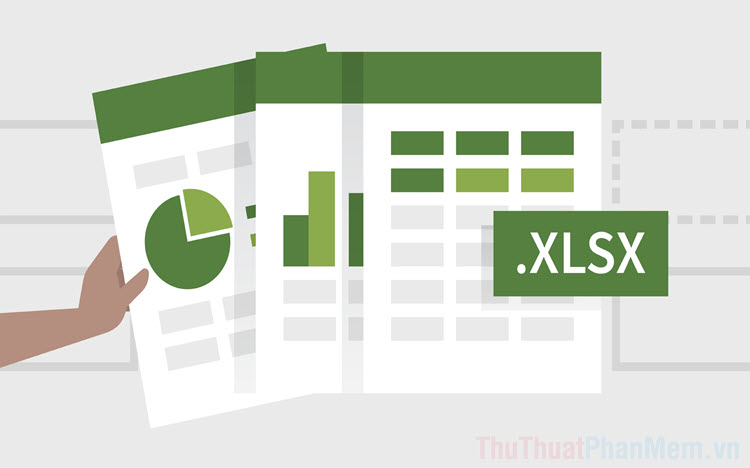

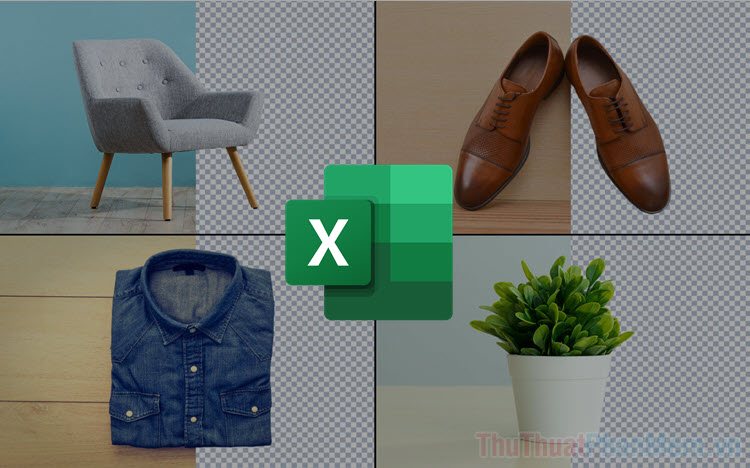
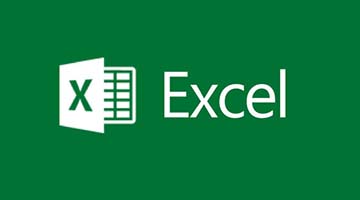



















Anh (Chị) giúp em công thức nay vơi. Mình có bảng exel gồm có nhiệm vụ cần làm, thời hạn phải hoàn thành nhiệm vụ với mỗi nhiệm vụ có thời hạn hoàn thành khác nhau. Làm cách nào để biết nhiệm vụ đó đã quá thời hạn cần phải hoàn thành.