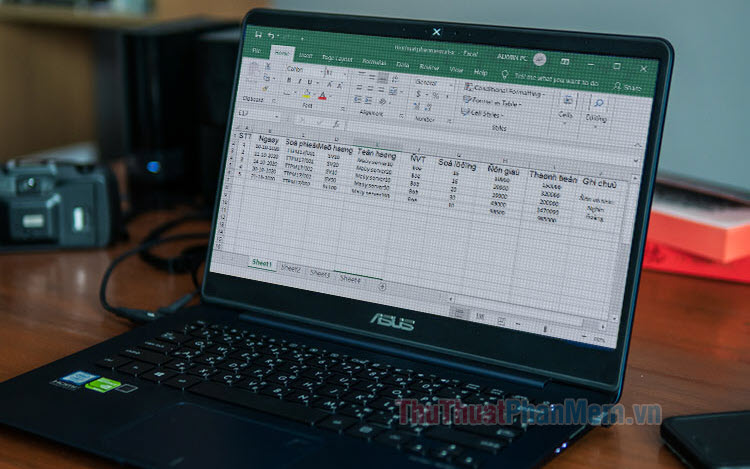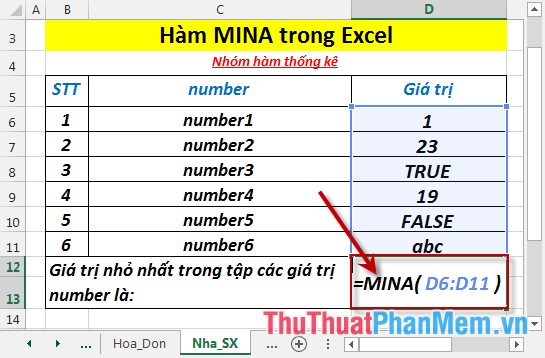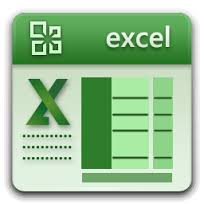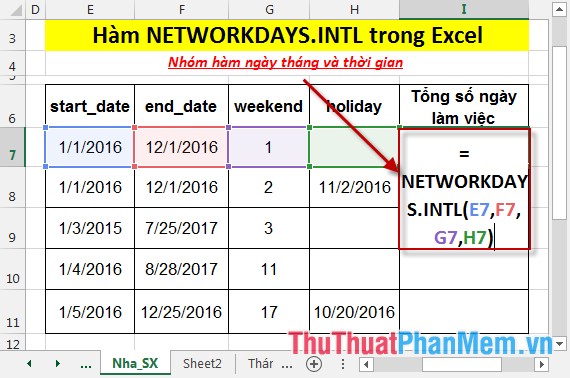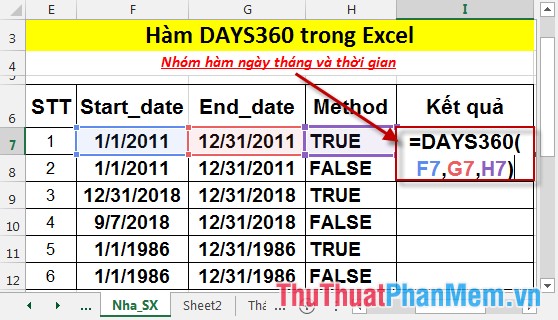Hàm FORECAST - Hàm trả về một giá trị dọc theo một xu hướng tuyến tính trong Excel
Bài viết dưới đây giới thiệu tới các bạn hàm FORECAST - 1 trong số những hàm nằm trong nhóm hàm thống kê rất được ưa dùng trong Excel.

Mô tả: Hàm thực hiện tính toán hoặc dự đoán 1 giá trị tương lai bằng cách dùng các giá trị hiện tại sử dụng hồi quy tuyến tính. Trong Excel 2016 hàm này được thay thể bởi hàm FORECAST.LINEAR.
Cú pháp: FORECAST(x, known_y's, known_x's)
Trong đó:
- x: Điểm dữ liệu muốn dự đoán một giá trị cho nó, là tham số bắt buộc.
- known_y's: Mảng phụ thuộc của mảng hay phạm vi dữ liệu.
- known_x's: Mảng độc lập của mảng hay phạm vi dữ liệu.
Chú ý:
- Nếu x không phải là số -> hàm trả về giá trị lỗi #VALUE!.
- Nếu known_y's hoặc known_x's trống hoặc chứa số điểm dữ liệu khác nhau -> hàm trả về giá trị lỗi #N/A
- Nếu phương sai của known_x's = 0 -> hàm trả về giá trị lỗi DIV/0!
- Phương trình biến đổi FORECAST là: A+BX trong đó:
\(a = \bar y - b\bar x\)
\(b = \frac{{\sum {(x - \bar x)(y - \bar y)} }}{{\sum {{{(x - \bar x)}^2}} }}\)
Và x, y là các số trung bình mẫu AVERAGE(known_x's) và AVERAGE(known y's).
Ví dụ:
Tìm giá trị dự đoán của y biết giá trị x lần lượt là 25 và 52:
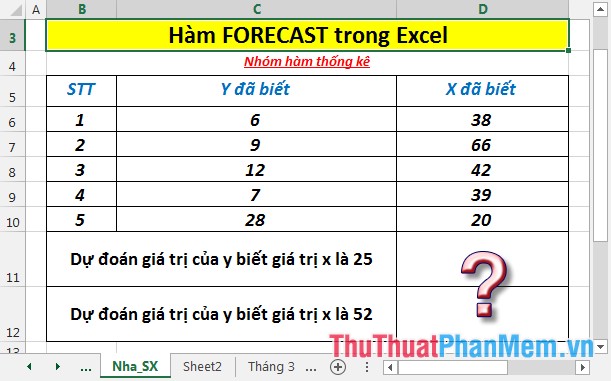
- Dự đoán giá trị của y biết giá trị của x là 25. Tại ô cần tính nhập công thức: =FORECAST(25,C6:C10,D6:D10)
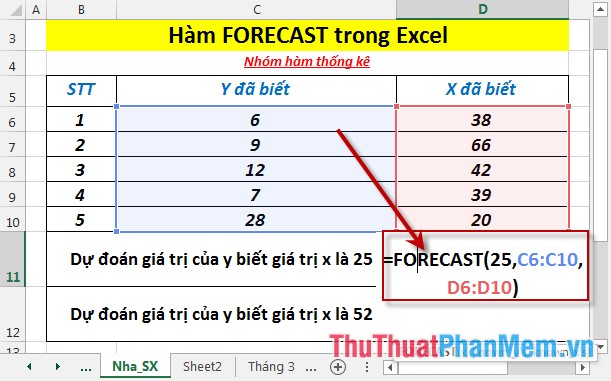
- Nhấn Enter -> Dự đoán gá trị của y là:
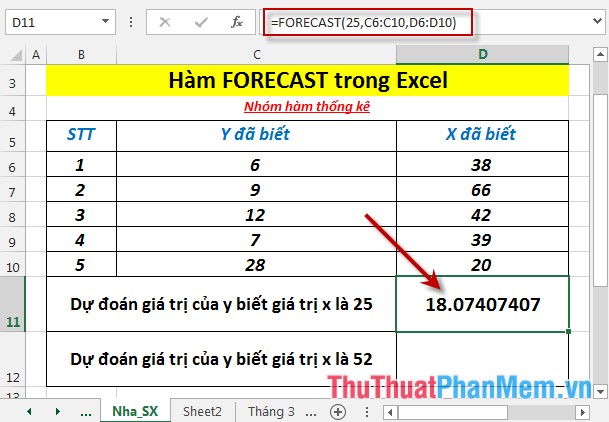
- Tương tự sao chép cho trường hợp biết giá trị của x là 52 được kết quả:
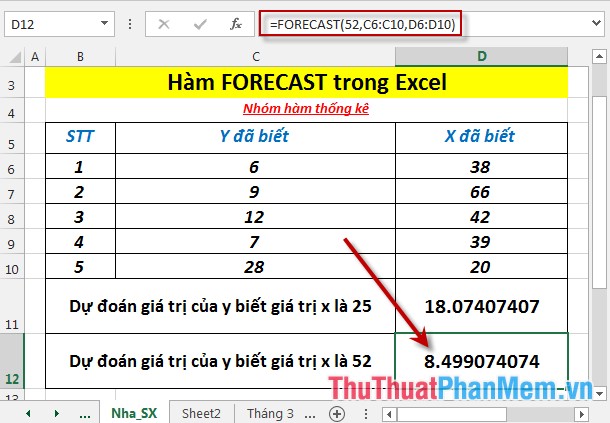
- Trường hợp số điểm dữ liệu của 2 mảng x và y đã biết khác nhau -> hàm trả về giá trị lỗi #N/A
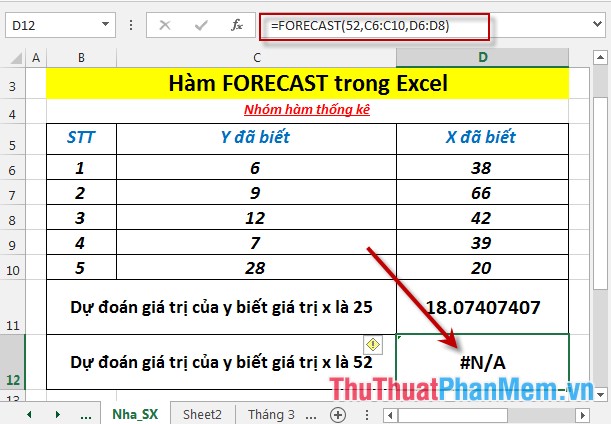
Ở đây mảng giá trị của x đã biết chỉ từ C6 -> C8 (có 3 điểm dữ liệu) trong khi của y từ C6 -> C10 (có 5 điểm dữ liệu).
Trên đây là hướng dẫn và một số ví dụ cụ thể khi sử dụng hàm FORECAST trong Excel.
Chúc các bạn thành công!