Đánh số thứ tự trong Excel
Đánh số thứ tự cho dữ liệu trong bảng tính Excel rất cần thiết, thay vì các bạn phải nhập lần lượt các số thứ tự từ đầu đến cuối thì các bạn có thể thực hiện một số thao tác nhanh chóng để tự động đánh số thứ tự cho bảng tính Excel.
Bài viết hướng dẫn các bạn 2 cách để tự động đánh số thứ tự trong Excel.
Cách 1
Bước 1: Các bạn nhập số thứ tự đầu tiên vào vị trí đầu tiên cần đánh số thứ tự. Các bạn có thể nhập số đầu tiên các bạn muốn bắt đầu, ví dụ: 1 (có thể là 2, 3 hay 1 số nào đó bất kỳ).
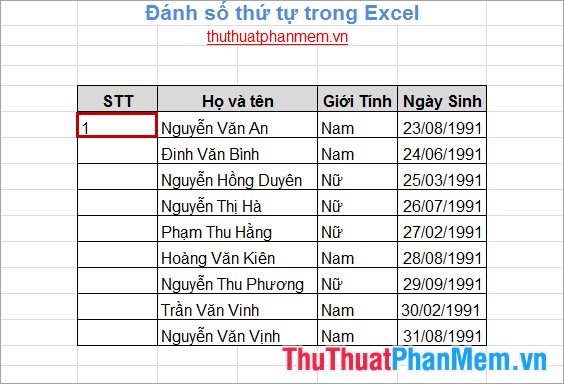
Bước 2: Chọn vào ô các bạn vừa nhập số thứ tự đầu tiên và chọn tab Home trên thanh công cụ. Tại phần Editing các bạn chọn Fill -> Series.
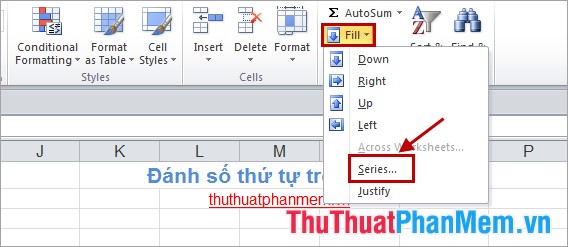
Bước 3: Xuất hiện hộp thoại Series, các bạn thiết lập một số tùy chọn:
Series in: trong Series có 2 lựa chọn, các bạn chọn Rows nếu muốn đánh số theo hàng, chọn Columns nếu muốn đánh số theo cột.
Type: Có 4 lựa chọn:
- Linear: đánh số theo kiểu tăng dần.
- Growth: đánh số theo kiểu lũy tiến.
- Date: kiểu ngày tháng.
- AutoFill: kiểu tự động điền.
Để đánh số thứ tự theo kiểu tăng dần các bạn chọn Linear.
Step value: nhập khoảng cách giữa hai số thứ tự (bước nhảy). Ví dụ các bạn nhập là 1, thì số thứ tự sẽ lần lượt là 1, 2, 3.. nếu nhập là 2 thì số thứ tự sẽ là 1, 3, 5…
Stop value: nhập giá trị cuối, số thứ tự dừng. Ví dụ các bạn chỉ muốn đánh số thứ tự từ 1 đến 10 thì các bạn nhập 10 vào ô Stop value.
Sau khi lựa chọn xong các bạn nhấn OK.
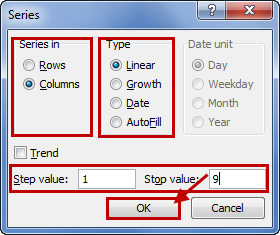
Sau đó các bạn sẽ được kết quả như sau:
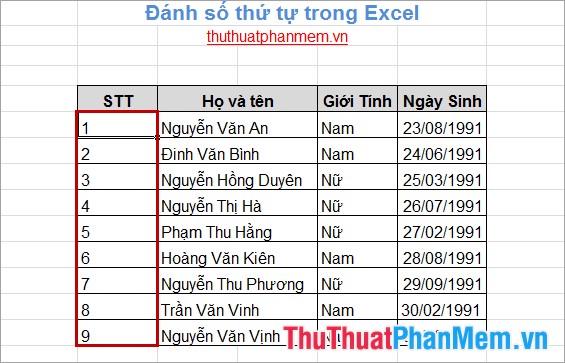
Cách 2
Bước 1: Các bạn nhập tối thiểu 2 số liên tiếp đầu tiên.
- Nếu muốn đánh theo cột thì các bạn nhập 2 số theo cột.
- Nếu muốn đánh số theo hàng thì các bạn nhập 2 số theo hàng.
- Nếu muốn đánh số thứ tự liên tiếp tăng một đơn vị, các bạn nhập 2 số cách nhau 1 đơn vị, nếu muốn đánh số thứ tự các nhau bao nhiêu đơn vị các bạn nhập 2 số cách nhau tương ứng.
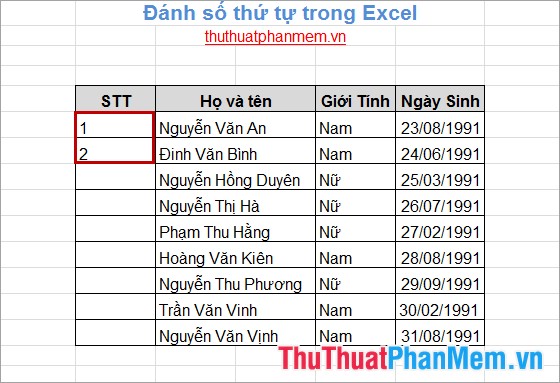
Bước 2: Các bạn chọn (bôi đen) 2 ô số liên tiếp vừa nhập, sau đó di chuyển chuột xuống vị trí góc dưới cùng phía bên phải để xuất hiện con trỏ chuột dạng dấu + như hình dưới đây:
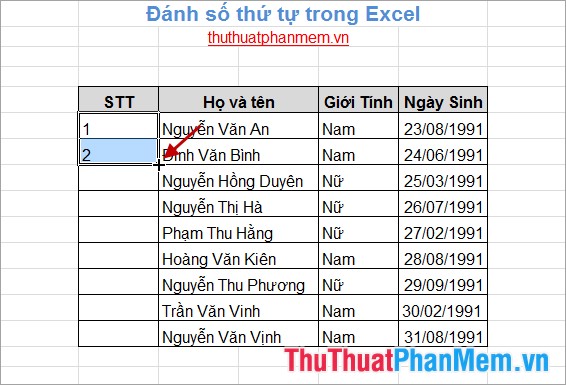
Bước 3: Khi xuất hiện con trỏ chuột như trên các bạn nhấn giữ chuột, kéo chuột đến vị trí cuối cùng cần đánh số thứ tự.
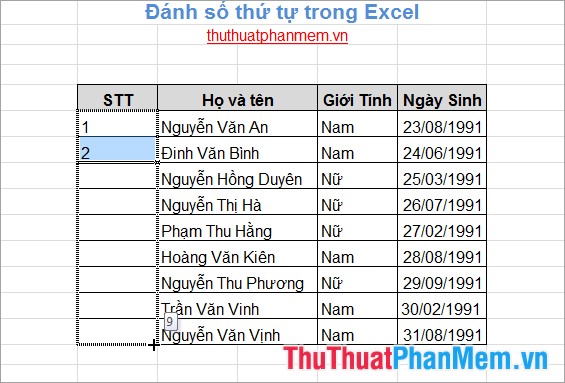
Bước 4: Thả chuột và kết quả được như sau:
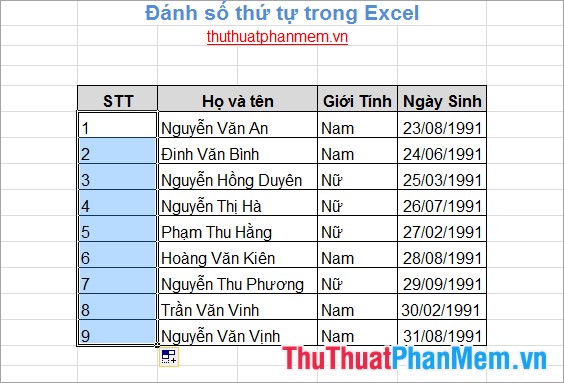
Như vậy chỉ với những thao tác cực kỳ đơn giản các bạn đã nhanh chóng đánh số thứ tự cho tất cả dữ liệu có trong bảng tính Excel. Chúc các bạn thành công!





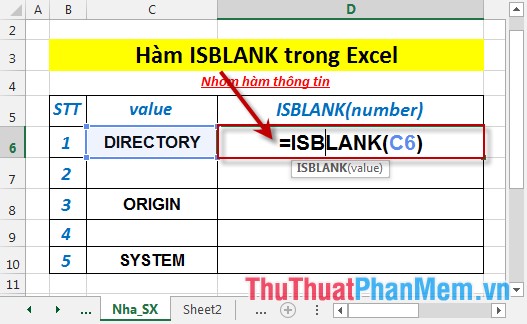




















mình muốn viết stt tăng dần theo ký hiệu từ 1C đến 10C thì phải làm ntn? xin cảm ơn
mình muốn đọc các số thứ tự từ 1 ải đến 100 mà exel đọc bằng chữ thì phải làm sao ? mình đang cần gấp nha mong m.n giúp đỡ mình cảm ơn
Mình muốn copy kéo xuống mà số không tự động nhảy thì làm thế nào bạn, nhiều khi không muốn nhảy số nó cứ tự động nhảy rất bất tiện