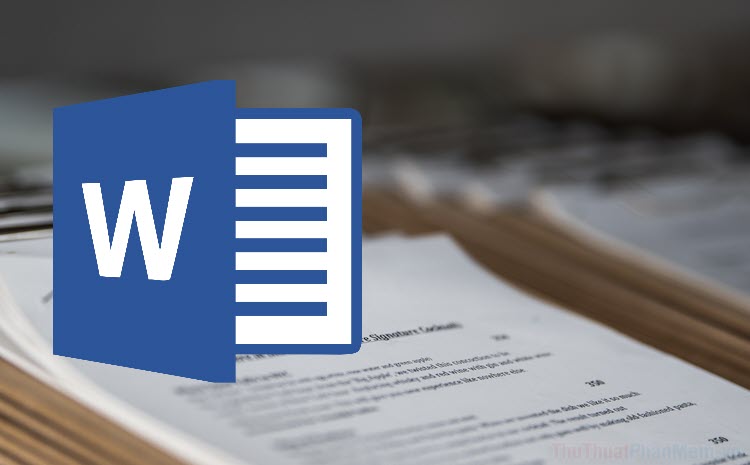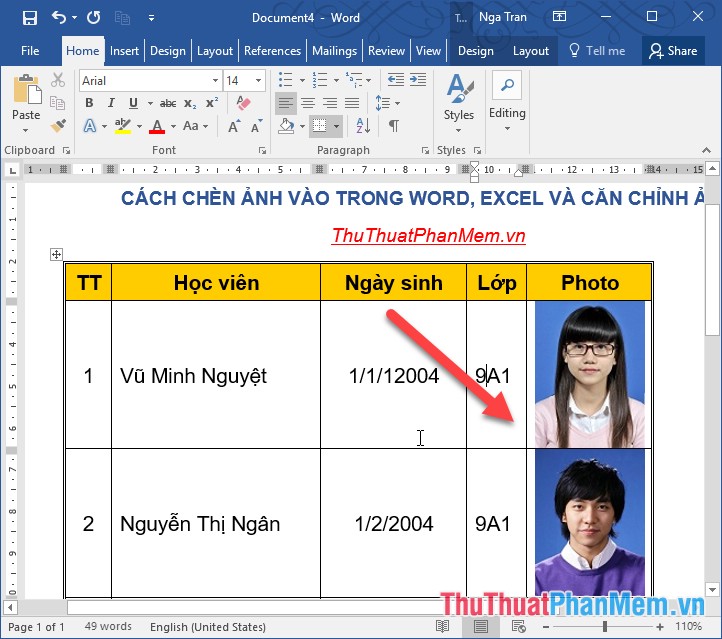Chèn và hiệu chỉnh biểu thức toán học trong Word
Bài viết dưới đây giới thiệu chi tiết tới các bạn cách chèn và hiệu chỉnh biểu thức toán học trong Word.
Bước 1: Vào thẻ Insert -> Text -> Equation -> lựa chọn biểu thức toán học cần tạo:
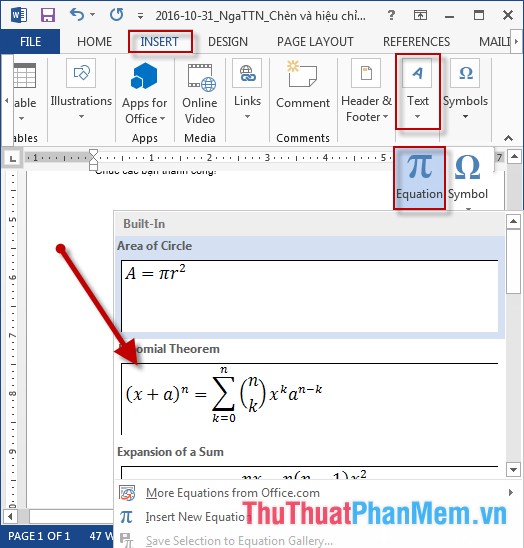
Bước 2: Sau khi lựa chọn xong kiểu công thức được hiển thị trên màn hình soạn thảo:
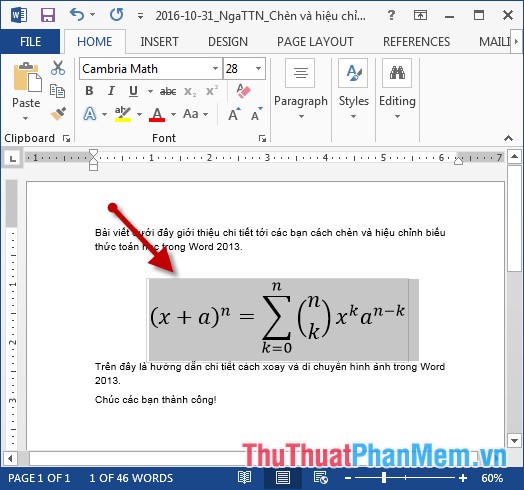
Bước 3: Tiến hành chỉnh sửa công thức theo ý muốn của bạn:
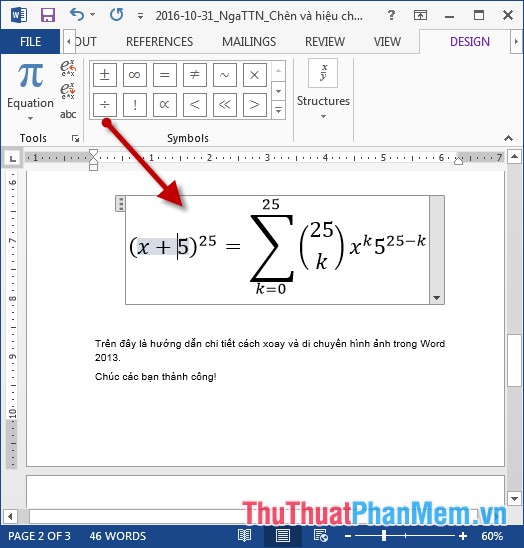
Bước 4: Trường hợp bạn muốn tạo 1 công thức không theo kiểu mặc định mà Excel hỗ trợ sẵn -> kích chọn vào Insert New Equation:
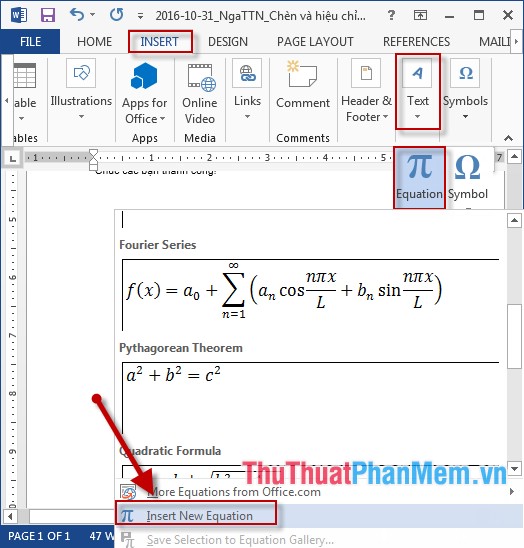
Bước 5: Kích chọn vào thẻ Design -> chọn Structures -> lựa chọn các kiểu giá trị, ví dụ chọn kiểu phân số chọn Fraction -> lựa chọn kiểu phân số muốn tạo:
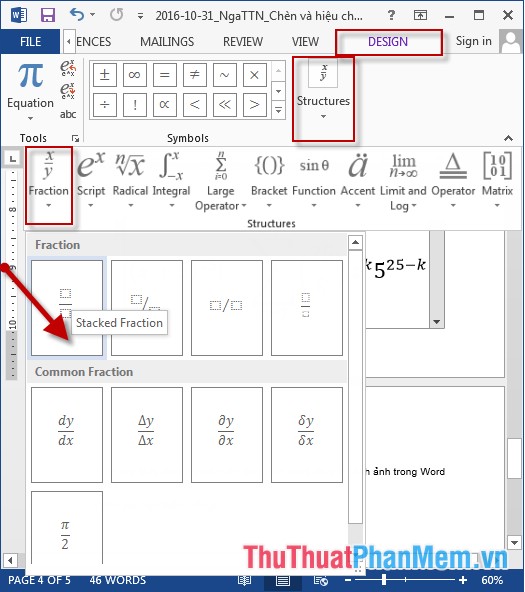
- Hoặc có thể lựa chọn kiểu căn bậc n của một giá trị nào đó -> kích chọn Radical -> lựa chọn bậc căn thích hợp với công thức của bạn:
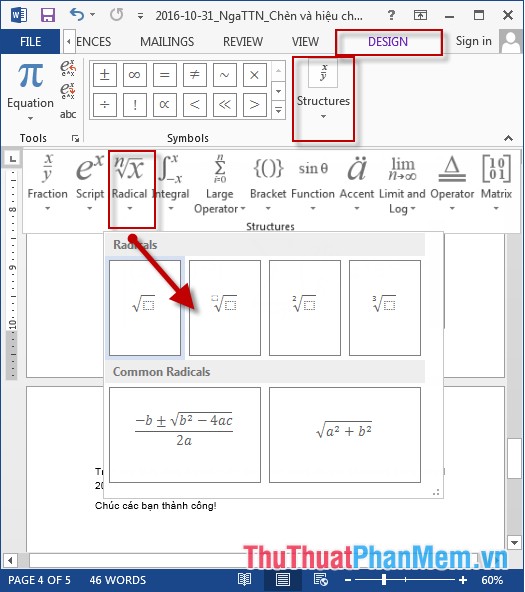
- Còn rất nhiều kiểu công thức khác bạn có thể tùy chọn trong Structures.
- Sau khi nhập xong các giá trị của công thức được kết quả:
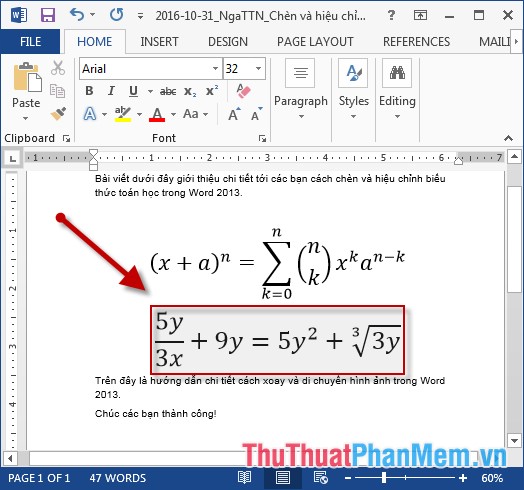
Trên đây là hướng dẫn chi tiết cách chèn và hiệu chỉnh biểu thức toán học trong Word.
Chúc các bạn thành công!