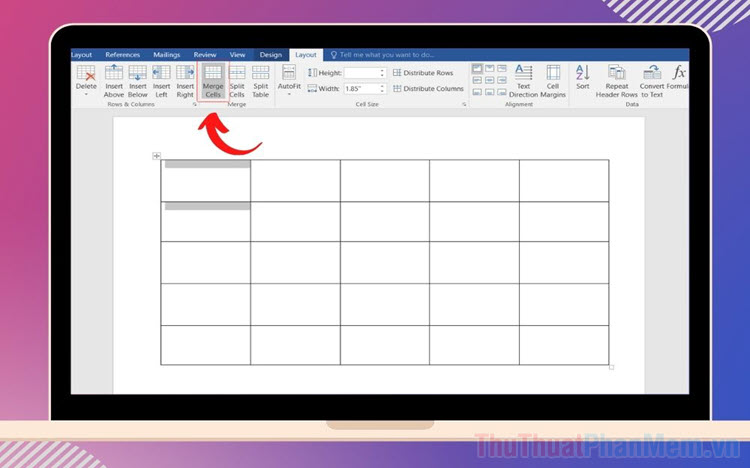Cách gõ tắt, viết tắt trong Word, Excel bằng AutoCorrect
Tăng tốc độ soạn thảo văn bản là điều bất kì ai cũng mong muốn. Có rất nhiều phần mềm giúp bạn luyện tập gõ 10 ngón để tăng tốc độ gõ văn bản. Tuy nhiên ở bài viết này chia sẻ tới các bạn cách tăng tốc độ gõ văn bản mà không cần luyện tập phần mềm, đó là cách sử dụng AutoCorrect gõ tắt trong Word, Excel.
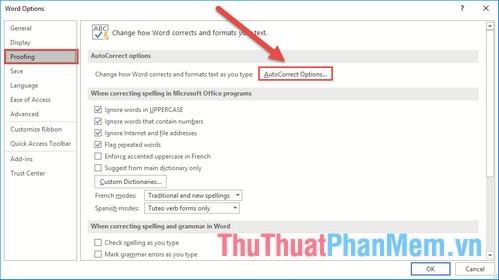
Ví dụ ở đây thực hiện tạo phím gõ tắt trên Word
Bước 1: Vào thẻ File -> Option:
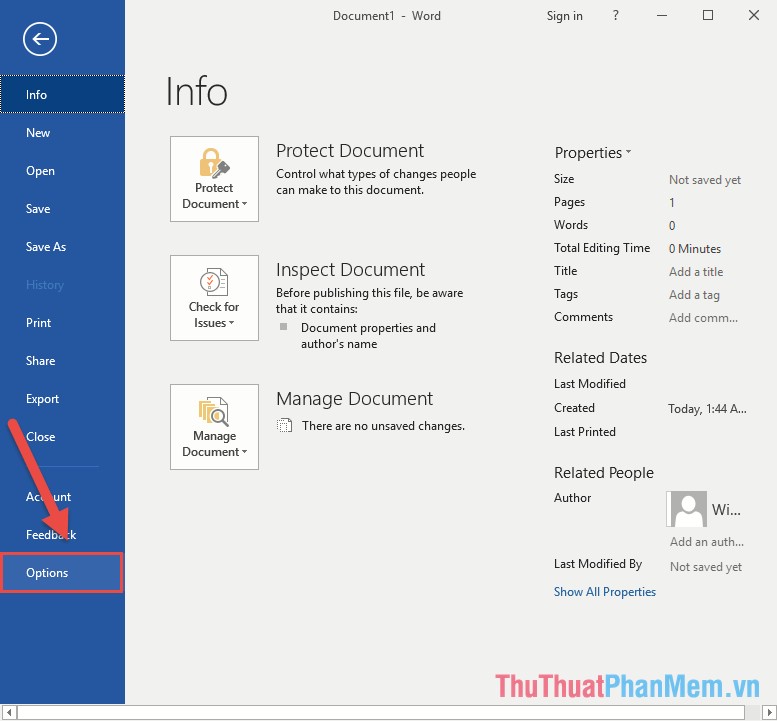
Bước 2: Cửa sổ Word Option xuất hiện chọn Proofing -> AutoCorrect Options…
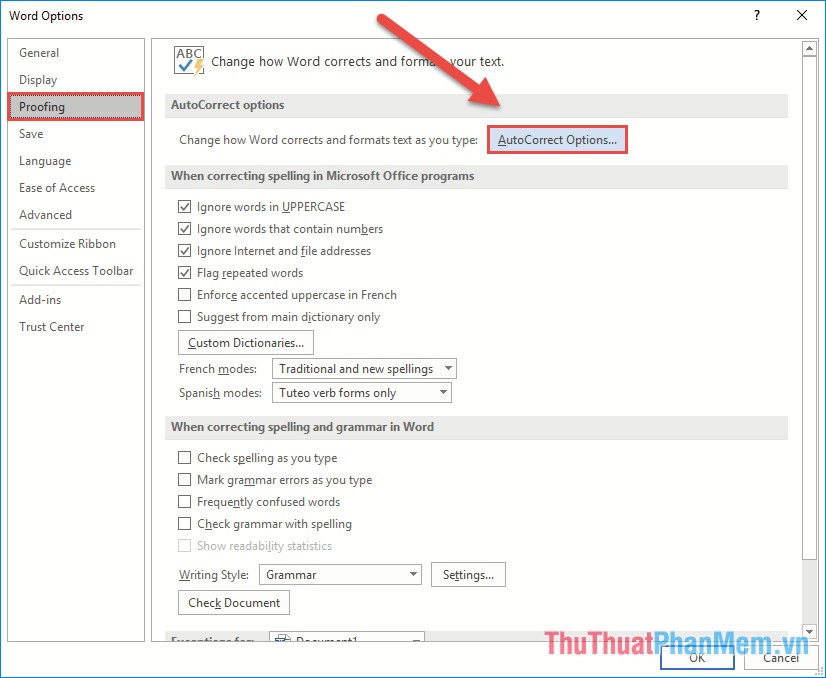
Bước 3: Cửa sổ AutoCorrect xuất hiện lựa chọn tab AutoCorrect thực hiện nhập nội dung như sau:
- Mục Replace: Nhập cụm từ viết tắt.
- Mục With: Nhập nội dung cần hiển thị thay thế cho cụm từ viết tắt.
Sau đó thực hiện nhấn Add để thêm cụm từ viết tắt vào trong AutoCorrect:
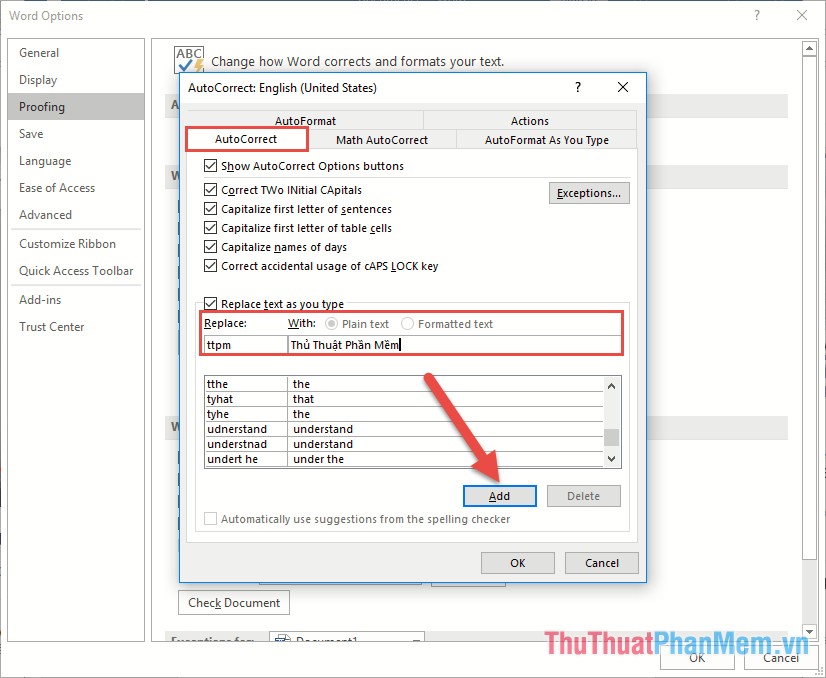
Kết quả đã thêm cụm từ viết tắt vào trong AutoCorrect:
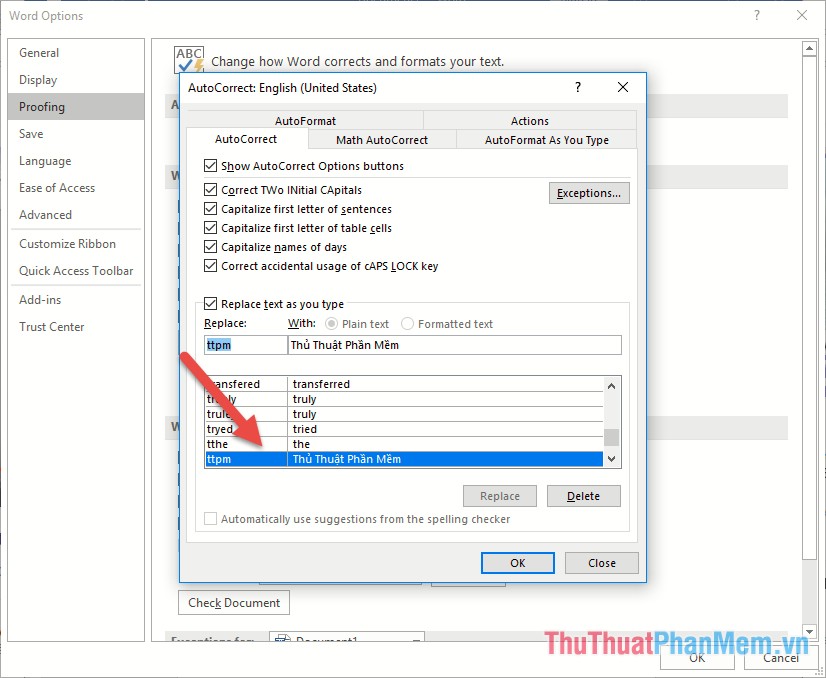
Bước 4: Quay trở lại file văn bản gõ cụm từ ttpm nhấn phím cách cụm từ Thủ Thuật Phần Mềm được hiển thị:
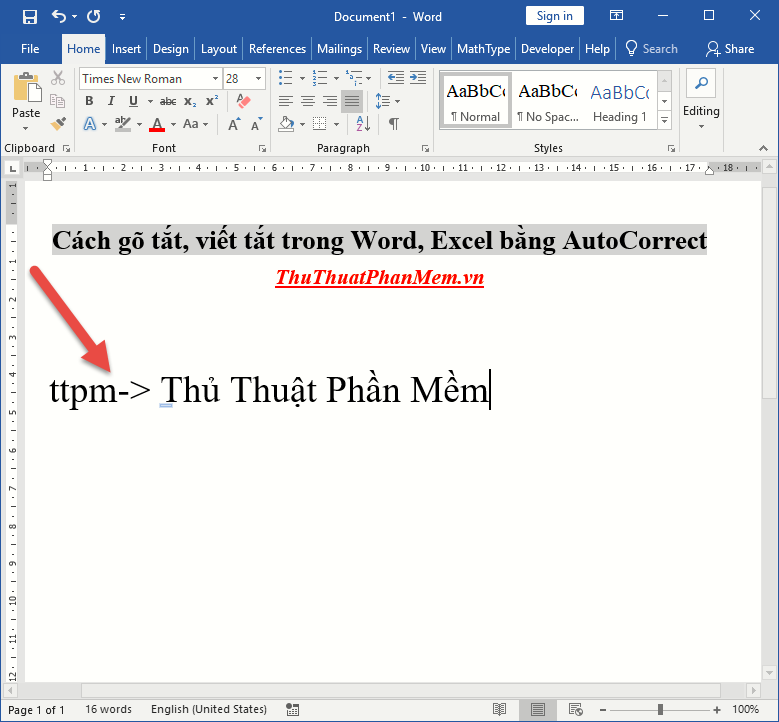
Trường hợp bạn muốn sử dụng gõ tắt cho những kí tự đặc biệt thực hiện thao tác tương tự. Ví dụ ở đây dùng cụm từ tt thay thế cho biểu tượng mặt cười:
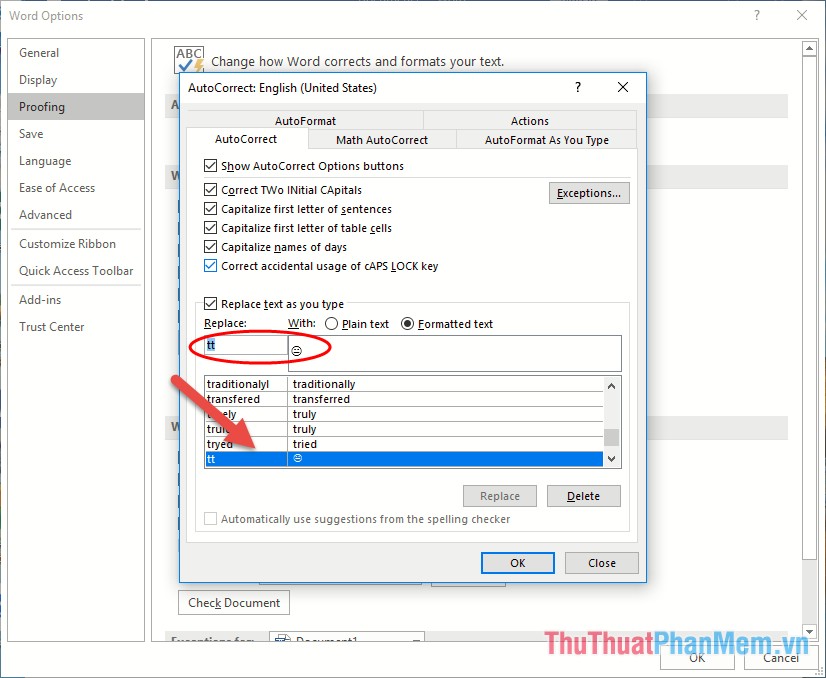
Khi gõ tt trong văn bản soạn thảo kết quả biểu tượng mặt cười hiển thị:
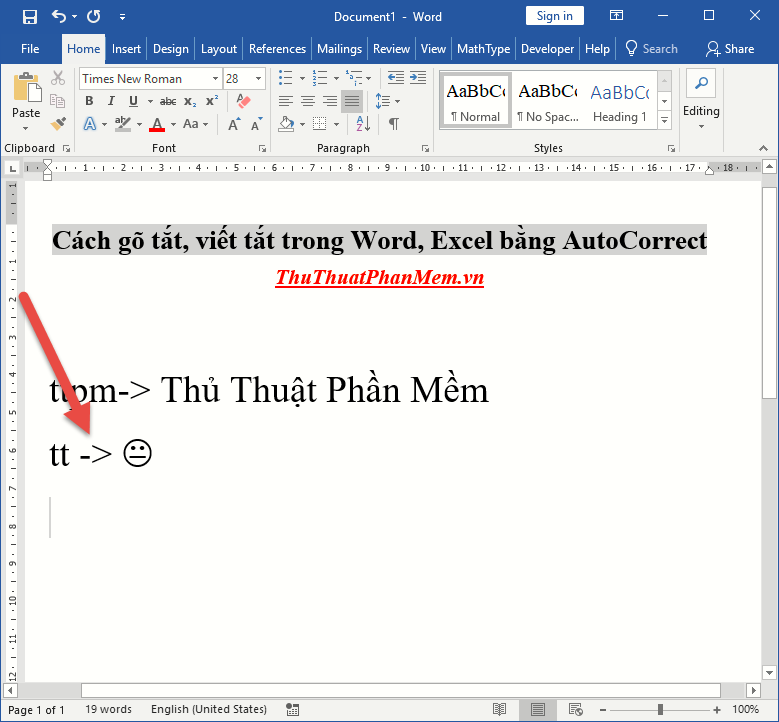
Ngoài ra bạn có thể sử dụng cụm từ gõ tắt thay thế cho các kí tự toán học bằng cách kích chọn tab Math AutoCorrect
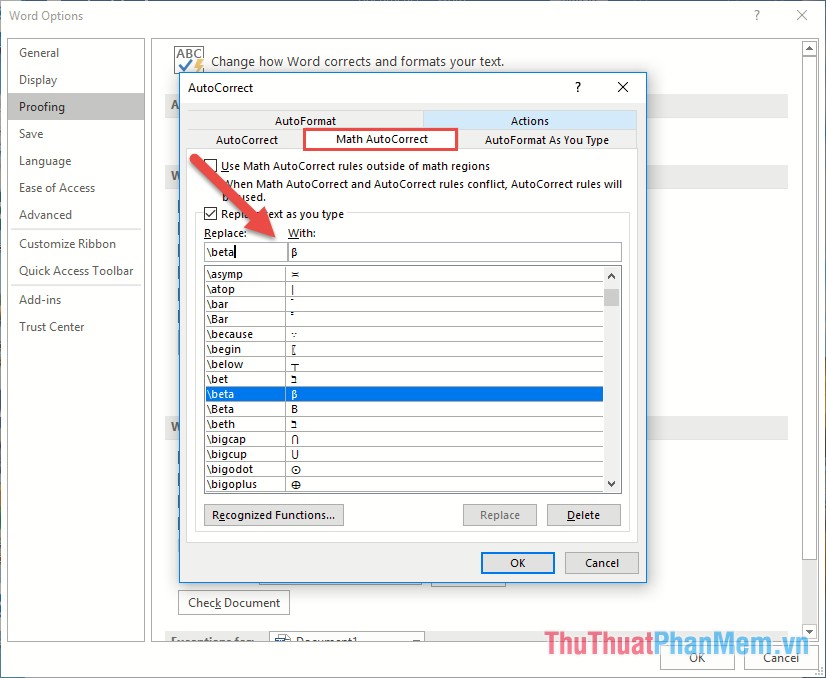
Khi bạn muốn sử dụng cụm từ viết tắt thay thế cho kí tự đặc biệt không có trong AutoCorrect, ví dụ muốn thêm kí tự trong kí tự đặc biệt của Word thực hiện chèn kí tự vào văn bản như bình thường:
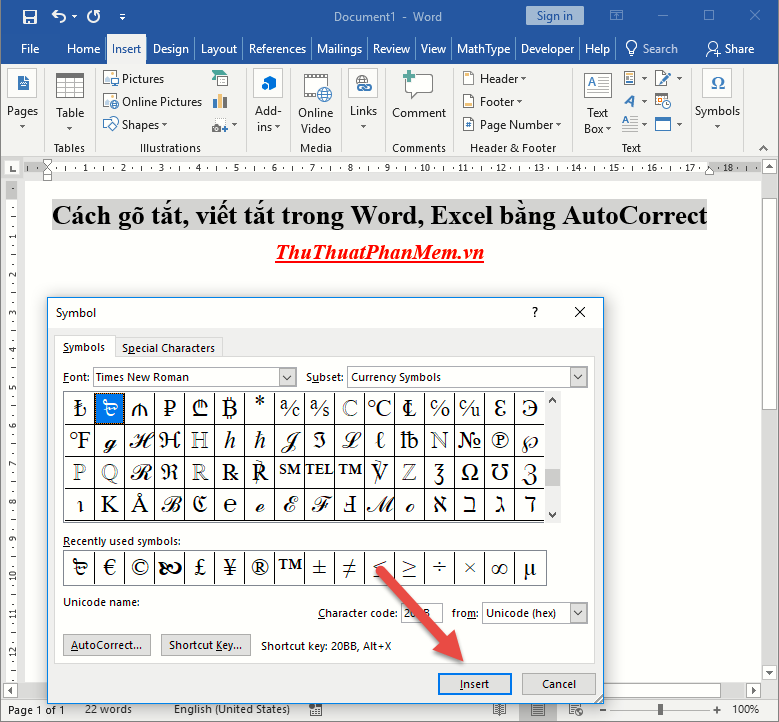
Bước tiếp theo bôi đen kí tự đó -> chuột phải chọn Copy:
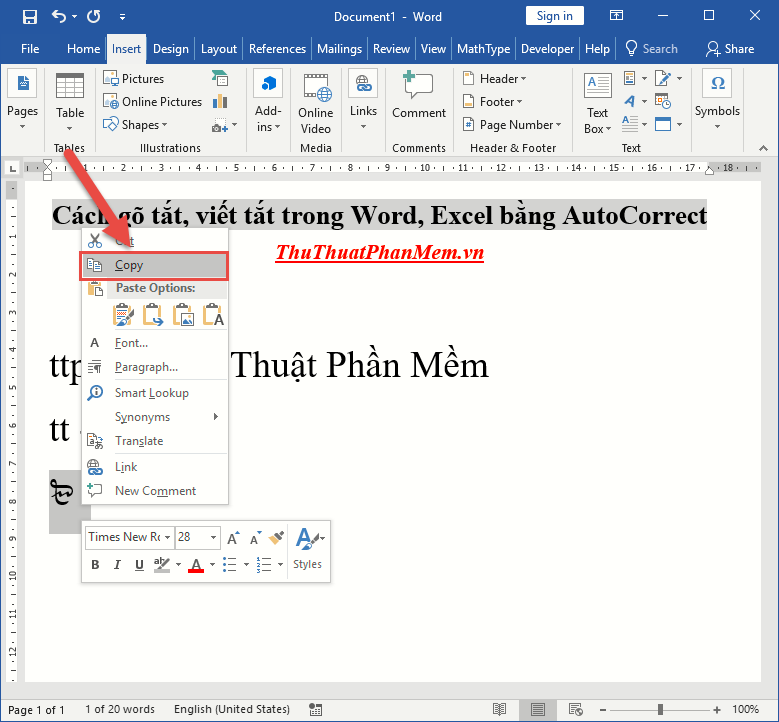
Thực hiện thao tác lại vào AutoCorrect chọn Math AutoCorrect -> kí tự muốn tìm cụm từ thay thế được hiển thị trong mục With việc còn lại bạn chỉ cần gõ cụm từ viết tắt cho kí tự đó thực hiện Add cụm từ viết tắt như bình thường:
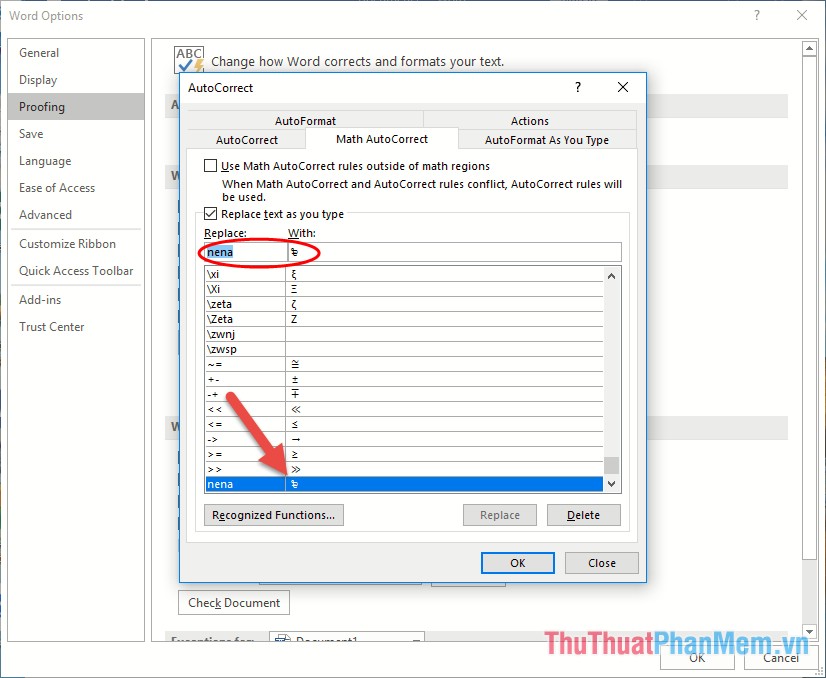
Quay trở lại file văn bản khi bạn gõ cụm từ nena kết quả kí tự đặc biệt được hiển thị:
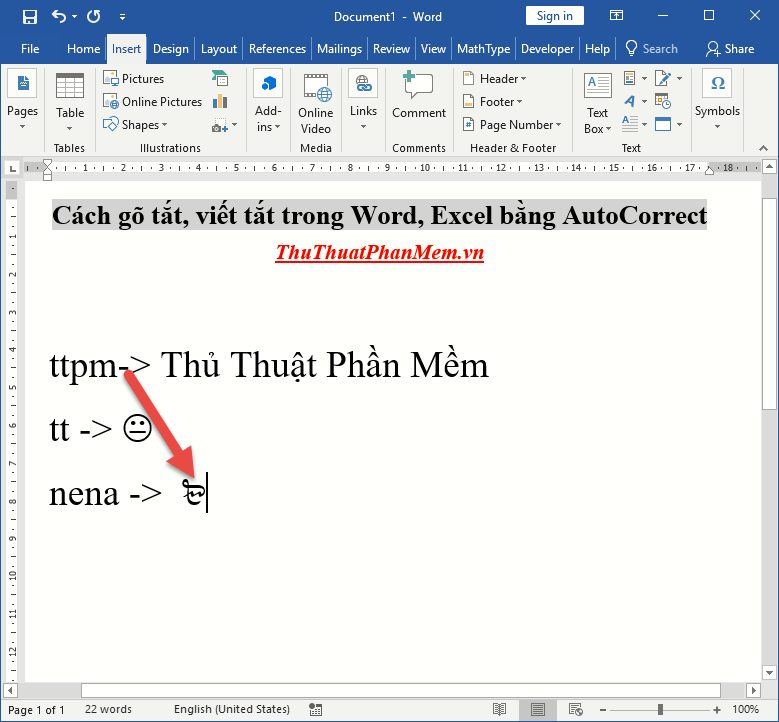
Như vậy bạn đã có thể tạo từ, cụm từ viết tắt cho những nội dung dài và hay sử dụng. Tuy nhiên khi bạn muốn gõ cụm từ đó chính là nội dung hiển thị mà không phải nội dung cần thay thế thực hiện xóa bỏ AutoCorrect cụm từ viết tắt đã tạo bằng cách lựa chọn cụm từ đó -> kích chọn Delete:
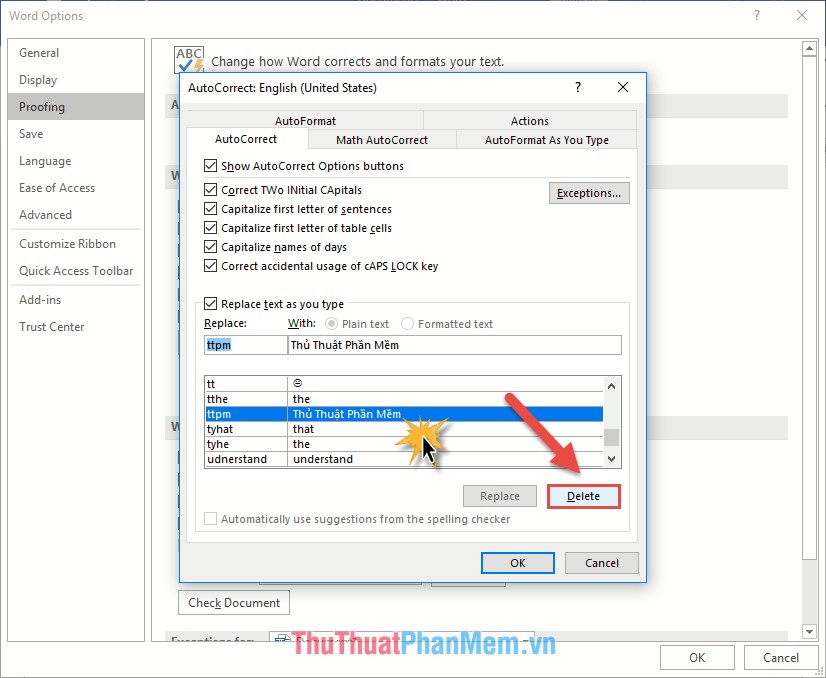
Để gõ tắt trên Excel bạn thực hiện thao tác tương tự.
Trên đây là những chia sẻ giúp bạn gõ nhanh bằng cách sử dụng AutoCorrect. Tuy nhiên nếu số lượng người dùng lớn khi sử dụng AutoCorrect sẽ xảy ra tình trạng nhầm lẫn và hiển thị không đúng với nội dung cần gõ, nếu trường hợp đó xảy ra bạn nên sử dụng Autotext. Chúc các bạn thành công!