Check serial Macbook, kiểm tra mã Serial Macbook chính xác nhất
Serial (số sê-ri) của máy Mac là số nhận dạng duy nhất để phân biệt Macbook của bạn với tất các các máy khác. Dãy số này cũng đồng thời giúp khẳng định máy của bạn là chính hãng Apple, không phải hàng giả được bán tràn lan trên thị trường.
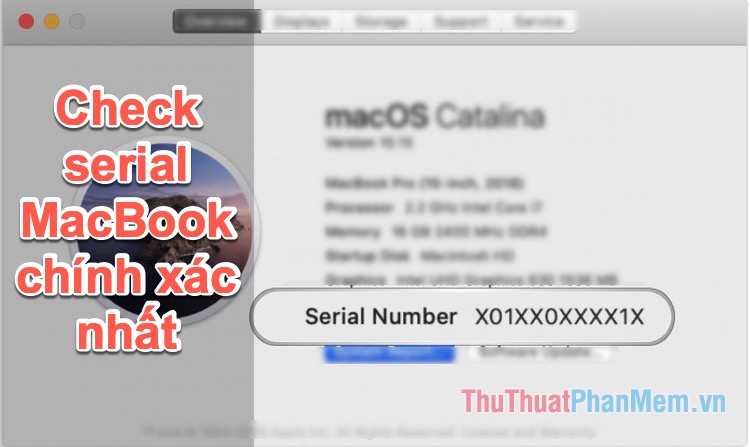
Mục lục nội dung
Khi bạn yêu cầu dịch vụ bảo hành, hoặc báo cáo khi Macbook bị đánh cắp, việc tra cứu serial của Macbook là điều tiên quyết cần thiết. Sau đây, hãy cùng ThuThuatPhanMem.vn tìm hiểu các phương pháp Check serial Macbook, kiểm tra mã serial Macbook chính xác nhất.
Có nhiều cách để kiểm tra số Sê-ri của bạn phụ thuộc vào các tình huống khác nhau. Nếu máy Mac của bạn đang bật, bạn có thể kiểm tra serial ngay trong giao diện. Nếu máy không bật, bạn cần tìm kiếm nó trên vỏ máy. Hoặc bạn không có Macbook bên mình thì vẫn có thể check serial thông qua trang web của Apple.
Nếu bạn đang bật máy Mac
Nếu bạn đang làm việc trên màn hình Macbook của mình thì việc tìm ra số Serial rất dễ dàng chỉ với thao tác sau đây:
Bạn nhấn vào biểu tượng quả táo của Apple trên thanh menu, chọn About this Mac (Giới thiệu về máy Mac).
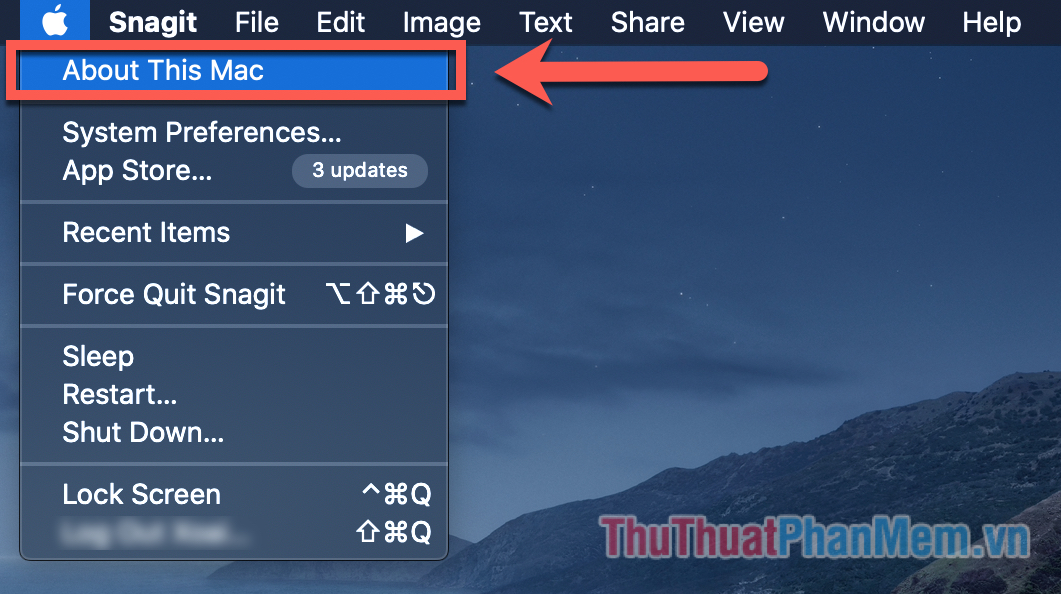
>> Cửa sổ giới thiệu máy xuất hiện với các thông số kỹ thuật và phiên bản MacOS. Lúc này bạn để ý tới dòng Serial Number, đây chính là số sê-ri máy.
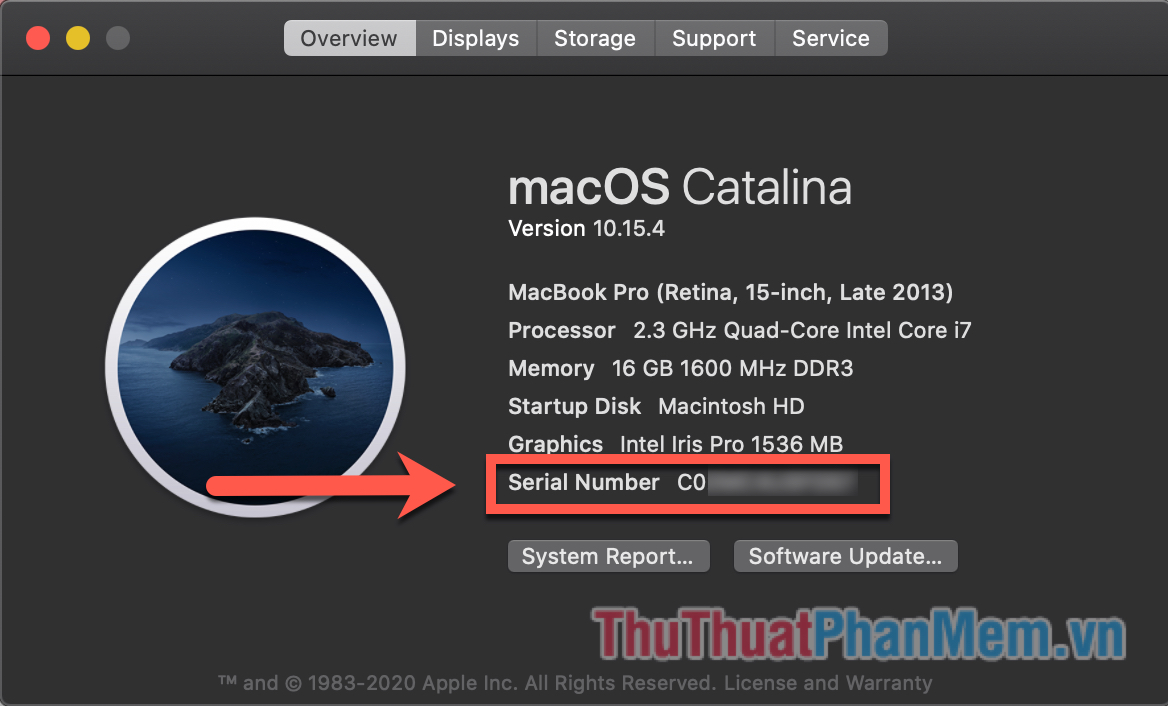
Nếu bạn không bật máy Mac
Số Sê-ri của máy Mac thường được in ngay cùng phần thông tin trên vỏ máy. Bạn hãy lật ngược máy Mac lại và chú ý tới phần thông tin, serial sẽ xuất hiện ở cuối dòng chữ.
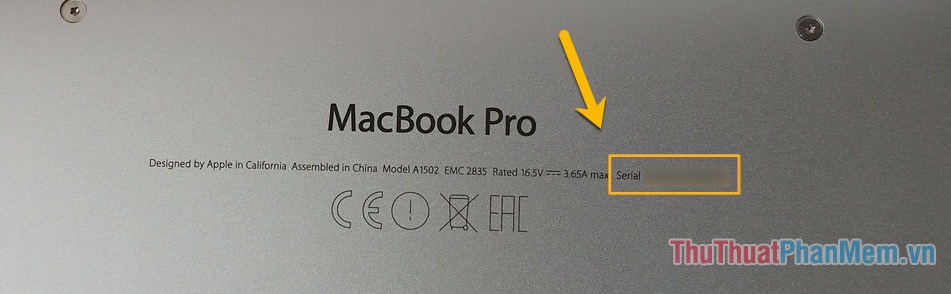
Nếu bạn không bật máy Mac
Khi bạn không ở gần máy Mac, hoặc nó đã bị đánh cắp, bạn vẫn có thể tìm thấy serial của nó.
Nếu bạn đã đăng nhập vào Macbook bằng tài khoản Apple ID, số sê-ri sẽ được gắn với tài khoản của bạn.
Bước 1: Truy cập trang web quản lý tài khoản Apple ID và đăng nhập Apple ID bạn đã đăng nhập vào máy Mac.
Bước 2: Tại trang quản lý tài khoản, bạn tìm mục Devices (Thiết bị). Tại đây bạn sẽ thấy những thiết bị mà bạn đã đăng nhập Apple ID trước đó. Click vào máy Mac của bạn và những thông tin cơ bản như Model, phiên bản MacOS cũng như số Sê-ri sẽ xuất hiện.
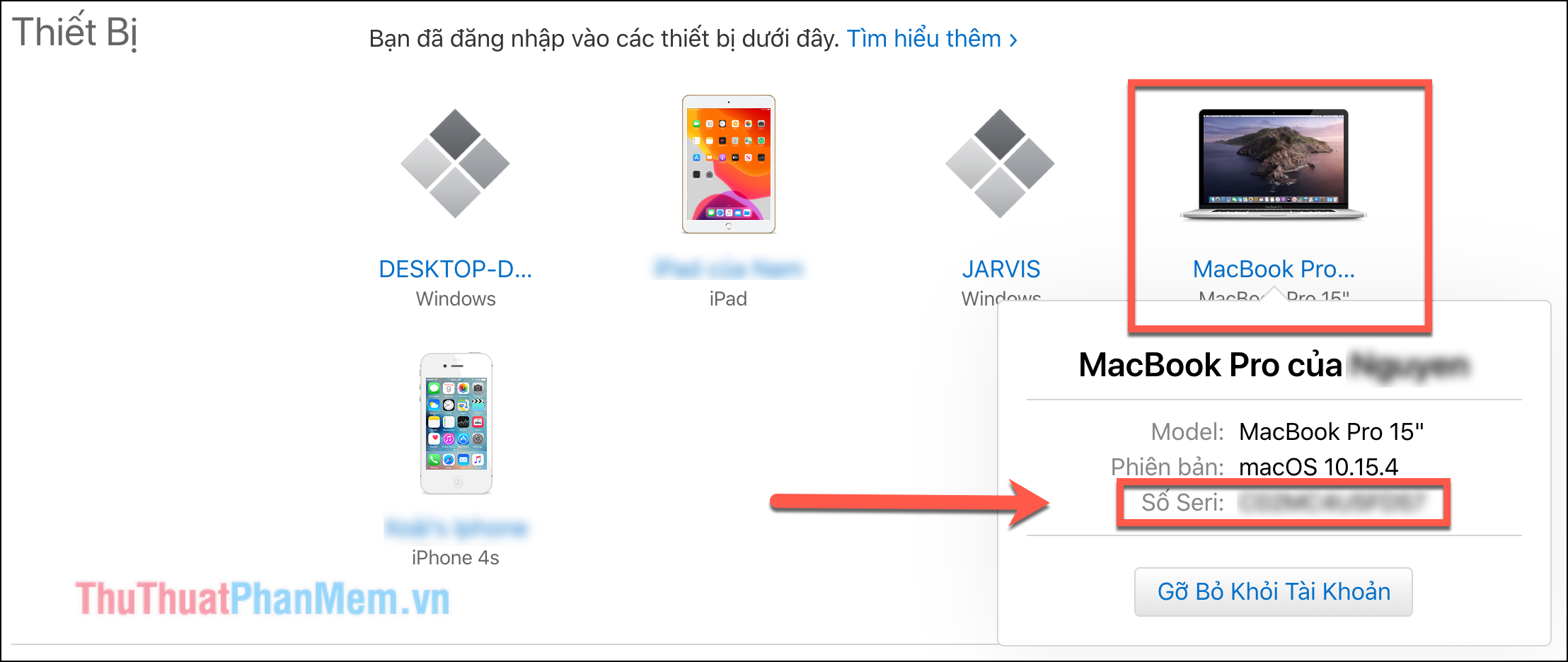
Trong trường hợp máy tính của bạn đã bị đánh cắp hoặc thất lạc, hãy ngay lập tức theo dõi hoặc khóa máy với tính năng Find My Mac, với điều kiện tính năng đã được bạn bật trước đó.
Ngoài ra, vẫn còn những cách sau để bạn kiểm tra Serial máy Mac:
- Nếu còn giữ hộp máy Mac, hãy nhìn vào tem in mã máy và bạn sẽ thấy số Sê-ri cũng xuất hiện ở đây.
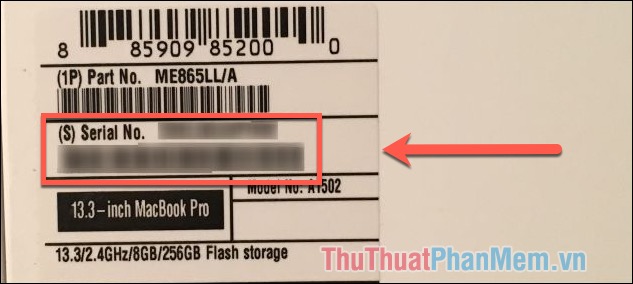
- Serial Macbook được in trên biên lai mua hàng nếu bạn mua trực tiếp từ cửa hàng Apple hoặc một số cửa hàng uy tín khác, hãy kiểm tra lại giấy biên lai nếu có thể.
- Trong trường hợp bạn đã từng gửi yêu cầu bảo hành hoặc dịch vụ liên quan đến máy Mac, bạn sẽ thấy số Sê-ri được hiển thị trong email xác nhận dịch vụ của Apple Store. Một lần nữa, hãy thử kiểm tra lại thùng thư email.
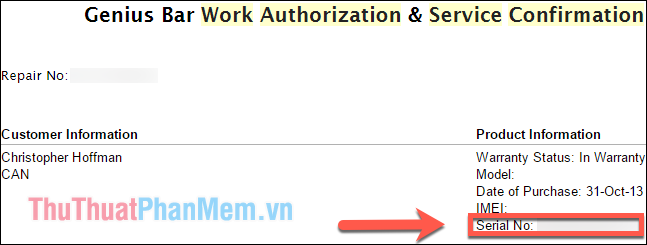
Kiểm tra xem Macbook của bạn có phải là chính hãng?
Sau khi tìm được Serial Macbook, chúng ta thường muốn kiểm tra lại một lần nữa về máy Mac của mình. Đầu tiên, bạn truy cập vào trang Checkcoverage.
(1) Bạn nhập Serial máy Mac.
(2) Nhập đúng ký tự được hiển thị trên ô xác minh.
(3) Click Continue.
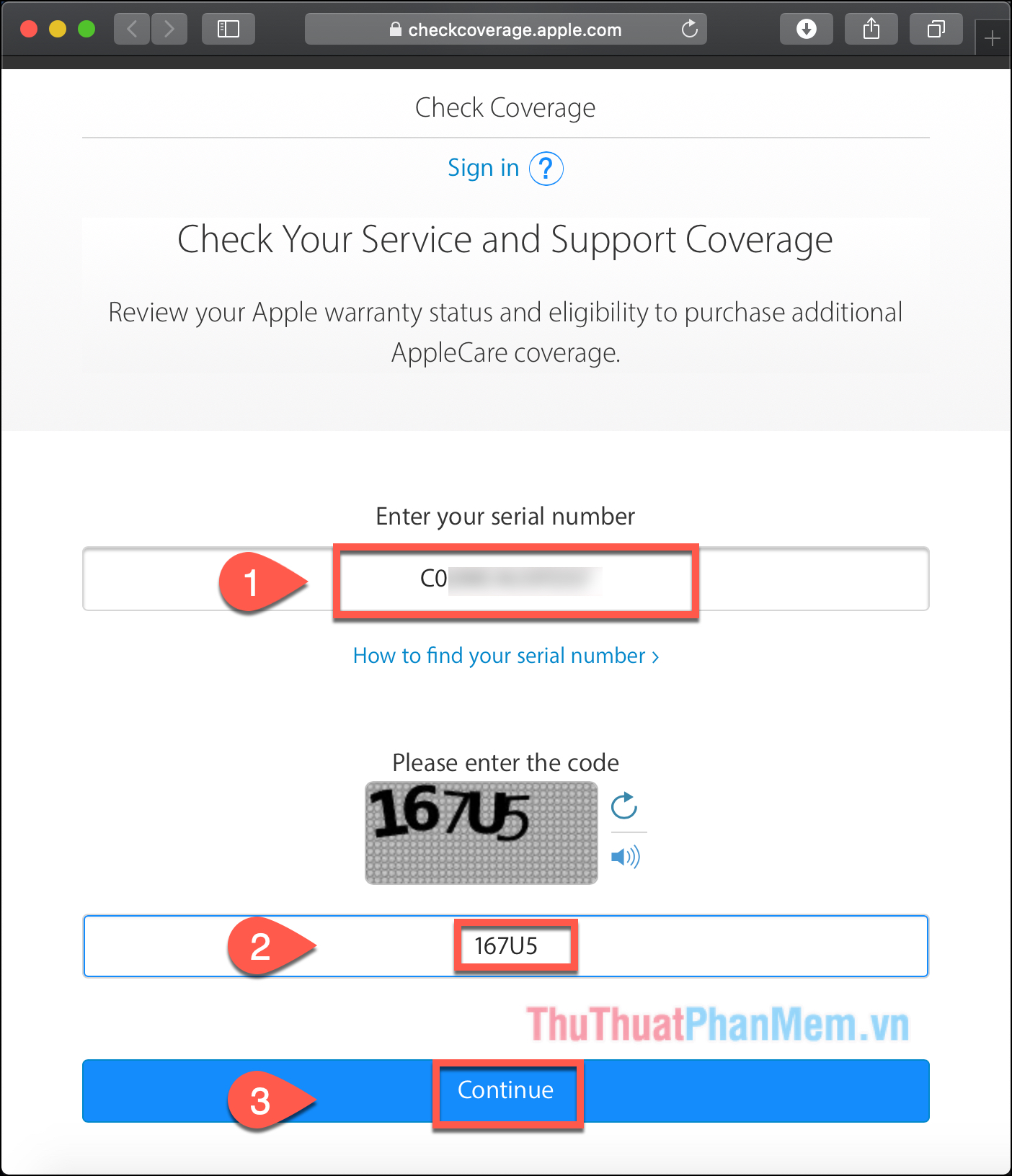
Lúc này website sẽ cung cấp cho bạn nhưng thông tin về sản phẩm bao gồm: Tên sản phẩm, ngày kích hoạt, bảo hành và các dịch vụ khác. Trong trường hợp máy không chính hãng, các thông tin này sẽ không xuất hiện.
Trên đây là các cách đơn giản để có thể kiểm tra serial Macbook. Để cập nhật thêm các hướng dẫn khác về Macbook, bạn hãy theo dõi Thuthuatphanmem.vn nhé!




























