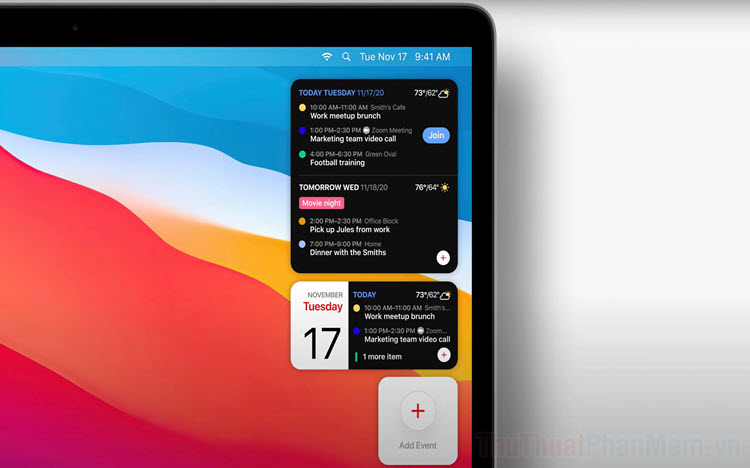Cách đổi màu thư mục trên macOS
Nếu bạn cảm thấy màu xanh đơn điệu của thư mục trên macOS làm bạn nhàm chán thì bạn có thể tìm cách thay đổi màu sắc để mang lại sự tươi mới trên hệ điều hành macOS. Trong bài viết dưới đây, chúng ta hãy cùng khám phá cách thực hiện dễ dàng dưới đây.
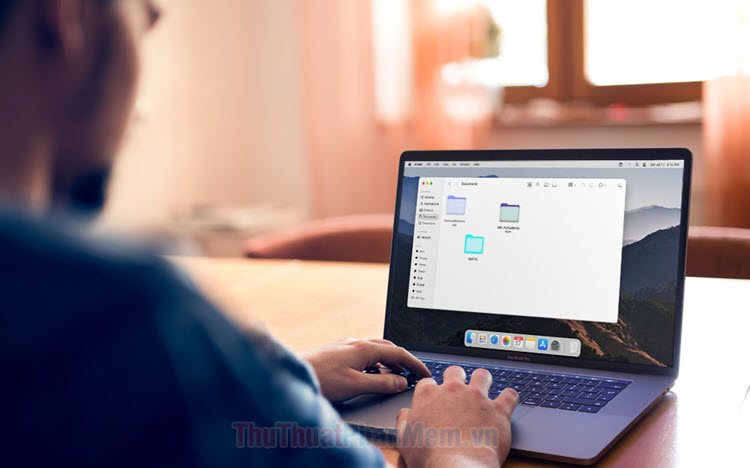
Bên cạnh cách đổi màu thư mục trên macOS sắp được trình bày sau đây, bạn có thể thay đổi biểu tượng thư mục đã được trình bày trong bài hướng dẫn trước đây trên ThuThuatPhanMem.vn: Cách thay đổi biểu tượng ứng dụng, tệp, thư mục trên MacOS
Bước 1: Bạn click chuột phải vào thư mục (1) => Get Info (2).
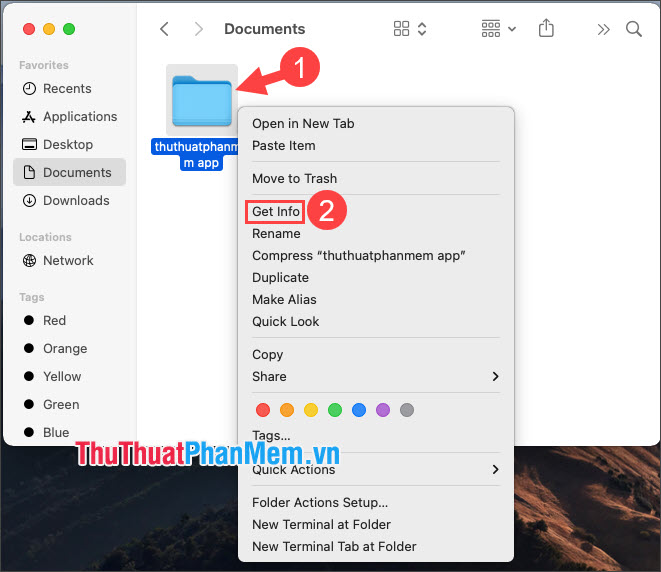
Bước 2: Bạn click vào biểu tượng thư mục (1) => vào menu Edit (2) => Copy (3) hoặc bấm tổ hợp Command + C để copy nhanh.
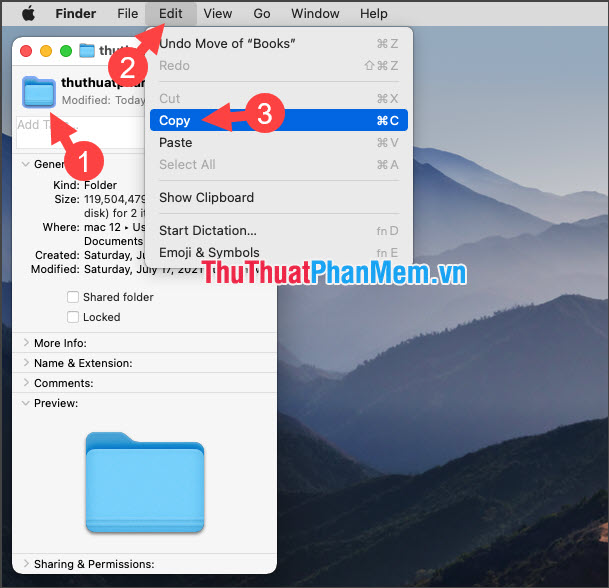
Bước 3: Bạn click vào Search (1) => tìm kiếm Preview (2) => click vào ứng dụng Preview (3).
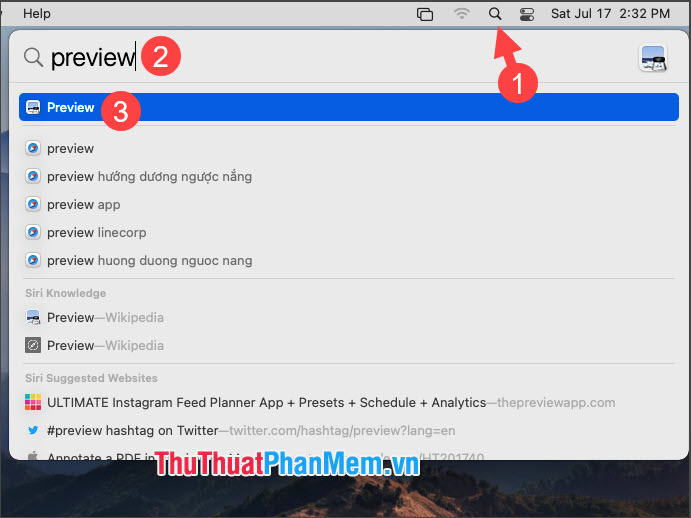
Bước 4: Bạn click vào File (1) => New from clipboard (2) hoặc dùng tổ hợp phím Command + N để tạo mới mục chỉnh sửa hình ảnh.
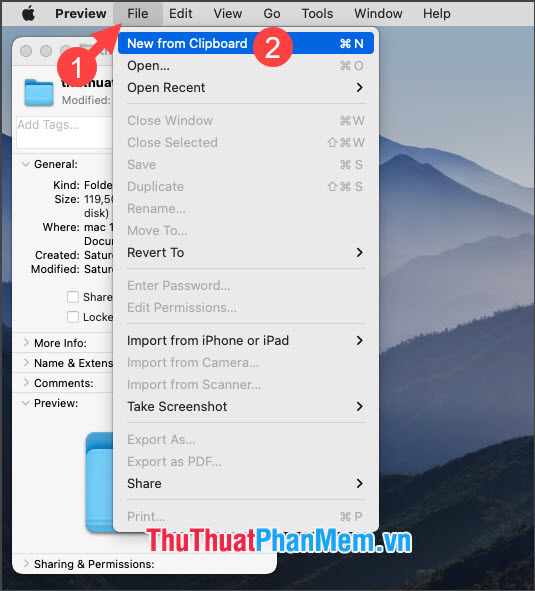
Bước 5: Bạn click vào biểu tượng Marker (1) => Adjust Color (2).
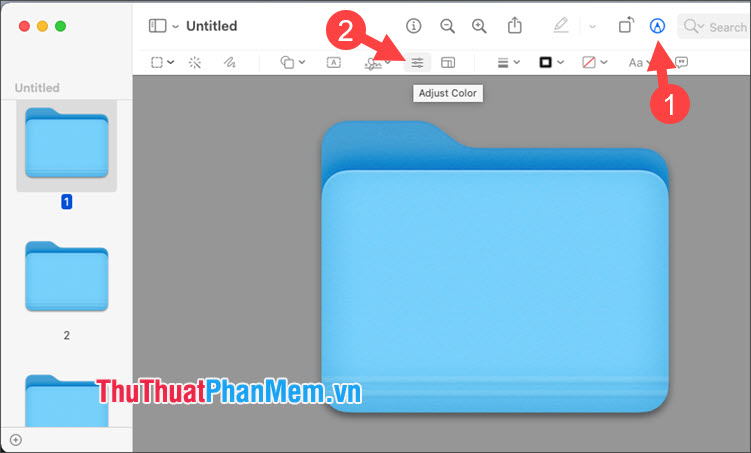
Bước 6: Bạn tinh chỉnh màu sắc trong mục Adjust Color bằng cách di chuyển thanh trượt (1) để lựa chọn màu sắc mong muốn. Ngoài ra, bạn có thể chỉnh tự do bằng cách điều chỉnh thanh trượt trong các mục (2) để tạo ra màu sắc ưng ý. Sau khi hoàn tất việc thay đổi, bạn hãy click vào nút (x) để đóng cửa sổ Adjust color.
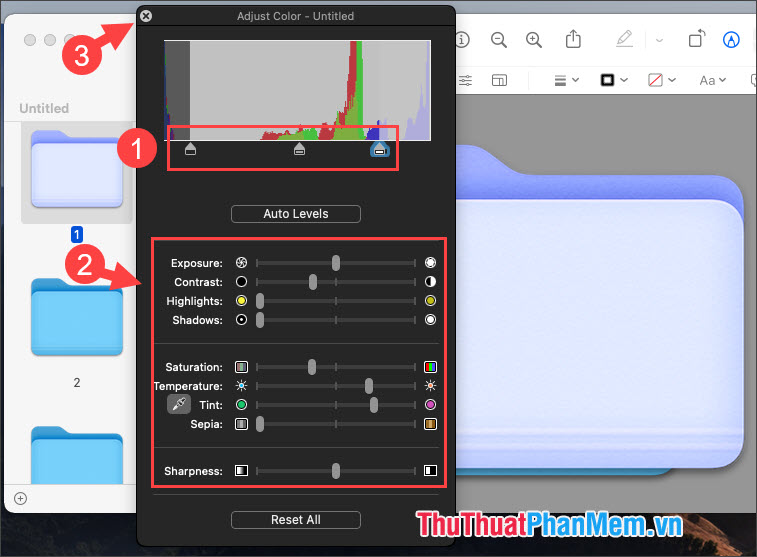
Bước 7: Bạn click vào biểu tượng Instant Alpha để lựa chọn vùng ảnh thông minh.
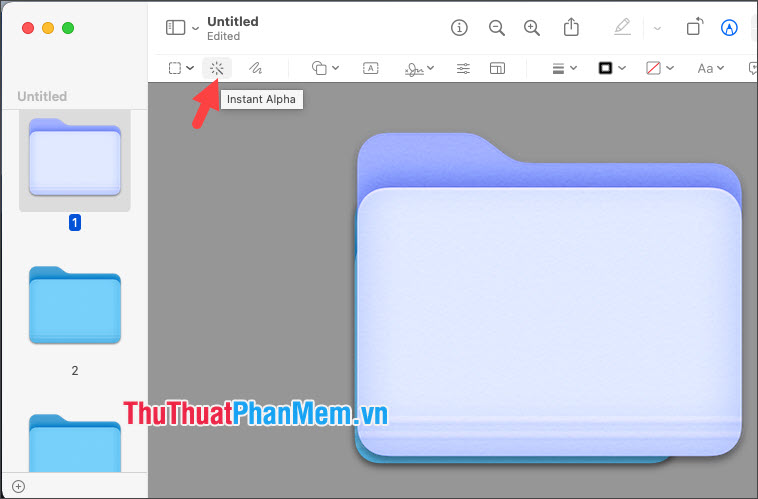
Tiếp theo, bạn click chuột và chọn vùng ảnh sao cho vùng màu đỏ bao trùm toàn bộ biểu tượng thư mục như hình dưới là được.
Sau đó, bạn bấm tổ hợp phím Command + C để chọn lệnh Copy.
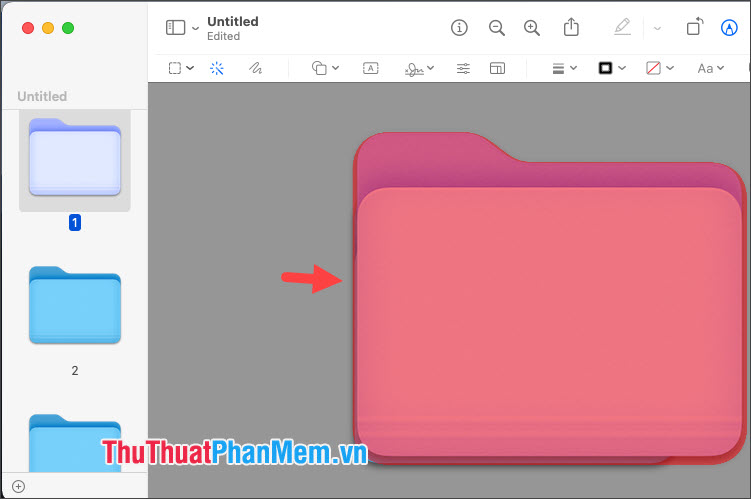
Bước 8: Bạn mở phần Get Info thư mục thực hiện ở Bước 1, Bước 2. Tiếp theo, bạn click vào biểu tượng thư mục (1) => vào menu Edit (2) => Paste (3) hoặc bấm tổ hợp phím Command + V để thay biểu tượng đã đổi màu ở bước trên.
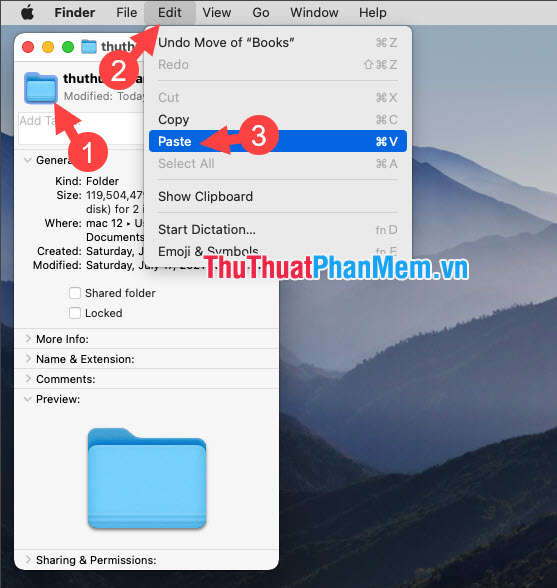
Sau đó, biểu tượng thư mục sẽ đổi sang màu sắc mới mà bạn tạo.
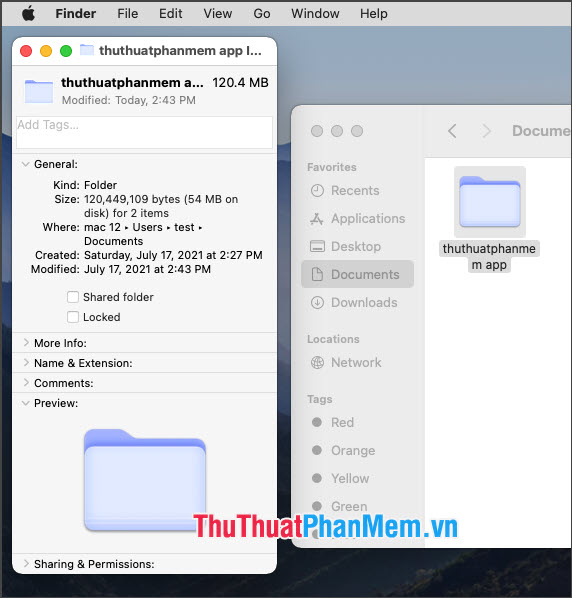
Bước 9: Bạn hãy sử dụng cách trên để thay đổi các thư mục khác và làm cho hệ điều hành Mac của bạn trở nên độc đáo hơn.
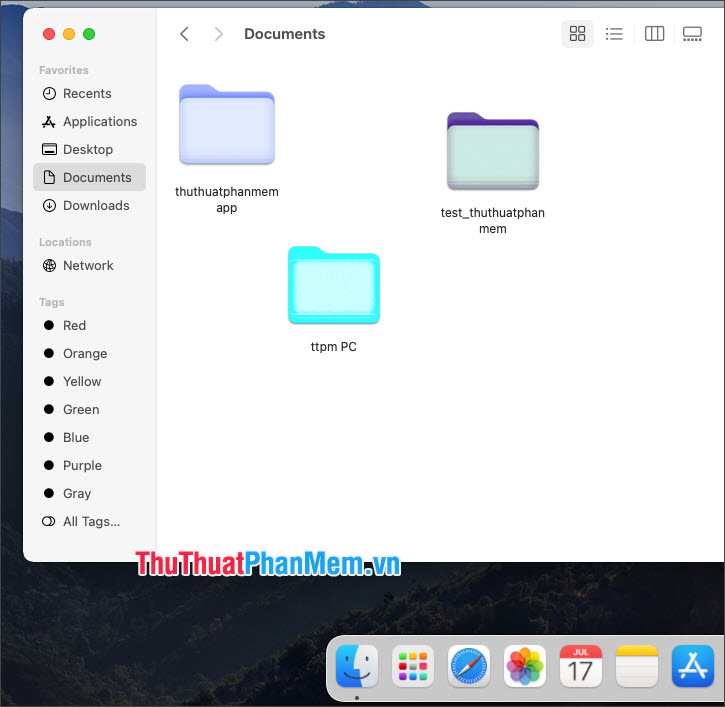
Với cách làm đơn giản trong bài viết, bạn có thể thay đổi màu sắc thư mục nhanh chóng mà không cần dùng đến phần mềm chỉnh sửa ảnh chuyên nghiệp. Chúc các bạn thành công!