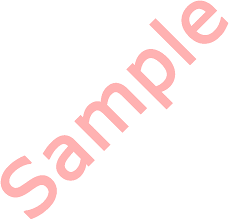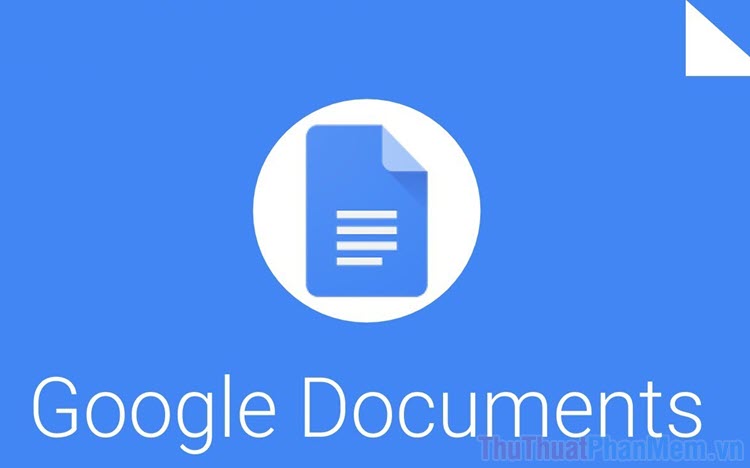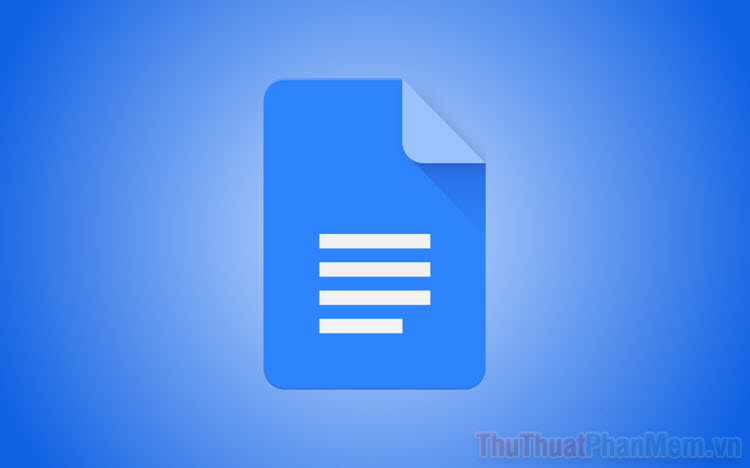Cách viết công thức toán trong Word 2021/2019/2016 cực dễ
Mục lục nội dung
Cách viết công thức toán trong Word cũng không hề khó như bạn nghĩ, mời bạn cùng tham khảo cách viết công thức toán trong Word 2021/2019/2016 cực dễ mà ThuThuatPhanMem.vn chia sẻ với bạn dưới đây nhé.
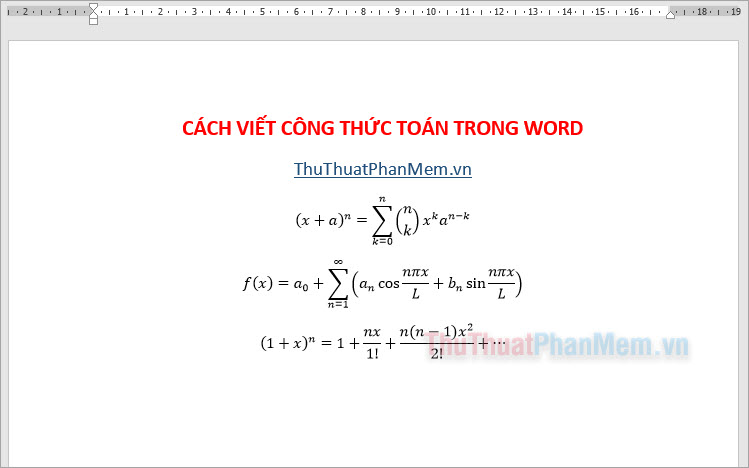
1. Cách viết công thức toán trong Word bằng mẫu có sẵn
Viết công thức toán trong Word cũng không quá khó, bạn cũng có thể dễ dàng viết công thức toán học trong Word với một số thao tác đơn giản dưới đây. Bài viết hướng dẫn viết công thức toán trong Word trên Word 2016, với Word 2019/2021 các bạn thao tác tương tự nhé.
Bước 1: Mở file Word muốn viết công thức toán, trên giao diện Word bạn chọn Insert -> chọn biểu tượng mũi tên cạnh Equation và chọn đến công thức toán mà bạn muốn.
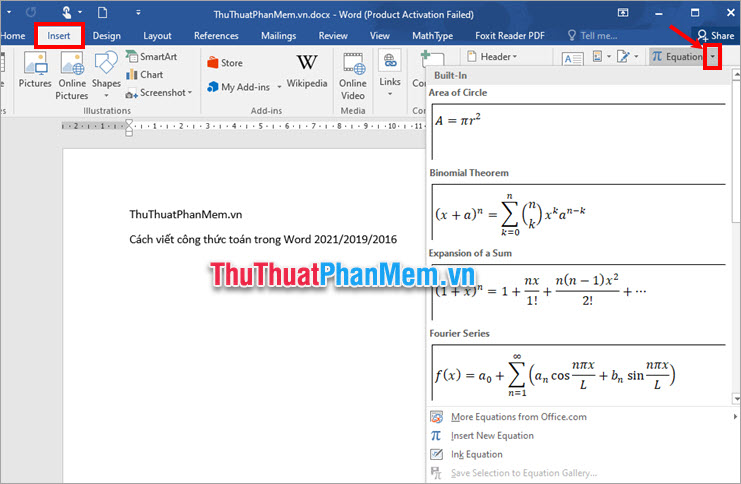
Xem nhiều hơn công thức toán bạn chọn More Equations from Office.com.
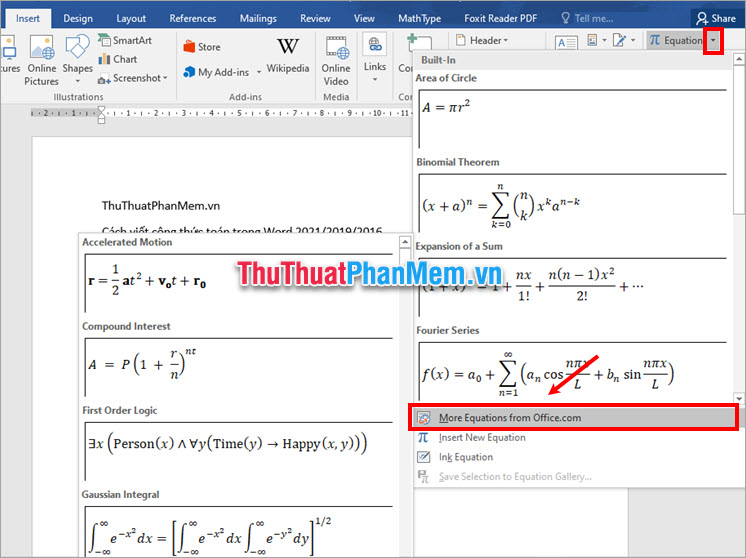
Bước 2: Sau khi đã chọn được công thức toán cần viết trong Word, bạn nhấn vào khung công thức toán và sửa số liệu theo đúng yêu cầu của bạn.
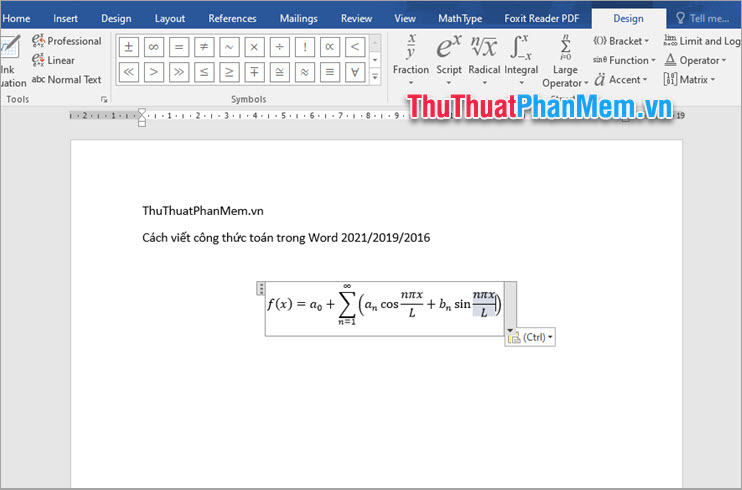
Nhấn giữ chuột vào phần 3 chấm trên khung công thức để di chuyển tới vị trí khác nếu muốn.
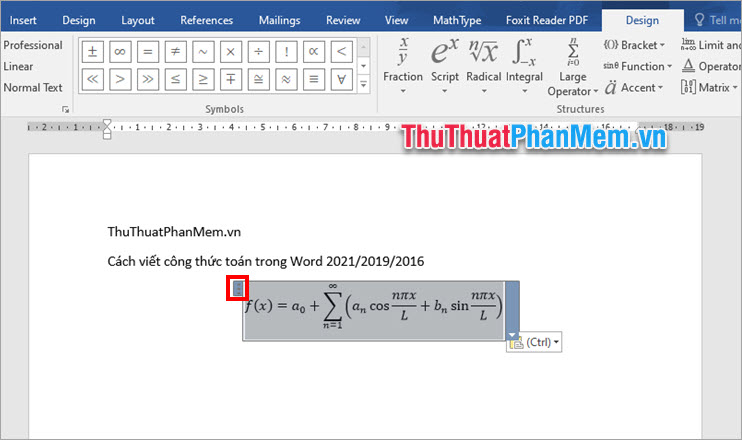
Nếu bạn không muốn sử dụng những công thức toán học có sẵn, bạn cũng có thể tạo một công thức toán học mới bằng cách chọn biểu tượng mũi tên cạnh Equation -> Insert New Equation.
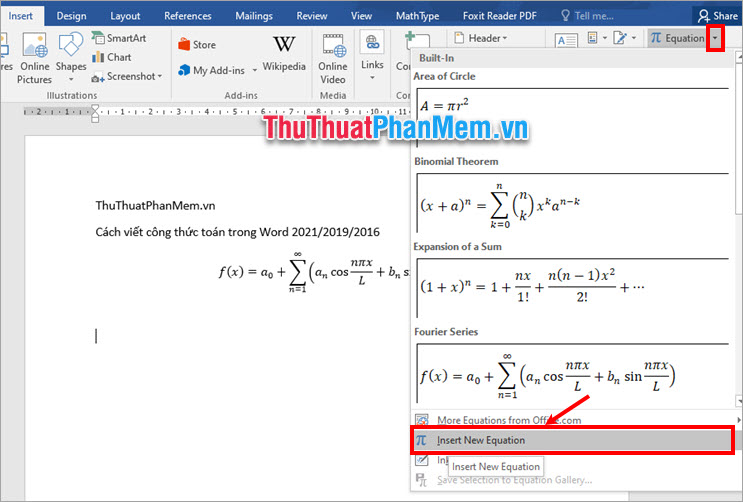
Xuất hiện khung để tạo công thức toán học, bạn chọn thẻ Design để chọn các ký tự toán học phù hợp và tạo ra công thức toán học như mong muốn.
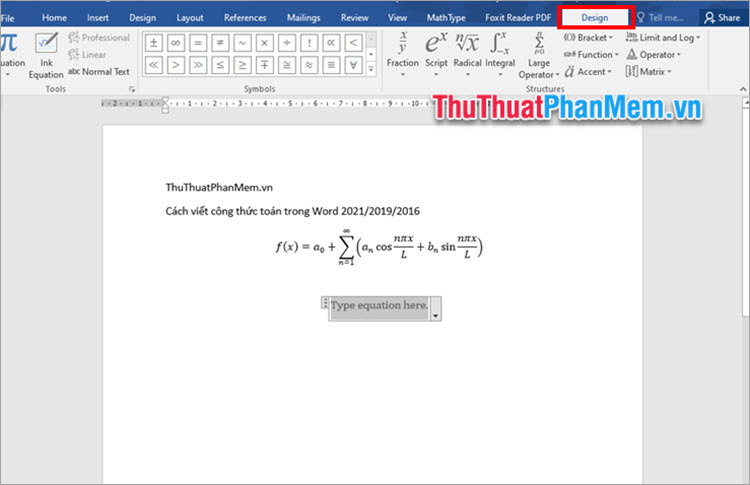
2. Cách viết công thức toán trong Word bằng Ink Equation
Nếu trong Equation không có công thức toán mà bạn muốn viết, bạn có thể viết công thức toán bằng cách thủ công (dùng chuột viết) trong Word bằng Ink Equation như sau:
Bước 1: Trên file Word bạn chọn Insert -> Equation -> Ink Equation.
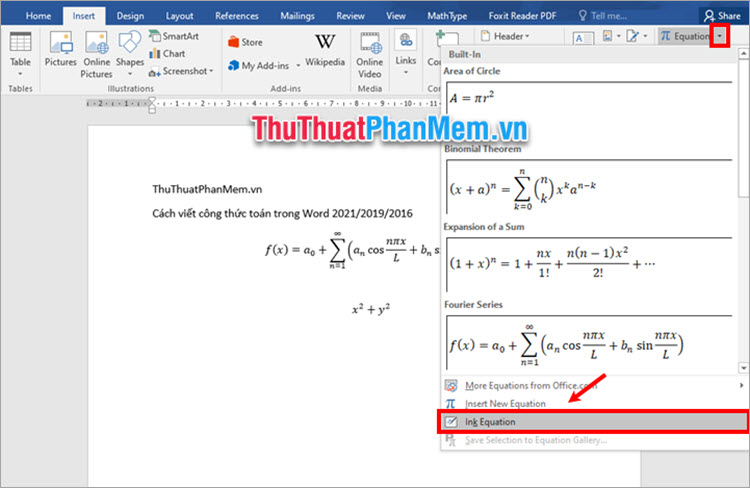
Bước 2: Trong cửa sổ Ink Equation, bạn chọn biểu tượng Write để viết công thức, công thức sẽ được hiển thị phía trên, nếu sai bạn có thể dùng Erase để xóa vùng sai, hoặc chọn Clear để xóa hết công thức để viết lại.
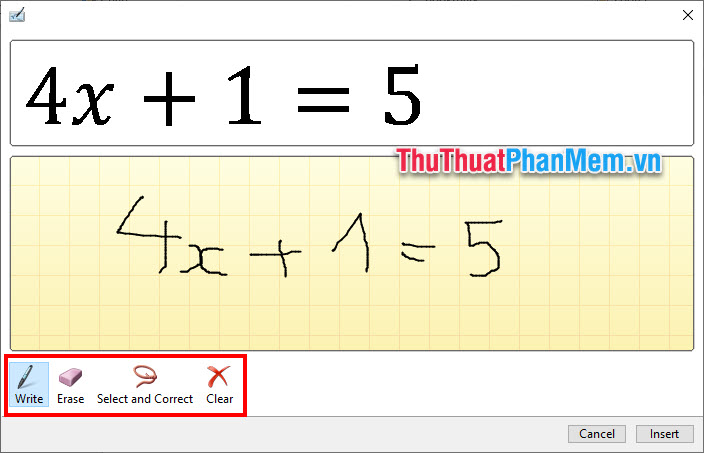
Bước 3: Sau khi đã viết xong công thức toán bạn chọn Insert để chèn công thức vào Word.
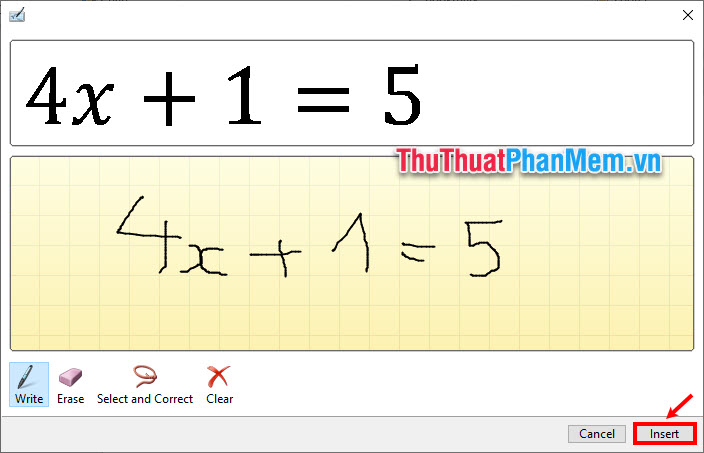
Như vậy bạn đã viết công thức toán trong Word một cách dễ dàng.
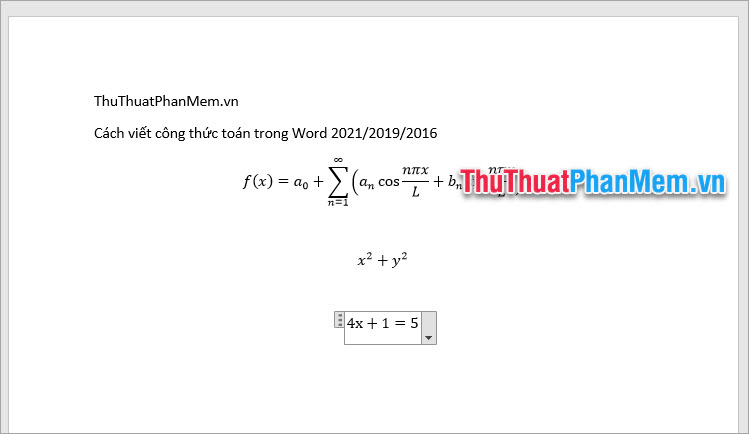
3. Cách viết công thức toán trong Word bằng MathType
Cách viết công thức toán học trong Word cuối cùng mà ThuThuatPhanMem.vn muốn chia sẻ với bạn đó chính là viết công thức toán trong Word sử dụng phần mềm MathType.
Bước 1: Tải và cài đặt Math Type vào Office.
Sau khi tải Math Type và cài đặt Math Type vào hệ thống như bình thường, sau đó bạn truy cập vào thư mục dữ liệu của MathType: Nếu Window 64bit bạn truy cập C:\Program Files (x86)\MathType, nếu cài bản 32bit bạn truy cập C:\Program Files\MathType. Chọn tiếp thư mục MathType.
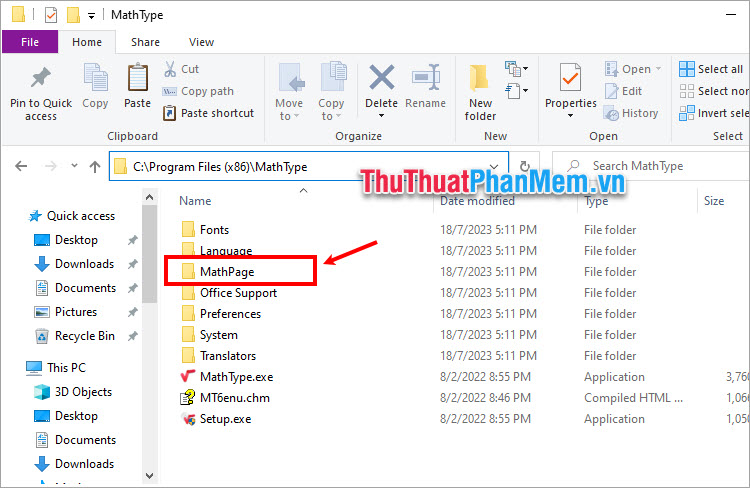
Tiếp theo mở thư mục 64 hoặc thư mục 32 tùy theo Window 64 bit hay 32bit.
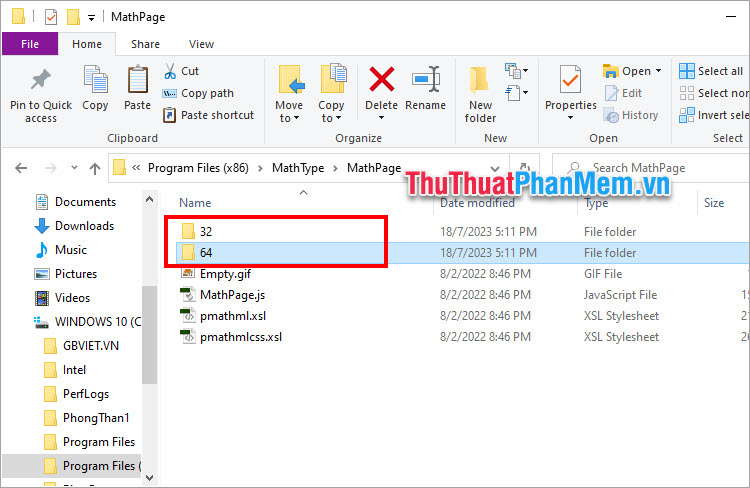
Sao chép file MathPage.wll.
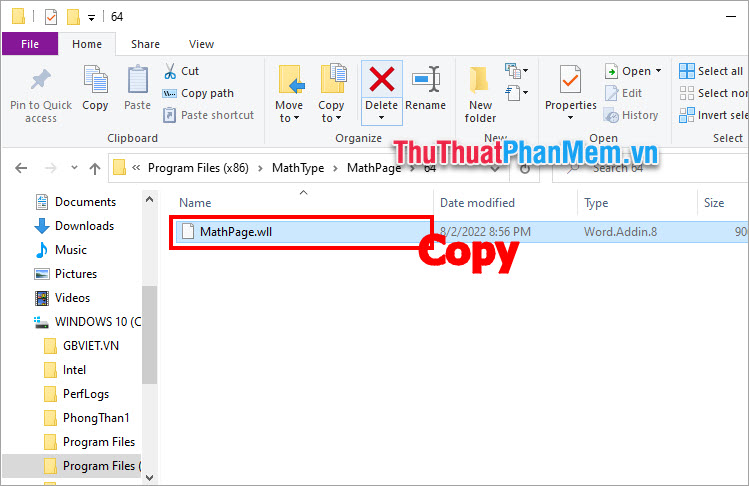
Tiếp theo mở thư mục cài đặt Office, nếu 64bit thì bạn truy cập C:\Program Files (x86)\Microsoft Office\Office 16 (hoặc Office tên khác tùy theo bản Office mà bạn cài đặt trên hệ thống). Nếu Window 32bit, bạn truy cập C:\Program Files\Microsoft Office\Office16. Sau đó dán file MathPage.wll vào thư mục này.
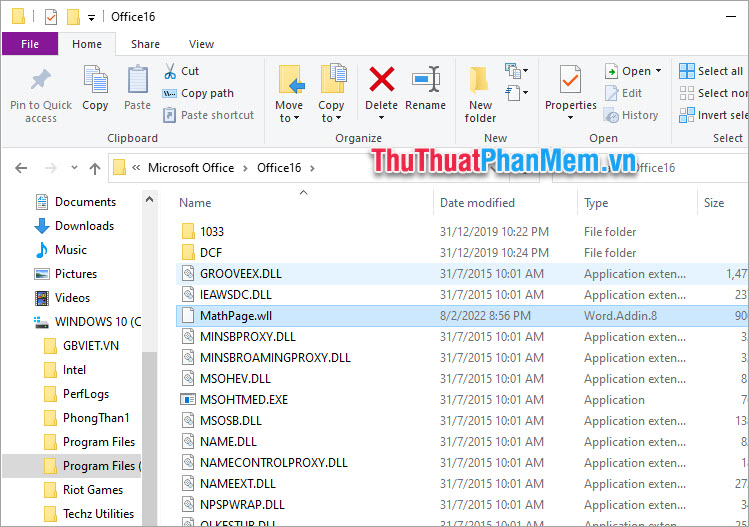
Bước 2: Mở file Word mà bạn muốn viết công thức toán học, trên thanh công cụ bạn sẽ thấy có thêm thẻ MathType, chọn thẻ MathType -> Inline.
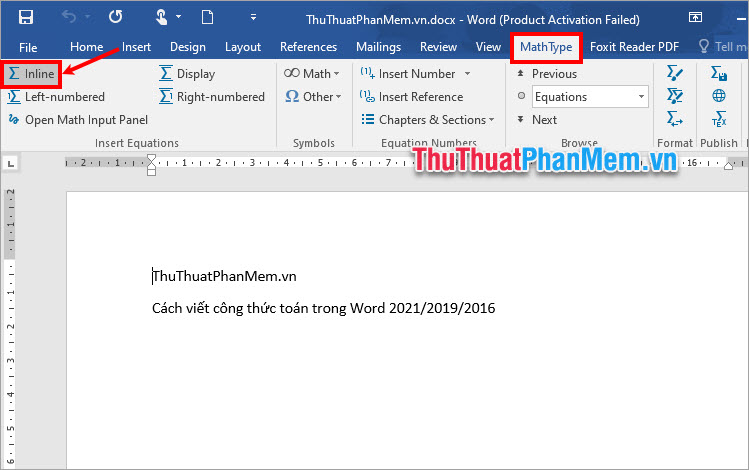
Bước 3: Xuất hiện cửa sổ MathType – Equation bạn nhập công thức muốn viết và sao chép công thức đó.
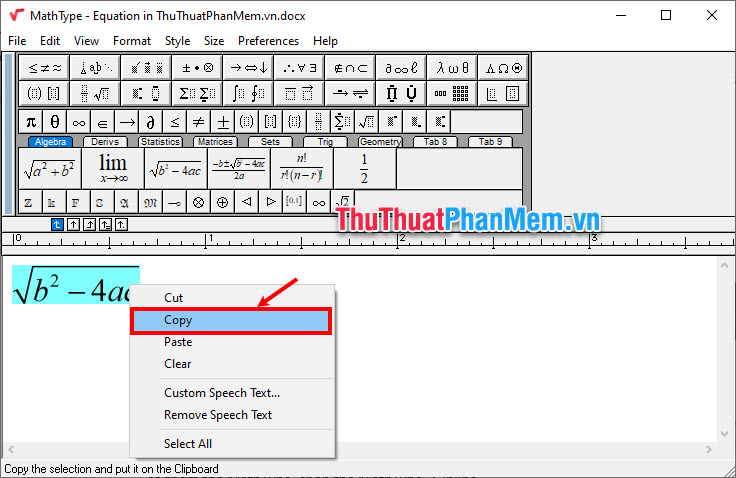
Bước 4: Sau đó bạn dán vào vị trí bạn muốn trên Word.
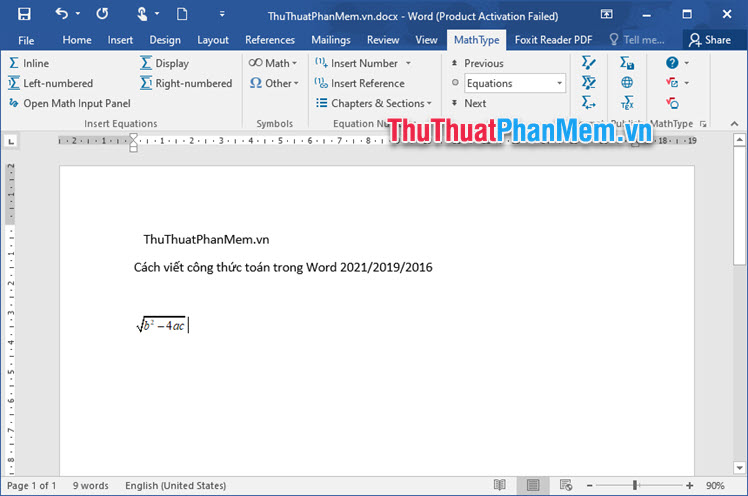
Như vậy ThuThuatPhanMem.vn đã chia sẻ với bạn các cách viết công thức toán học trong Word nhanh chóng và cũng rất dễ thực hiện. Từ giờ nếu bạn cần phải soạn thảo những trang văn bản trên Word có chứa công thức toán học thì cũng không thể làm khó được bạn nữa. Hi vọng bạn sẽ nắm rõ được các cách này để áp dụng vào công việc, học tập của mình. Cảm ơn bạn đã quan tâm và theo dõi bài viết này.