Cách thay đổi kích thước biểu tượng ứng dụng trên Windows 11
Mục lục nội dung
Thay đổi kích thước biểu tượng trên Windows 11 sẽ giúp bạn có một giao diện đẹp và phù hợp với nhu cầu sử dụng máy tính của bản thân. Dưới đây là những cách thay đổi kích thước biểu tượng ứng dụng trên Windows 11.

1. Thay đổi kích thước biểu tượng ứng dụng ngoài màn hình chính Windows 11
Trên màn hình Desktop của Windows 11, mọi người thường xuyên để nhiều ứng dụng với mục đích mở một cách nhanh chóng. Các biểu tượng trên màn hình chính Desktop hoàn toàn có thể thay đổi được theo nhu cầu.
Bạn hãy Click chuột phải vào một khoảng trống trên màn hình và chọn View => Large icons/ Medium icons/ Small icons.
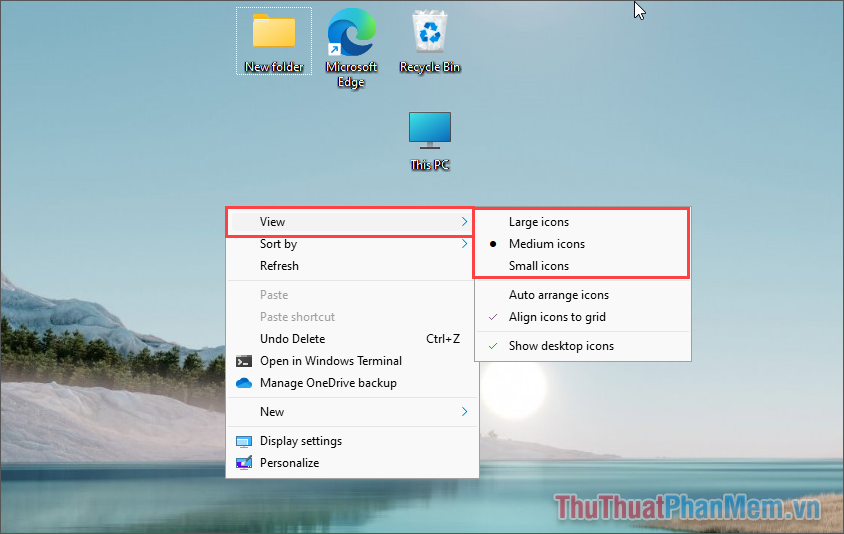
2. Thay đổi kích thước biểu tượng trong Folder (Thư mục)
Khác với việc thay đổi kích thước biểu tượng trên màn hình chính, việc thay đổi kích thước trên Folder sẽ có sự khác biệt một chút.
Bước 1: Bạn hãy mở Folder cần thay đổi kích thước biểu tượng trên máy tính Windows 11.
Bước 2: Sau đó, bạn hãy chọn thẻ View và chuyển đổi một số chế độ hiển thị kích thước ứng dụng trong thư mục máy tính.
- Extra large icons: Kích thước lớn nhất
- Large icons: Kích thước lớn
- Medium icons: Kích thước trung bình
- Small icons: Kích thước nhỏ
- List: Hiển thị dạng danh sách
- Details: Hiển thị dạng danh sách và thông tin
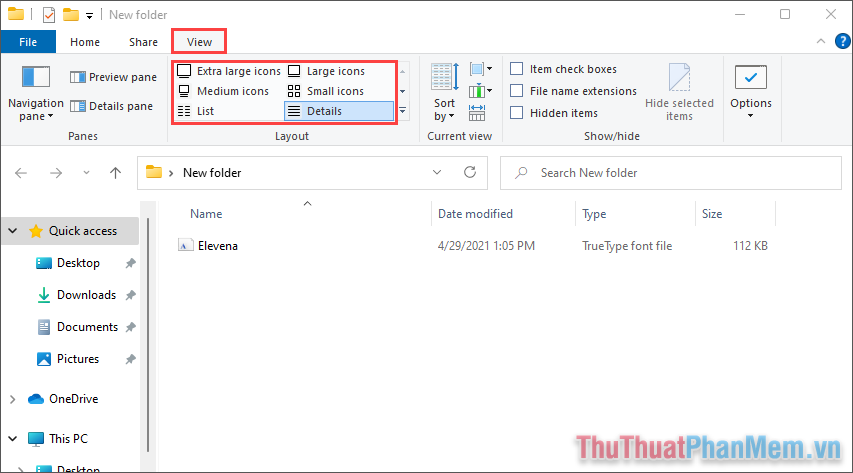
Bước 3: Ngoài cách trên, bạn cũng có thể Click chuột phải vào một khoảng trống và chọn View => Extra large icons/ Large icons/ Medium icons/ Small icons.
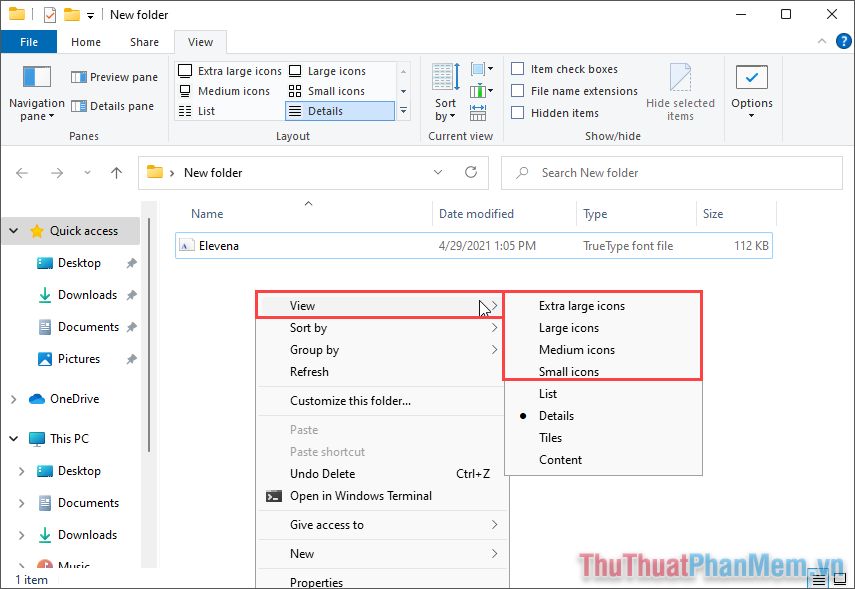
3. Phóng to biểu tượng ứng dụng trên máy tính Windows 11
Trong trường hợp bạn muốn phóng to biểu tượng ứng dụng trên Windows 11 thì bạn sẽ phải thay đổi kích thước toàn bộ giao diện Windows 11 vì cách này sẽ phóng to giao diện tổng thể của Windows 11.
Bước 1: Bạn hãy mở Menu Start và chọn Settings (Windows + I) để mở.
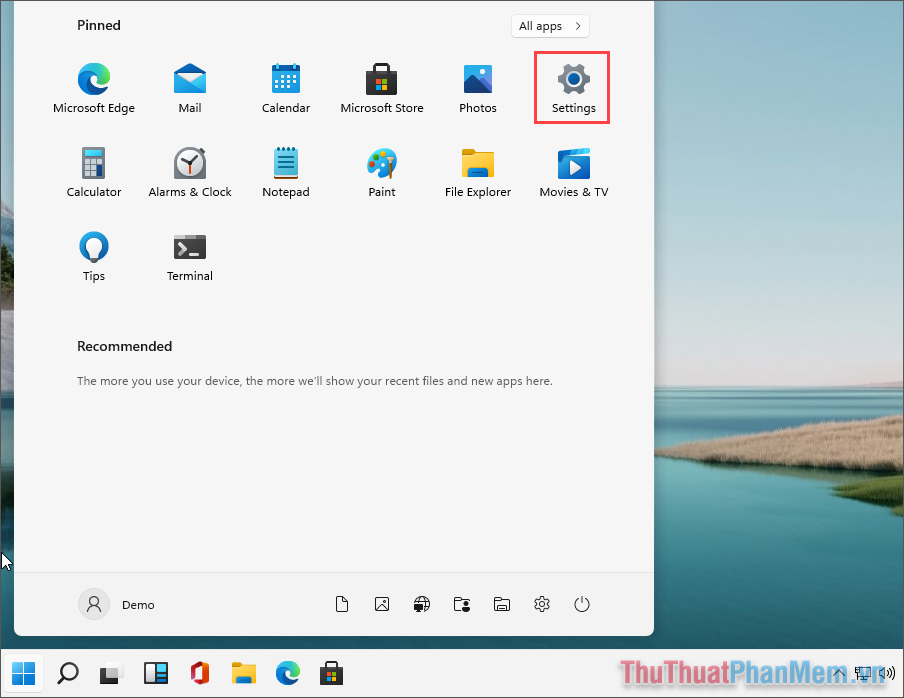
Bước 2: Sau đó, bạn hãy mở Settings và chọn System để xem thiết lập hệ thống.
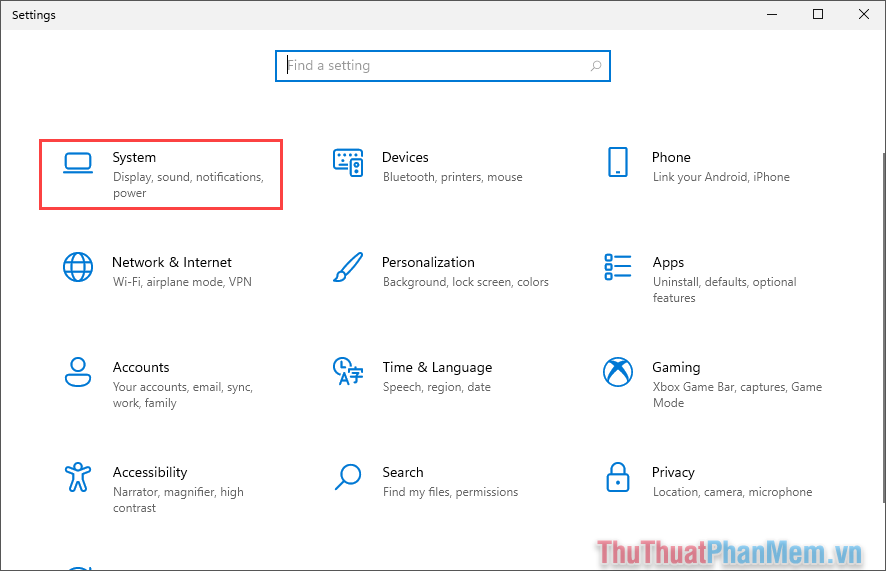
Bước 3: Trong thẻ Display, bạn có thể thay đổi giá trị của mục Scale and layout để phóng to/ thu nhỏ giao diện của Windows 11. Điều này sẽ bao gồm cả việc thay đổi kích thước của ứng dụng trên màn hình, thư mục,…
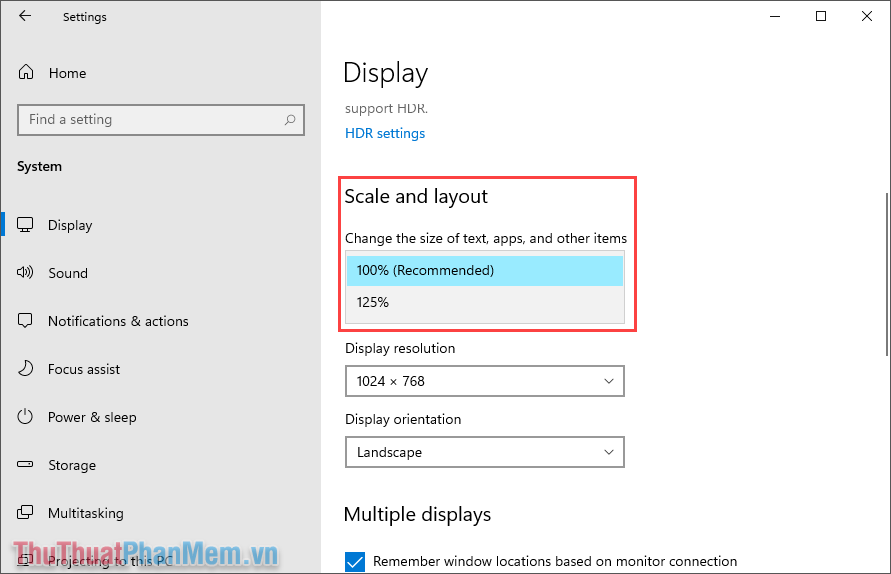
4. Thay đổi kích thước biểu tượng nhanh bằng phím Ctrl
Trong trường hợp bạn cần thay đổi kích thước biểu tượng mà không theo các định dạng kích thước có sẵn thì bạn hãy dùng đến phím Ctrl. Tính năng này cho phép bạn thay đổi kích thước một cách tùy ý, thậm chí là có thể lớn hơn hoặc nhỏ hơn cả 03 cách hướng dẫn bên trên.
Thao tác thực hiện: Nhấn giữ phím Ctrl + lăn tiến/ lùi con lăn chuột (phím giữa).
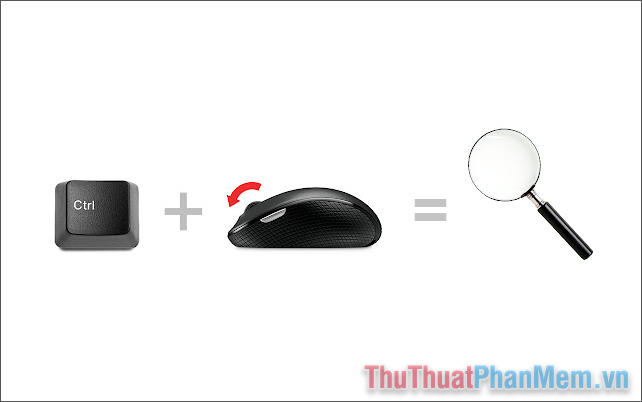
5. Thay đổi kích thước biểu tượng ứng dụng bằng phím tắt
Ngoài những cách trên, bạn có thể thay đổi kích thước mọi biểu tượng trên màn hình bằng bộ phím tắt chuyên dụng vô cùng hữu ích của Windows 11. Sử dụng thành thạo bộ phím tắt, bạn dễ dàng thay đổi được kích thước các biểu tượng ứng dụng một cách nhanh chóng.
Phím tắt thay đổi kích thước biểu tượng (icons) Windows 11:
Ctrl + Shift + 1/2/3/4Trong đó:
- Extra large icons: Kích thước lớn nhất
- Large icons: Kích thước lớn
- Medium icons: Kích thước trung bình
- Small icons: Kích thước nhỏ
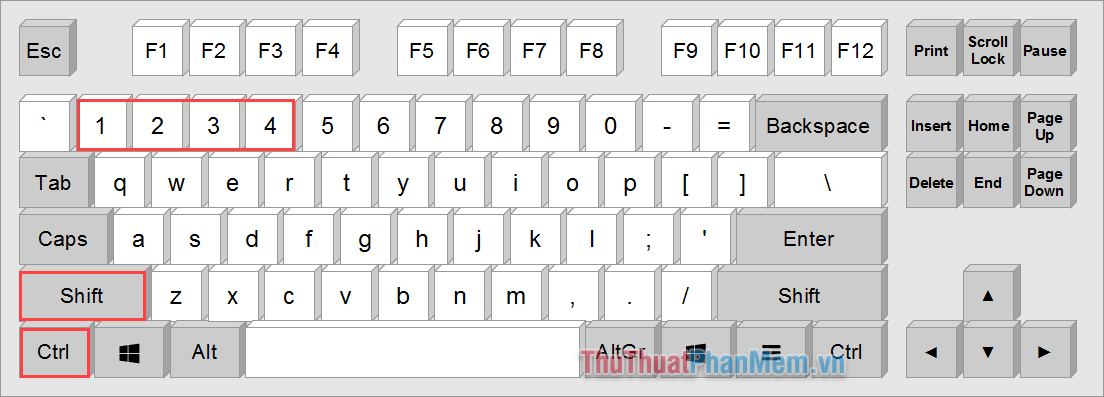
Trong bài viết này, Thủ thuật phần mềm đã hướng dẫn các bạn cách thay đổi kích thước biểu tượng ứng dụng icons trên Windows 11. Chúc các bạn thành công!





























