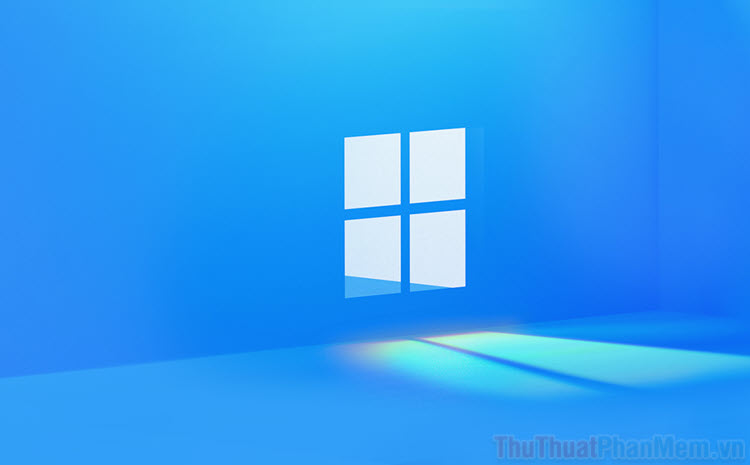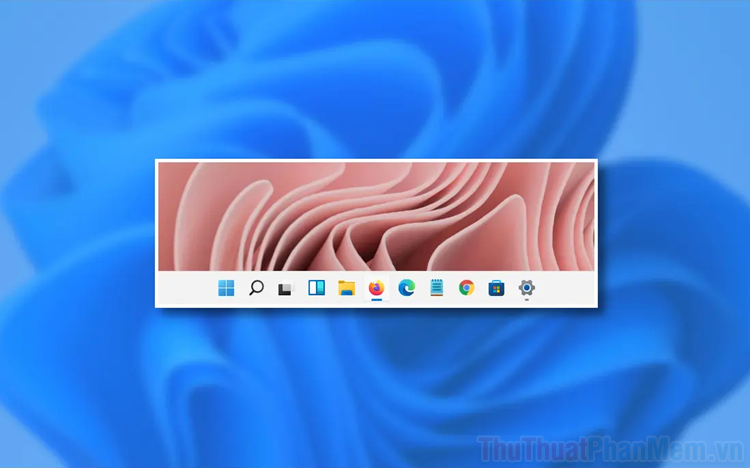Cách thay đổi vị trí thanh Taskbar trên Windows 11
Mục lục nội dung
Trên Windows 11 bạn sẽ không thể thay đổi vị trí thanh Taskbar trên máy tính thông qua cài đặt như trước đây mà phải sử dụng đến một số thủ thuật khác nhau trong việc can thiệp sâu vào trong hệ thống.

1. Thanh Taskbar của Windows 11
Hệ điều hành Windows 11 ra mắt với một giao diện hoàn toàn mới và tập chung vẫn chính là giao diện màn hình chính. Trước đây, Windows 10 bị “chê” là kém sang thì nay Windows 11 đã giải quyết toàn bộ vấn đề đó. Điều này đã khiến cho người sử dụng mừng rỡ nhưng câu chuyện lại khác khi họ không thể thay đổi vị trí thanh Taskbar của Windows 11.
Trên hệ điều hành Windows 10, việc thay đổi vị trí thanh Taskbar vô cùng dễ dàng khi bạn có thể thiết lập trong Settings. Thậm chí là Microsoft còn cho đó là một tính năng chính thức nhưng Windows 11 thì lại không. Tính năng này đã bị vô hiệu hóa chính thức và thanh Taskbar mặc định hiển thị phía dưới màn hình máy tính.
2. Cách thay đổi vị trí thanh Taskbar trên máy tính Windows 11
Đối với hệ điều hành Windows 11, việc thay đổi vị trí thanh Taskbar sẽ phải can thiệp sâu vào trong hệ thống và cụ thể là chỉnh sửa trên Regedit.
Bước 1: Bạn hãy nhấn tổ hợp Windows + R trên máy tính để mở cửa sổ RUN trên máy tính Windows.
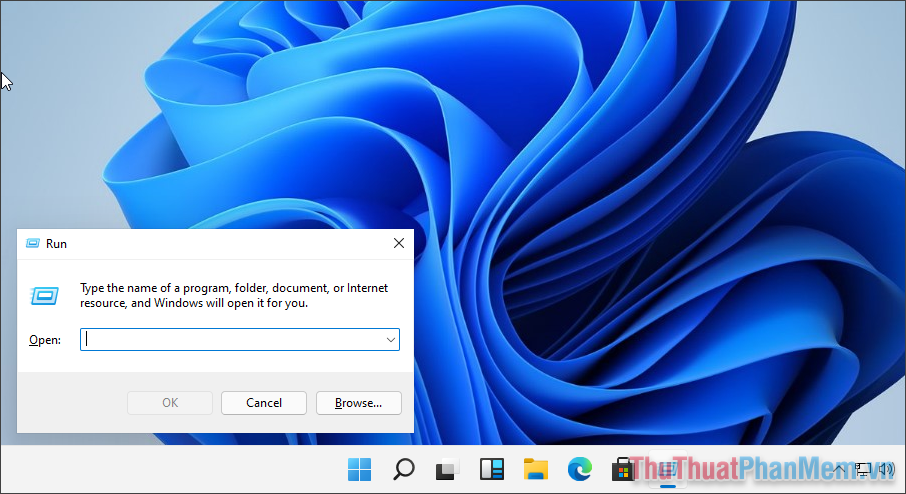
Bước 2: Sau đó, bạn hãy nhập Regedit vào trong cửa sổ RUN và nhấn OK để mở Regedit Editor trên máy tính.
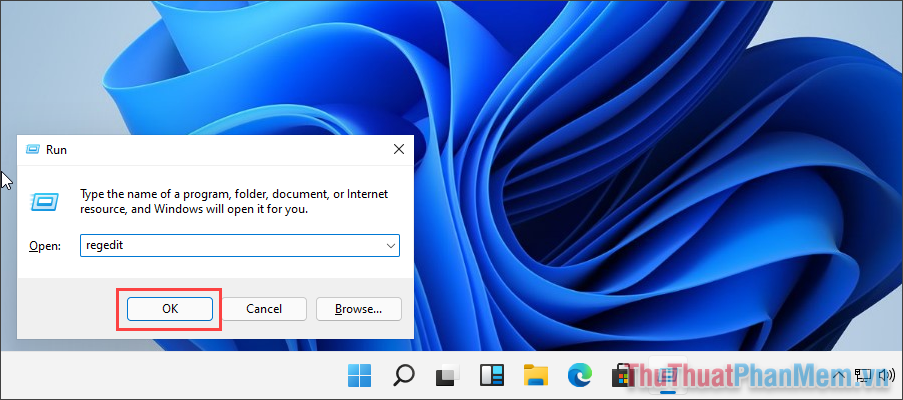
Bước 3: Để truy cập được thư mục chỉnh sửa vị trí của thanh Taskbar trên máy tính, bạn sẽ phải sao chép đường dẫn sau và dán vào thanh điều hướng.
HKEY_CURRENT_USER\SOFTWARE\Microsoft\Windows\CurrentVersion\Explorer\StuckRects3Khi mở được thư mục StuckRects3, bạn sẽ phải mở file Settings bằng cách nhấn đúp chuột.
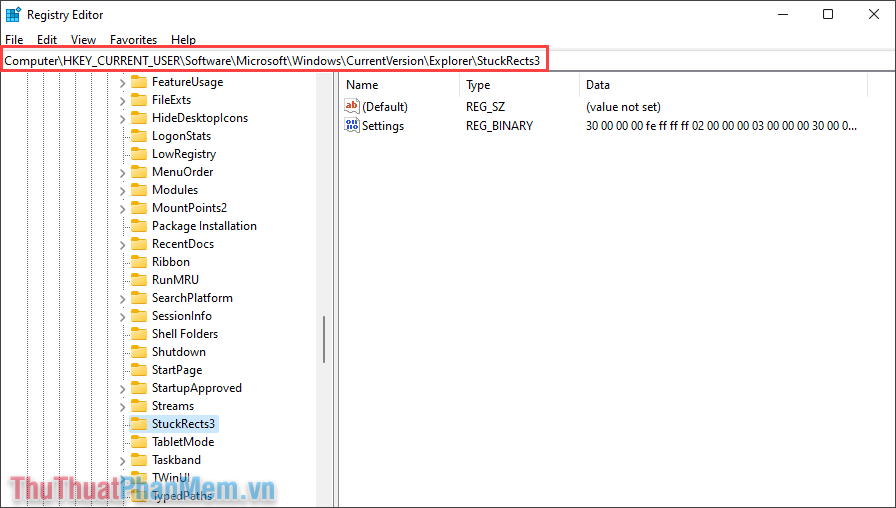
Bước 4: Trong cửa sổ điều chỉnh Settings, bạn sẽ có một loạt các thông số như trong hình. Thế nhưng, bạn chỉ cần quan tâm đến dòng: 00000008 và cột FE.
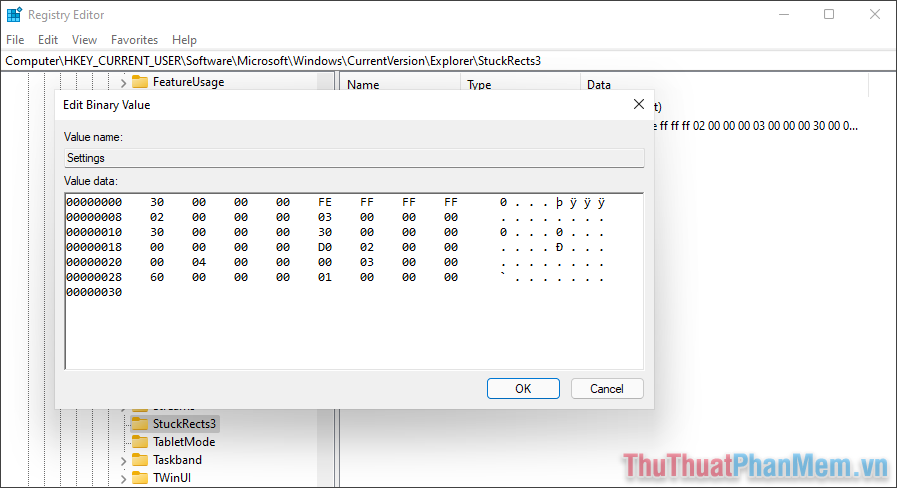
Bước 5: Mặc định, thanh Taskbar nằm phía dưới thì tại tọa độ 00000008:FE sẽ có giá trị là 03. Bây giờ bạn chỉ cần chuyển chúng thành giá trị 01-02-04 để thay đổi vị trí thanh Taskbar.
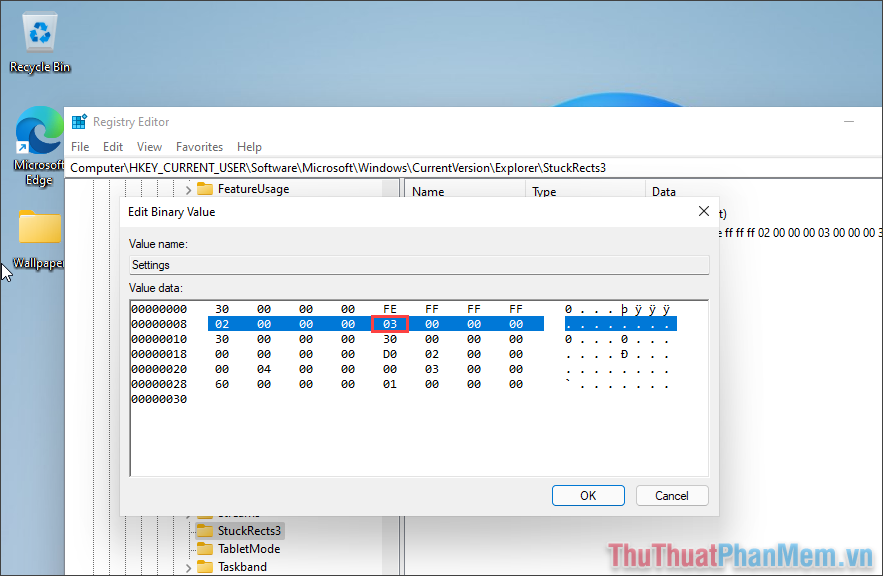
Bước 6: Trong trường hợp này, Thuthuatphanmem sẽ thay giá trị 00000008:FE thành 01 để đưa thanh vị trí Taskbar lên trên cùng của màn hình.
Ngoài ra, bạn cũng có thể thay đổi giá trị thành 02 hoặc 04 để đưa thanh Taskbar sang phía bên phải hoặc trái màn hình.
Sau khi hoàn tất thay đổi, bạn hãy nhấn OK để hoàn tất.
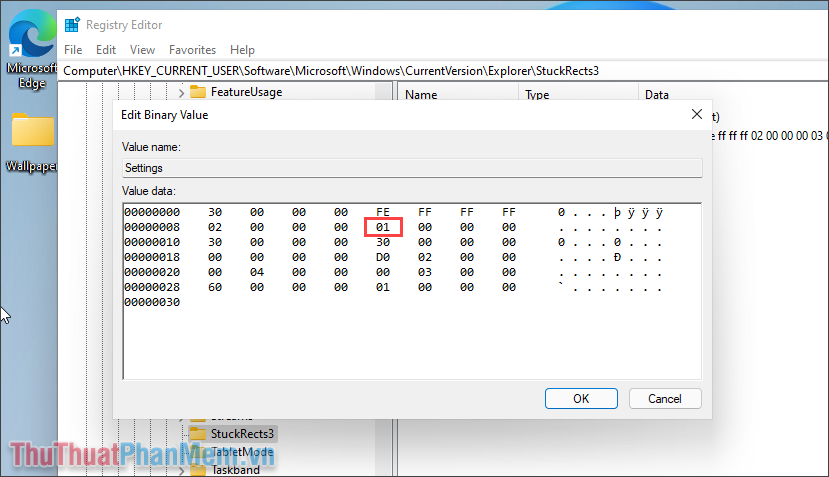
Bước 7: Cuối cùng, bạn hãy nhấn tổ hợp Ctrl + Alt + Del để mở cửa sổ thiết lập và chọn Task Manager.
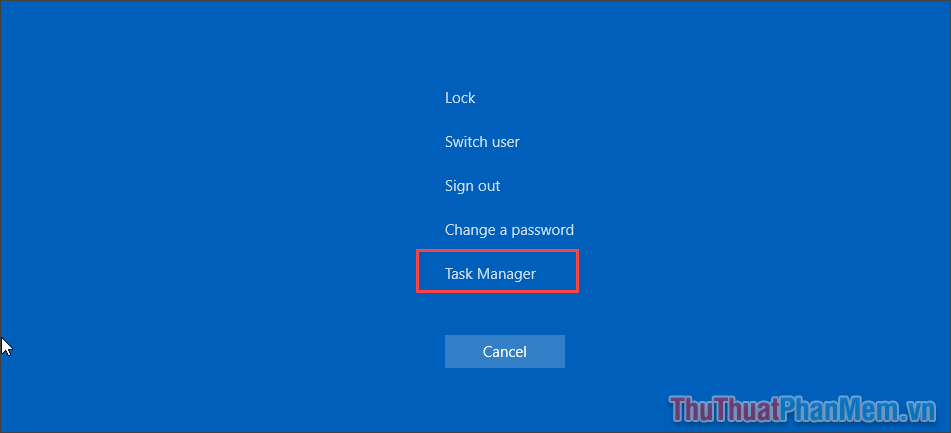
Bước 8: Bạn hãy kéo xuống cuối và tìm Windows Explorer để tiến hành khởi động lại chúng bằng cách Click chuột phải chọn Restart.
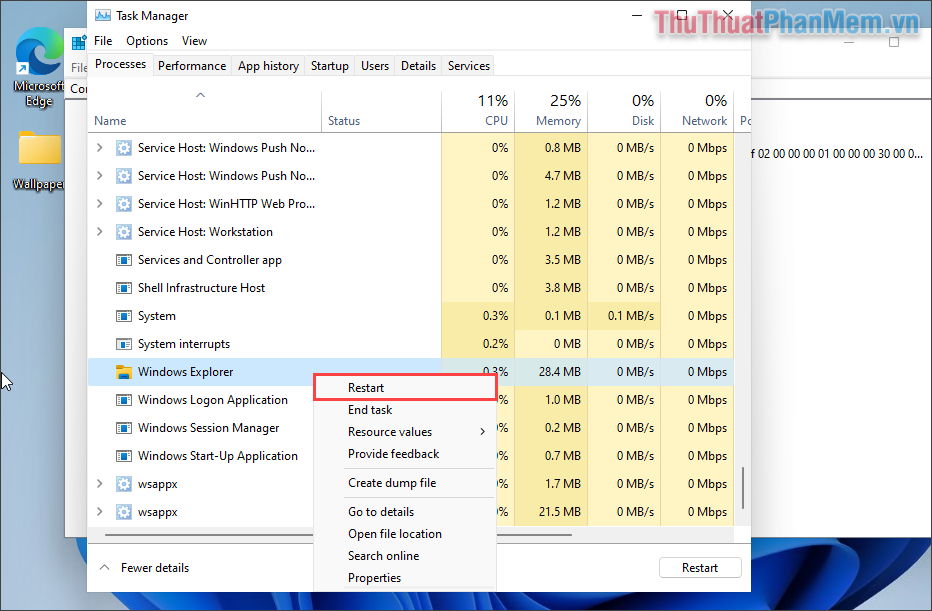
Bước 9: Ngay lập tức, thanh Taskbar sẽ được thay đổi lên trên theo đúng với nhu cầu của các bạn.
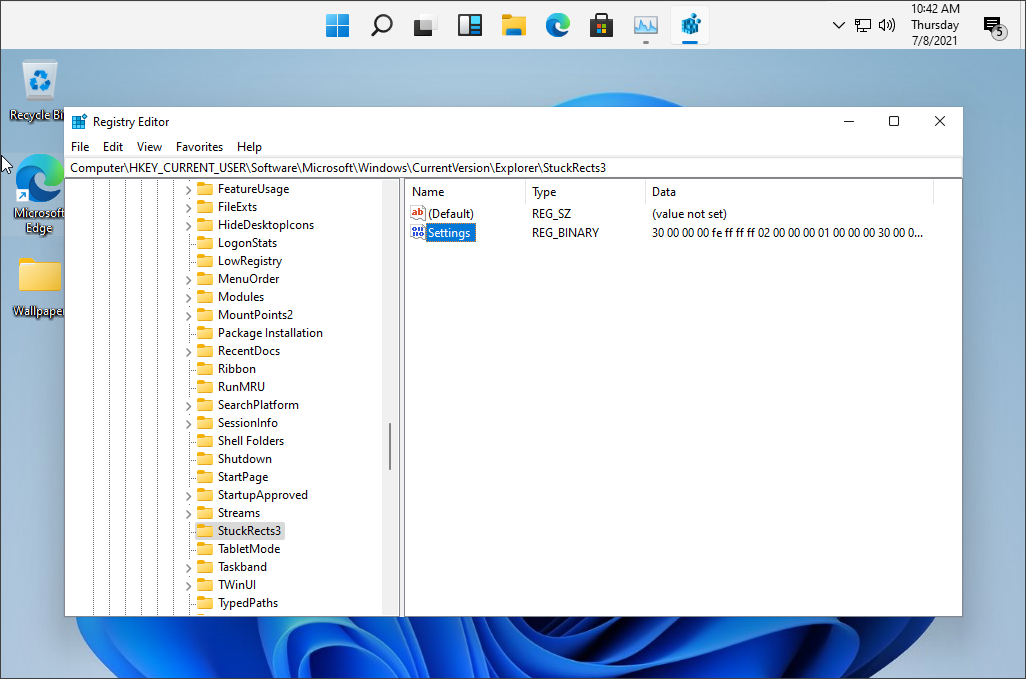
Tương tự với kết quả giá trị 02-04, vị trí cũng được thay đổi sang trái hoặc sang phải theo hướng cần thiết.
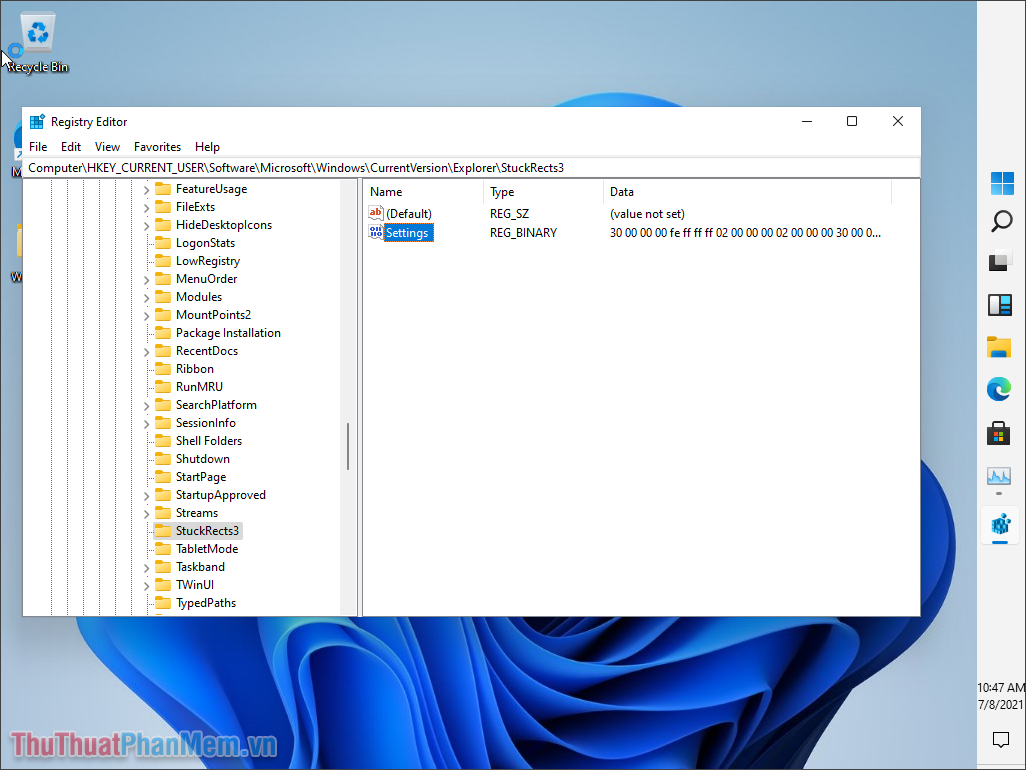
Trong trường hợp bạn muốn đưa thanh Taskbar về vị trí cũ mặc định trên Windows 11 thì bạn chỉ cần đặt giá trị tọa độ 00000008:FE về 03. Ngay lập tức, hệ thống sẽ trả vị trí thanh Taskbar về vị trí cũ của màn hình.
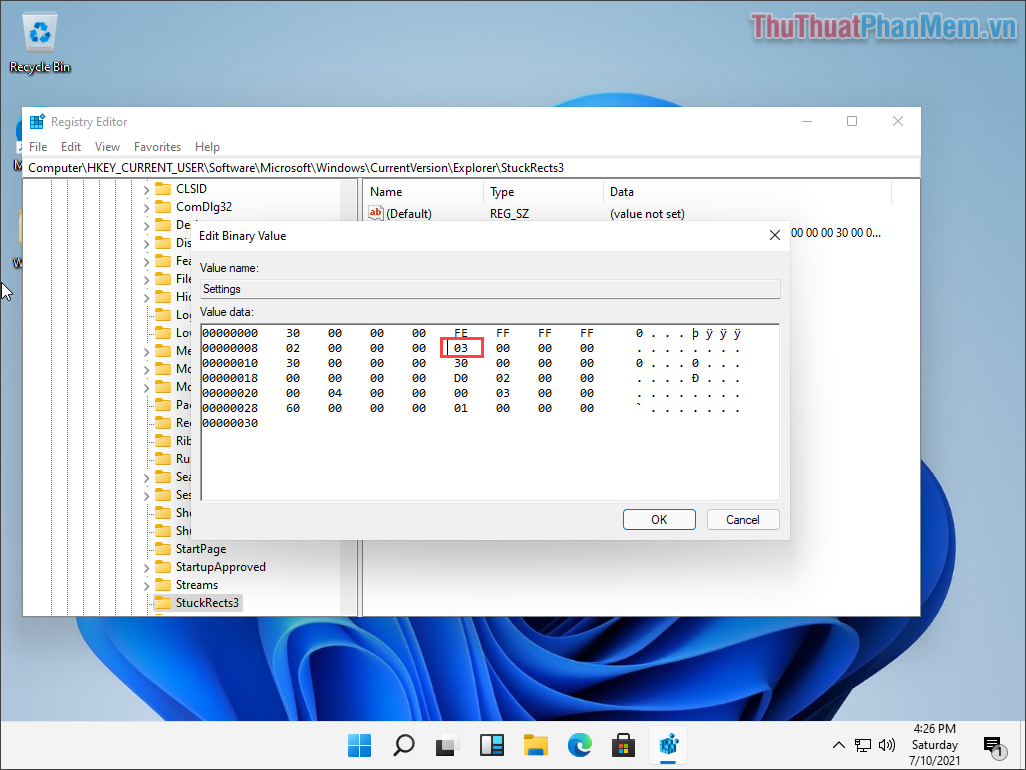
Trong bài viết này, Thủ thuật phần mềm đã hướng dẫn các bạn cách thay đổi vị trí thanh Taskbar trên Windows 11. Chúc các bạn thành công!