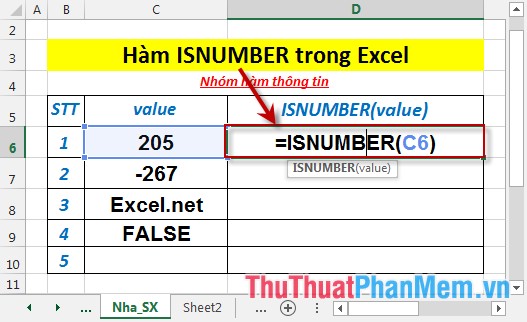Cách tắt Scroll Lock trong Excel
Mục lục nội dung
Trong Excel, tính năng Scroll Lock sẽ giúp người sử dụng kiểm soát các phím mũi tên trên bàn phím và đôi khi chúng cũng là thủ phạm gây ra một loạt các phiền toái trên phần mềm Excel.
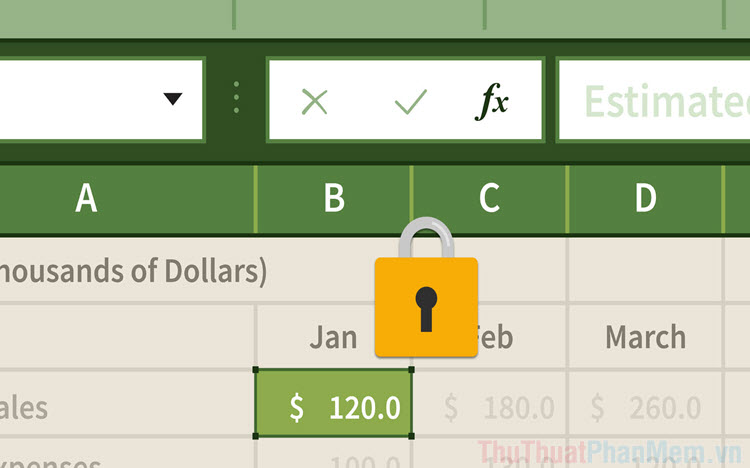
1. Tắt Scroll Lock trong Excel bằng Control Panel
Bước 1: Tại giao diện chính của Windows, các bạn mở MenuStart và nhập Control Panel để mở.
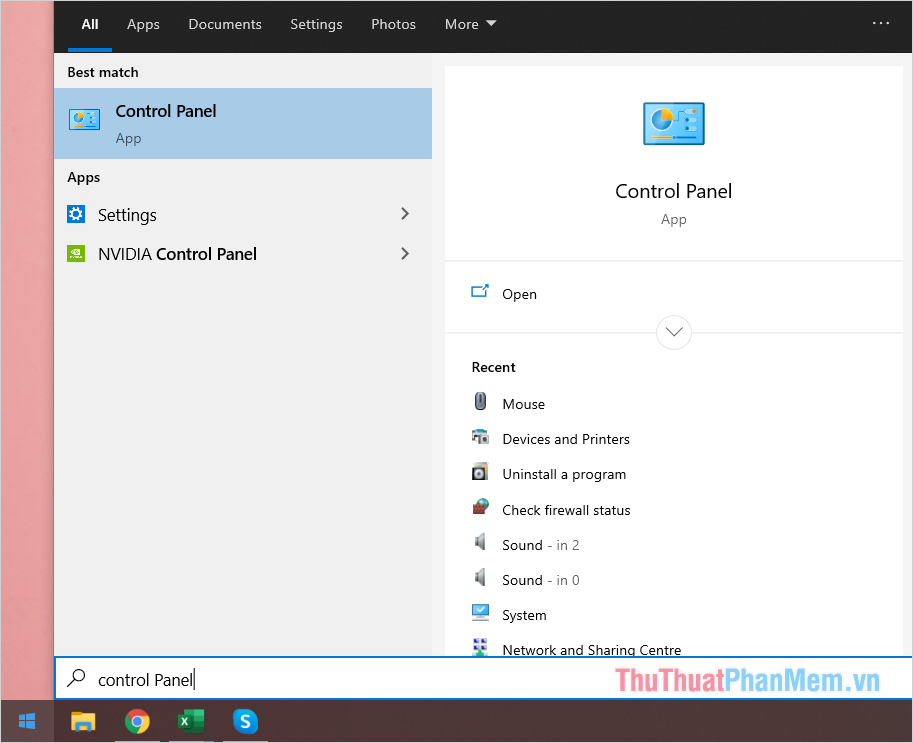
Bước 2: Sau đó, các bạn chọn mục Ease of Access để mở thiết lập.
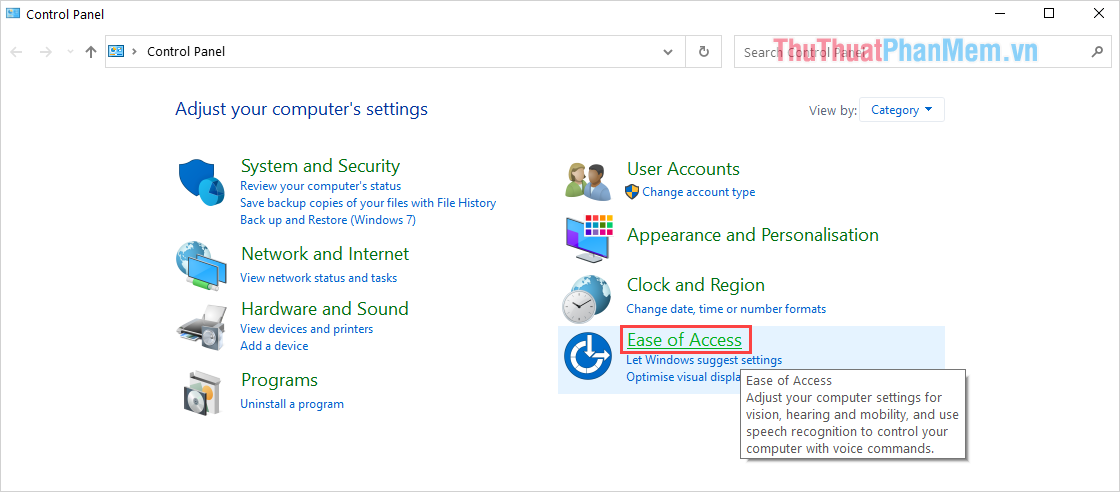
Bước 3: Tiếp theo, các bạn chọn mục Ease of Access Centre để mở thiết lập mở rộng.
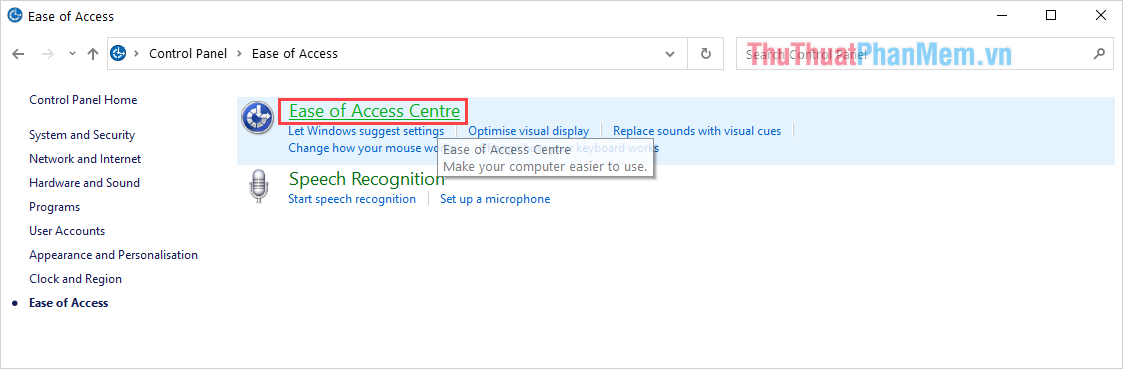
Bước 4: Sau đó, các bạn chọn mục Start On-Screen Keyboard để tắt Scroll Lock trong Excel.
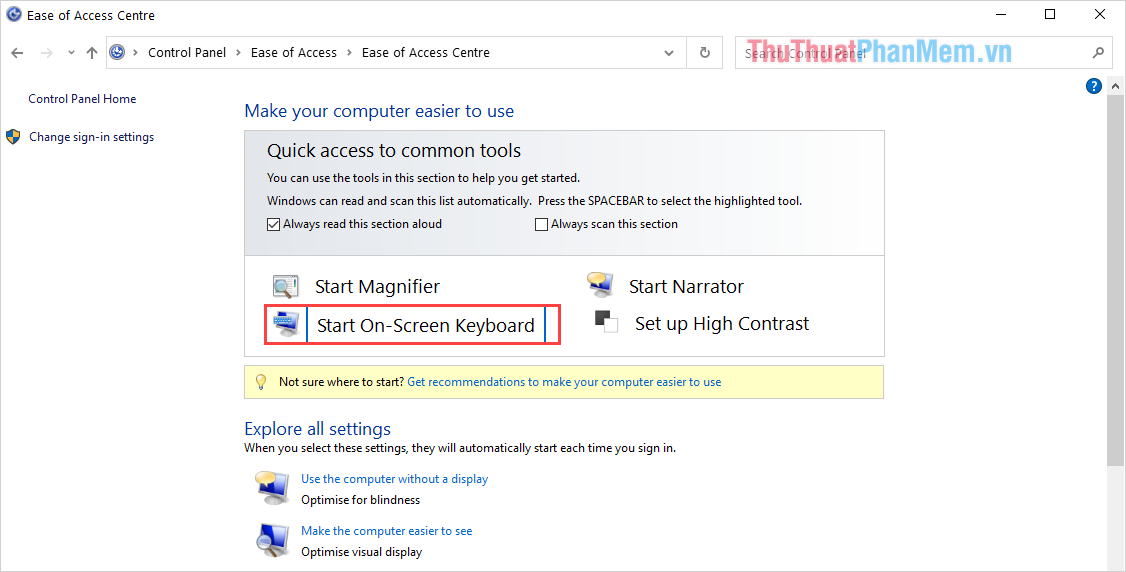
2. Cách tắt Scroll Lock trong Excel bằng bàn phím
Trên bàn phím máy tính, chúng ta có hàng phím mở rộng riêng và trên đó có phím Scroll Lock. Việc sử dụng phím Scroll Lock trên bàn phím sẽ bật tắt được rất nhanh chóng và tiết kiệm được rất nhiều thời gian của người sử dụng.
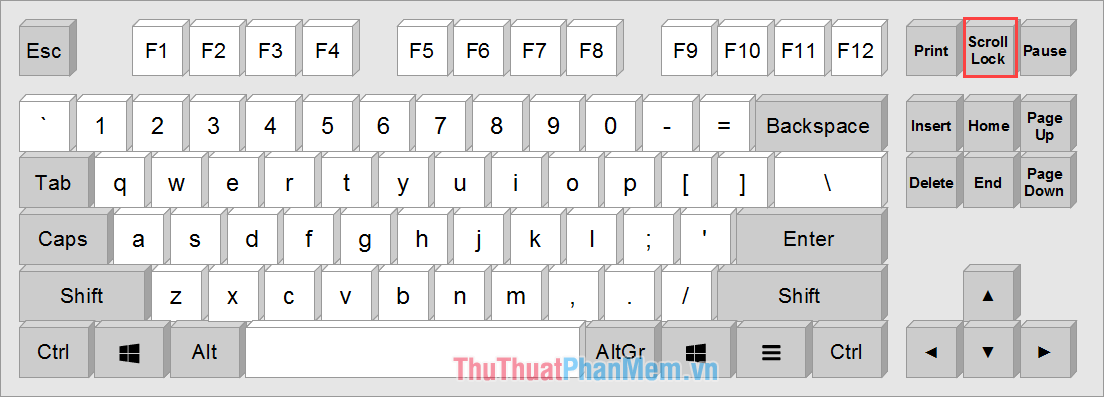
3. Cách tắt Scroll Lock trực tiếp trong Excel
Ngoài việc tắt Scroll Lock thông qua hệ thống, người sử dụng cũng có thể tắt Scroll Lock trực tiếp trong Excel với thao tác rất đơn giản.
Bước 1: Tại giao diện chính của Excel, các bạn Click chuột phải vào mục Scroll Lock nằm ở phía dưới thanh công cụ.
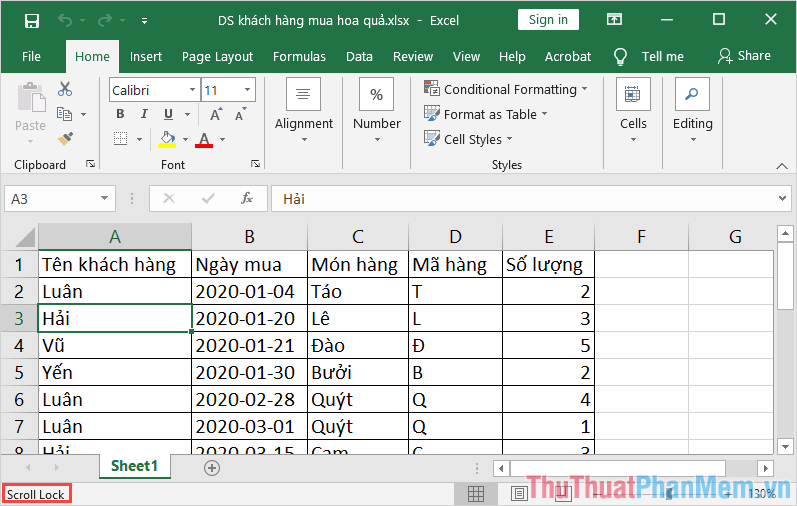
Bước 2: Sau đó, các bạn chỉ cần chọn mục Scroll Lock để hệ thống Excel tắt chúng đi là xong.
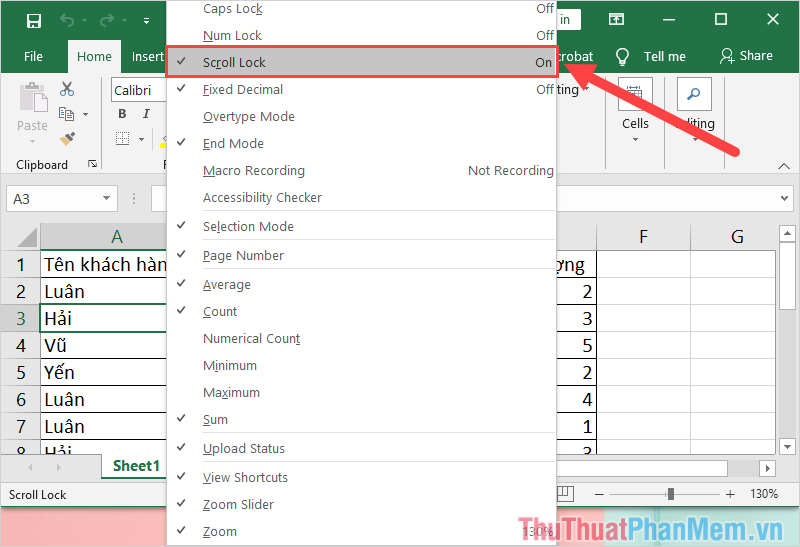
Bước 3: Lúc này, biểu tượng Scroll Lock sẽ biến mất và tính năng này đã bị tắt.
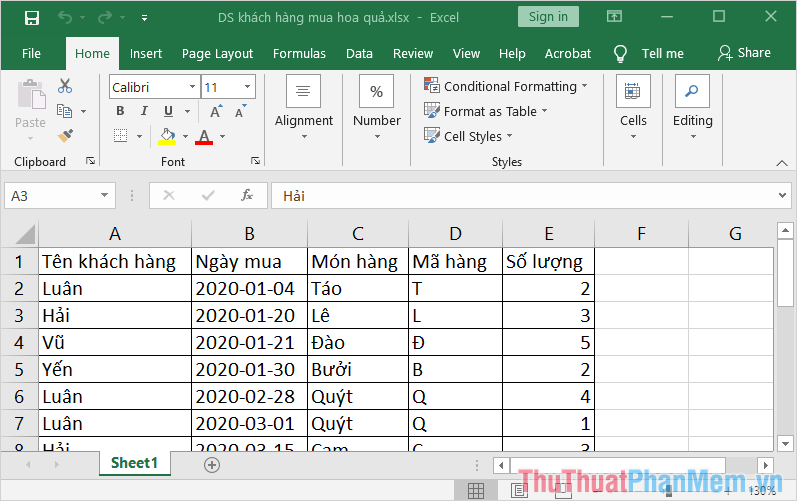
Trong bài viết này, Thủ thuật phần mềm đã hướng dẫn các bạn cách tắt Scroll Lock trong Excel nhanh chóng. Chúc các bạn một ngày vui vẻ!