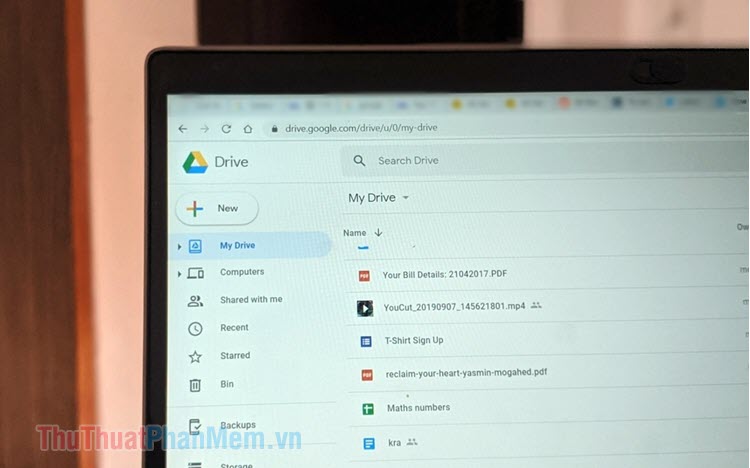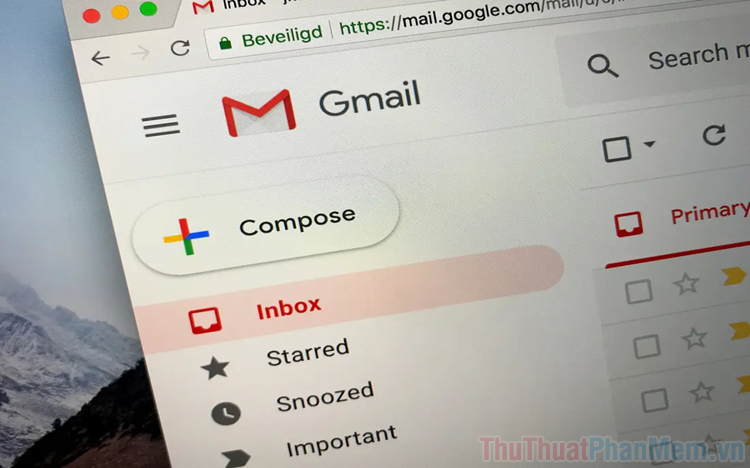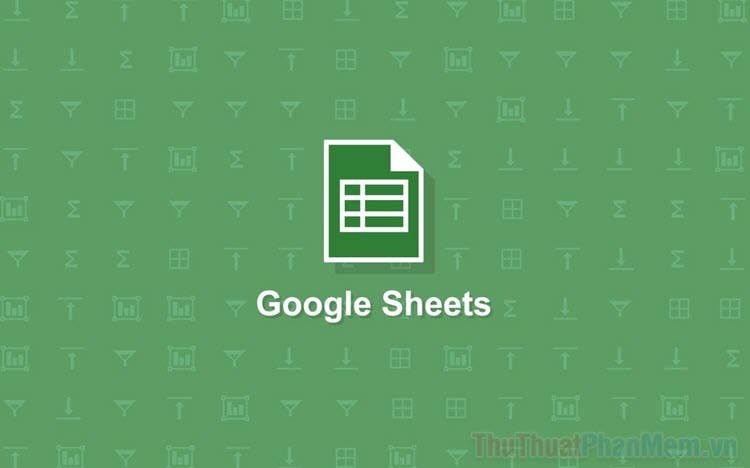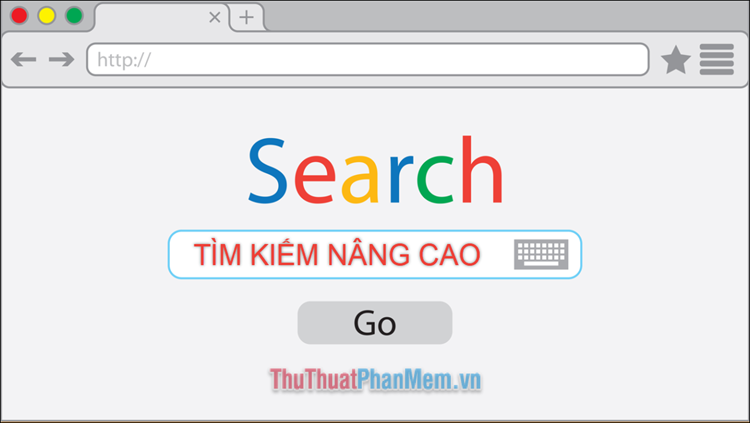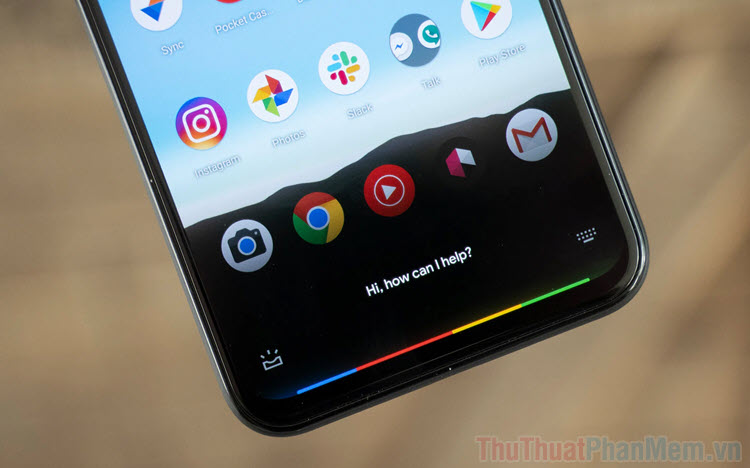Cách tạo Google Sheets cho người mới bắt đầu - Tạo GG Sheet
Mục lục nội dung
Google Sheets mang đến hệ thống bảng tính Online không thua kém gì Excel trên máy tính mà không cần tải về máy tính. Trong bài viết này, Thủ Thuật Phần Mềm hướng dẫn bạn cách tạo Google Sheets và sử dụng GG Sheet chi tiết nhất.
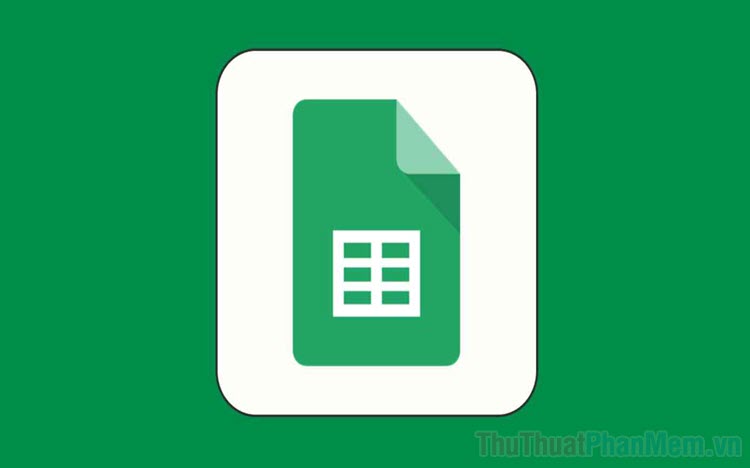
I. Google Sheets là gì?
Google Sheets hay còn được gọi là Google Trang tính chính là sản phẩm hàng đầu trong hệ thống bộ ứng dụng văn phòng của Google Drive. Công cụ Google Sheets cho phép người dùng tạo và chỉnh sửa bảng tính miễn phí Online giống với phần mềm Microsoft Excel phổ biến trên toàn thế giới.
Các tính năng nổi bật của Google Sheets:
1. Google Sheets miễn phí 100%
Google Sheets thuộc hệ thống ứng dụng phát triển miễn phí trên Google Drive nên hoàn toàn miễn phí cho người sử dụng (Microsoft Excel phải mua bản quyền với giá đắt đỏ). Google Sheets mang đến sự trải nghiệm vô cùng tiện lợi và đơn giản cho người sử dụng thông qua bảng tính được thiết kế hiện đại. Giao diện, phím tắt, chức năng của Google Sheets có phần tương đồng với Microsoft Excel tới 85% nên bạn hoàn toàn có thể dễ dàng sử dụng khi mới bắt đầu.
2. Dễ dàng sử dụng
Google Sheets có giao diện tiếng Việt 100% nên người Việt không thành thạo tiếng Anh vẫn có thể sử dụng phần mềm một cách nhanh chóng mà không lo gặp phải các vấn đề về bất đồng ngôn ngữ. Bên cạnh đó, Google Sheets còn có một giao diện hiện đại, đơn giản với các tính năng được thiết kế đẹp và dễ sử dụng. Cho dù bạn chưa từng sử dụng Google Sheets, bạn cũng không tốn nhiều thời gian để làm quen.
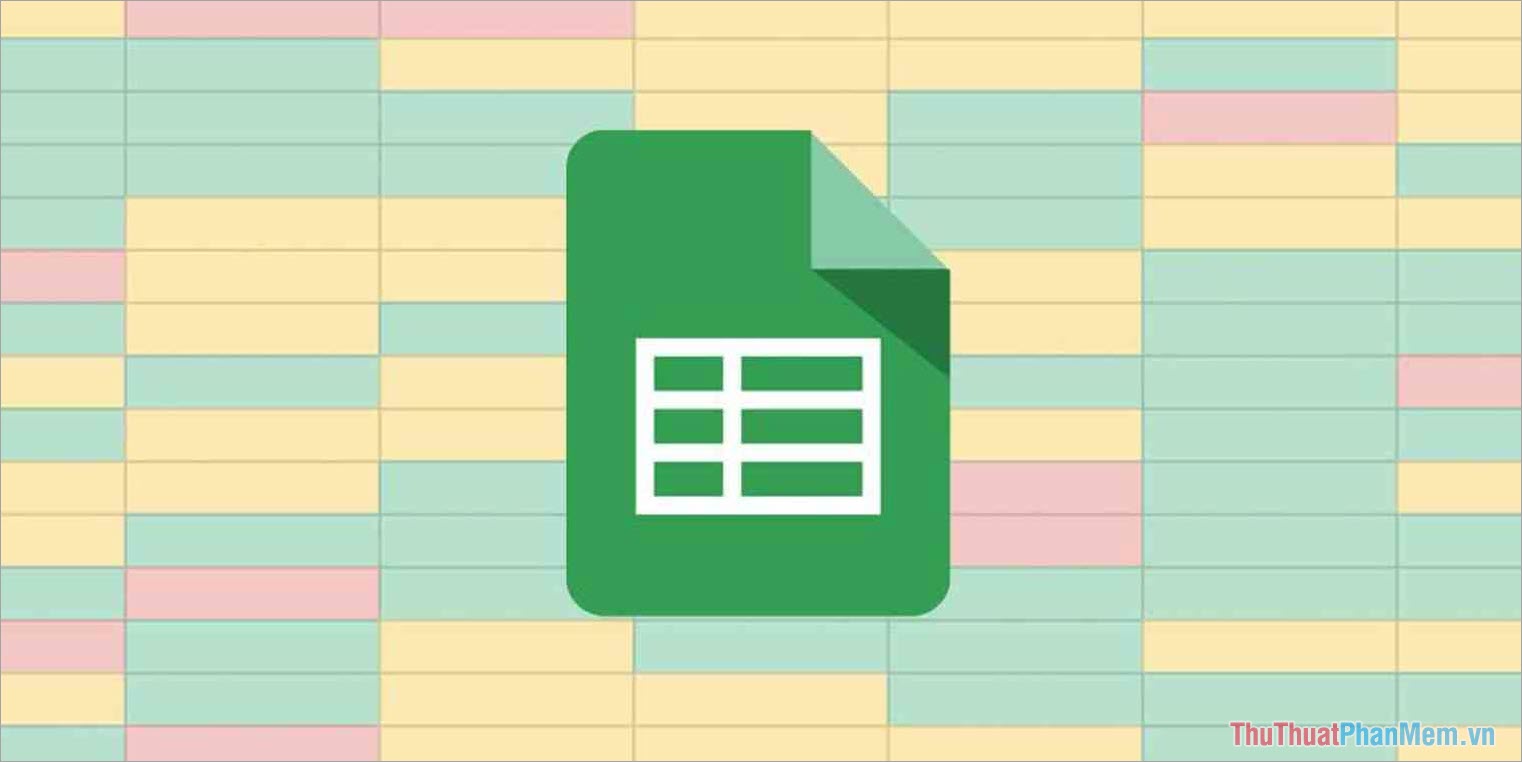
3. Sử dụng chung tài khoản với Google
Google Sheets thuộc nền tảng của Google nên người dùng có thể sử dụng chung với tài khoản Gmail, Google, Drive, Youtube,… Nhìn chung, bạn sẽ không cần phải đăng ký để sử dụng Google Sheets mà chỉ cần đăng nhập vào tài khoản Google sẵn có.
4. Hỗ trợ lưu trữ, in ấn hoàn toàn miễn phí
Không chỉ dừng lại ở việc hỗ trợ nhập liệu, Google Sheets còn cho phép người dùng lưu trữ thành file dưới định dạng Excel hoặc in ấn để phục vụ cho mọi nhu cầu công việc. File Google Sheets dưới định dạng Excel có thể mở và sử dụng trên mọi phiên bản Excel trên máy tính nên bạn không cần phải lo về sự tương thích.
II. Cách đăng ký tài khoản Google Sheets
Google Sheets nằm trong chuỗi hệ thống ứng dụng Google nên nếu bạn đã có tài khoản Google thì có thể sử dụng ngay lập tức mà không cần đăng ký. Trong trường hợp bạn không có tài khoản Google, Gmail, Youtube, Drive thì bạn hãy đăng ký lấy một tài khoản Drive để sử dụng nhanh chóng.
Bước 1: Bạn truy cập trang chủ Google Drive và chọn Đăng ký.
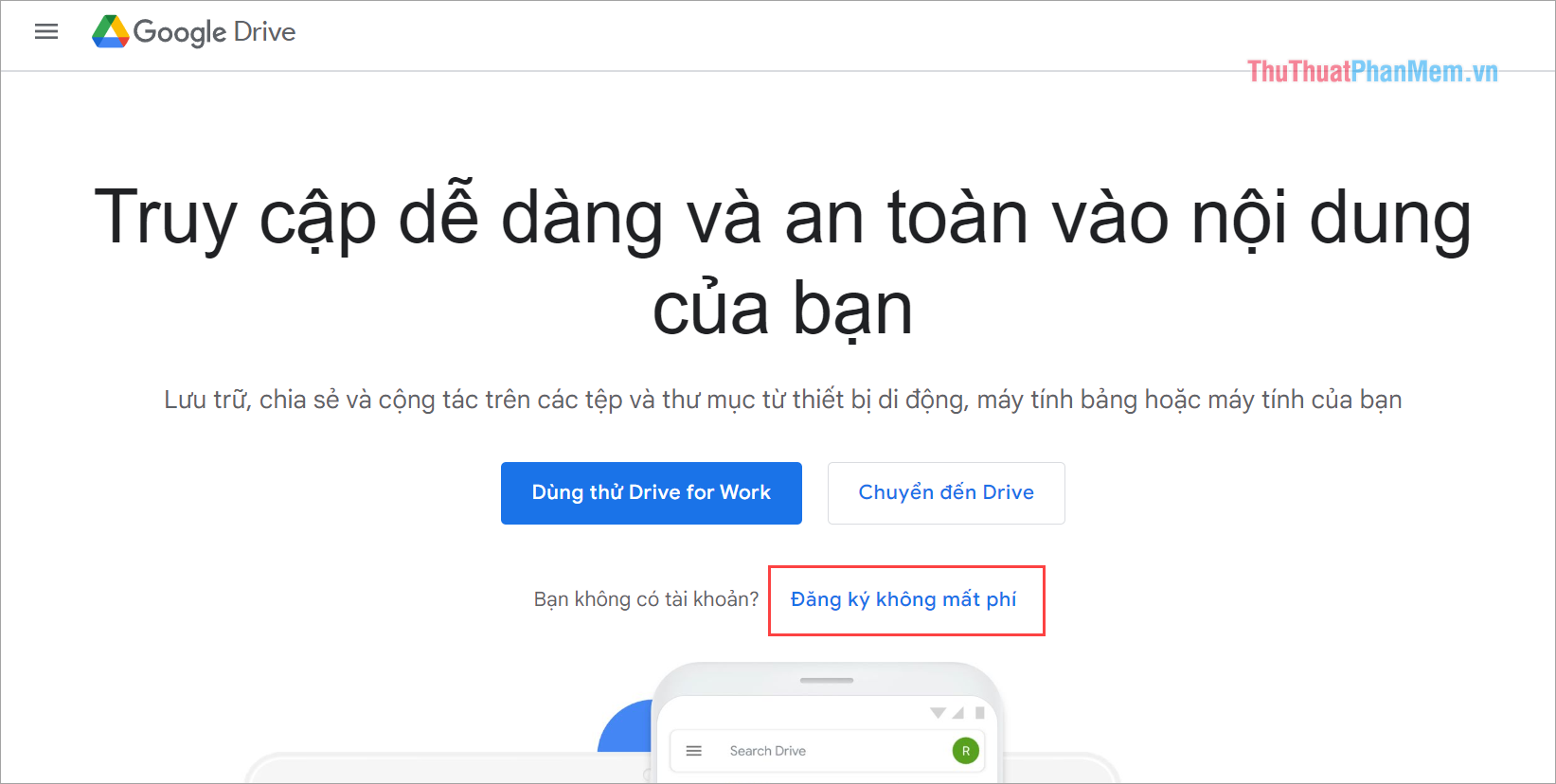
Bước 2: Sau đó, bạn lần lượt điền các thông tin cá nhân theo Google yêu cầu để sử dụng. Trong phần đăng ký tài khoản Google, bạn phải sử dụng đúng số điện thoại nếu không sẽ không thể đăng ký được tài khoản.
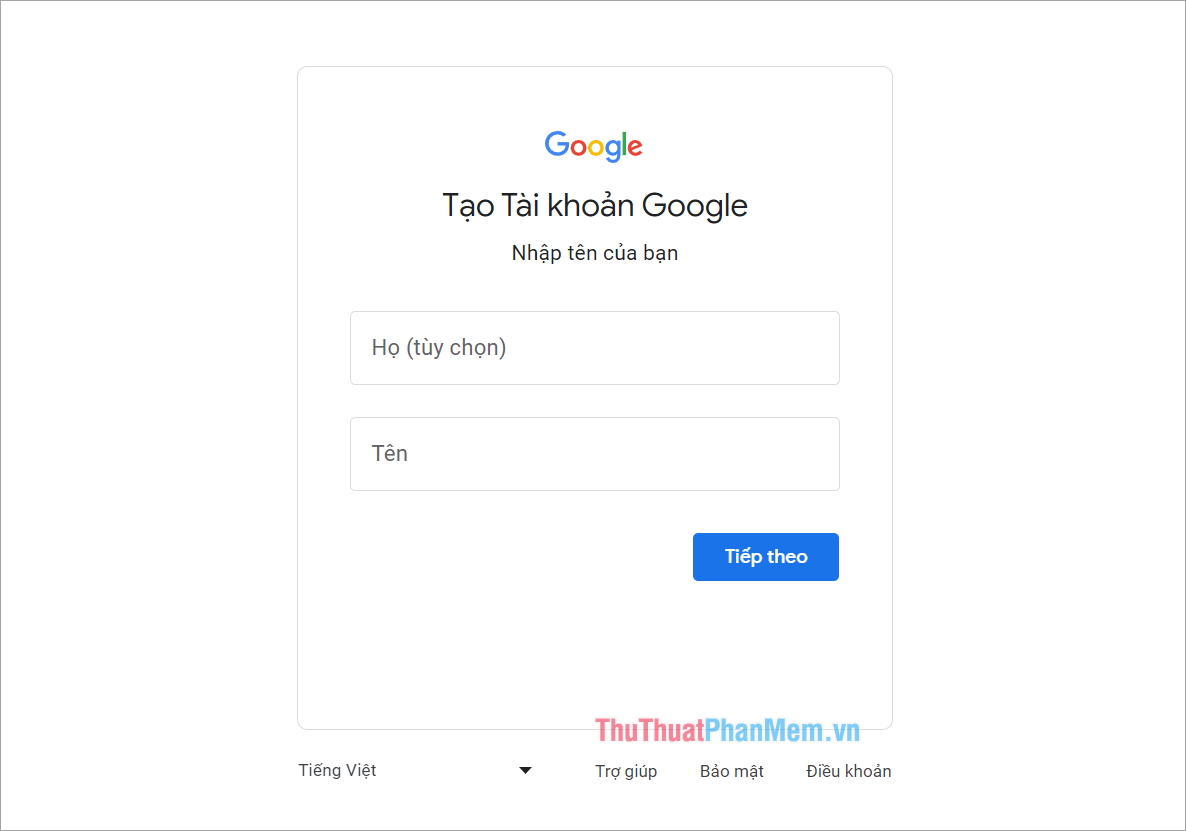
III. Cách tạo Google Sheets đơn giản
Trên Google Sheets, bạn có nhiều cách tạo bảng tính mới khác nhau tùy theo từng trường hợp. Ngoài những bảng tính trống, bạn có thể chọn các mẫu bảng tính được thiết kế sẵn để tiết kiệm thời gian.
1. Cách tạo Google Sheets trực tiếp từ trang chủ
Bước 1: Bạn truy cập trang chủ Google Tài Liệu và chọn Trang tính để chuyển sang chế độ Google Sheets.
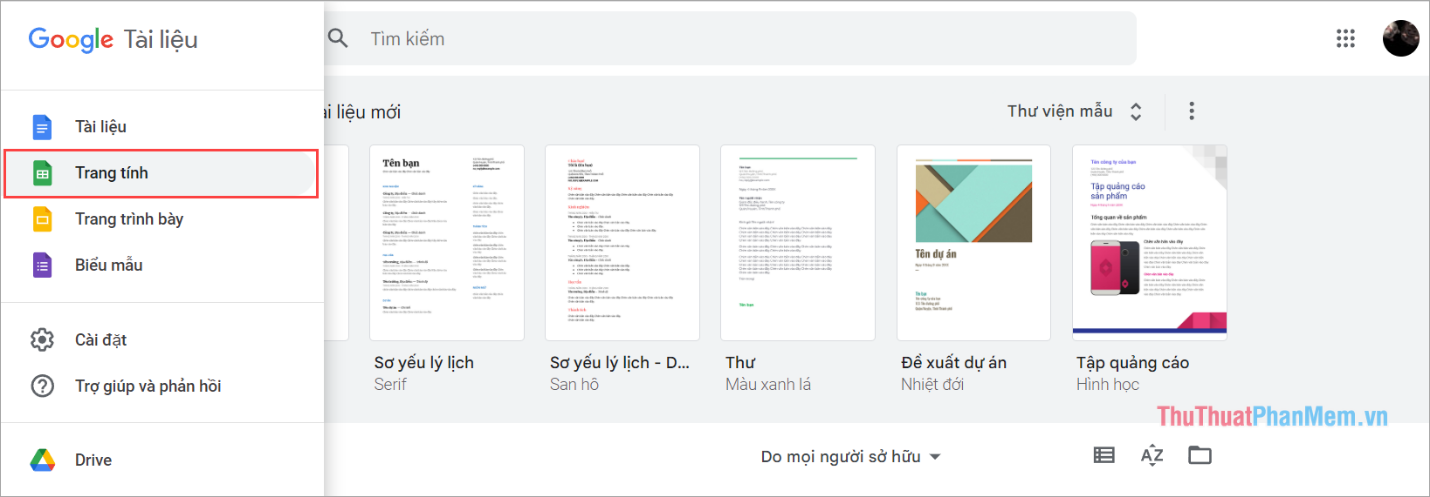
Bước 2: Trong Google Sheets, bạn chọn New để tạo một file Sheets mới trực tiếp trên Google một cách nhanh chóng.
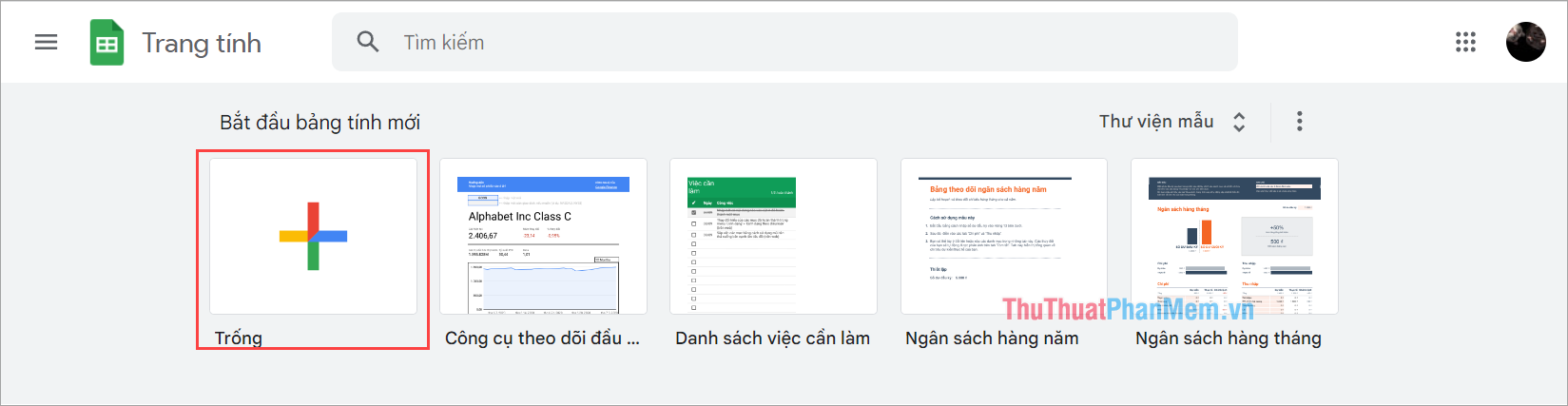
Bước 3: Như vậy, bạn đã hoàn tất việc tạo Google Sheets trên hệ thống, file của bạn mặc định sẽ được lưu trữ trong Drive nên khi làm việc xong bạn không cần phải lưu.
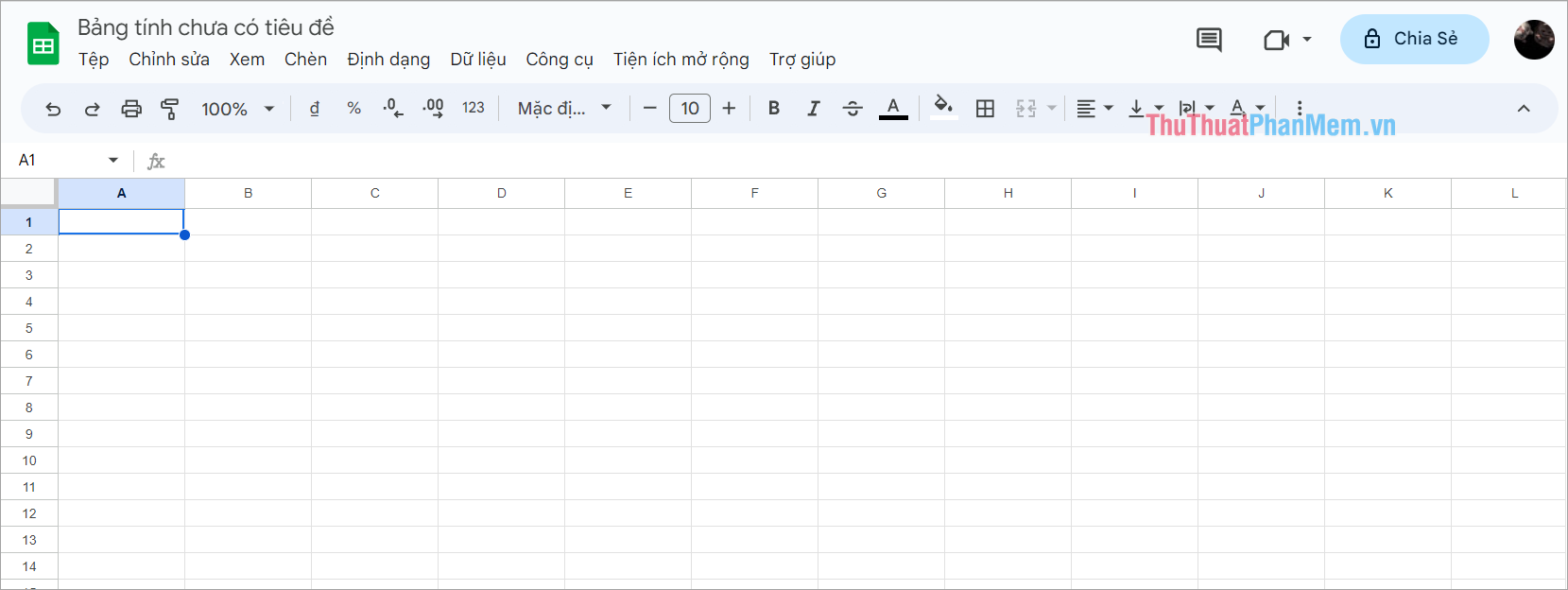
2. Cách tạo Google Sheets trong Google Drive
Google Drive chính là nền tảng lưu trữ chính của Google Sheets nên bạn hoàn toàn có thể tạo file trang tính trong Google Drive mà không cần phải thêm thao tác khác.
Bạn Click chuột phải vào khoảng trống trên Google Drive và chọn Google Trang tính. Ngay lập tức hệ thống sẽ tạo cho bạn một trang tính Google Sheets trong cửa sổ mới của trình duyệt.
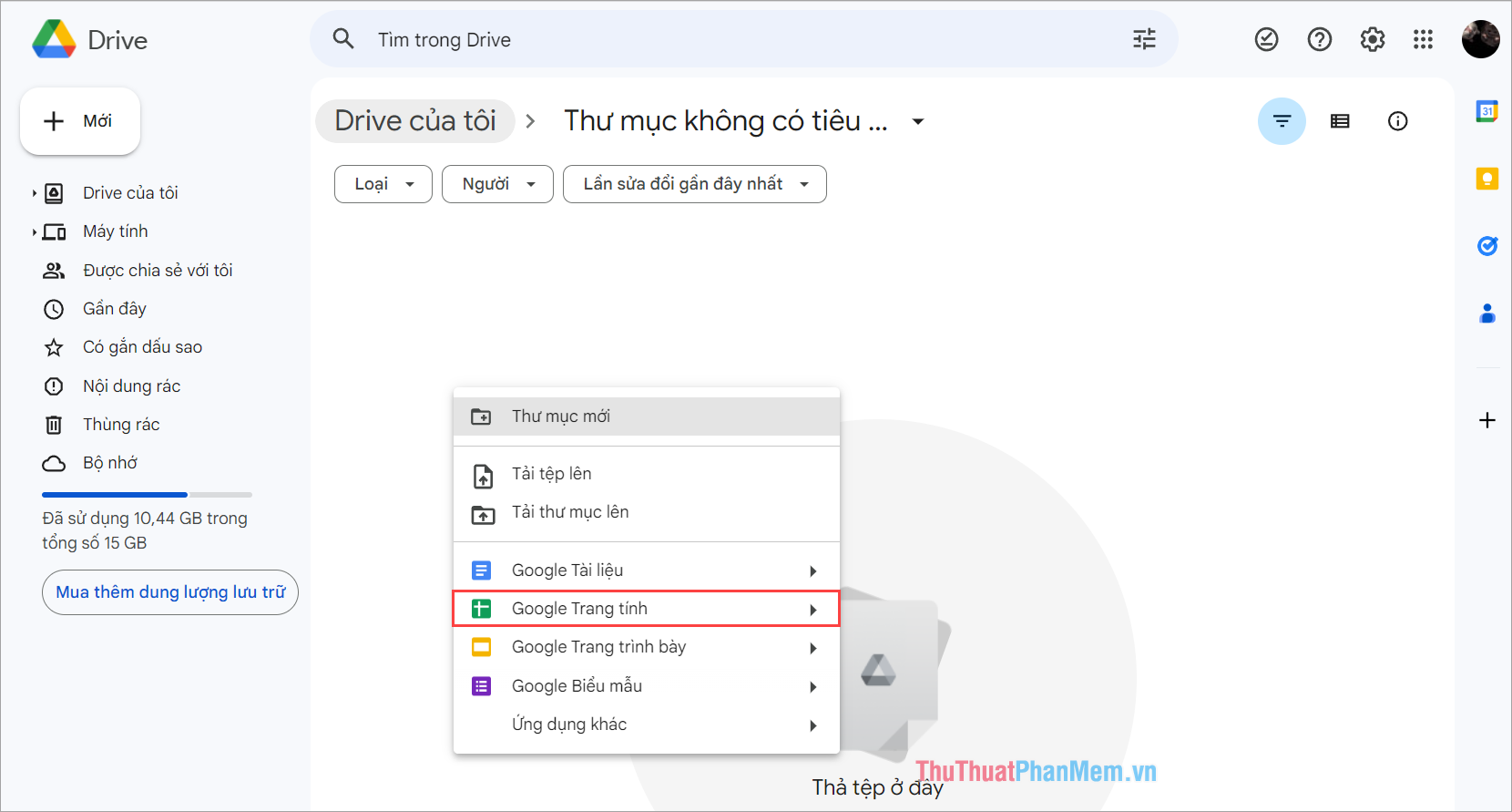
IV. Cách mở file Excel trên Google Sheets
Trong trường hợp bạn có một file Excel trên máy tính và cần mở trên Google Sheets để xem hoặc chỉnh sửa thì phải làm như nào? Bạn đừng lo vì Google Sheets hỗ trợ mở file Excel trực tiếp trên máy tính nhanh chóng và đơn giản.
Bước 1: Bạn mở Google Sheets và chọn Tệp => Mở (Ctrl + O) để mở file Excel từ nhiều nguồn khác nhau.
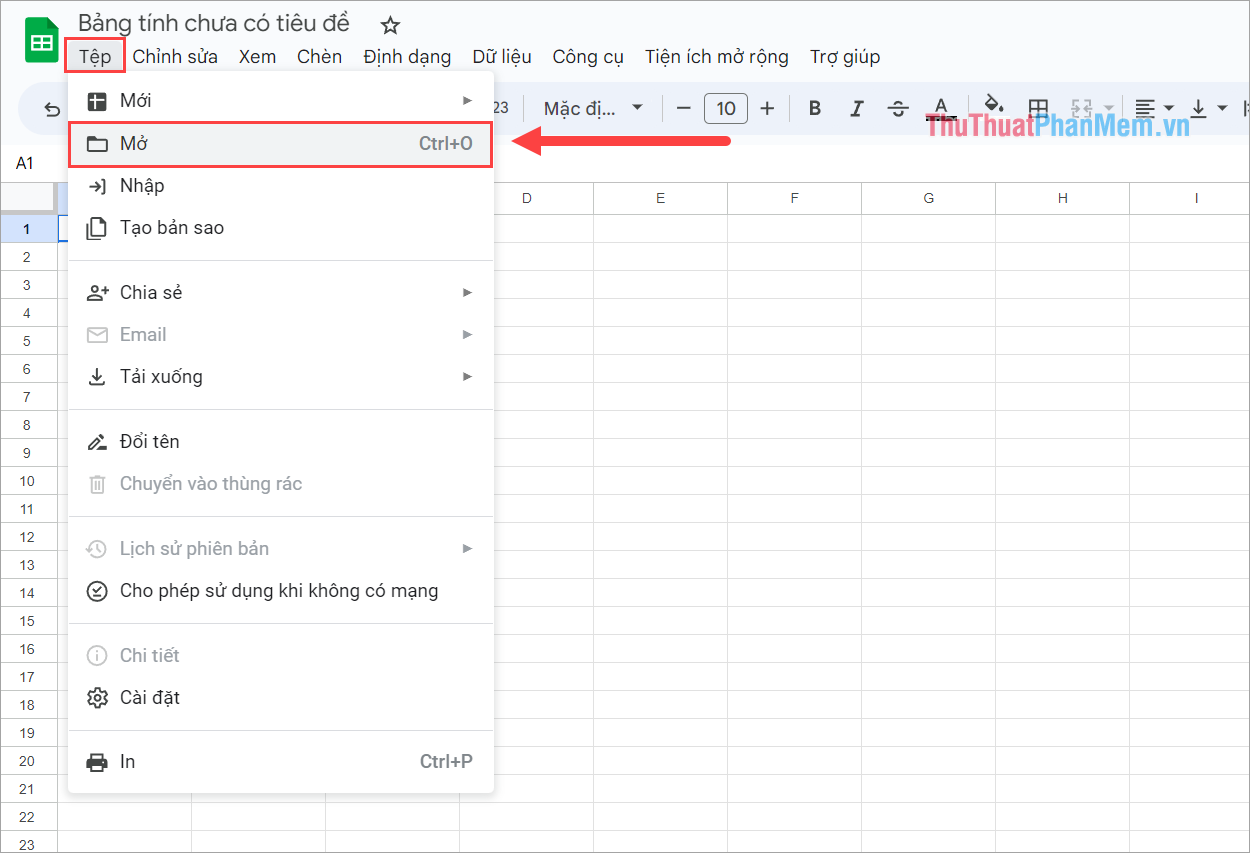
Bước 2: Sau đó, bạn chọn Tải lên và chọn Duyệt qua để tìm kiếm file Excel trên máy tính và mở trên Google Sheets.
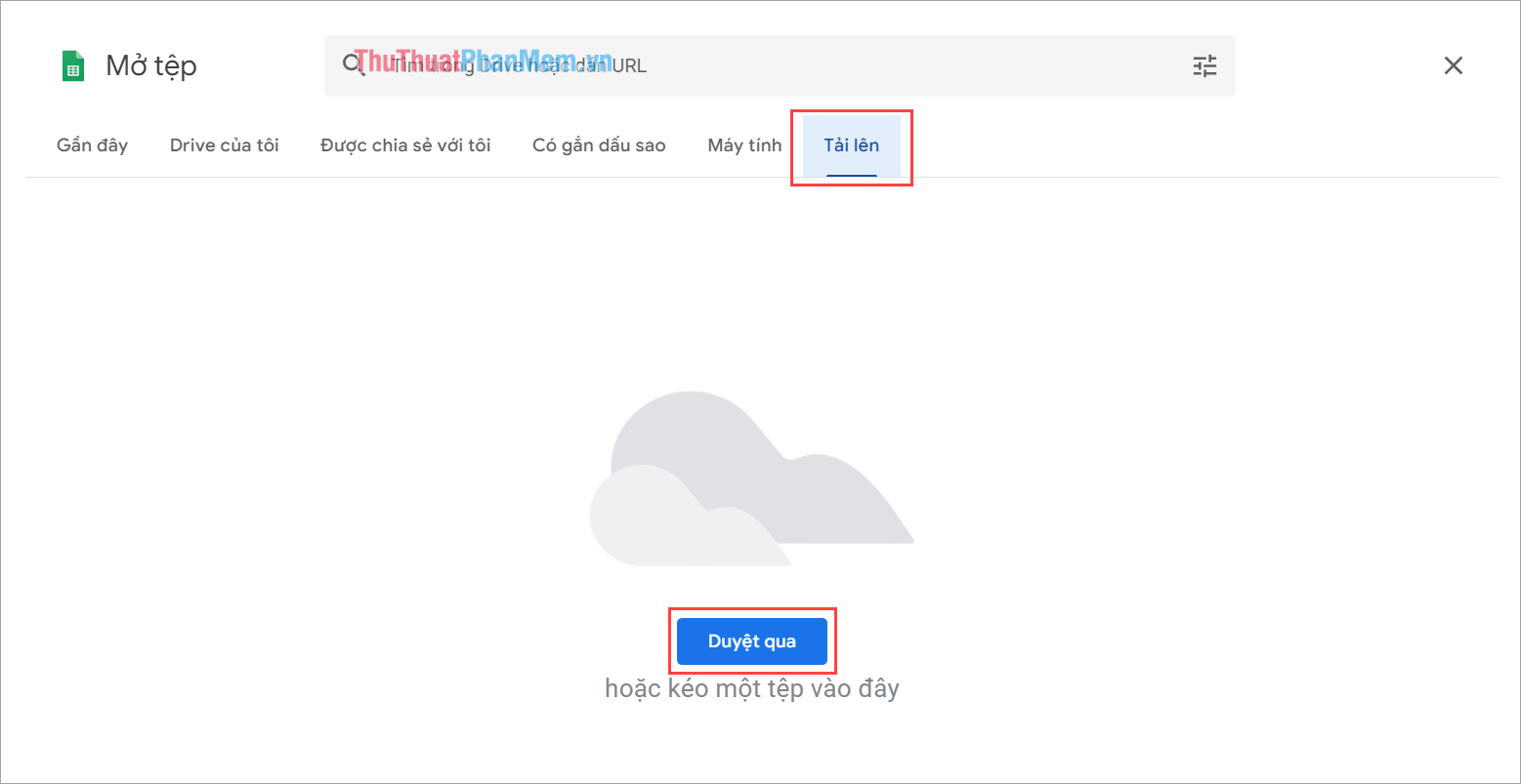
V. Cách lưu file Google Sheets để sử dụng trên Microsoft Excel
Ngoài việc lưu trữ Google Sheets trên Google Drive, Google còn cho phép bạn tải file Google Sheets về máy dưới định dạng Excel để có thể sử dụng mọi lúc, mọi nơi mà không cần mạng Internet.
Bước 1: Bạn hoàn thiện file Google Sheets và nhấn Ctrl + S để lưu trên Google Drive.
Bước 2: Sau đó, bạn chọn Tệp => Tải Xuống => Microsoft Excel (.xlsx) để tải file Google Sheets về máy tính.
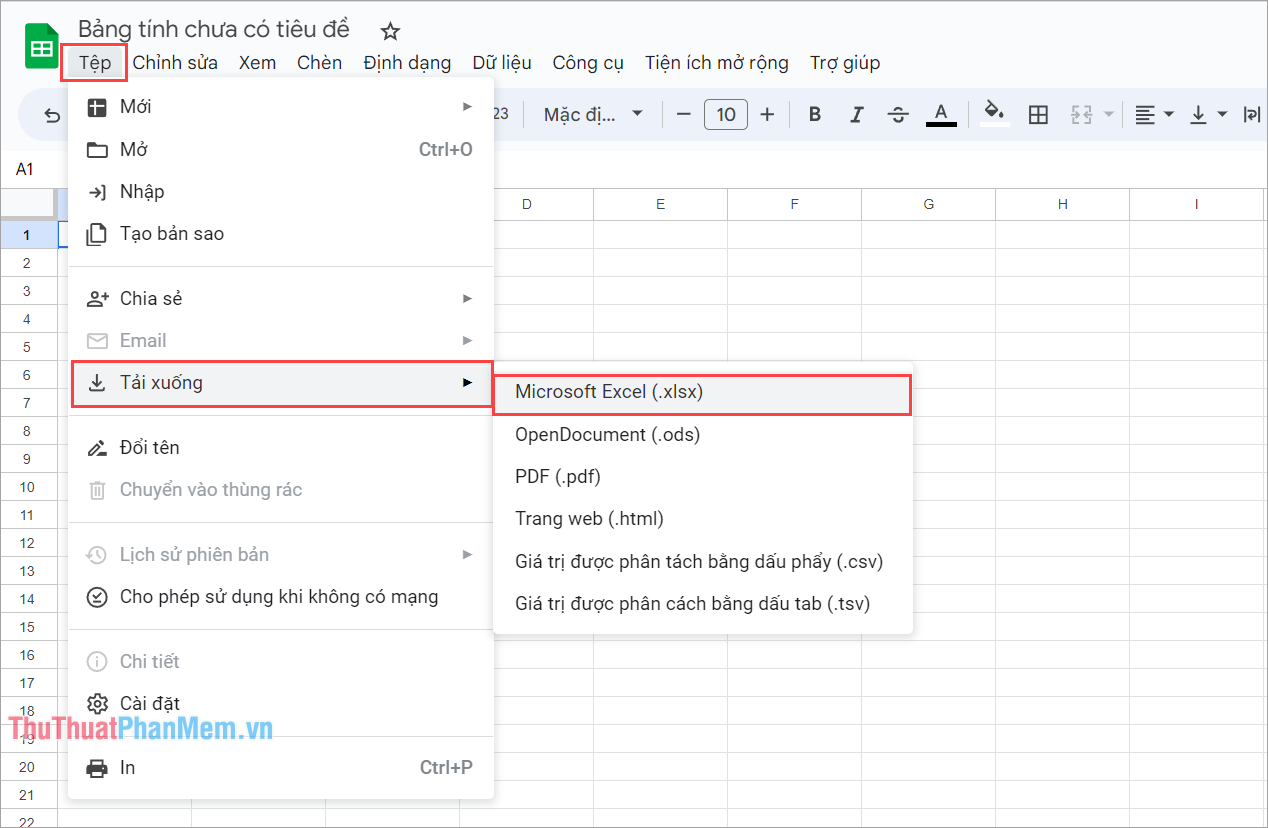
Định dạng .xlsx là định dạng file Excel phổ biến nhất trên máy tính hiện nay và tương thích được với tất cả các phần mềm Excel từ cũ cho đến mới nên bạn hoàn toàn có thể yên tâm sử dụng.
Trong bài viết này, Thủ Thuật Phần Mềm đã chia sẻ đnế bạn cách tạo file Google Sheets và lưu Google Sheets cho người mới bắt đầu. Chúc bạn một ngày vui vẻ!