Cách tạo danh mục hình ảnh trong Word tự động
Mục lục nội dung
Trong những bài báo cáo, thuyết trình trên Word không thể thiếu đi danh mục hình ảnh tự động để thống kê các hình ảnh có trong file. Vậy làm thế nào để tạo được danh mục hình ảnh trong Word tự động, tiết kiệm thời gian, đơn giản?

1. Danh mục hình ảnh tự động trong Word là gì?
File Word không chỉ có dữ liệu chữ mà có cả dữ liệu chữ, việc quản lý các tài nguyên trên file Word được xem là khó đối với những file có dữ liệu hình ảnh lớn, nhiều ký tự. Để dễ dàng quản lý, quan sát, theo dõi thì người ta đã nghĩ ra cách tạo danh mục hình ảnh. Danh mục hình ảnh còn có tên gọi khác là mục lục hình ảnh, đảm nhiệm việc cung cấp vị trí, giúp xác định hình ảnh trong bài viết Word.
Thông thường, những bài báo cáo, nghiên cứu, khoa học thường phải sử dụng danh mục hình ảnh để có thể thống kê được số lượng hình ảnh, kiểm tra hình ảnh, thông tin, chú thích hình ảnh trước khi gửi cho những người xem khác.
2. Cách tạo danh mục hình ảnh trong Word tự động.
Word được biết đến là công cụ soạn thảo văn bản số 1 trên thế giới. Nhà phát triển nắm bắt được nhu cầu của người sử dụng nên luôn cung cấp thêm nhiều tính năng khác nhau, trong đó bao gồm cả tính năng tạo danh mục, mục lục hình ảnh nhanh. Tính năng này trên Word sử dụng đơn giản.
Bước 1: Bạn chọn hình ảnh (1) cần tạo danh mục hình ảnh, chọn thẻ References (2) và chọn Insert Caption (3).
Lưu ý: Lần đầu thiết lập danh mục hình ảnh, bạn chỉ chọn 1 ảnh. Những ảnh còn lại chúng ta sẽ thự hiện sau.
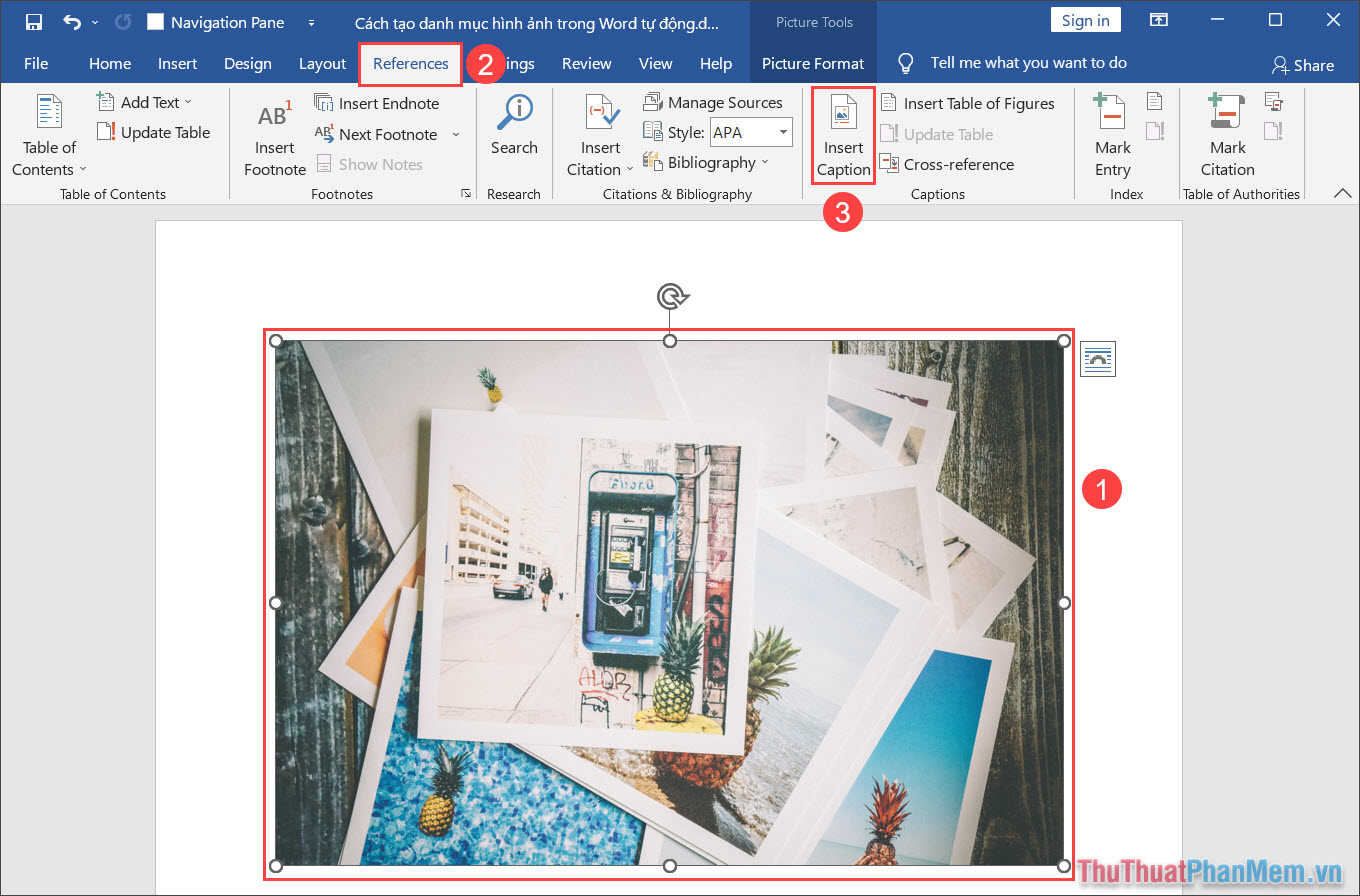
Bước 2: Sau đó, bạn chọn New Label để thêm mục lục hình ảnh trong Word.
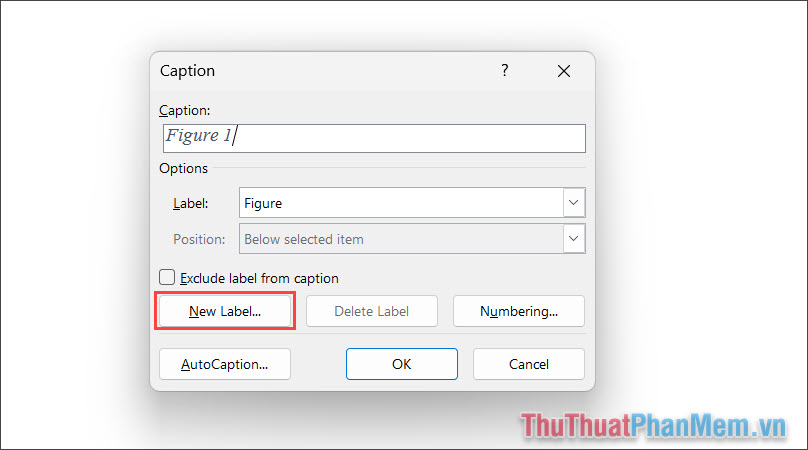
Bước 3: Trong cửa sổ New Label, bạn đặt tên cho nhãn hình ảnh. Tên các nhãn hình ảnh được sử dụng nhiều nhất trong mục lục hình ảnh là.
- Hình
- Ảnh
- Hình ảnh
Sau khi đặt tên cho nhãn hình ảnh xong, bạn chọn OK để hoàn tất.
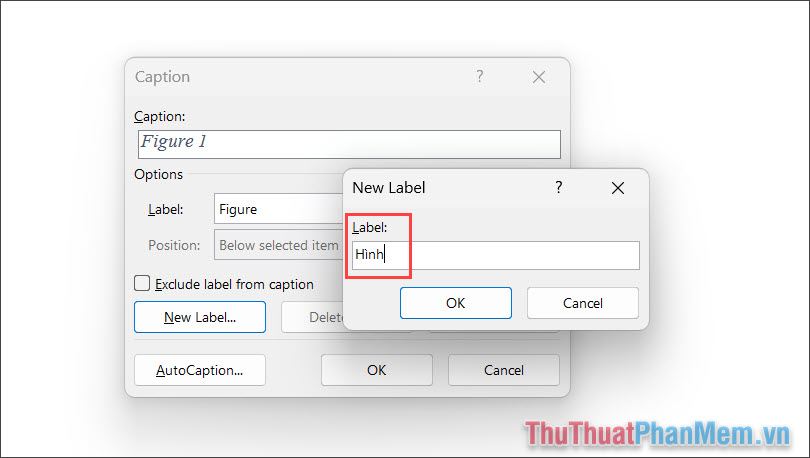
Bước 4: Tiếp theo, bạn chọn thẻ Numbering… để lựa chọn kiểu đánh số cho danh mục hình ảnh Word.
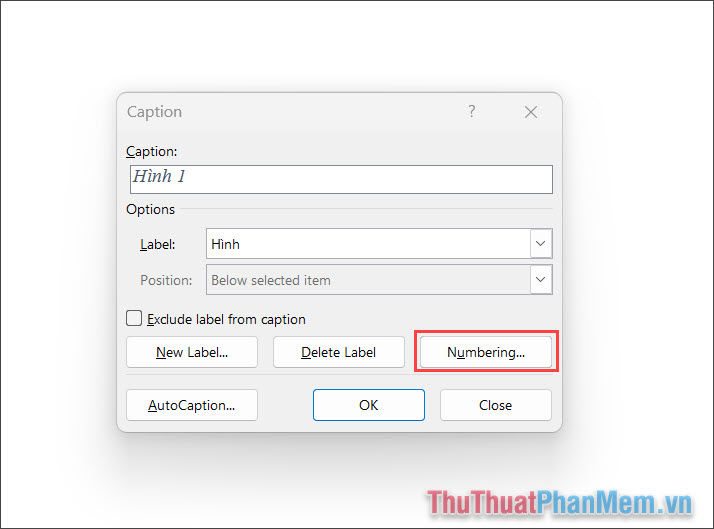
Bước 5: Trên Word có nhiều kiểu đánh số cho mục lục hình ảnh khác nhau. Tuy nhiên, kiểu đánh số 1,2,3… là kiểu được hầu hết mọi người sử dụng hiện nay.
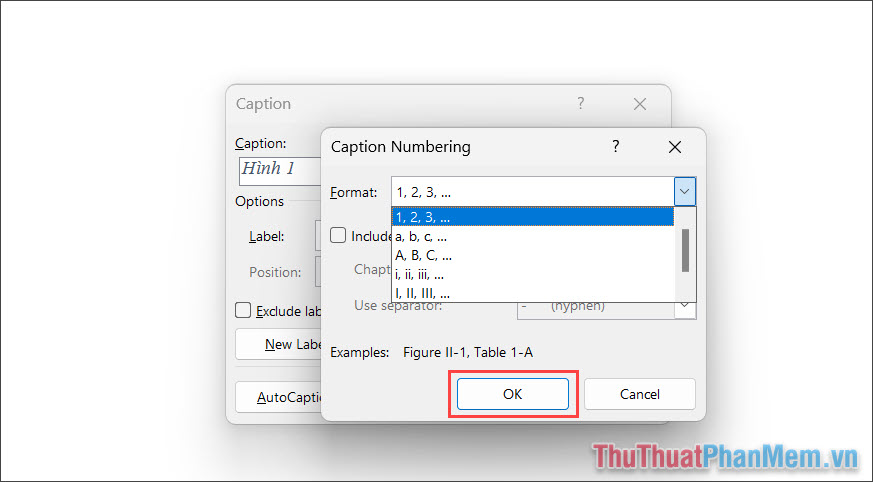
Bước 6: Bây giờ, bạn hãy đặt tên cho hình ảnh trong thẻ Captions. Vì chúng ta đã tạo Label (nhãn hình ảnh) trước đó nên mặc định sẽ hiển thị tên nhãn đầu tiên, bạn chỉ cần điền tên hình ảnh phía sau.
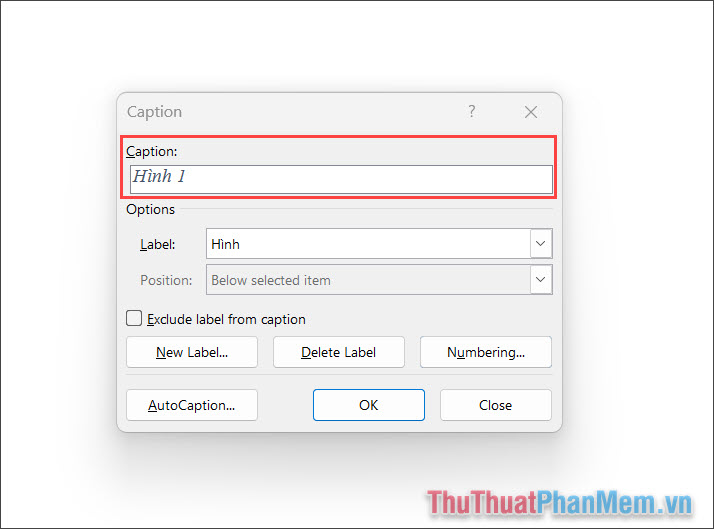
Tên hình ảnh đặt trong thẻ Caption cũng chính là tên hiển thị phía dưới hình ảnh và hiển thị trong danh mục hình ảnh. Vậy nên, bạn hãy đặt những tên dễ hiểu, ngắn gọn, chú thích cho nội dung hình ảnh để người xem dễ dàng hiểu được.
Bước 7: Lúc này, File Word của bạn sẽ hiển thị thêm chú thích dưới hình ảnh. Như vậy là bạn đã gần hoàn thành được danh mục hình ảnh của mình.
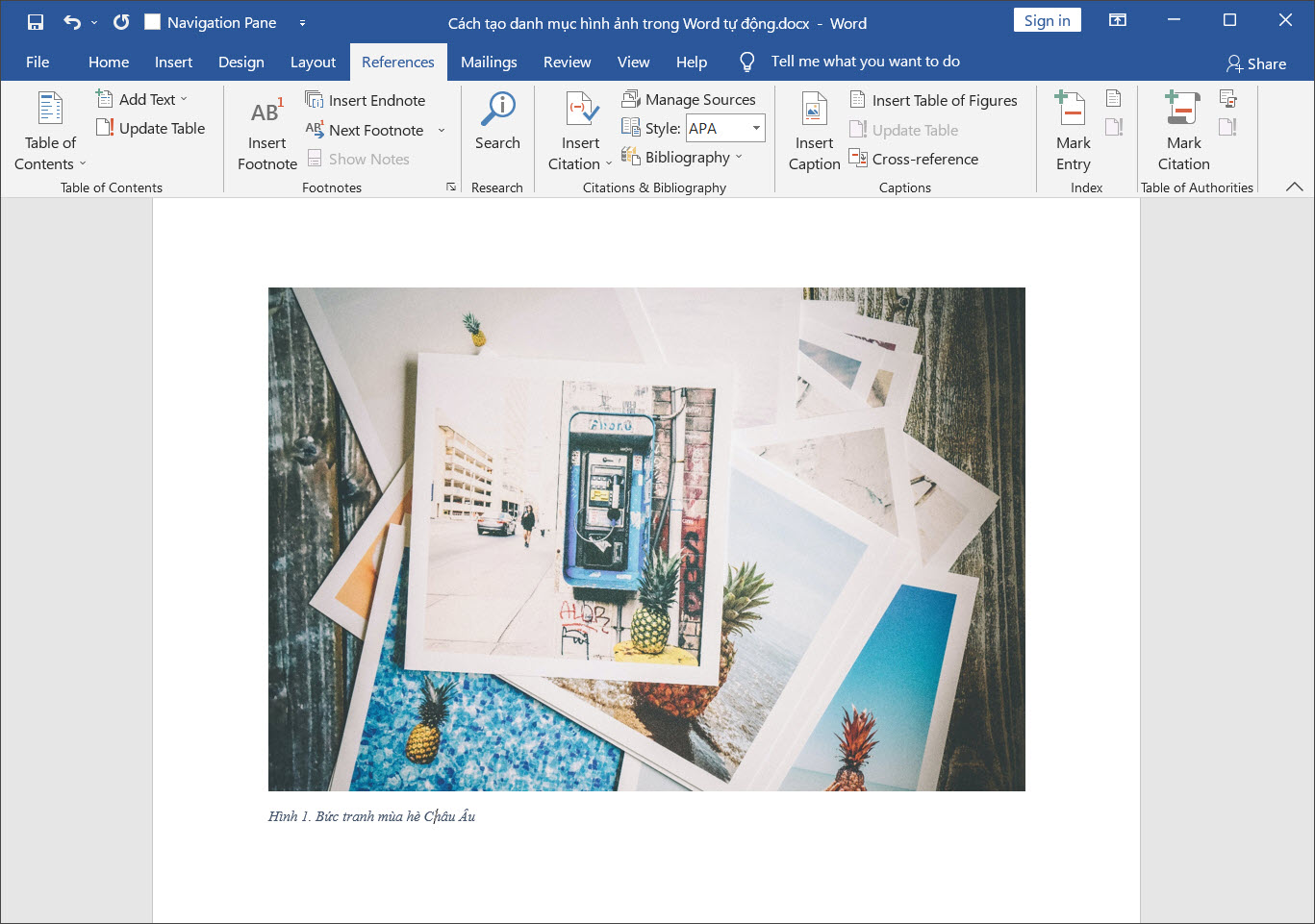
Bước 8: Với những hình ảnh còn lại trong file Word, bạn chọn hình ảnh ➮ References ➮ Insert Caption ➮ Đặt chú thích cho hình ảnh.
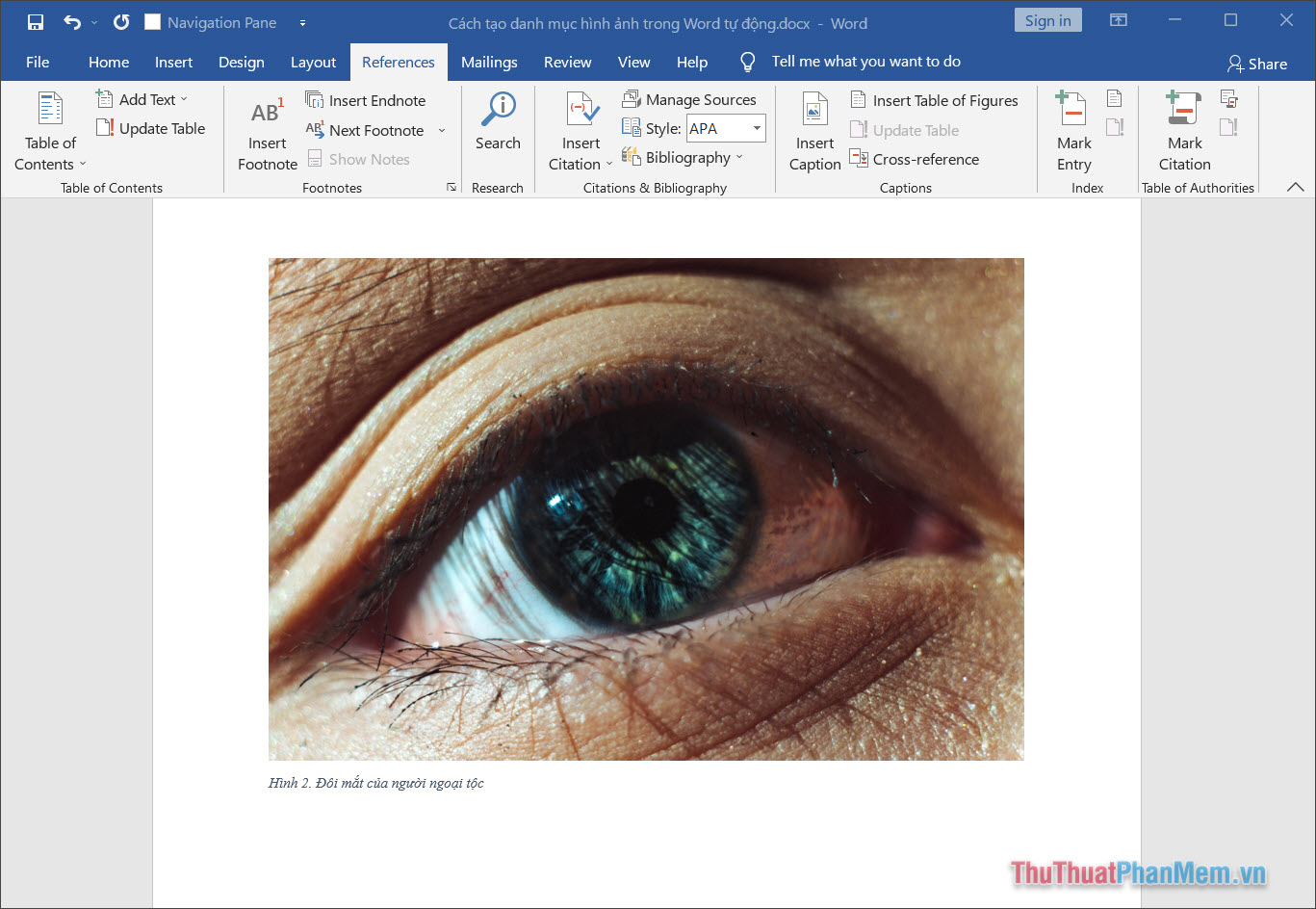
Bạn hãy đặt chú thích cho những hình ảnh mình cần thêm vào mục lục hình ảnh tự động trên Word.
Bước 9: Để thêm thư mục hình ảnh tự động trong Word, bạn đưa trỏ chuột đến vị trí muốn chèn danh mục tự động và chọn Layout ➮ Breaks ➮ Page.
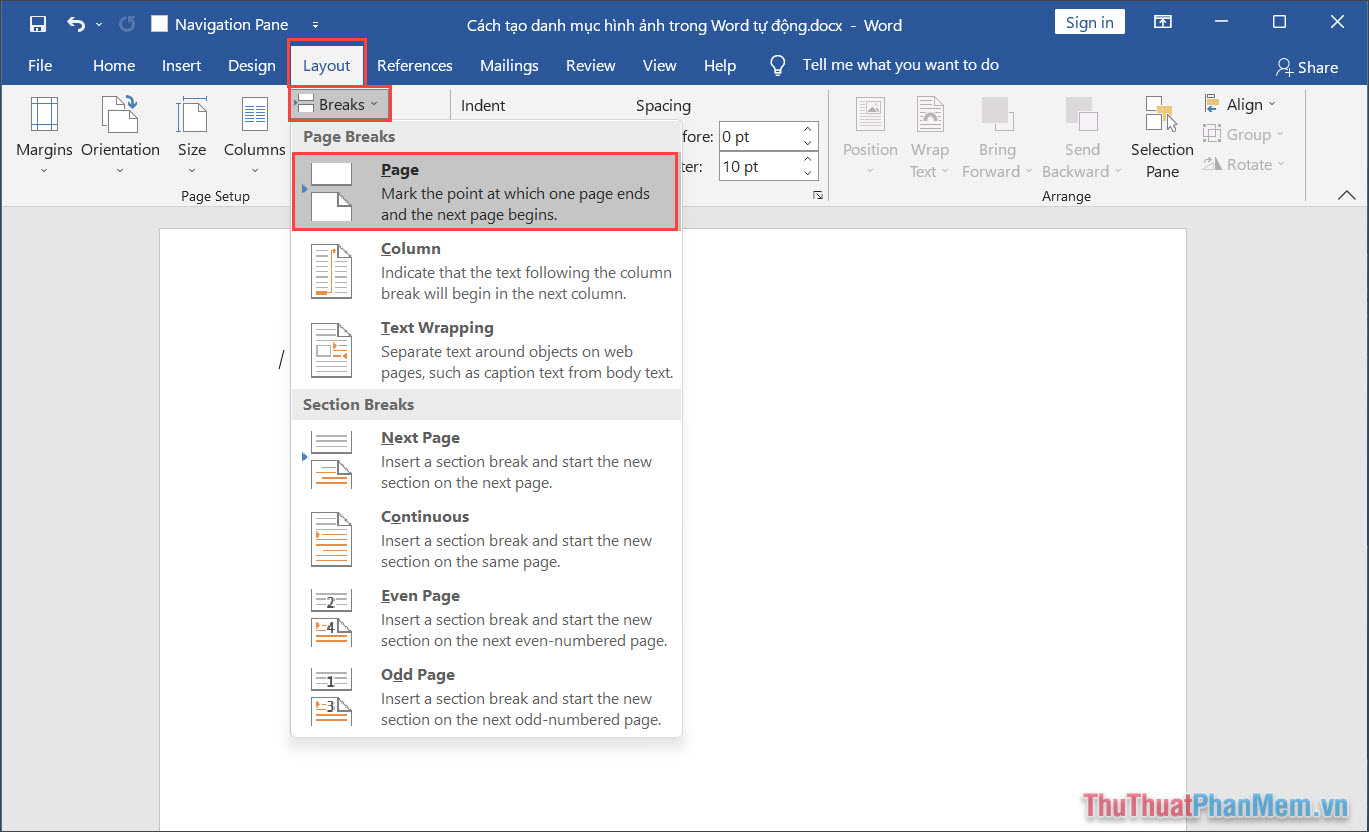
Bước 10: Bây giờ, bạn chỉ cần chọn thẻ References ➮ Insert Table of Figures để tiến hành tạo danh mục hình ảnh tự động.
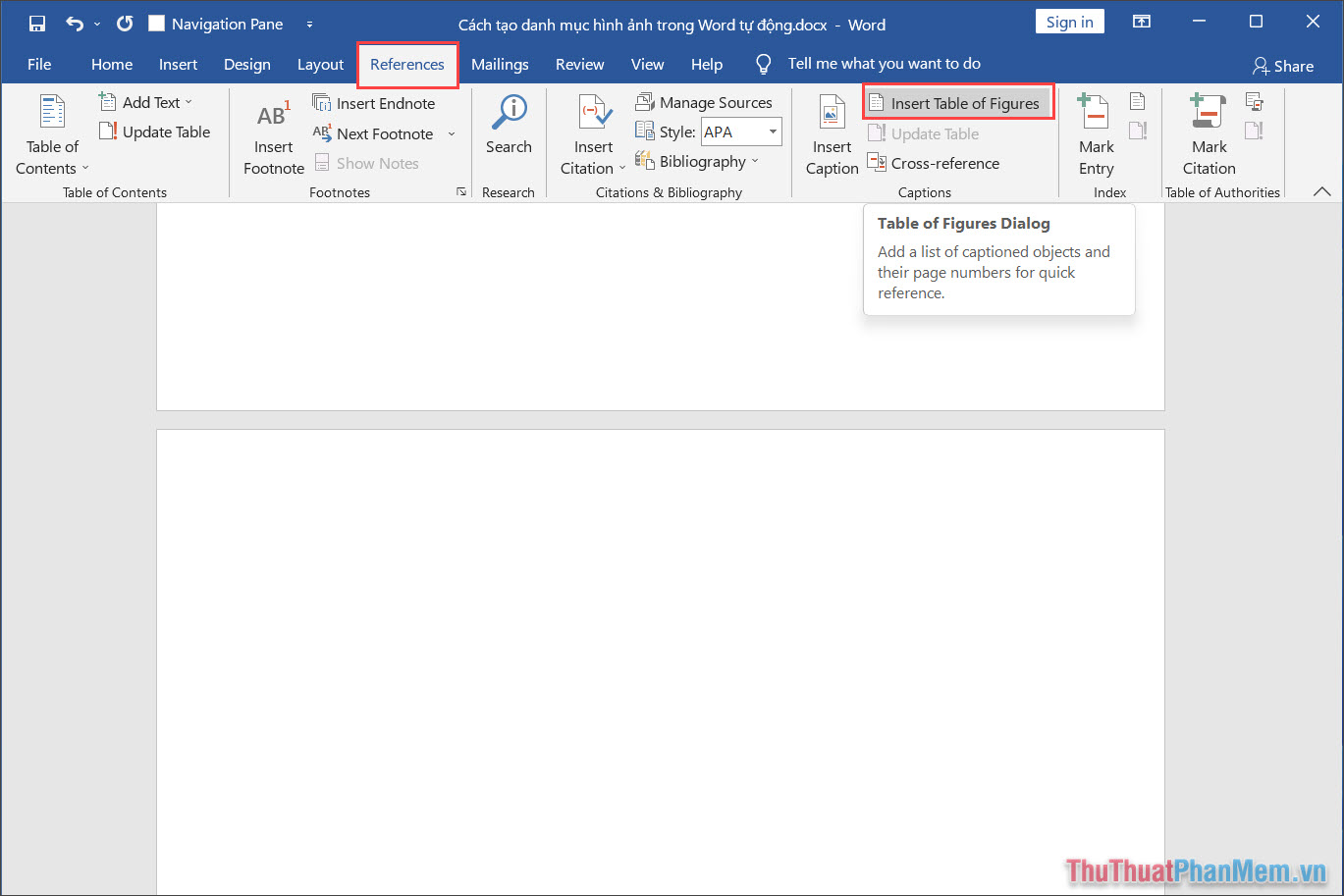
Bước 11: Khi tạo mục lục hình ảnh tự động trên Word, bạn cần lưu ý một số thiết lập hiển thị như sau.
- Show page numbers/ Right align page number/ Tab Leader: Hiển thị số trang trong mục lục hình ảnh/ Số trang trong mục lục hình ảnh hiển thị bên phải/ Khoảng trống giữa Caption hình ảnh và số trang.
- Caption label: Tên nhãn dán (chọn đúng tên Label đã đặt trong Bước 3).
Cuối cùng, bạn chọn OK để hoàn tất.
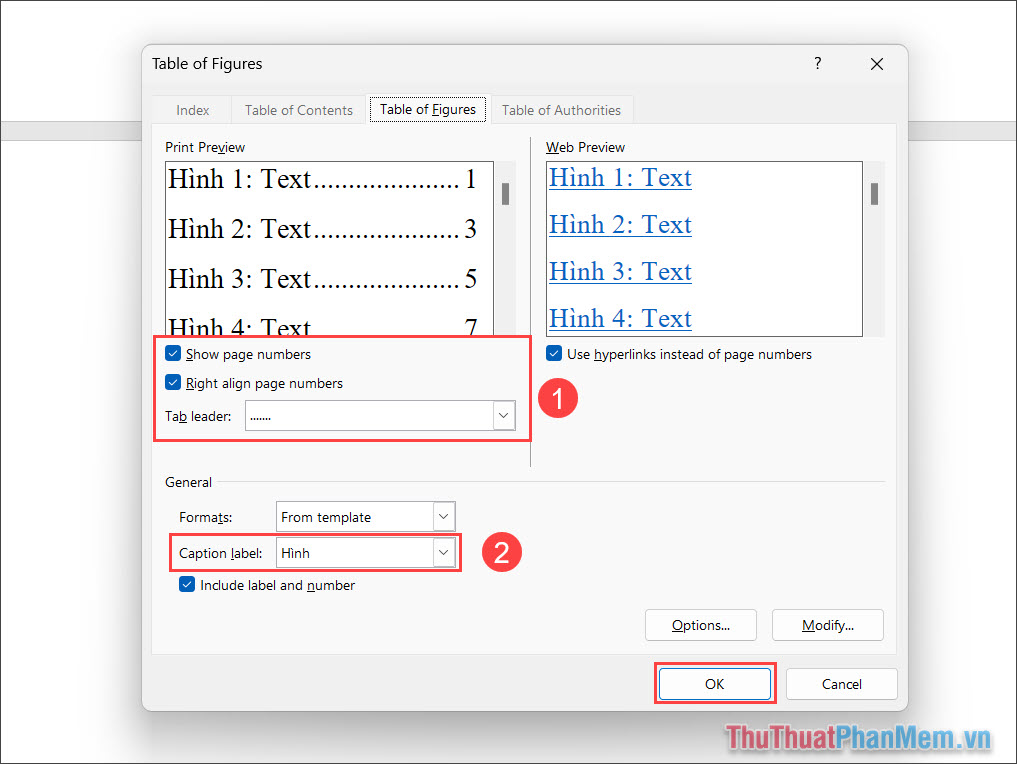
Bước 12: Như vậy, bạn đã hoàn tất việc tạo danh mục hình ảnh tự động trên Word nhanh chóng, tiện lợi và đơn giản.
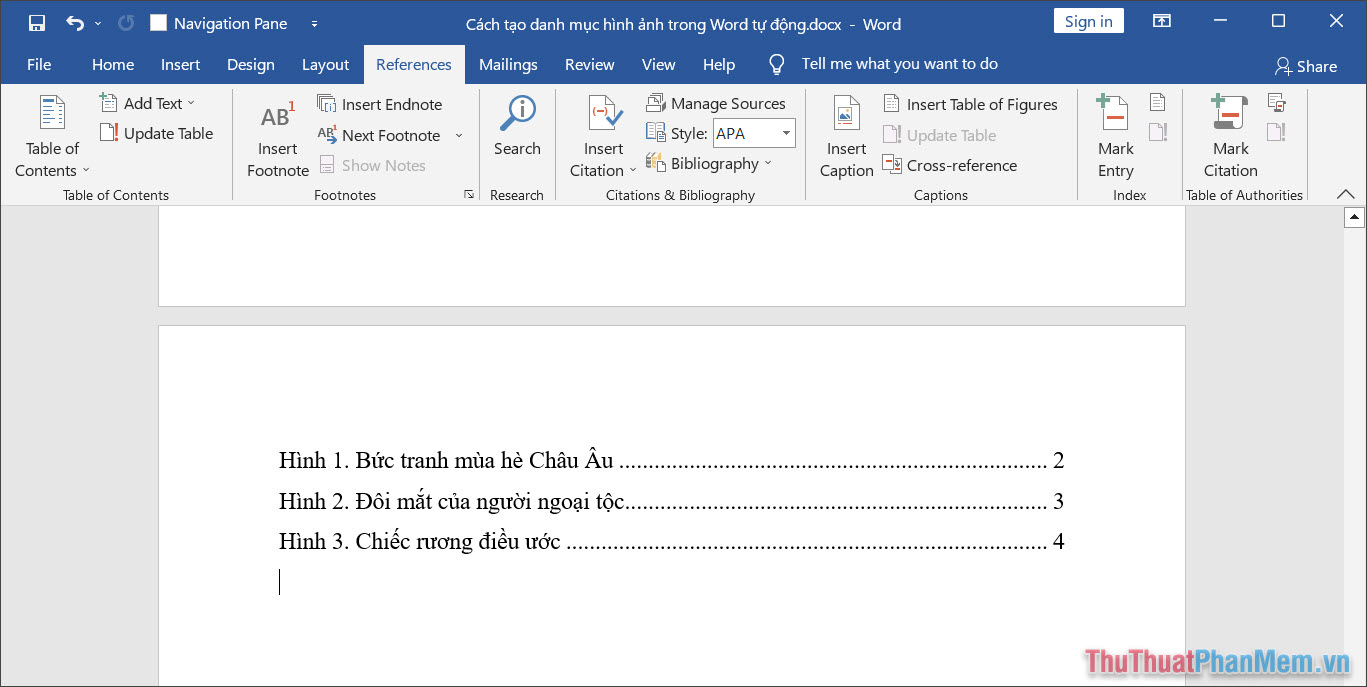
Trong bài viết này, Thủ Thuật Phần Mềm đã chia sẻ Cách tạo danh mục hình ảnh tự động trong Word đơn giản, nhanh chóng. Chúc bạn một ngày vui vẻ!























