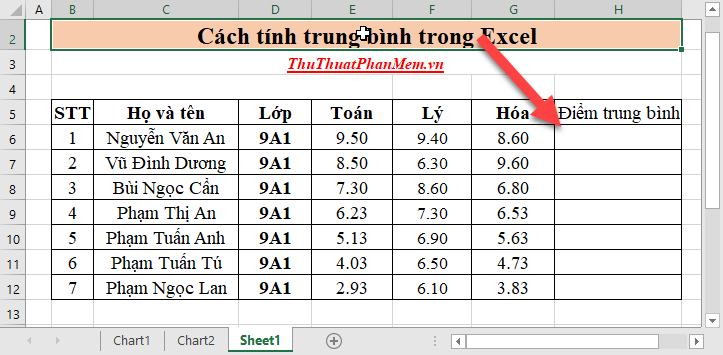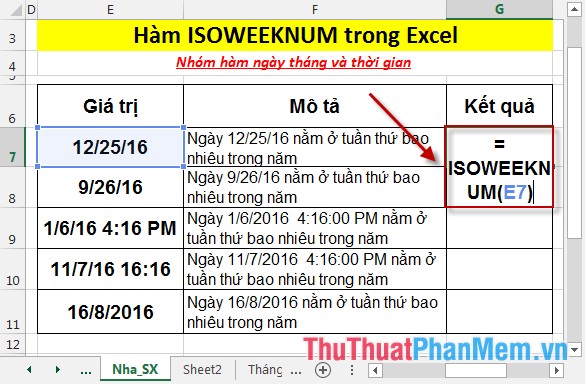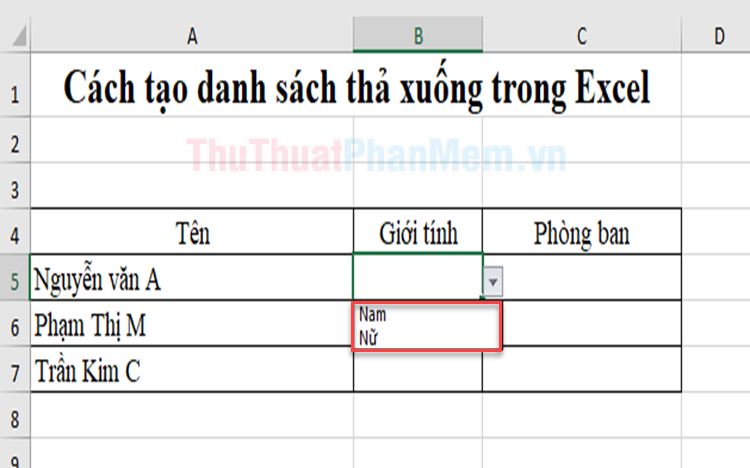Cách gộp cột trong Excel không mất dữ liệu
Mục lục nội dung
Trong bài viết này ThuThuatPhanMem.vn chia sẻ với bạn cách gộp cột trong Excel không mất dữ liệu, mời bạn cùng tham khảo nhé.
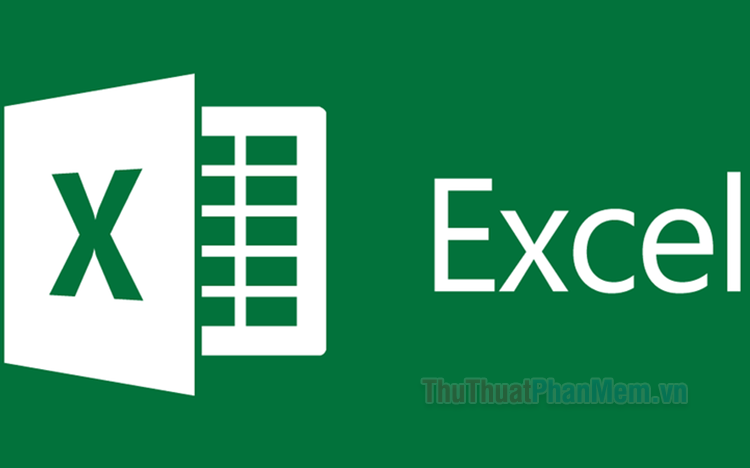
I. Cách gộp cột trong Excel không mất dữ liệu
1. Sử dụng gộp cột bằng Merge Cells for Excel
Sử dụng tiện ích Merge Cells for Excel để gộp các cột với nhau là cách gộp cột trong Excel không mất dữ liệu nhanh chóng và đơn giản nhất mà bạn có thể áp dụng. Thay vì tính năng Merge & Center gộp ô không giữ lại đầy đủ dữ liệu thì tiện ích Merge Cells for Excel sẽ giúp bạn gộp nhiều cột thành một cột, hợp nhất các cột theo hàng hoặc hàng theo cột không mất dữ liệu.
Để sử dụng tiện ích Merge Cells for Excel bạn cần tải add-on tại đây: https://www.ablebits.com/excel-merge-cells/index.php
Sau khi đã tải và cài đặt Add-On vào Excel, bạn thực hiện gộp cột như sau:
Bước 1: Chọn các cột cần gộp.
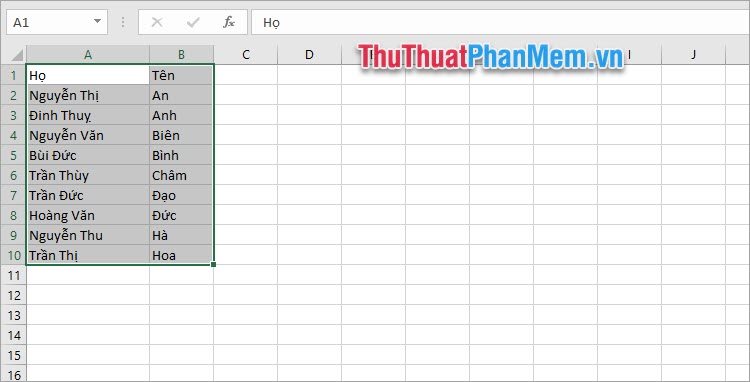
Bước 2: Chọn thẻ Ablebits Data chọn Merge Cells, tại đây có 3 cách gộp để bạn lựa chọn:
- Merge Columns into One: Gộp các cột thành một
- Merge Rows into One: Gộp các hàng thành một
- Merge Cells into One: Gộp các ô thành một
Bạn chọn Merge Columns into One để gộp các cột thành một.
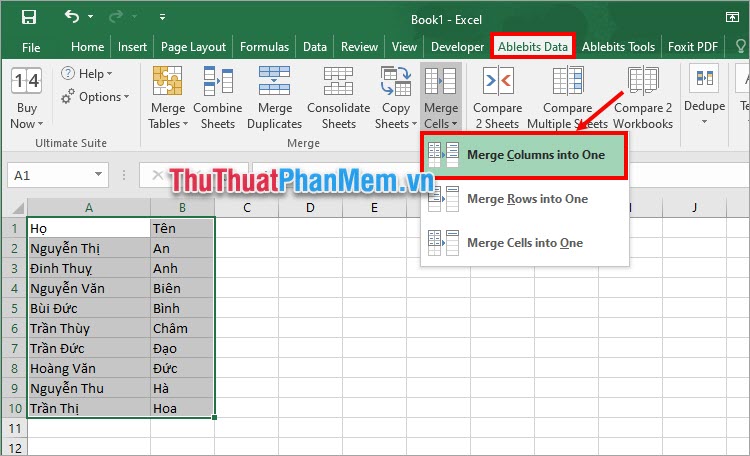
Bước 3: Xuất hiện hộp thoại Merge Cells bạn thiết lập các phần tùy ý.
- Select your range: Vùng dữ liệu cần gộp
- How to merge: Cách gộp
- Combine with: Dấu phân cách khi kết hợp dữ liệu 2 cột
- Place the results to: Vị trí hiển thị dữ liệu sau khi gộp
- Clear the contents of the selected cells: Xóa dữ liệu các ô cũ sau khi gộp
- Skip empty cells: Bỏ qua các ô trống
- Wrap text: Tự động xuống hàng khi ô không đủ độ rộng
- Back up this worksheet: Sao lưu bảng tính này
Sau khi đã thiết lập xong, bạn chọn Merge để gộp cột.
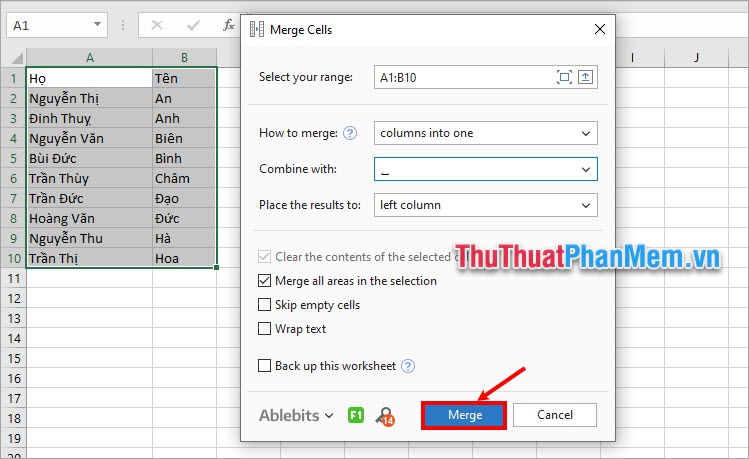
Ngay lập tức các cột bạn chọn sẽ được gộp mà không mất dữ liệu.
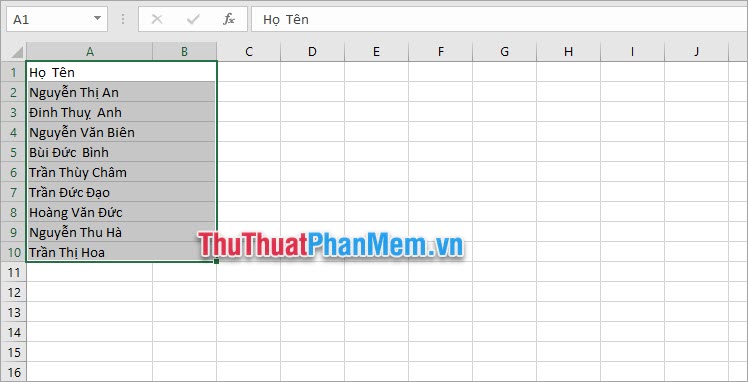
2. Gộp ô trong Excel bằng Justify
Sử dụng Justify là một cách gộp cột trong Excel không mất dữ liệu, dữ liệu trong các dòng của cột được gộp lại nhanh chóng, dữ liệu được gộp vào ô trên cùng của cột.
Lưu ý: Để gộp cột dữ liệu sử dụng tính năng Justify, bạn cần đảm bảo.
- Dữ liệu cần gộp đều nằm trong cùng một cột
- Dữ liệu trong các ô cần gộp phải ở dạng văn bản (dạng số hay dạng công thức sẽ không gộp được)
- Trong vùng chọn cần gộp không được chứa ô trống dữ liệu
Bạn thực hiện các bước gộp cột dữ liệu như sau:
Bước 1: Chọn các ô dữ liệu trong cột cần gộp, điều chỉnh kích thước cột đủ rộng để có thể hiển thị đầy đủ dữ liệu sau khi gộp.
Lưu ý: Cần điều chỉnh kích thước cột phù hợp nếu không sẽ không thể gộp cột trong Excel với Justify.
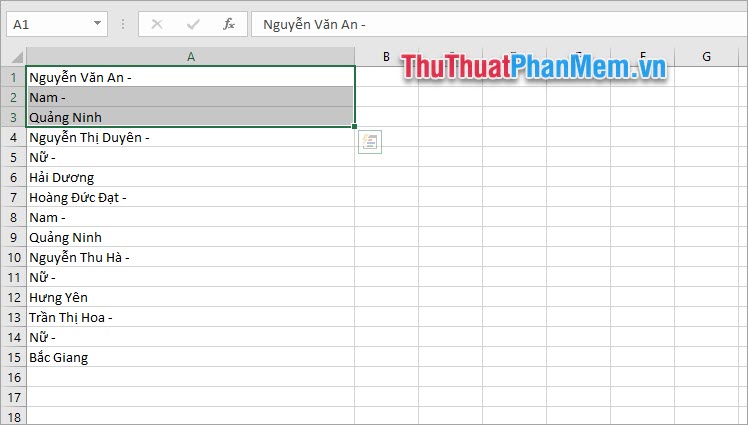
Bước 2: Chọn thẻ Home chọn Fill → Justify trong Editing
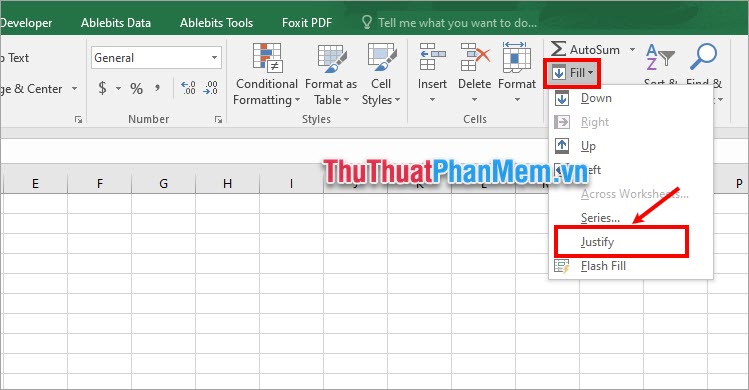
Tất cả các dữ liệu sẽ được gộp vào ô đầu tiên của cột như hình dưới.
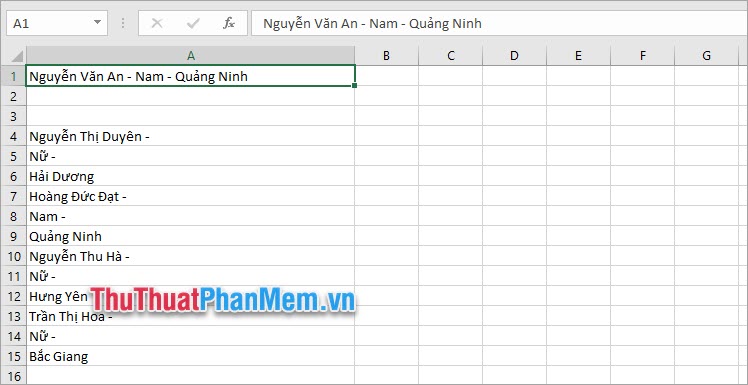
II. Cách gộp cột trong Excel giữ nguyên dữ liệu các cột ban đầu
1. Gộp 2 cột trong Excel sử dụng hàm CONCATENATE
Sử dụng hàm CONCATENATE là một cách gộp cột trong Excel không mất dữ liệu hay và nhanh chóng. Để gộp cột trong Excel với hàm Concatenate bạn thực hiện như sau.
Bước 1: Trong ô bạn muốn hiển thị dữ liệu sau khi gộp cột, bạn nhập hàm =CONCATENATE(A2," ",B2)
Trong đó: A2, B2 là hai ô bạn muốn gộp; “ “ là thêm dấu cách vào giữa hai ô cần gộp. Bạn cũng có thể sử dụng dấu phân tách khác tùy ý và cho trong dấu ngoặc kép. Sau đó nhấn Enter để thực hiện hàm.
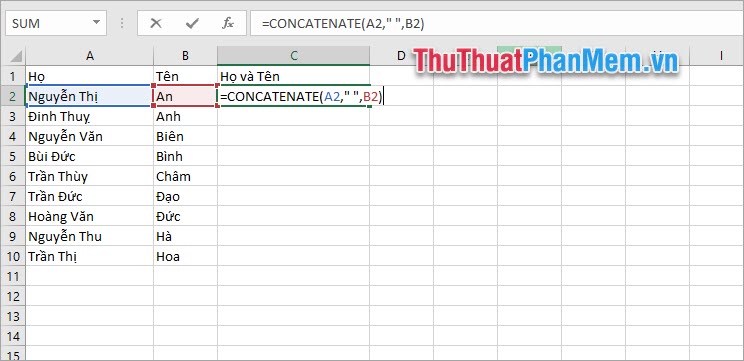
Như vậy bạn đã nhanh chóng gộp cột trong Excel không mất dữ liệu.
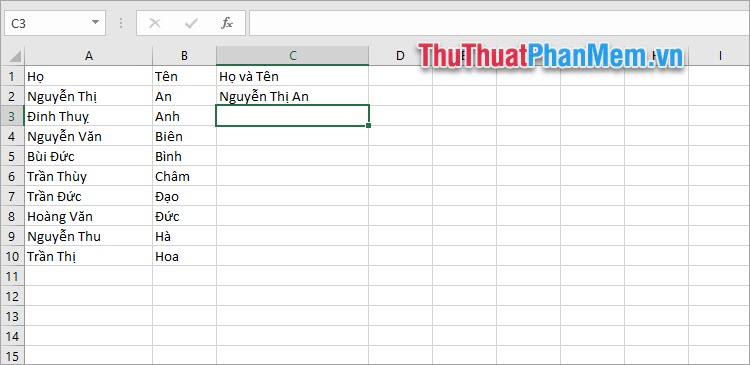
Bước 2: Thực hiện kéo chuột để sao chép công thức xuống các hàng dưới để gộp cột, bạn sẽ được như sau.
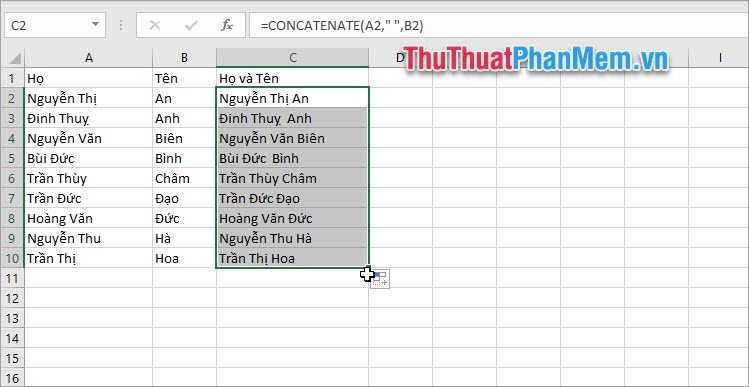
2. Gộp 2 cột trong Excel sử dụng toán tử &
Thay vì sử dụng hàm CONCATENATE bạn có thể sử dụng trực tiếp toán tử & để gộp cột trong Excel không mất dữ liệu. Bạn thực hiện như sau:
Trong ô đầu tiên cần gộp bạn nhập: = A2&" "&B2
Trong đó:
- & là toán tử dùng để nối dữ liệu
- A2, B2 là các tham chiếu đến ô cần gộp
- “ “ là dấu cách để nối giữa hai ô tham chiếu
Nhấn Enter để thực hiện gộp cột.
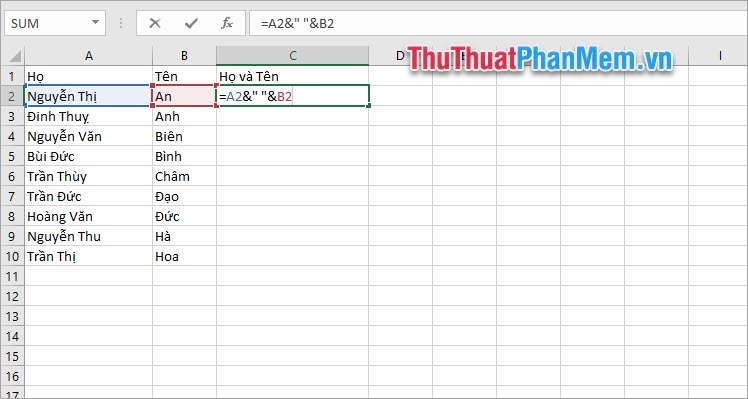
Sao chép công thức toán tử & xuống các ô dưới bạn sẽ gộp được dữ liệu ở hai cột thành 1 cột mà không mất dữ liệu.
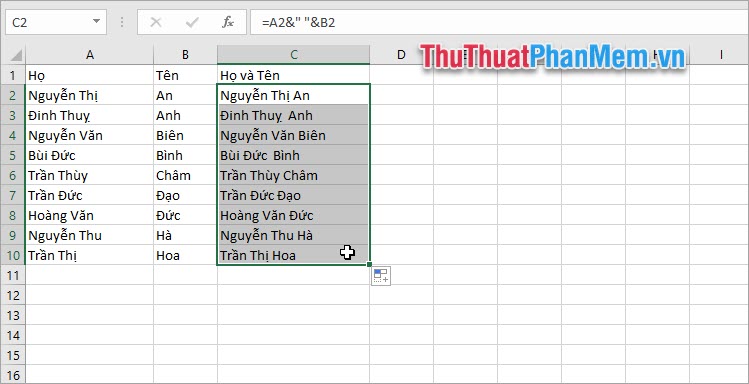
Như vậy, ThuThuatPhanMem.vn đã vừa chia sẻ với bạn các cách gộp cột trong Excel không mất dữ liệu đơn giản và nhanh chóng. Bạn có thể tham khảo và lựa chọn cách gộp cột trong Excel phù hợp với mục đích gộp cột của mình. Hi vọng bài viết này sẽ giúp ích cho bạn trong quá trình bạn xử lý dữ liệu trong Excel. Cảm ơn bạn đã quan tâm và theo dõi bài viết này.