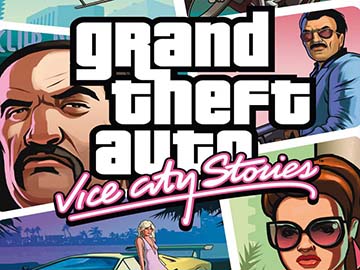Cách giới hạn tốc độ tải (Download) của Steam
Mục lục nội dung
Giới hạn tốc độ tải, Download của Steam sẽ giúp cho bạn vừa có thể tải game và vừa có thể chơi game mà không bị giật lag quá nhiều. Chỉ với vài thủ thuật nhỏ, bạn sẽ thấy trải nghiệm trên Steam khác biệt hoàn toàn.
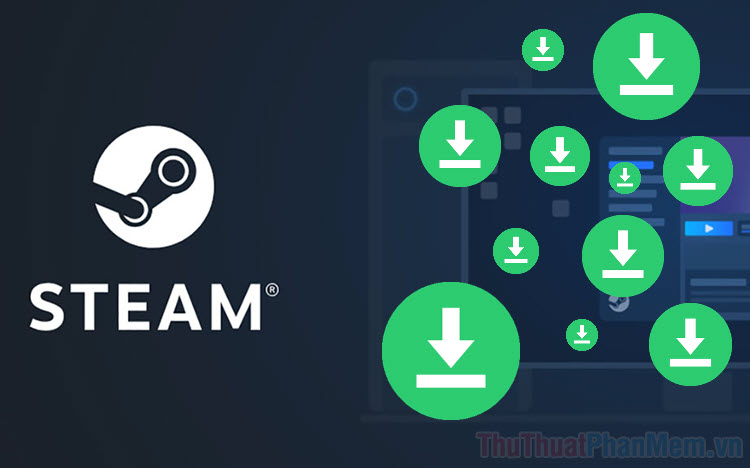
Nếu như bạn mới sử dụng Steam thì các bạn sẽ thấy rằng khi Download, tải một game nào đó sẽ khiến cho hệ thống mạng của bạn chậm đi rất nhiều. Nguyên nhân này xuất phát từ việc khi Steam tải game thì Client sẽ sử dụng gần như 100% băng thông mạng Internet để đưa tựa game về máy một cách nhanh nhất. Trong trường hợp này, nếu bạn chỉ sử dụng một thiết bị kết nối Internet thì sẽ không có vấn đề gì, tuy nhiên nếu các bạn sử dụng nhiều thiết bị thì những thiết bị khác sẽ có tốc độ mạng siêu chậm. Để giải quyết vấn đề này, bạn buộc phải thiết lập giới hạn tốc tải (Download) của Steam để cho những thiết bị khác vẫn đủ băng thông kết nối mạng Internet trong quá trình tải game của Steam.
1. Cách giới hạn tốc độ tải của Steam Client
Bước 1: Bạn tiến hành mở ứng dụng Steam trên máy tính. Sau đó, chọn mục Steam => Settings để xem các thiết lập của Steam Client.
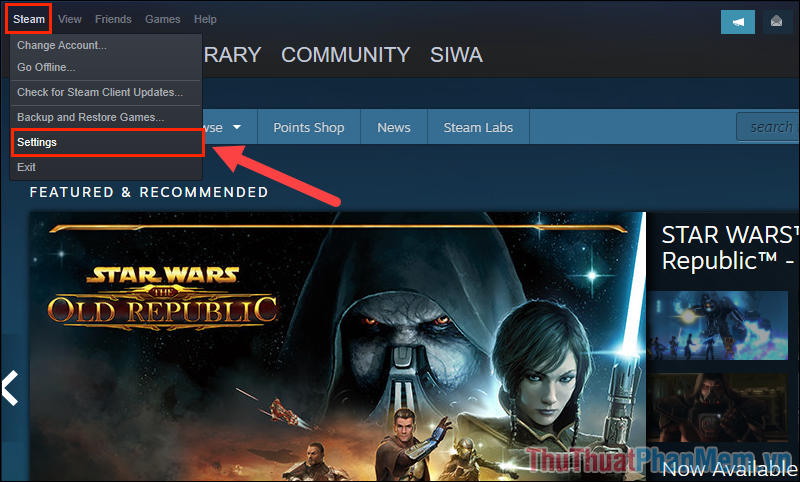
Bước 2: Cửa sổ Settings sẽ cung cấp cho bạn rất nhiều thiết lập khác nhau, tuy nhiên chúng ta đang tìm cách giới hạn tốc độ Download nên sẽ chọn mục Download trong danh sách bên trái.
Mục Download của Steam Client xuất hiện thì bạn tìm đến dòng Limit Bandwidth to – Giới hạn tốc độ băng thông khi Download và đánh dấu vào chúng.
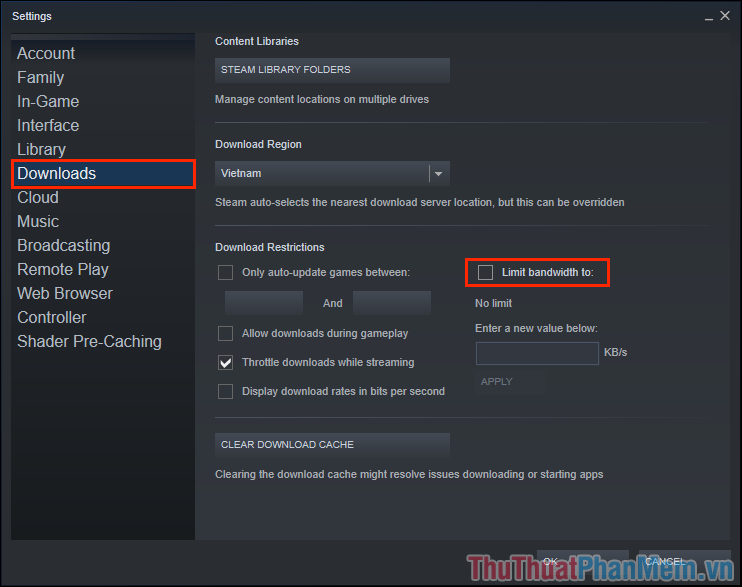
Bước 3: Lúc này, hộp thoại Enter a new value below sẽ xuất hiện và đây là nơi giúp bạn giới hạn lại tốc độ Download của Steam.
Khi bạn nhập giới hạn tốc độ Download thì hãy nhớ rằng chúng sử dụng đơn vị KB/s và bạn phải quy đổi nếu muốn nhập chuẩn xác tốc độ mong muốn. Bảng quy đổi đơn vị GB/s, MB/s sang KB/s như sau:
- 1 GB/s = 1000 MB/s = 1.000.000 KB/s
- 1 MB/s = 1000 KB/s
Ví dụ: Nếu bạn muốn giới hạn tốc độ Download của Steam thành 2 MB/s thì bạn hãy nhập 2000 vào mục Enter a new value below.
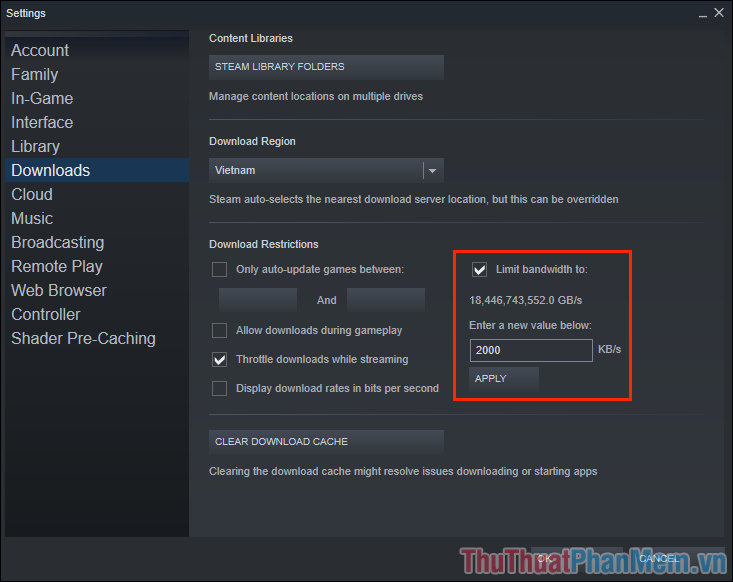
Bước 4: Khi bạn đặt được thông số giới tốc độ Download hoàn tất, bạn hãy chọn Apply để áp dụng thay đổi và chọn OK để kết thúc việc cài đặt.
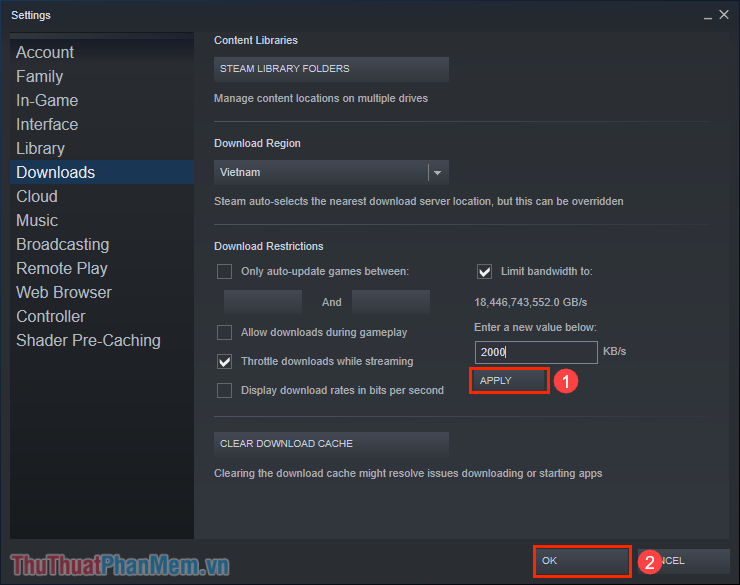
Đây là kết quả của chúng ta sau khi giới hạn tốc độ Download của Steam, bạn sẽ thấy hệ thống hiển thị thông báo: “Throttling Limited To…”.
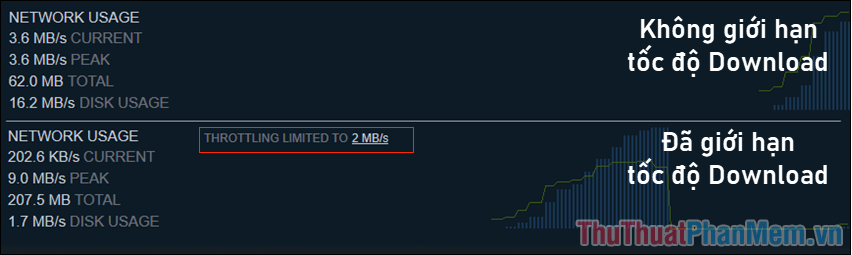
2. Cách chọn tốc độ giới hạn Download phù hợp cho Steam
Nếu như bạn không biết rõ mình cần giới hạn tốc độ tải của Steam sao cho phù hợp thì bạn buộc phải tính toán một chút giữa tốc độ mạng của gói cước đang sử dụng và nhu cầu:
Bước 1: Bạn tiến hành truy cập SpeedTest và nhấn Go để kiểm tra tốc độ mạng hiện tại.
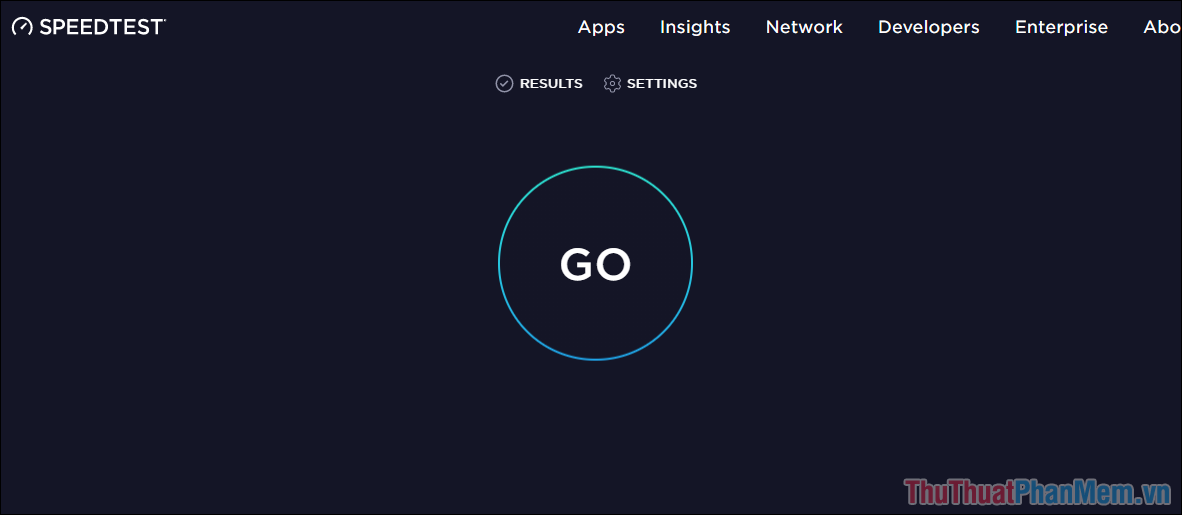
Bước 2: Sau khi có tốc độ Download của mạng đang sử dụng, các bạn tiến hành thiết lập giới hạn tốc độ Download của Steam.
Thông thường, để các thiết bị khác hoặc các tác vụ mạng khác hoạt động ổn định, không quá giật lag thì bạn nên thiết lập tốc độ Download của Steam bằng 50% tốc độ Download của mạng Internet đang sử dụng.
Ví dụ: Mạng của bạn đang sử dụng có tốc độ Download khoảng 64000 Kbps – tương đương 8000 KB/s (đổi sang KB/s bạn hãy chia cho 8). Trong trường hợp này bạn cần đặt giới hạn tốc độ Download cho Steam là 4000 KB/s.
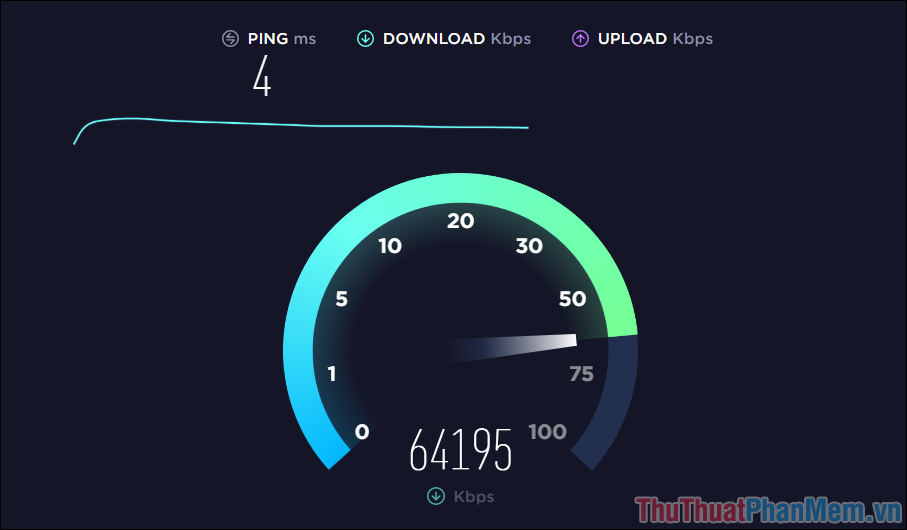
3. Cách bỏ giới hạn tốc độ Download của Steam
Trong trường hợp bạn treo máy ban đêm để tải các tựa game nặng thì bạn nên bỏ giới hạn tốc độ Download của Steam để hệ thống đạt được tốc độ nhanh nhất. Việc loại bỏ tốc độ giới hạn Download rất đơn giản, bạn chỉ cần bỏ đánh dấu mục Limit Bandwidth To.
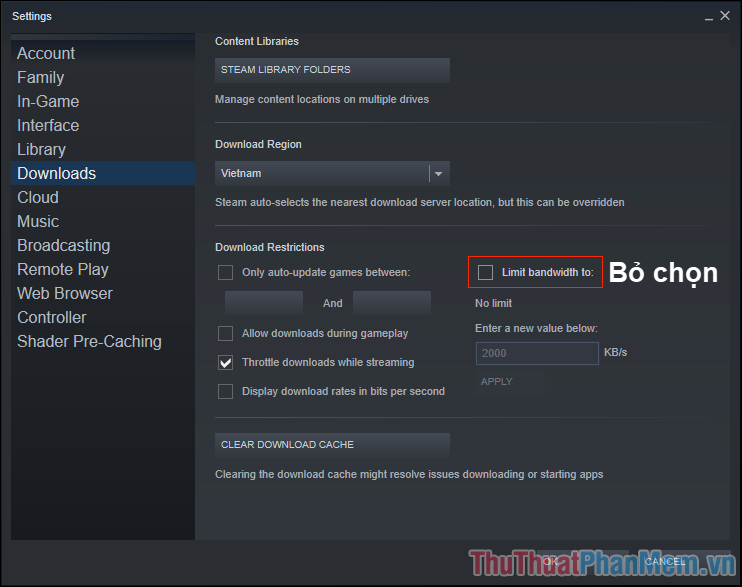
Với việc giới hạn tốc độ tải, Download của Steam thì các bạn sẽ có được kết nối mạng ổn định cho những thiết bị khác nếu dùng chung một kết nối mạng. Bên cạnh đó, việc lướt web, duyệt web khi chơi game của bạn cũng không bị ảnh hưởng quá nhiều khi Steam Client cập nhật game, tải game. Mong rằng những chia sẻ hữu ích này sẽ giúp các bạn có được trải nghiệm tốt hơn đối với Steam!