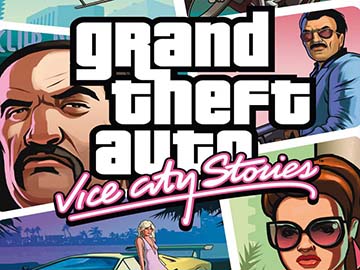Chữa lỗi game Steam không chạy
Có những khi bạn chơi game trên Steam vẫn gặp lỗi như game Steam không thể khởi động. Do yêu cầu về phần cứng, phần mềm và băng thông khác nhau của mỗi trò chơi, không phải lúc nào cũng dễ dàng biết được lý do cụ thể một trò chơi không thể khởi động. Bài viết dưới đây sẽ hướng dẫn bạn cách khắc phục.

Mục lục nội dung
1. Cập nhật hệ điều hành của bạn
Nếu hệ điều hành của bạn đã lỗi thời, có thể sẽ gặp phải một số vấn đề mà đã được giải quyết trong bản cập nhật mới.
Bạn nhấn tổ hợp Windows + I để mở Cài đặt. Tại giao diện chính bạn chọn Update & Security.
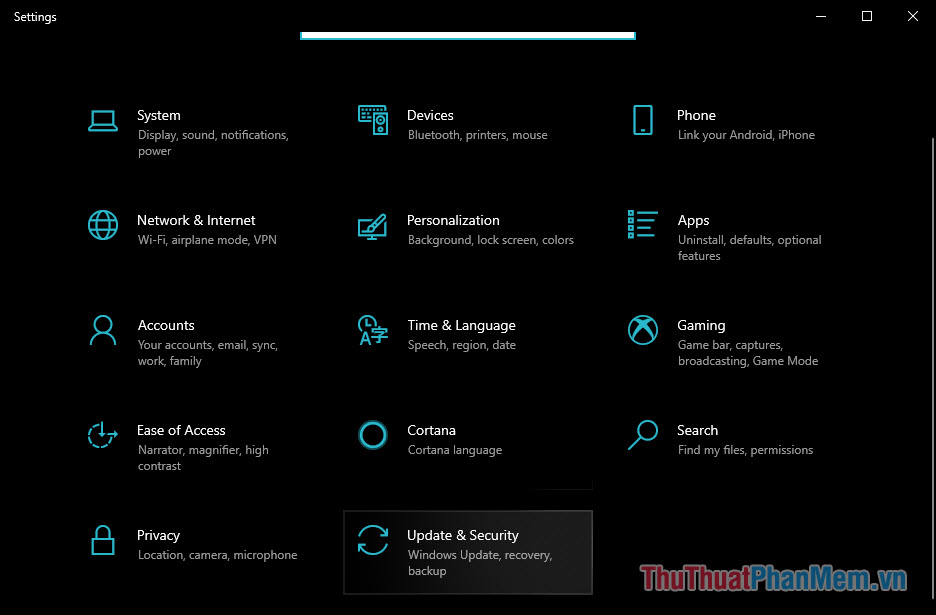
Trong thẻ Windows Update, bạn chọn Check for Updates để Windows tự động kiểm tra và nâng cấp phiên bản cho bạn.
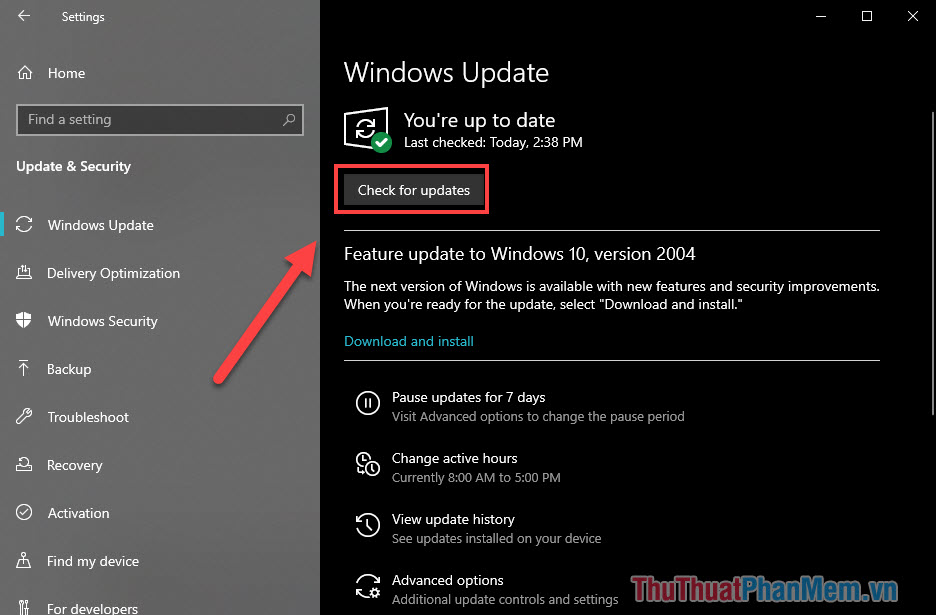
Ngoài ra, khi có bản cập nhật cho các tính năng, nó cũng sẽ xuất hiện ở đây và bạn chỉ cần chọn Download and install.
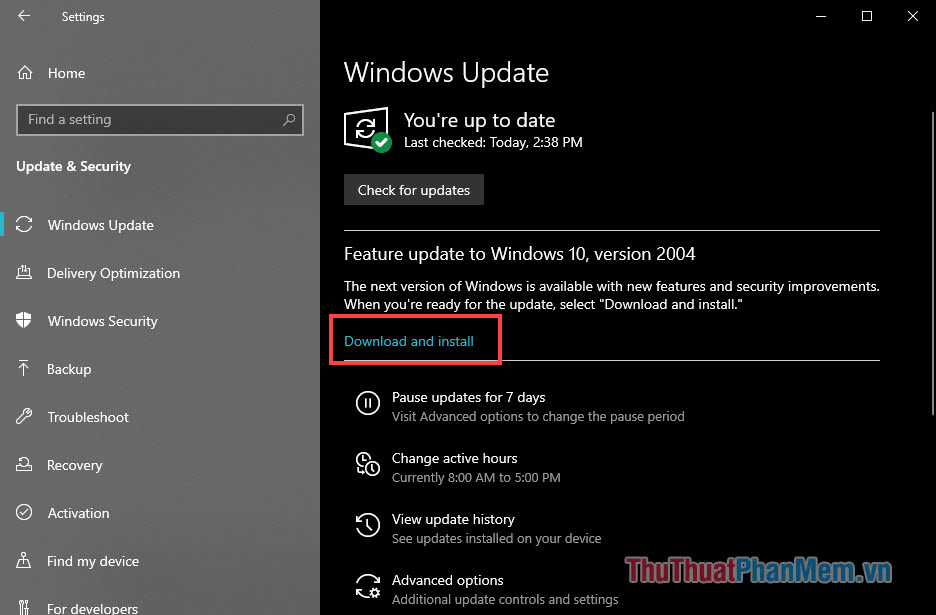
2. Cập nhật Driver
Driver card đồ họa là thành phần rất quan trọng khi bạn chơi các game trên Steam, vì vậy nếu như Driver đã lỗi thời thì game có thể gặp phải một loạt vấn đề. Ngay cả khi phần cứng của bạn đủ mạnh mẽ để đáp ứng, nhưng driver lỗi thời vẫn có thể ảnh hưởng đến trải nghiệm chơi game.
Để cập nhật driver card đồ họa, trước tiên bạn cần biết thông tin card đồ họa và phiên bản driver hiện được cài đặt trên PC.
1. Nhập dxdiag vào ô tìm kiếm Start để chạy dòng lệnh này.
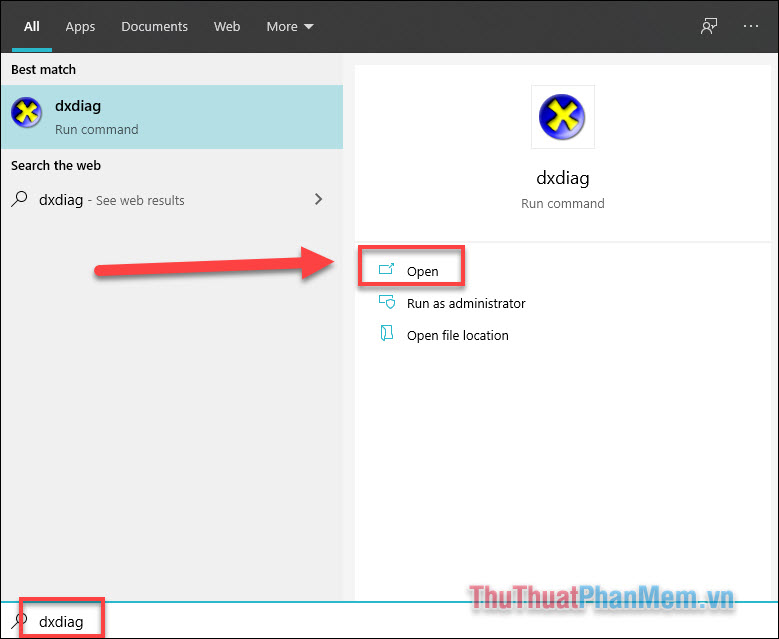
2. Khi cửa sổ xuất hiện, bạn chuyển sang thẻ Display.
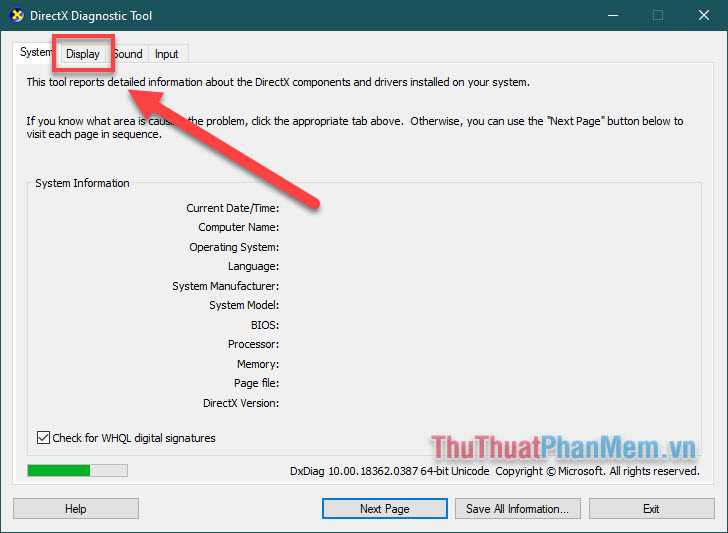
3. Ở khung bên trái, bạn sẽ thấy các thông tin về card đồ họa gồm Tên, Nhà sản xuất, Loại chip,... Ở góc bên phải là các thông tin driver như Số phiên bản, Ngày phát hình,...
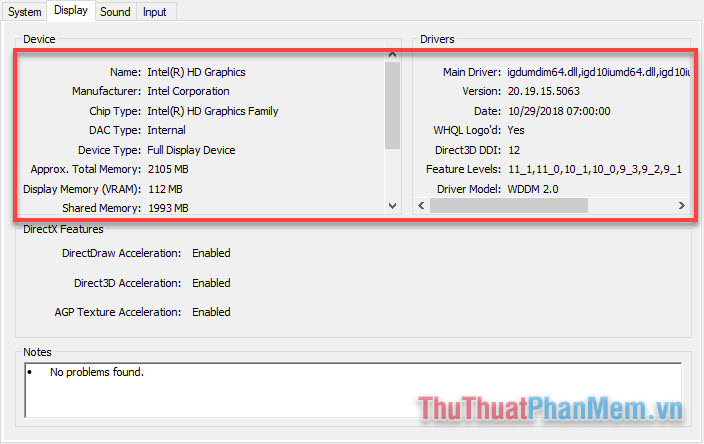
Giờ đây bạn đã có các thông tin về driver của mình, bạn có thể truy cập trang web của nhà sản xuất hoặc tìm trên các trang cung cấp driver để cập nhật phiên bản mới. Hoặc đơn giản hơn, bạn tham khảo các cách sau để cập nhật driver cho card đồ họa.
3. Bộ nhớ cache của bạn có thể bị hỏng
Nếu game không khởi chạy, rất có thể sự cố đến từ các file lưu trong máy. Steam có thể xác minh tính toàn vẹn của các file trò chơi được lưu trong bộ nhớ cache của bạn và khắc phục mọi sự cố mà nó phát hiện ra. Steam làm điều này bằng cách thay thế hoặc sửa chữa các file hoặc tải xuống các file còn thiếu từ server.
1. Khởi chạy ứng dụng Steam Client rồi mở Library.
2. Click chuột phải vào trò chơi gặp sự cố và chọn Properties.
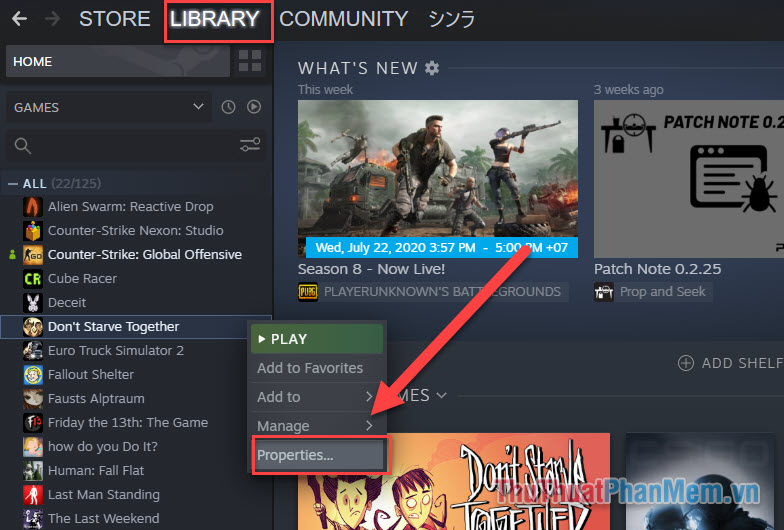
3. Tại cửa sổ tiếp theo bạn mở Local Files.
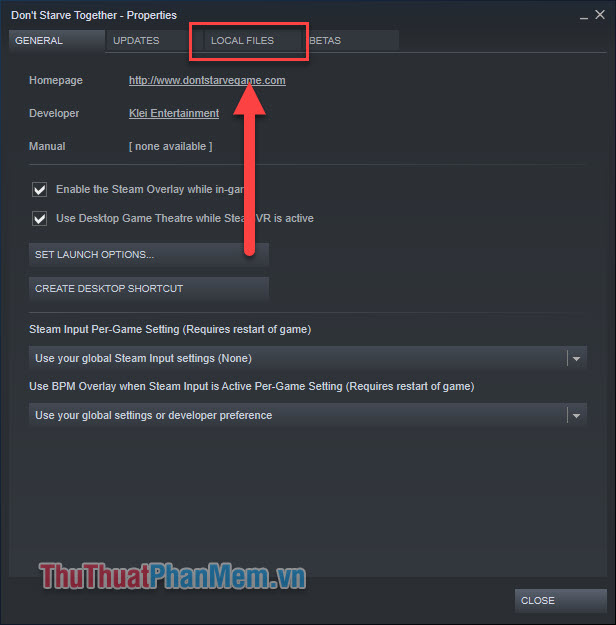
4. Nhấn nút Verify intergrity of game files...
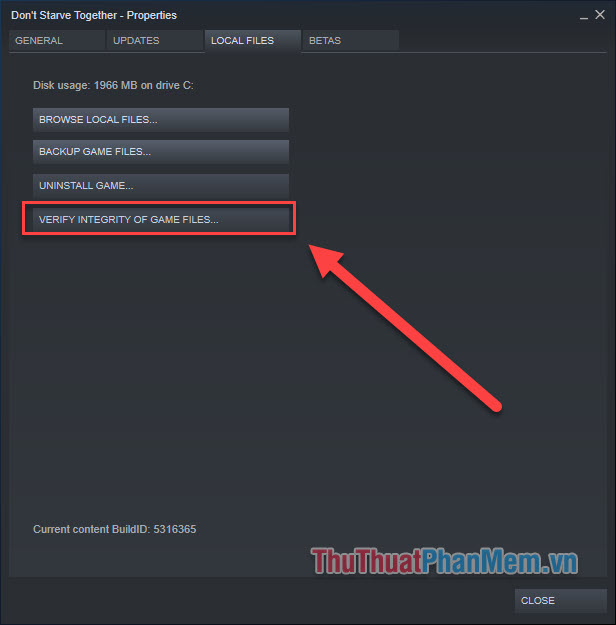
Giờ đây Steam sẽ tự động xác minh các file của trò chơi và khắc phụ mọi sự cố mà nó phát hiện ra. Quá trình này có thể mất đến vài phút tùy thuộc vào kích thước trò chơi của bạn.
4. Xóa tệp GameOverlayRenderer64.dll
Theo một số người chơi, bạn có thể buộc một trò chơi khởi chạy hoặc giải quyết sự cố bằng cách xóa GameOverlayRenderer64.dll.
Tuy nhiên, nếu bạn chưa chắc chắn, chỉ cần di chuyển file GameOverlayRenderer64.dll đến một vị trí mới hoặc đổi tên. Lúc này bạn có thể kiểm tra lỗi có còn hay không, nếu không có tác dụng thì có thể khôi phục lại file dễ dàng.
Bạn tìm file GameOverlayRenderer64.dll tại thư mục: C:\Program Files (x86)\Steam.
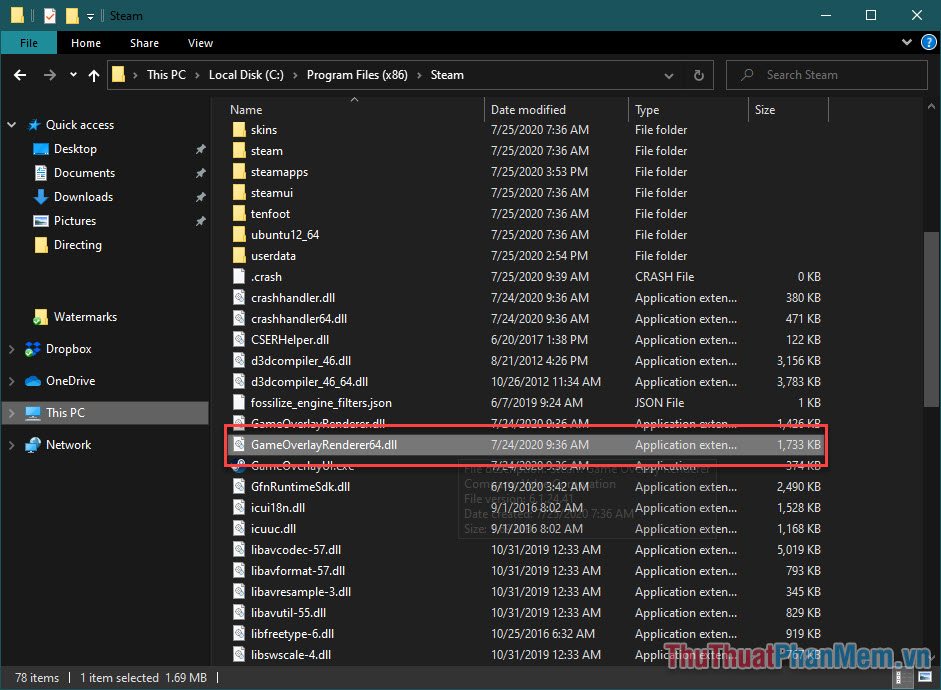
5. Chạy game ở chế độ tương thích
Khi bạn gặp sự cố với một trò chơi cụ thể, người dùng Windows có thể giải quyết vấn đề bằng cách chạy trò chơi ở chế độ tương thích.
1. Khởi chạy Steam client.
2. Chọn Tab thư viện, click chuột phải vào game bạn không thể khởi chạy rồi chọn Properties.
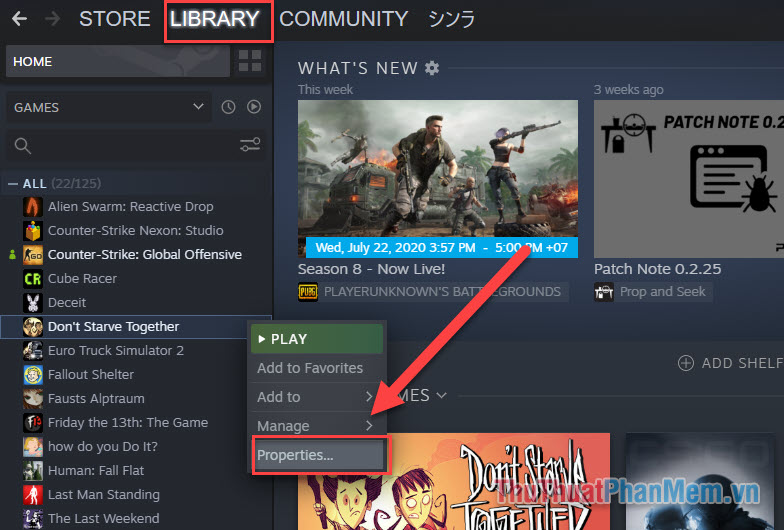
3. Trong cửa sổ tiếp theo, mở tab Local Files.
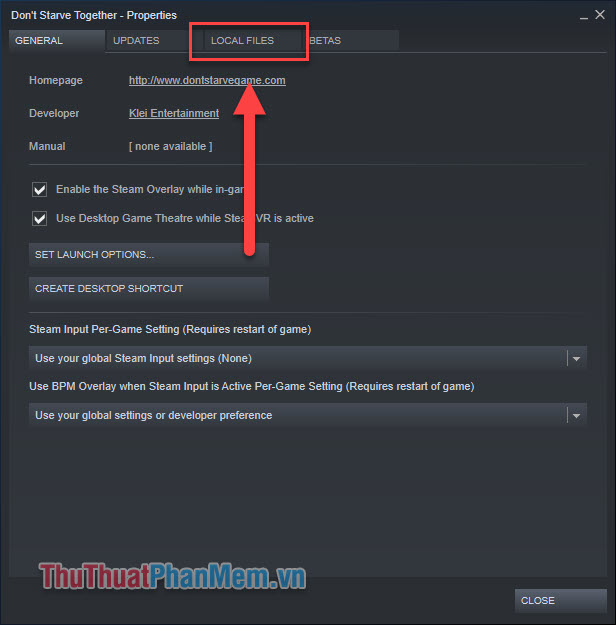
4. Tiếp tục chọn Browse local files...
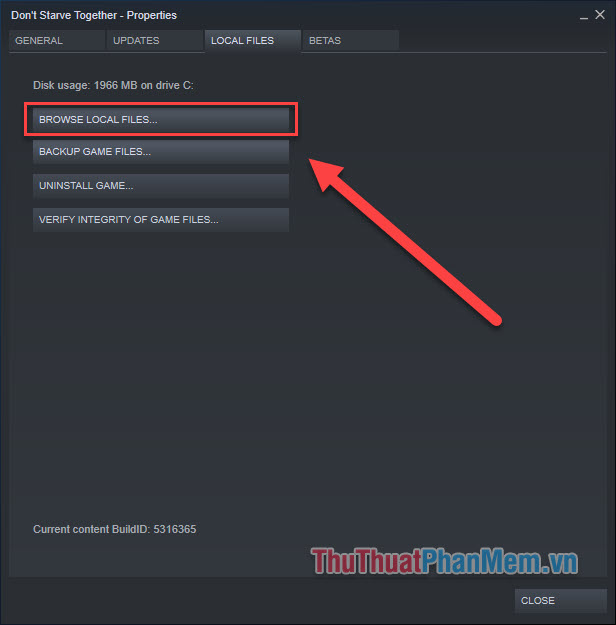
5. Đi đến thư mục Bin.
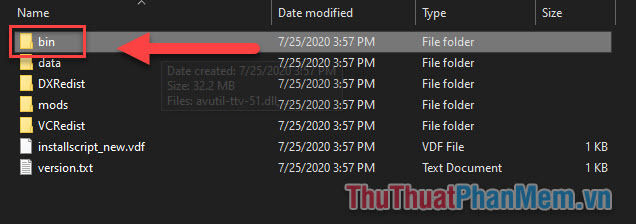
6. Click chuột phải vào file exe của trò chơi sau đó chọn Properties.
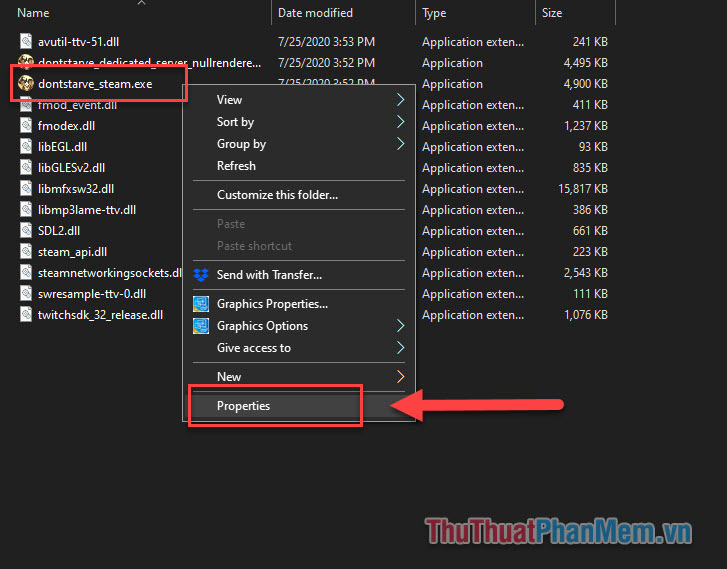
7. Trong cửa sổ tiếp theo, bạn mở tab Compatibility, bạn tích vào ô Run this program in compatibility mode for:
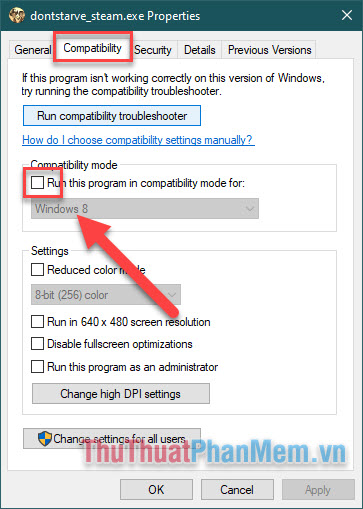
8. Nhấn Apply rồi thử khởi động lại trò chơi của bạn xem đã được chưa.
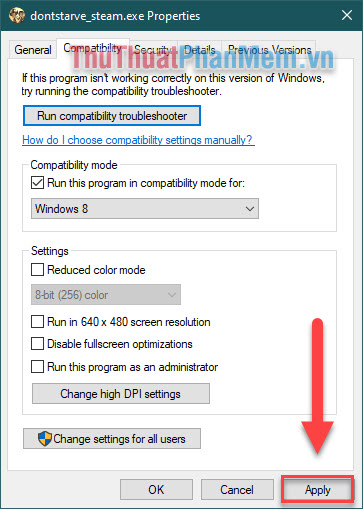
6. Thử tắt các ứng dụng và dịch vụ của bên thứ ba
Luôn có khả năng các ứng dụng và dịch vụ bên thứ ba có thể can thiệp vào Steam. Nếu bạn có nhiều các dịch vụ nền, thì việc xác định nguyên nhân sẽ khá tốn thời gian. Để dễ dàng hơn, Thuthuatphanmem khuyên bạn nên tập trung vào những thành phần chính sau đây. Hãy thử tắt đi từng cái một để kiểm tra xem vấn đề của bạn nằm ở đâu.
- Chương trình chống Virus
- VPN
- Phần mềm chống gián điệp
- Tường lửa
- Ứng dụng chia sẻ tệp, FTP và ứng dụng máy chủ web
- Chương trình lọc IP
7. Nếu vẫn thất bại: Cài đặt lại Steam
Nếu không có cách khắc phục nào được đề cập bên trên chữa được lỗi, thì có thể vấn đề đã đã nằm ở thư viện Steam của bạn. Bằng cách gỡ cài đặt và cài đặt lại Steam, bạn sẽ biết rằng bạn đang chạy phiên bản mới nhất của Client.
Gỡ cài đặt các game
1. Chạy ứng dụng Steam Client và mở Library của bạn.
2. Giữ Ctrl và chọn những game bạn đang cài đặt trong máy tính.
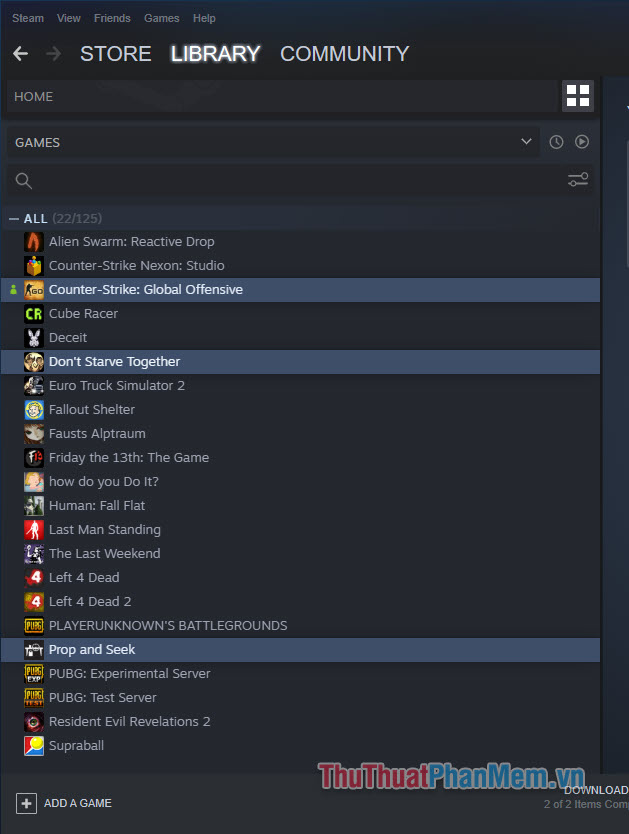
3. Click chuột phải và chọn Uninstall Selected.
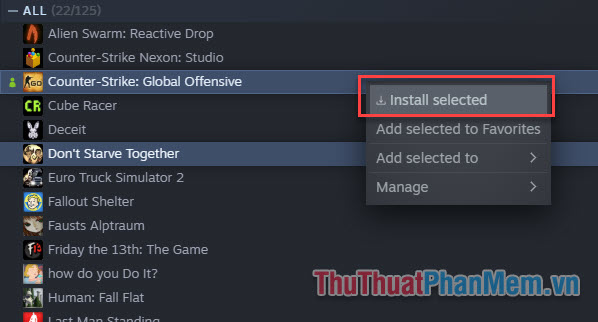
Gỡ cài đặt Steam
1. Nhập Control Panel vào ô tìm kiếm và mở ứng dụng này.
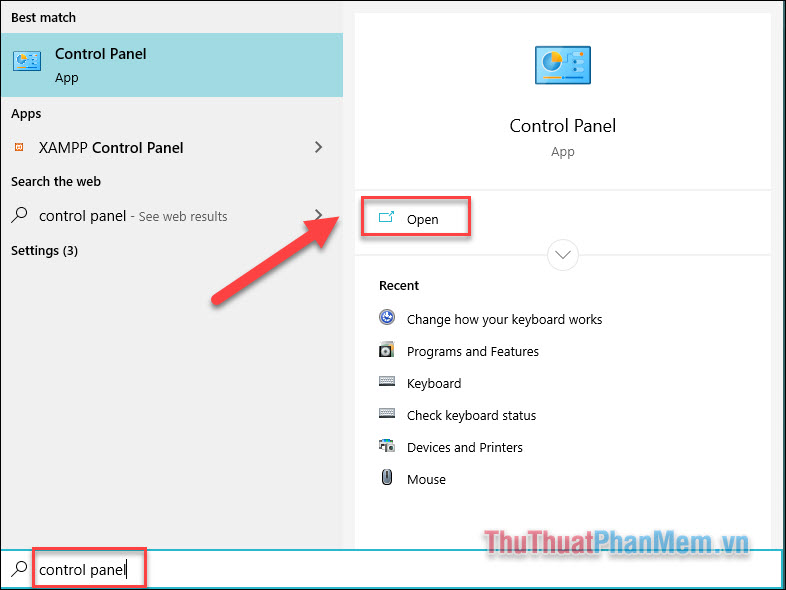
2. Chọn Uninstall a program.
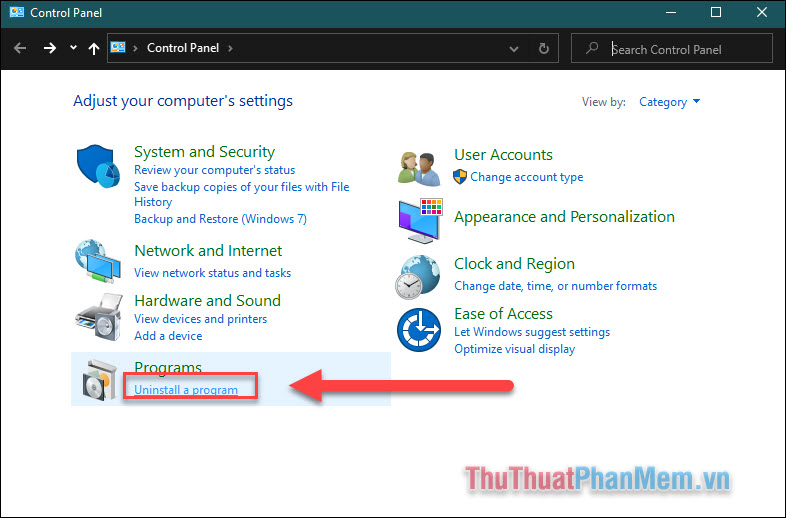
3. Tại cửa sổ mới, bạn click chọn Steam sau đó nhấn Uninstall. Cuối cùng bạn khởi động lại máy tính.
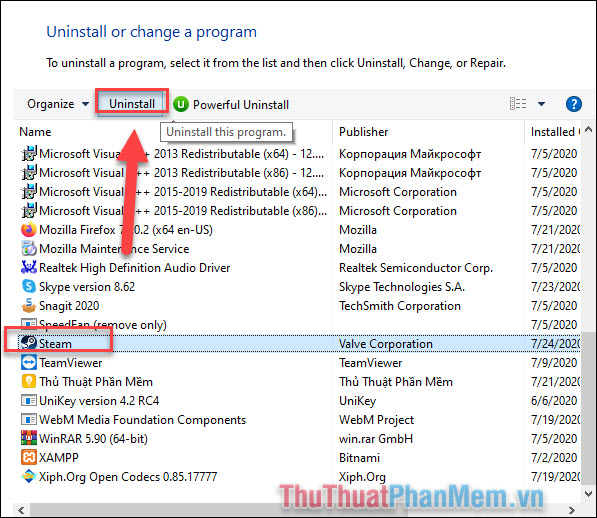
Bây giờ bạn có thể tiến hành tải xuống và cài đặt lại Steam.
Hi vọng rằng với các cách sửa lỗi trên, bạn có thể giải quyết vấn đề game Steam không khởi động. Chúc bạn thành công!!!