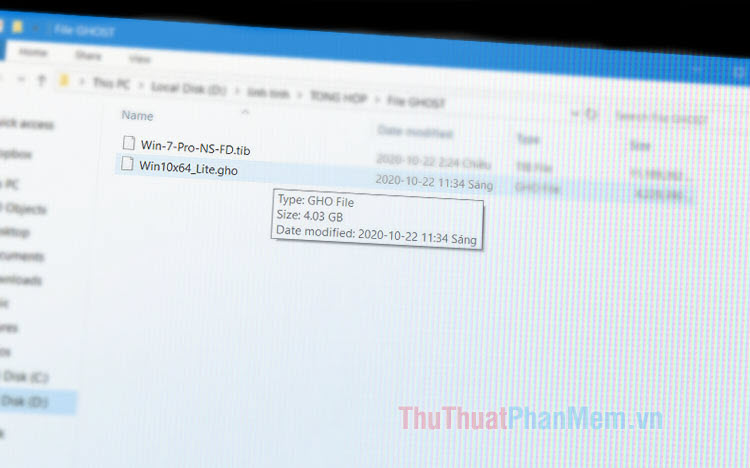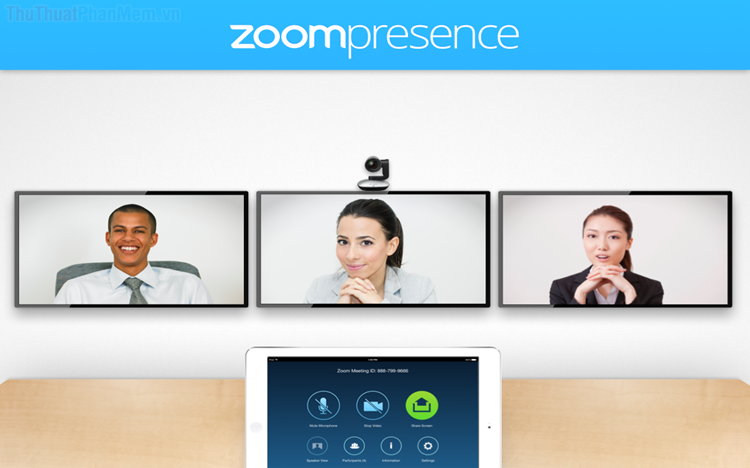Cách đổi tên trong Zoom trên điện thoại, máy tính cực dễ
Mục lục nội dung
Đổi tên trong phòng họp Zoom giúp mọi người dễ dàng nhận ra nhau khi trò chuyện và gây được ấn tượng với mọi người bằng tên “độc lạ”. Bài viết dưới đây hướng dẫn bạn cách đổi tên trong Zoom trên điện thoại và máy tính cực dễ.
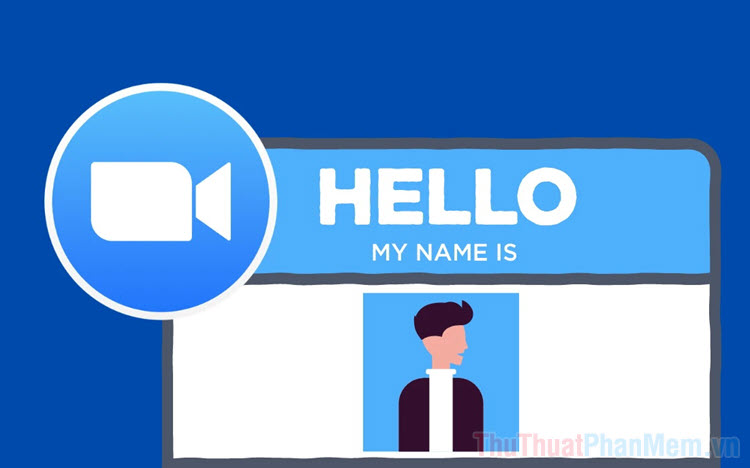
1. Cách đổi tên trong Zoom trên điện thoại
Nền tảng Zoom điện thoại được đa số mọi người sử dụng vì chúng tiện và hỗ trợ đầy đủ các tính năng từ cơ bản cho đến nâng cao. Đối với nền tảng điện thoại, bạn có thể đổi tên nhanh chóng trong phần thiết lập tài khoản cá nhân. Để thay đổi tên trên Zoom điện thoại bạn làm như sau:
Bước 1: Bạn mở ứng dụng Zoom trên điện thoại, chọn mục Khác và chọn Mở rộng thiết lập tài khoản.
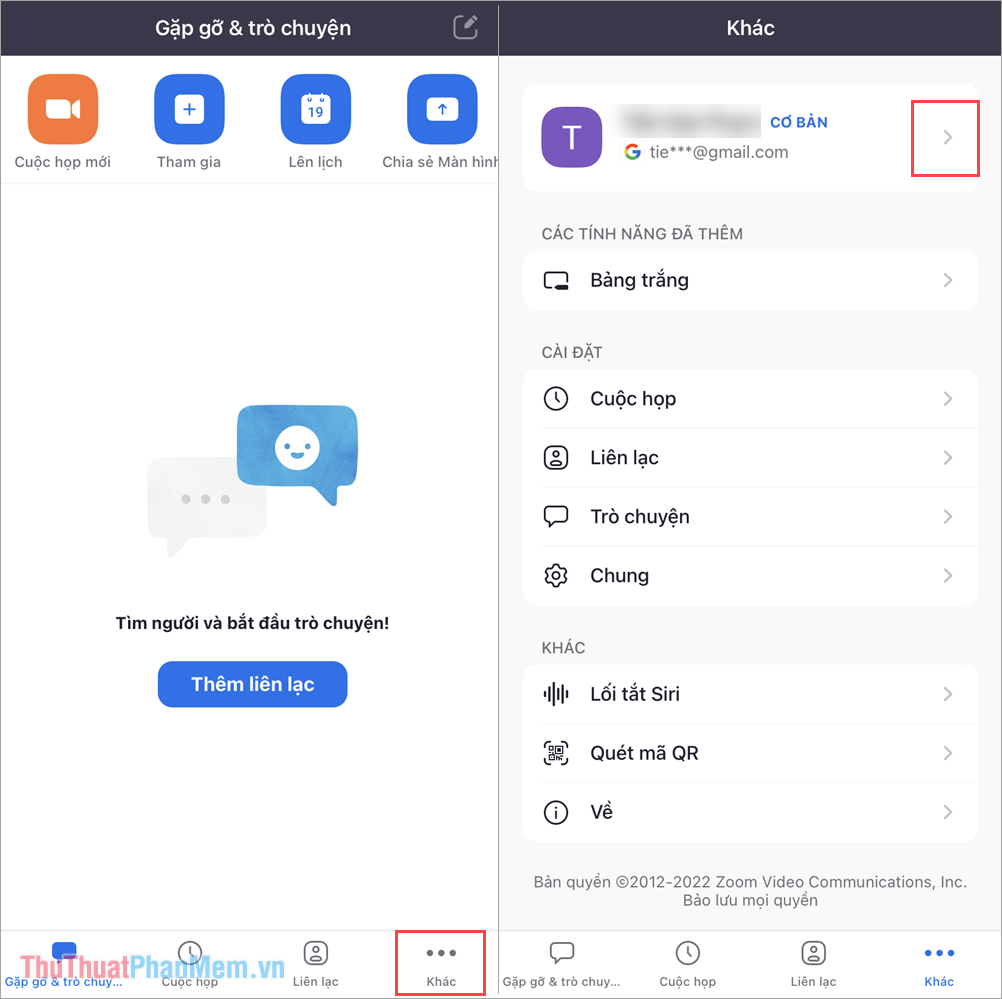
Bước 2: Sau đó, bạn chọn phần Hiển thị tên và đặt tên mới trong mục Hiển thị tên.
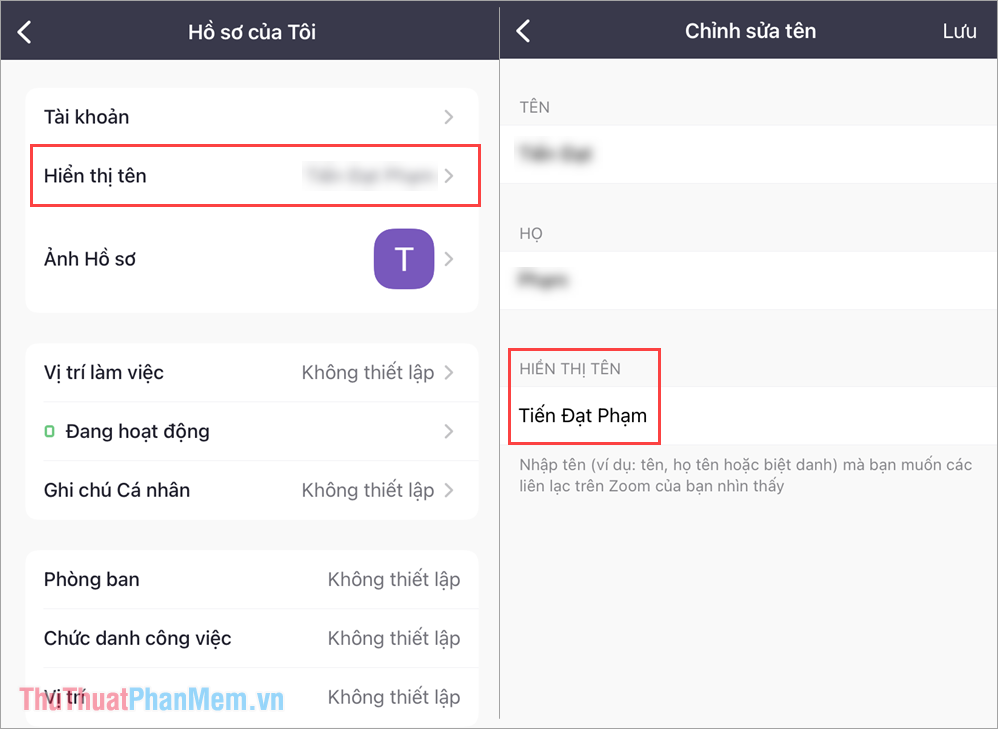
Lưu ý: Phần Tên và Họ không cần thay đổi vì chúng không ảnh hưởng đến tên hiển thị trong phòng họp, cuộc trò chuyện trên Zoom.
Bước 3: Như vậy, bạn đã hoàn tất thay đổi tên trò chuyện trong phòng họp của Zoom trên điện thoại. Bây giờ bạn quay lại cuộc trò chuyện sẽ thấy được tên mới.
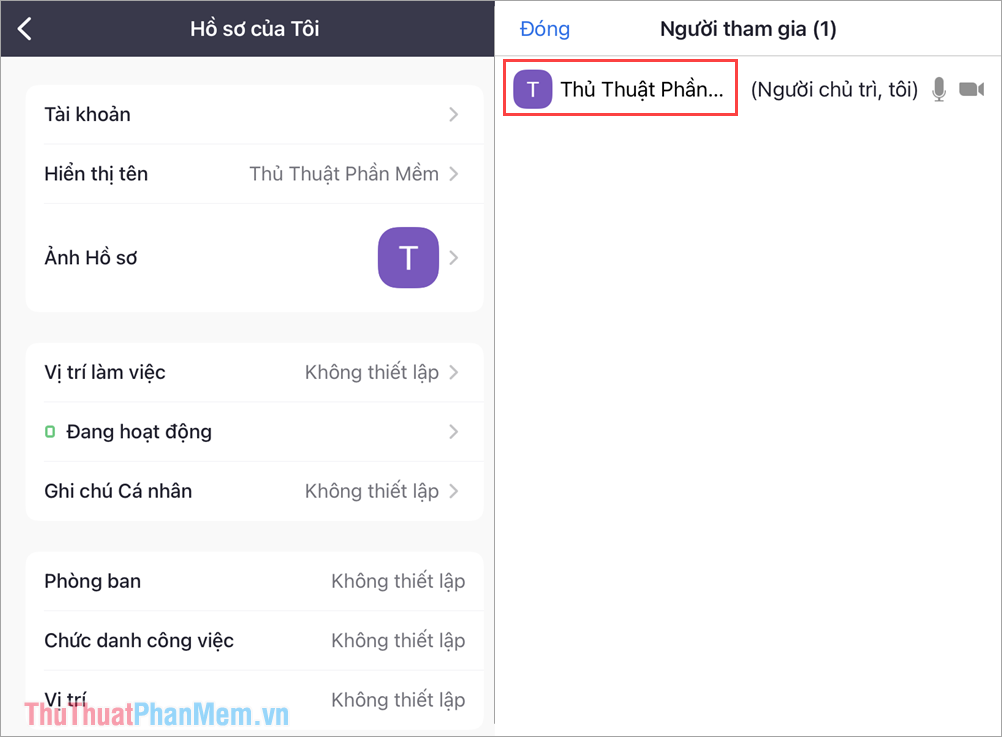
2. Cách đổi tên trong Zoom trên máy tính
Trên nền tảng Zoom máy tính, bạn có thể đổi tên trong phần thông tin tài khoản (truy cập từ Client). Cách thay đổi tên trong Zoom trên máy tính vô cùng đơn giản, các bước như sau:
Bước 1: Bạn chọn mục Tài khoản và chọn My Profile để xem thông tin cá nhân.
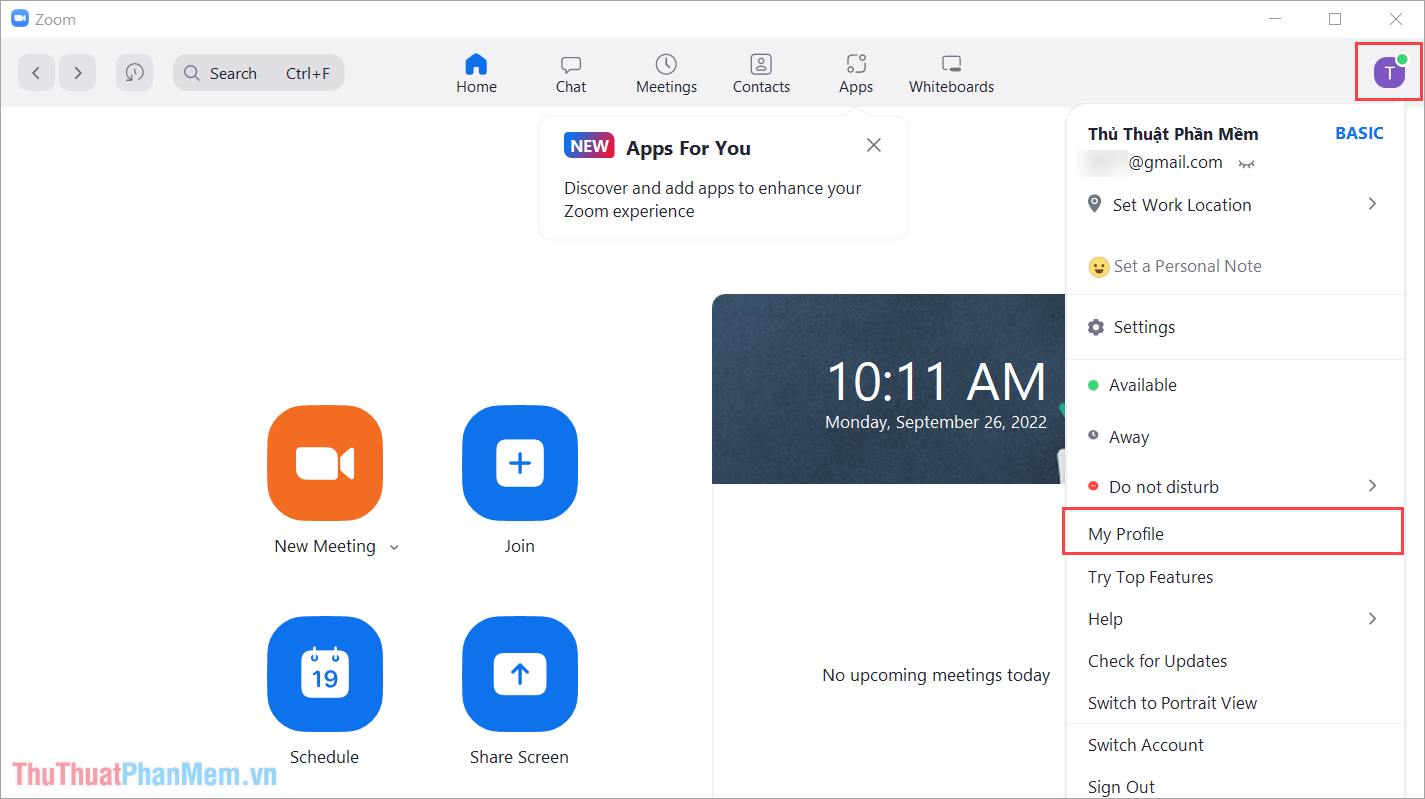
Bước 2: Sau đó, bạn chọn mục Chỉnh sửa tên tài khoản Zoom trong phần Hồ sơ.

Bước 3: Cuối cùng, bạn chỉ cần đặt tên mới trong phần Tên hiển thị (1) và chọn Lưu (2) để hoàn tất thay đổi tên trên Zoom nhanh chóng.
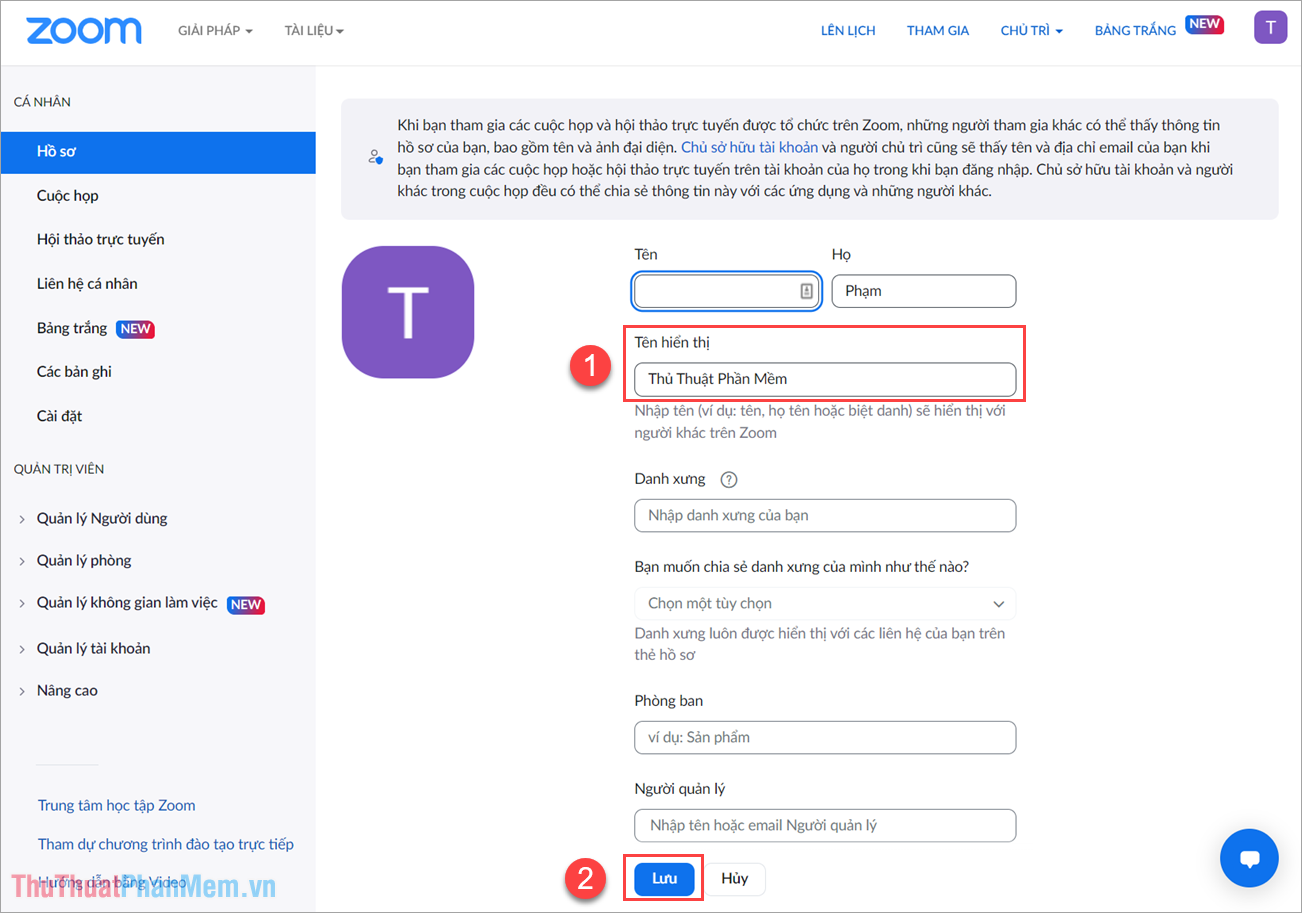
3. Cách thay đổi tên trực tiếp trong cuộc họp Zoom trên điện thoại
Trong trường hợp bạn đã tham gia cuộc họp trên Zoom và vẫn muốn đổi tên mà không cần thoát ra thì bạn có thể làm như sau:
Bước 1: Bạn chọn mục Người tham gia trong phòng họp trên Zoom, chọn mục Tôi và chọn Đổi tên để thay đổi tên mới trong Zoom.
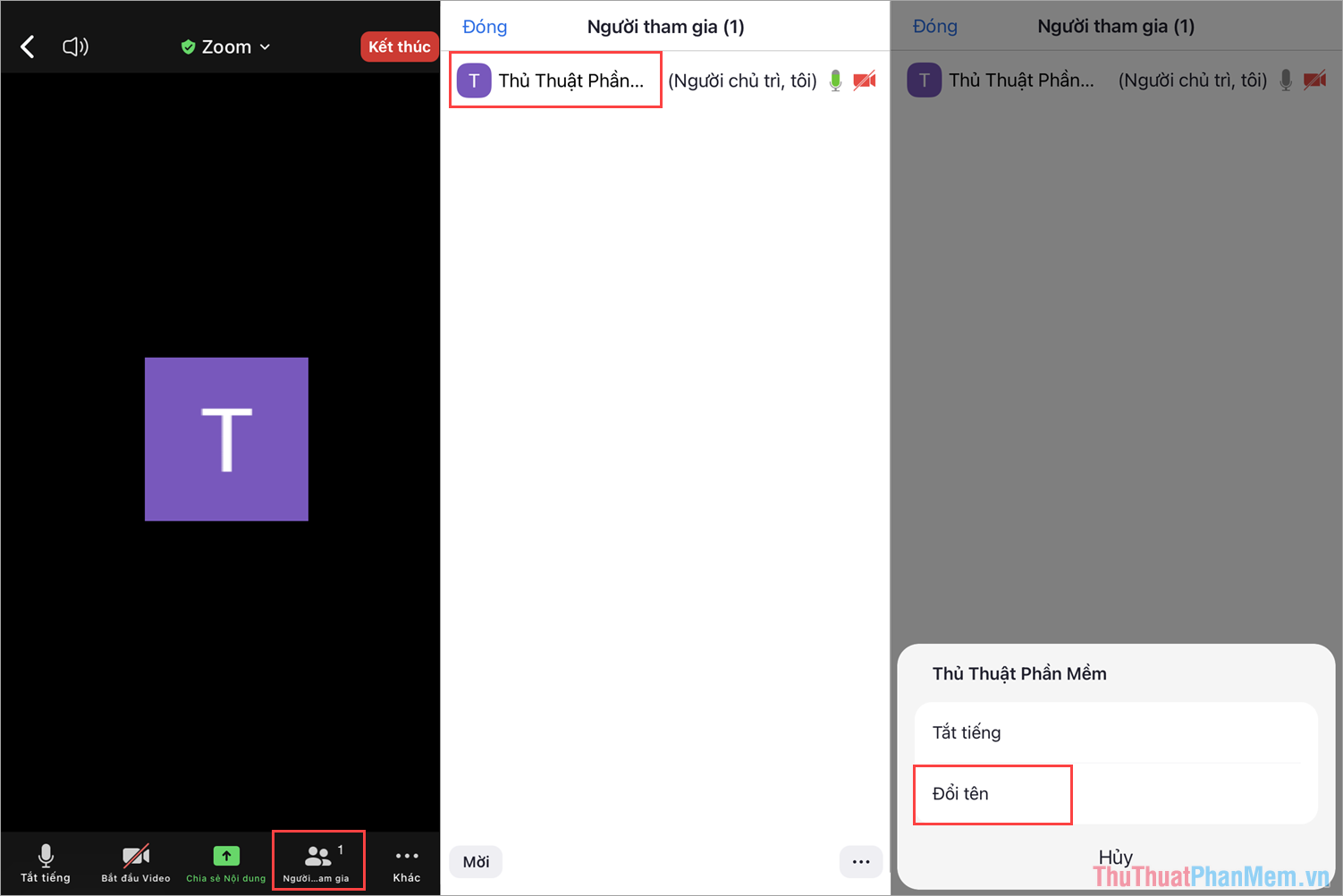
Bước 2: Sau đó, bạn đặt tên mới vào trong cửa sổ thay đổi tên trên Zoom và chọn Hoàn thành để lưu tên mới trên Zoom.
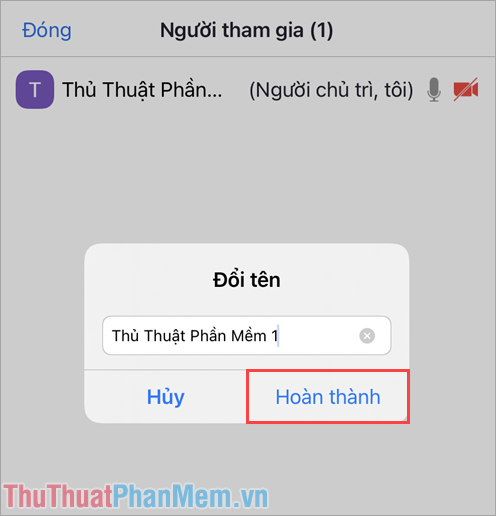
3. Cách thay đổi tên trực tiếp trong cuộc họp Zoom trên máy tính
Trong phòng họp trên Zoom máy tính, bạn cũng có thể thay đổi tên trực tiếp mà không không cần phải thoát ra khỏi phòng họp. Cách thay đổi tên trực tiếp trong phòng họp Zoom như sau:
Bước 1: Bạn chọn mục Participants (Người tham gia).
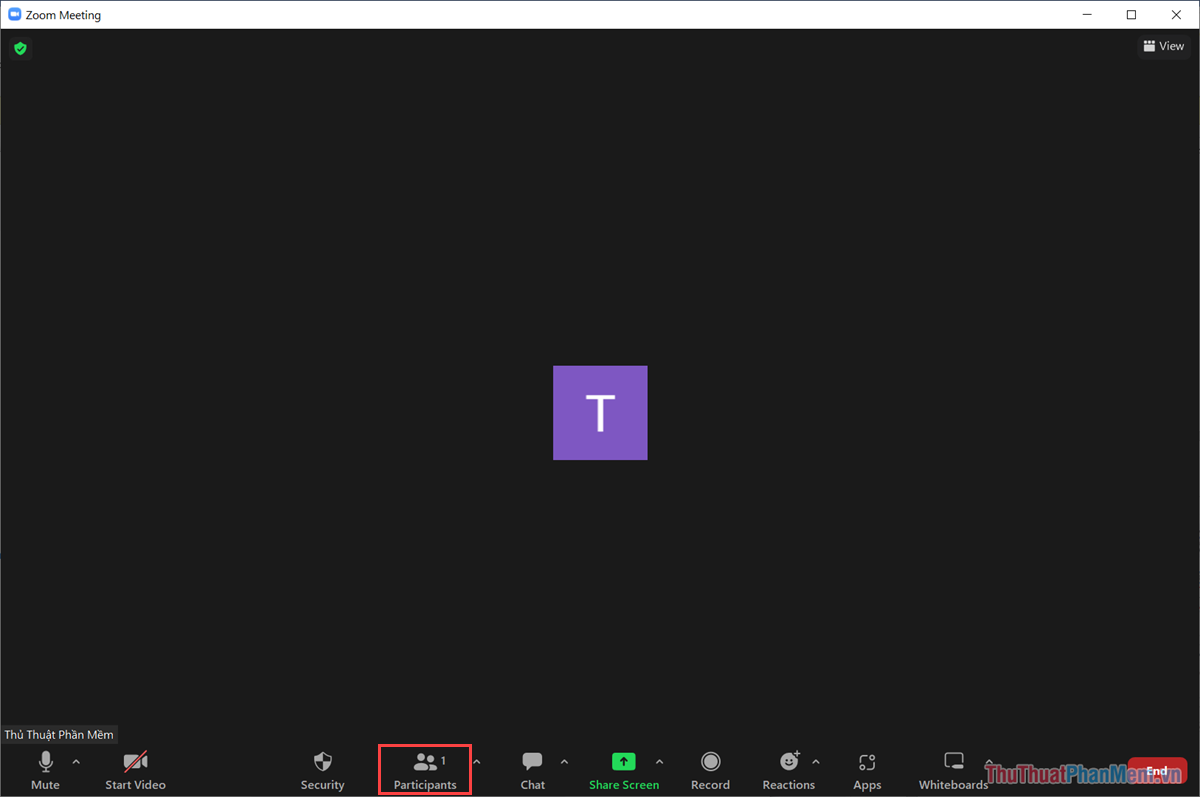
Bước 2: Sau đó, bạn chọn mục Tùy chọn bên cạnh phần tên hiển thị trong Zoom của mình.
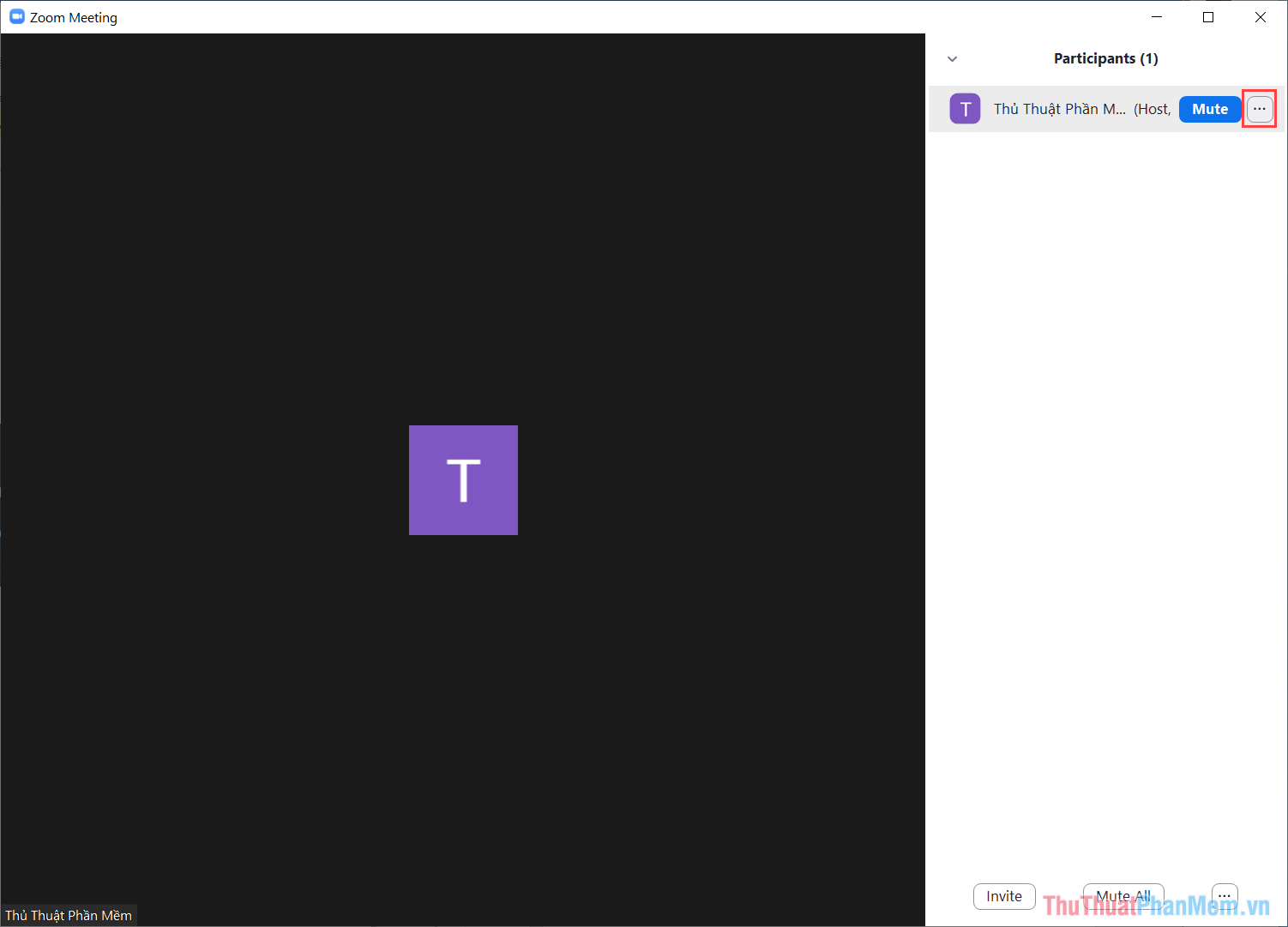
Bước 3: Tiếp theo, bạn chọn Rename để đặt tên mới trong Zoom.
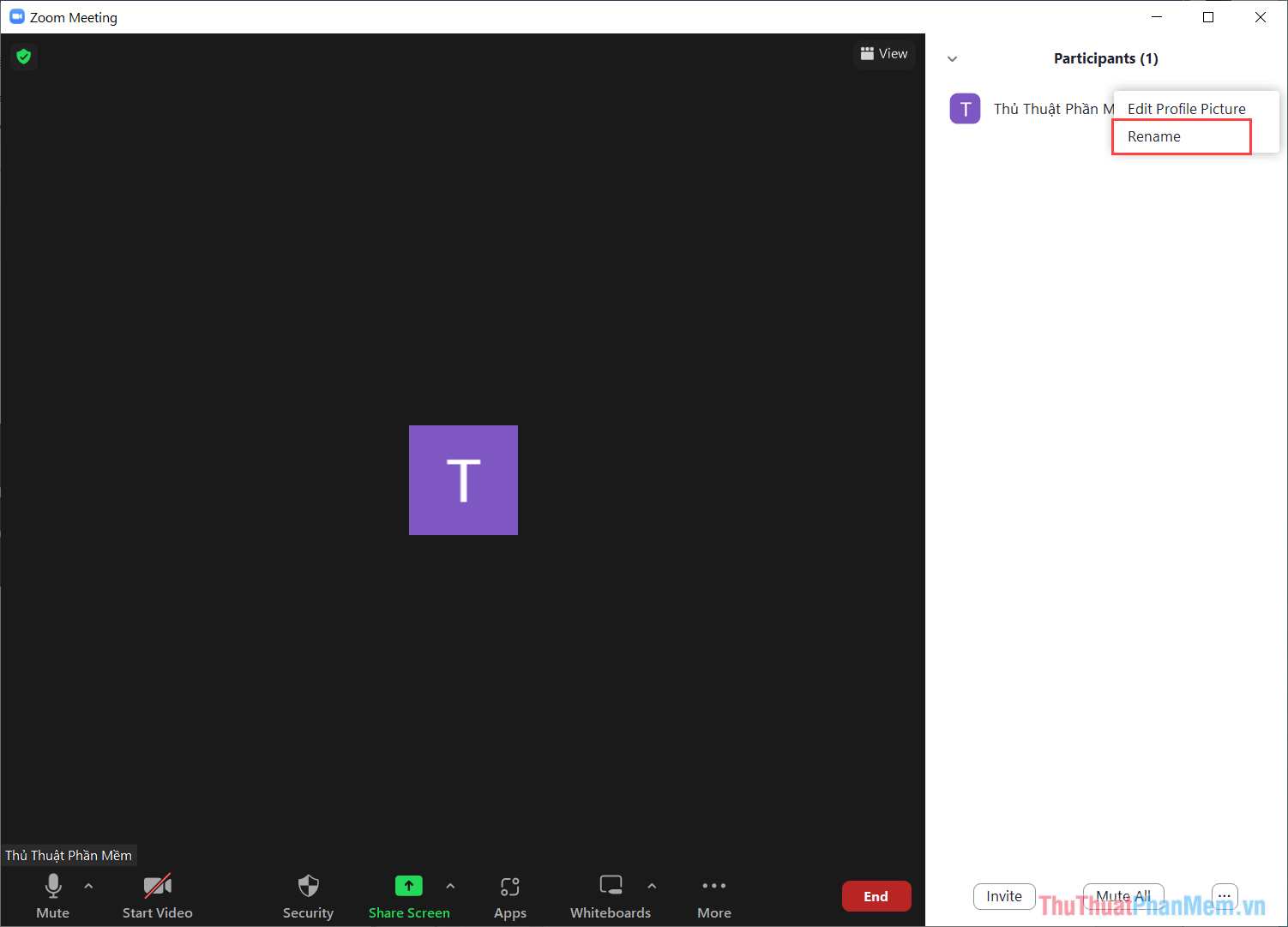
Bước 4: Cuối cùng, bạn đặt tên muốn đổi trên Zoom và chọn Change để lưu lại thiết lập tên mới.
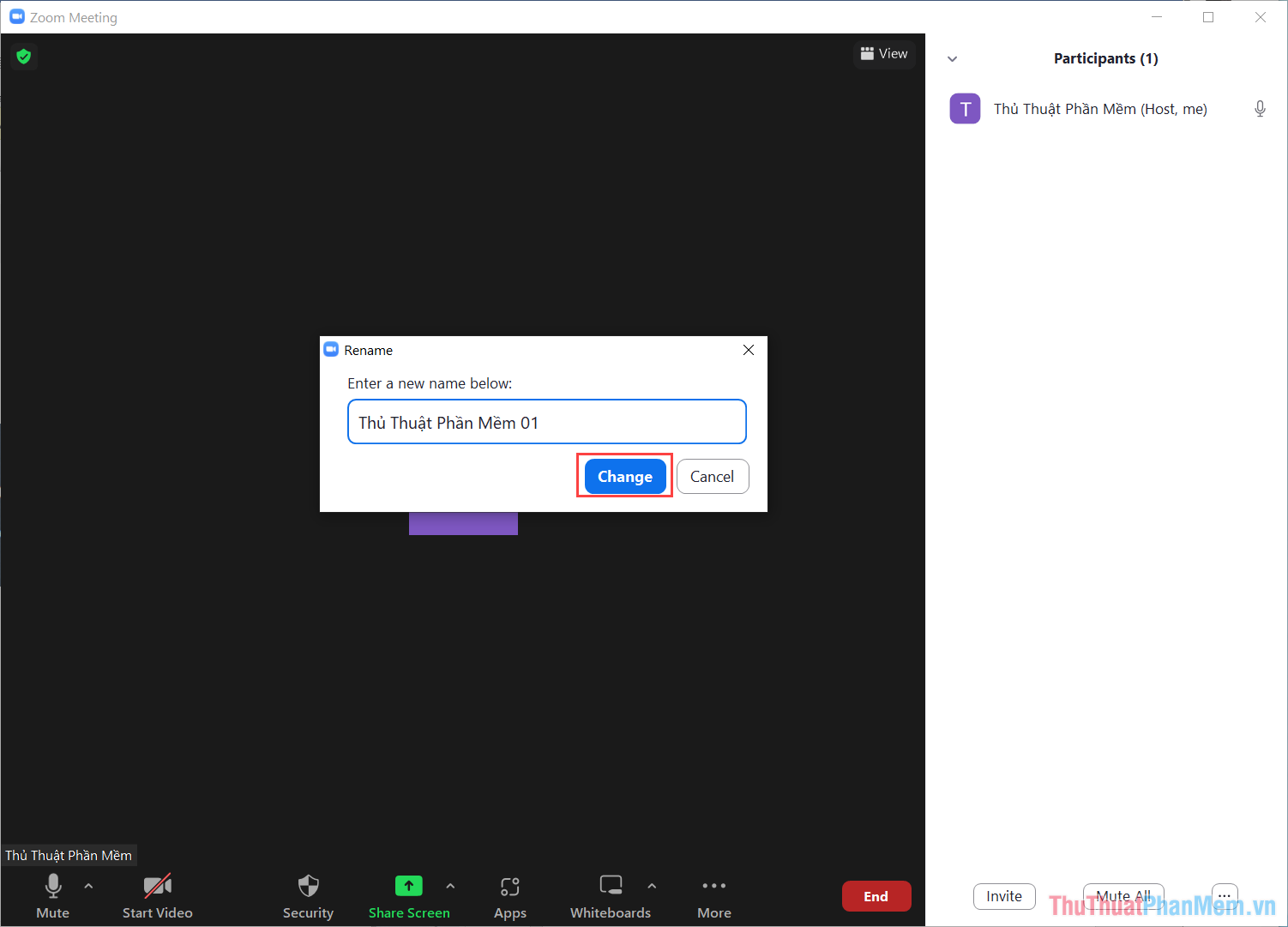
Trong bài viết này, Thuthuatphanmem đã chia sẻ đến bạn cách đổi tên trong Zoom trên máy tính và điện thoại nhanh chóng. Chúc bạn một ngày vui vẻ!