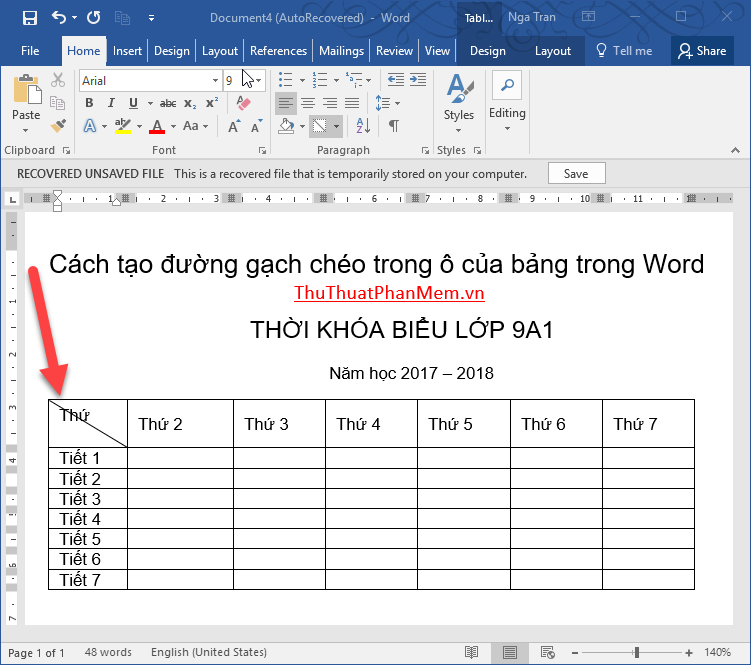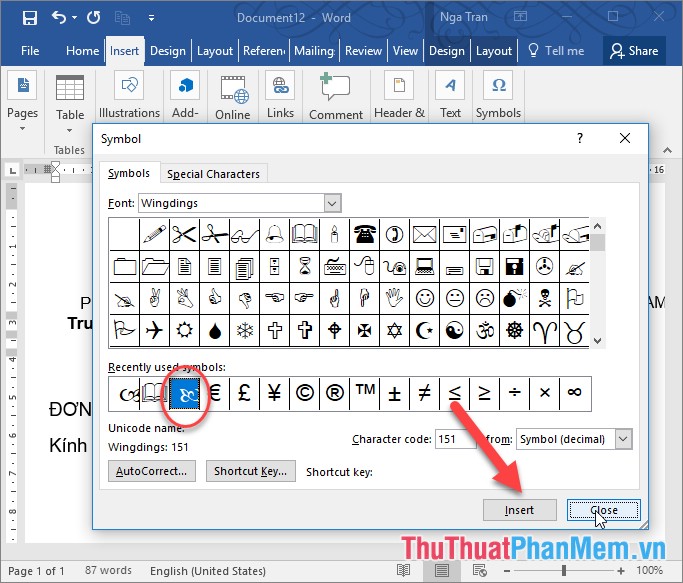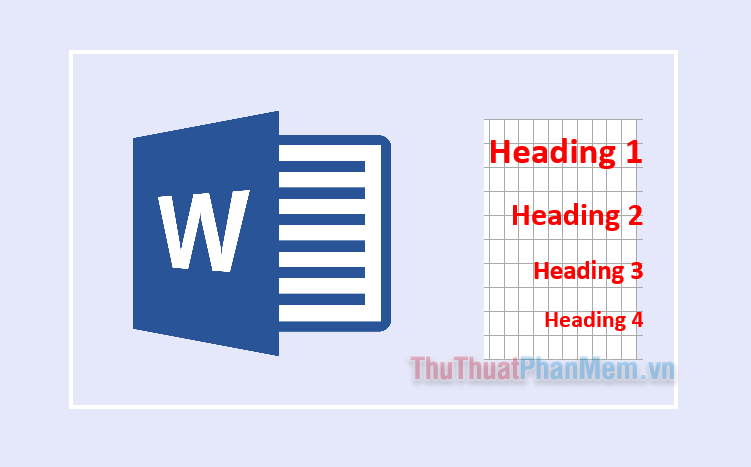Cách đổi tên file Word đơn giản, nhanh chóng
Mục lục nội dung
Vì một lý do nào đó như bạn lưu nhầm tên file Word hay bạn muốn thay đổi tên file Word để dễ quản lý hơn,... mà bạn muốn đổi tên file Word, nhưng bạn lại chưa biết cách đổi tên file Word như thế nào? Nếu bạn muốn tìm hiểu về cách đổi tên file Word, vậy mời bạn cùng ThuThuatPhanMem.vn tìm hiểu cách đổi tên file Word đơn giản, nhanh chóng trong bài viết dưới đây nhé.
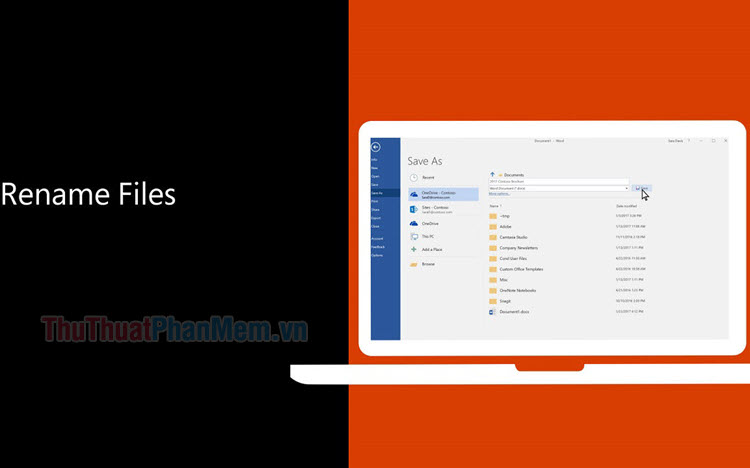
I. Cách đổi tên file Word bằng cách Rename
1. Cách đổi tên file Word bằng cách nhấn chuột phải
Bước 1: Mở thư mục chứa file Word mà bạn muốn đổi tên, nhấn chuột phải vào file Word, chọn Rename trong menu ngữ cảnh.
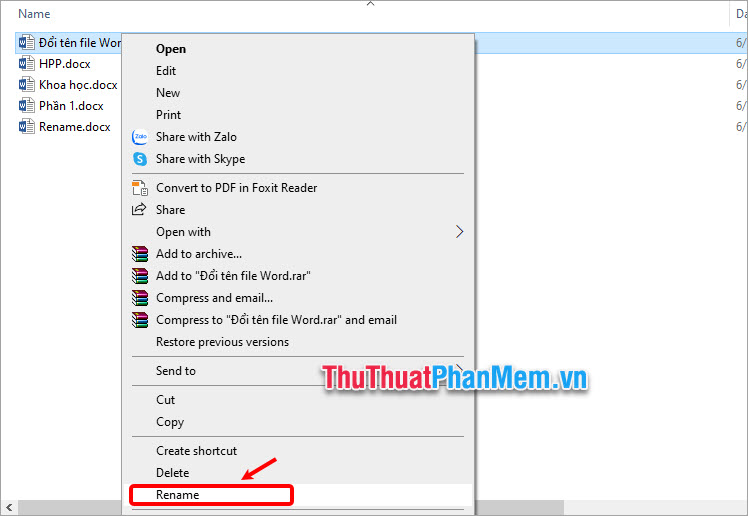
Bước 2: Xuất hiện phần đổi tên file bạn nhập tên file Word muốn đổi tên và nhấn chuột trái ra khoảng trống trong thư mục để tên tự động thay đổi.
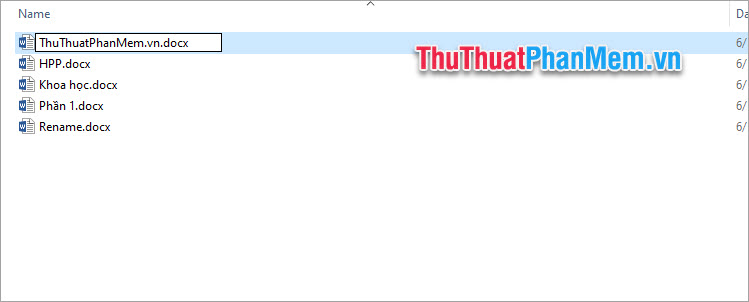
2. Cách đổi tên file Word bằng phím
Bước 1: Tại thư mục chứa file Word mà bạn muốn đổi tên, bạn chọn đến thư mục cần đổi và nhấn phím F2.
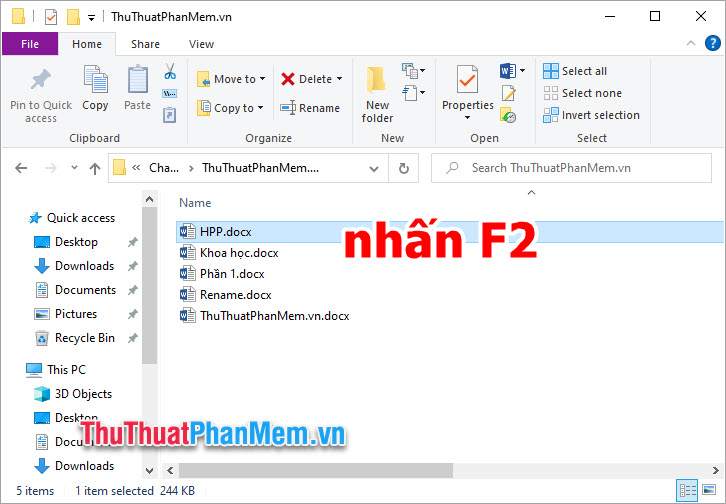
Bước 2: Bạn chỉ cần nhập tên file mới cho file Word và nhấn Enter để thực hiện đổi tên.
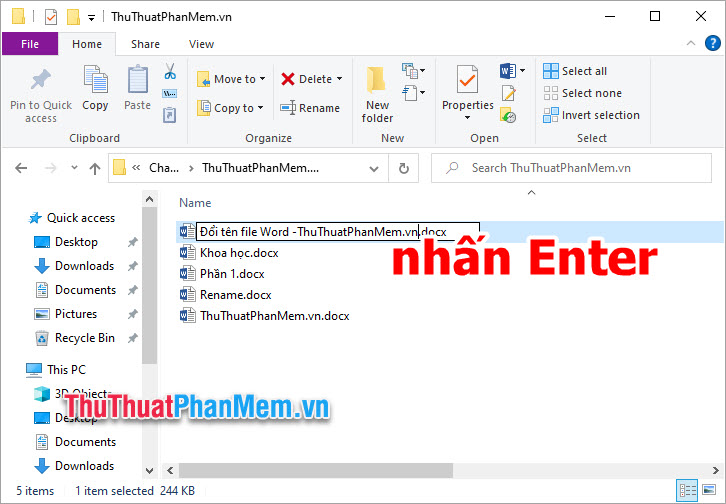
II. Cách đổi tên file Word hàng loạt nhanh chóng
Bước 1: Chọn toàn bộ file Word mà bạn muốn đổi tên (bôi đen hoặc nhấn tổ hợp Ctrl + A để chọn tất cả file Word trong thư mục).
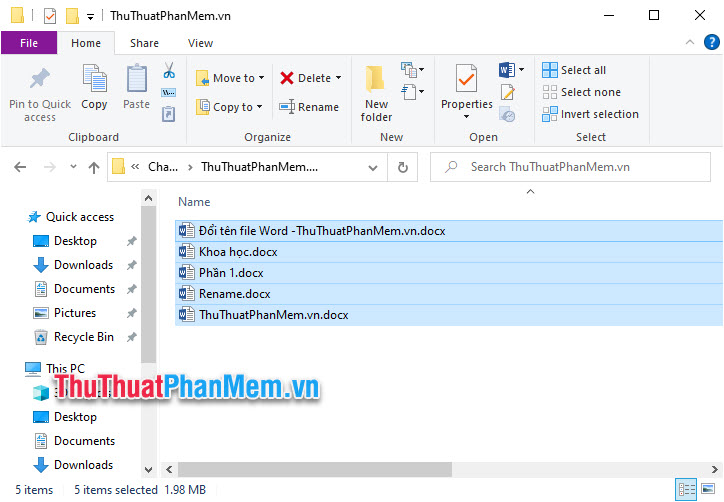
Bước 2: Thực hiện nhấn chuột phải và chọn Rename. Hoặc bạn cũng có thể nhấn nhanh phím F2 để đổi tên.
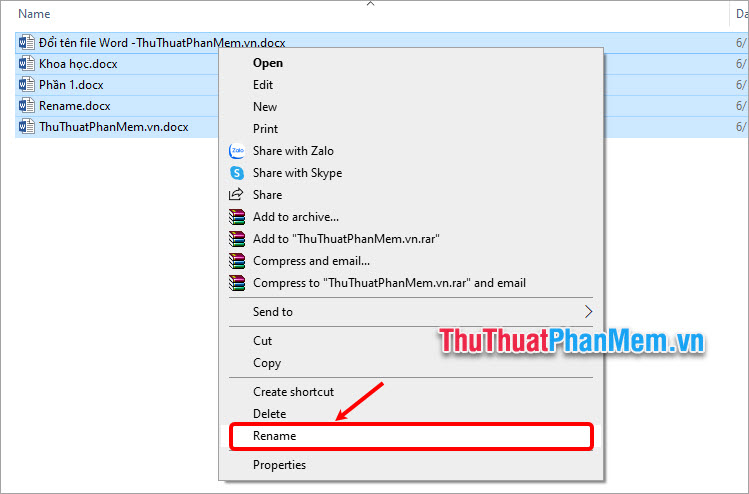
Tên các file Word sẽ được đổi hàng loạt và thêm số thứ tự sau tên như hình dưới:
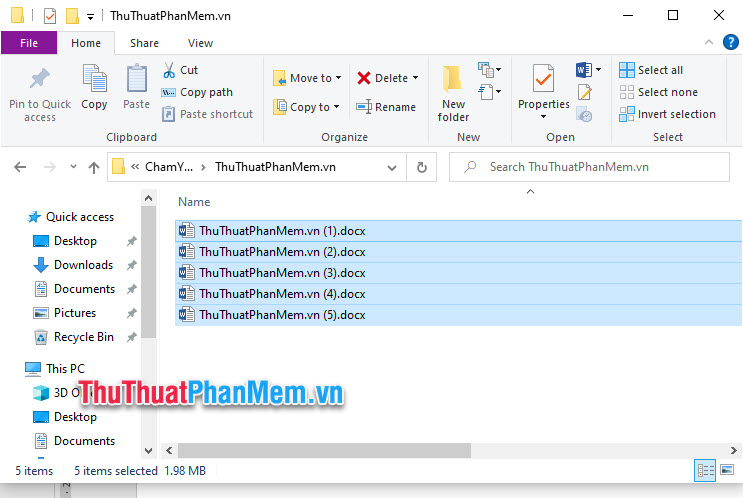
III. Cách đổi tên file Word bằng cách lưu lại file (Save As)
Bước 1: Mở file Word cần đổi lại tên, trên giao diện Word bạn chọn File.
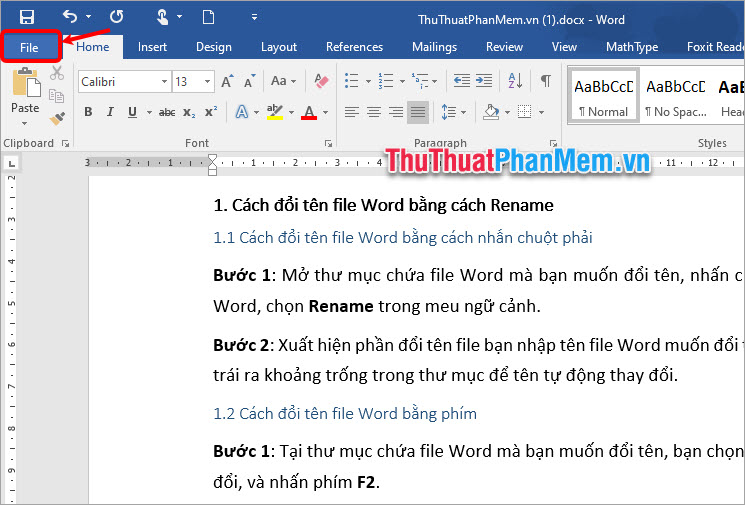
Bước 2: Chọn Save As -> Browse để mở cửa sổ Save As.
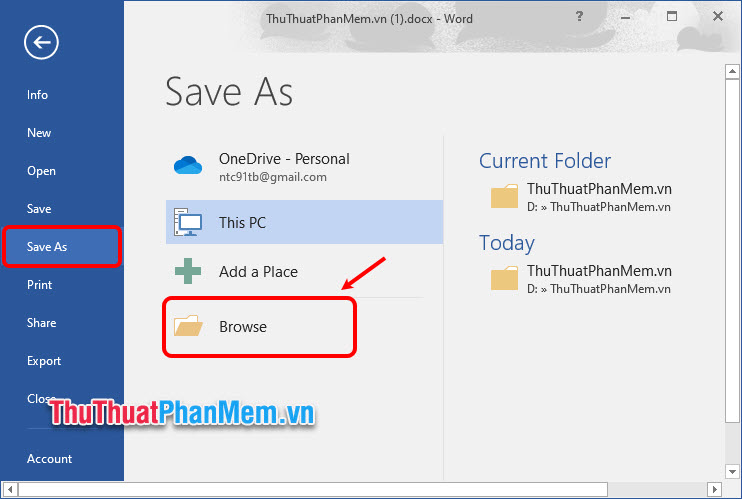
Bước 3: Xuất hiện cửa sổ Save As bạn chọn đến thư mục chứa file Word sau khi đổi tên, nhập tên file mới trong phần File name, bạn cũng có thể đổi định dạng cho file Word trong phần Save as type. Sau đó nhấn Save để lưu file và tên file mới.
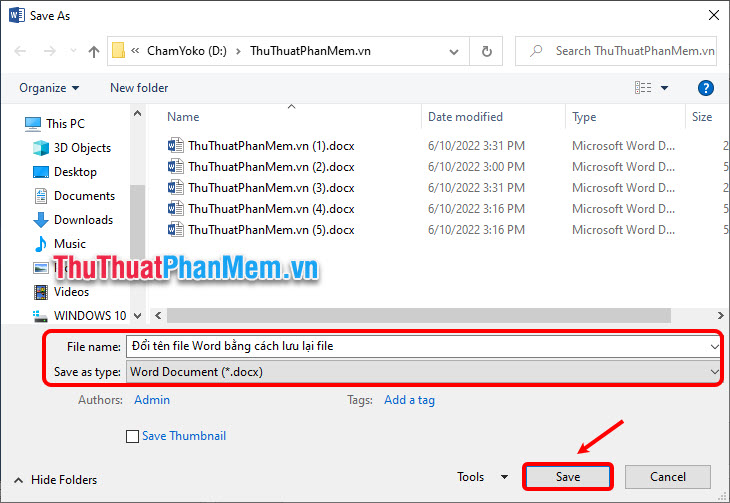
Với cách đổi tên bằng cách lưu lại file này bạn có thể vừa đổi tên file vừa đổi định dạng cho file khi cần thiết.
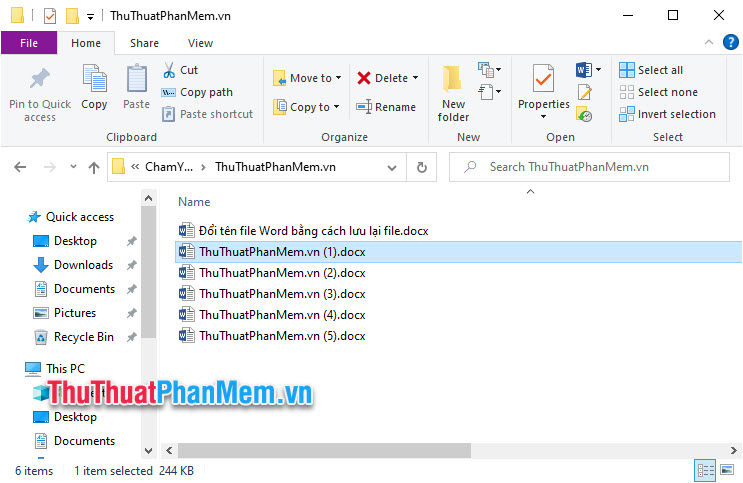
Như vậy trên đây ThuThuatPhanMem.vn đã chia sẻ với bạn các cách đổi tên file Word đơn giản, nhanh chóng. Cách nào cũng rất dễ hiểu và dễ nhớ, bạn chỉ cần thực hiện theo một vài bước là có thể đổi tên file Word nhanh chóng. Hi vọng từ giờ bạn sẽ có thể nhanh chóng đổi tên file Word cũng như đổi tên file Word hàng loạt để thuận tiện cho công việc, học tập cũng như quản lý các file Word của mình. Cảm ơn bạn đã quan tâm và theo dõi bài viết này.