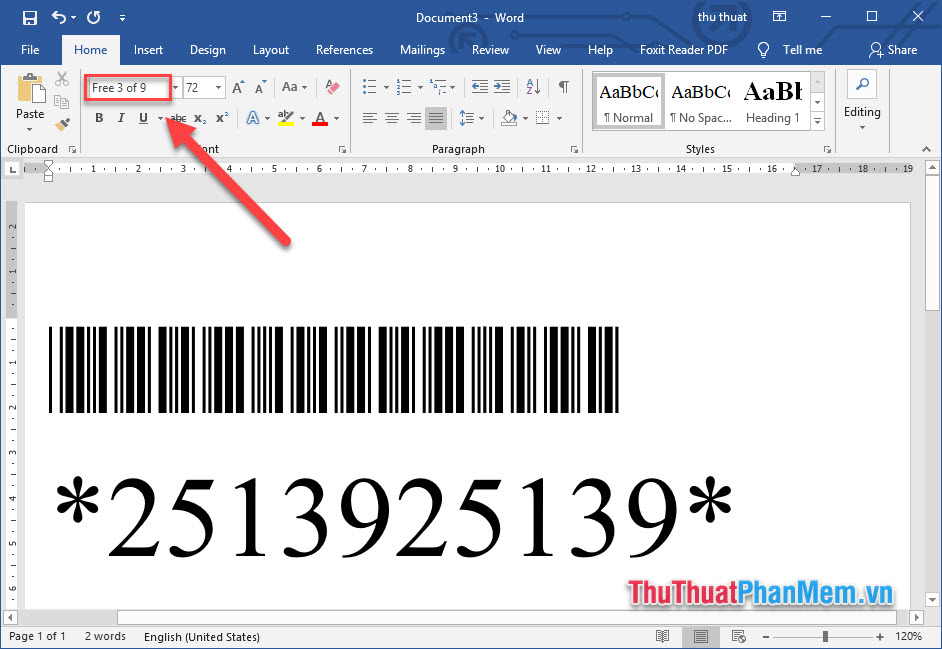Cách chuyển file CAD sang Word nhanh và chuẩn nhất
Các bạn đang cần chuyển hình vẽ trong file CAD sang Word để đi in hay thuyết trình nhưng chưa biết chuyển thế nào? Hãy cùng tham khảo bài viết dưới đây để có thể chuyển file CAD sang Word nhanh và chuẩn nhất.

Có rất nhiều cách chuyển file CAD sang Word, các bạn có thể sử dụng lệnh Ctrl+ C để copy và Ctrl+V để dán sang Word nhưng nó sẽ copy theo kiểu nhúng đối tượng nên file Word sẽ rất nặng, không đảm bảo chất lượng hình ảnh vì hình vẽ không được cắt gọt sát biên của hình cần lấy. Vì vậy cách để chuyển file CAD sang Word nhanh, giữ chất lượng hình ảnh, font chữ chuẩn nhất thì các bạn cần sử dụng phần mềm BetterWMF – copy hình vẽ từ CAD sang Word.
Bước 1: Đầu tiên các bạn cần tải phần mềm này về máy, sau đó chạy file đã tải và chọn unzip phần mềm sẽ được tự động cài vào máy tính của bạn.
Các bạn tải tại trang chủ Better WMF https://www.furix.com/download.
Bước 2: Các bạn mở phần mềm (chọn Start -> All Programs -> BetterWMF -> BetterWMF for AutoCAD LT) và tùy chỉnh một số lựa chọn trên phần mềm:
- Make all black: chọn 2 mục này thì tất cả mọi nét và chữ đều chuyển sang màu đen.
- Width unmodified (thin lines): thiết lập mặc định của BetterWMF, khi in ra sẽ có nét mảnh.
- Fixed linewidth (inch): file in ra đậm hơn tùy theo kích thước bạn nhập.
Nhấn OK để lưu tùy chỉnh.
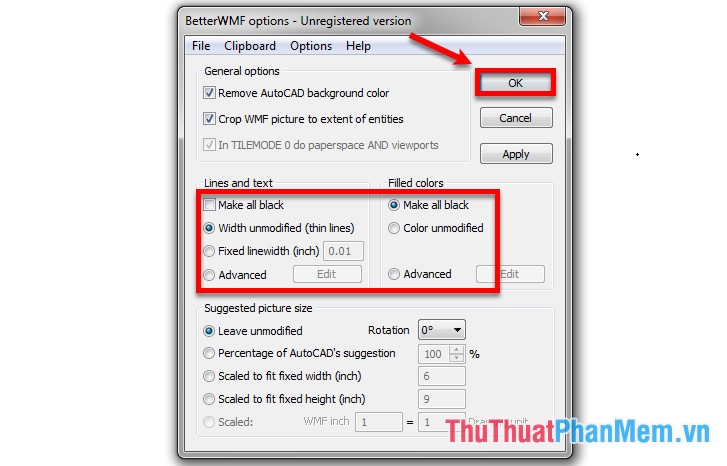
Bước 3: Sau đó các bạn mở file CAD, quét chuột lựa chọn đối tượng cần chuyển và nhấn tổ hợp phím Ctrl+C để sao chép đối tượng.
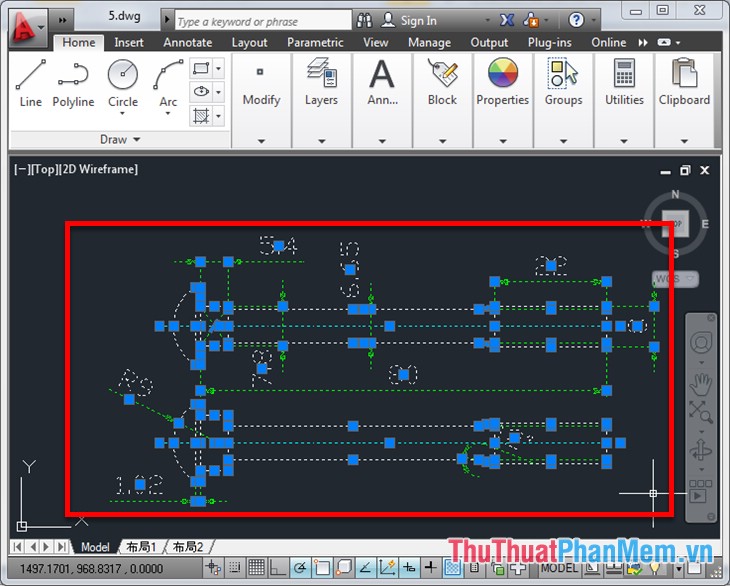
Bước 4: Mở file Word, nhấn tổ hợp Ctrl+V để dán các đối tượng vừa sao chép là xong, BetterWMF sẽ hỗ trợ sao chép đảm bảo chất lượng hình ảnh, font chữ không bị lỗi.
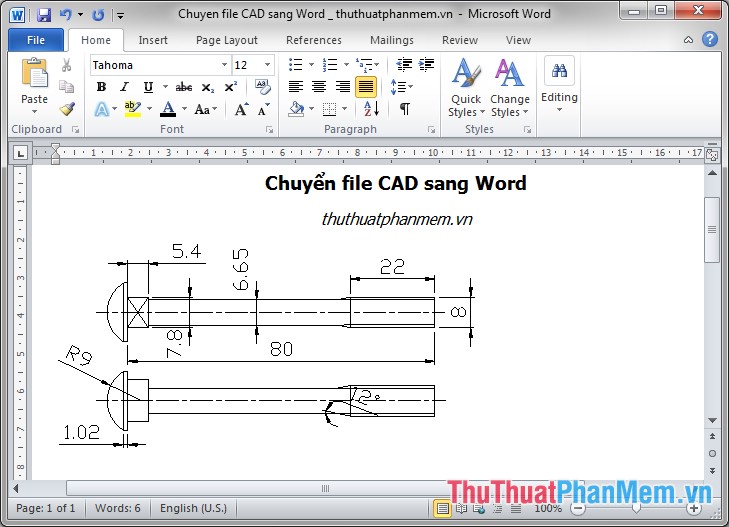
Để copy ngược lại từ Word thành đối tượng CAD (có thể chỉnh sửa được), các bạn thực hiện như sau:
- Nhấn chuột phải vào ảnh trong Word -> nhấn tổ hợp Ctrl+C để copy.
- Mở AutoCAD, trong thẻ Home các bạn chọn biểu tượng tam giác dưới chữ Paste trong phần Clipboard -> Paste special.
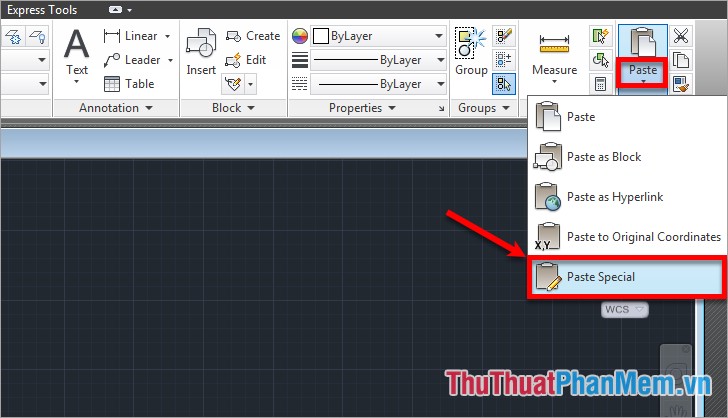
- Xuất hiện hộp thoại Paste special các bạn chọn AutoCAD Entities -> OK.
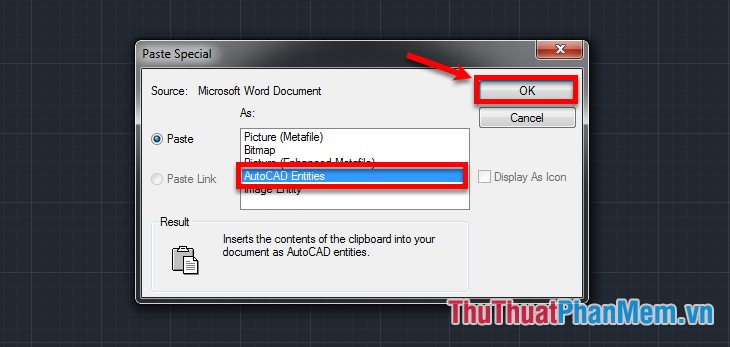
Sau đó bạn chọn vị trí và đặt hình vẽ, như vậy các bạn đã có thể chỉnh sửa các đối tượng trong hình vẽ.
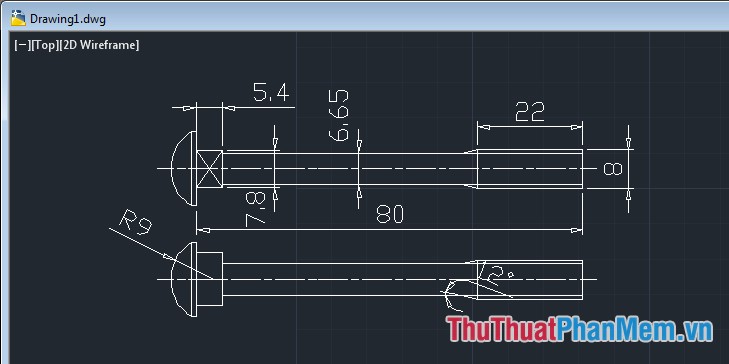
Như vậy các bạn đã biết cách chuyển file CAD sang Word chuẩn và nhanh chóng nhất với phần mềm Better WMF. Hình vẽ của bạn sẽ được đảm bảo các nét vẽ, chất lượng hình ảnh, font chữ giúp các bạn dễ dàng hình dung như ở trên file CAD.Chúc các bạn thành công!