Cách cắt ảnh trong Word
Nếu hình ảnh của các bạn chèn vào Word chưa chuẩn như: Ảnh lớn quá, thừa dữ liệu trong ảnh,… thì phải làm thế nào? Đừng lo, các bạn có thể cắt ảnh trực tiếp trong Word và Thủ thuật phần mềm sẽ hướng dẫn các bạn ngay đưới đây.

Mục lục nội dung
1. Cắt ảnh nhanh và đơn giản
Bước 1: Các bạn Click chuột phải vào hình ảnh trong Word và chọn Crop để mở công cụ cắt hình ảnh nhanh.
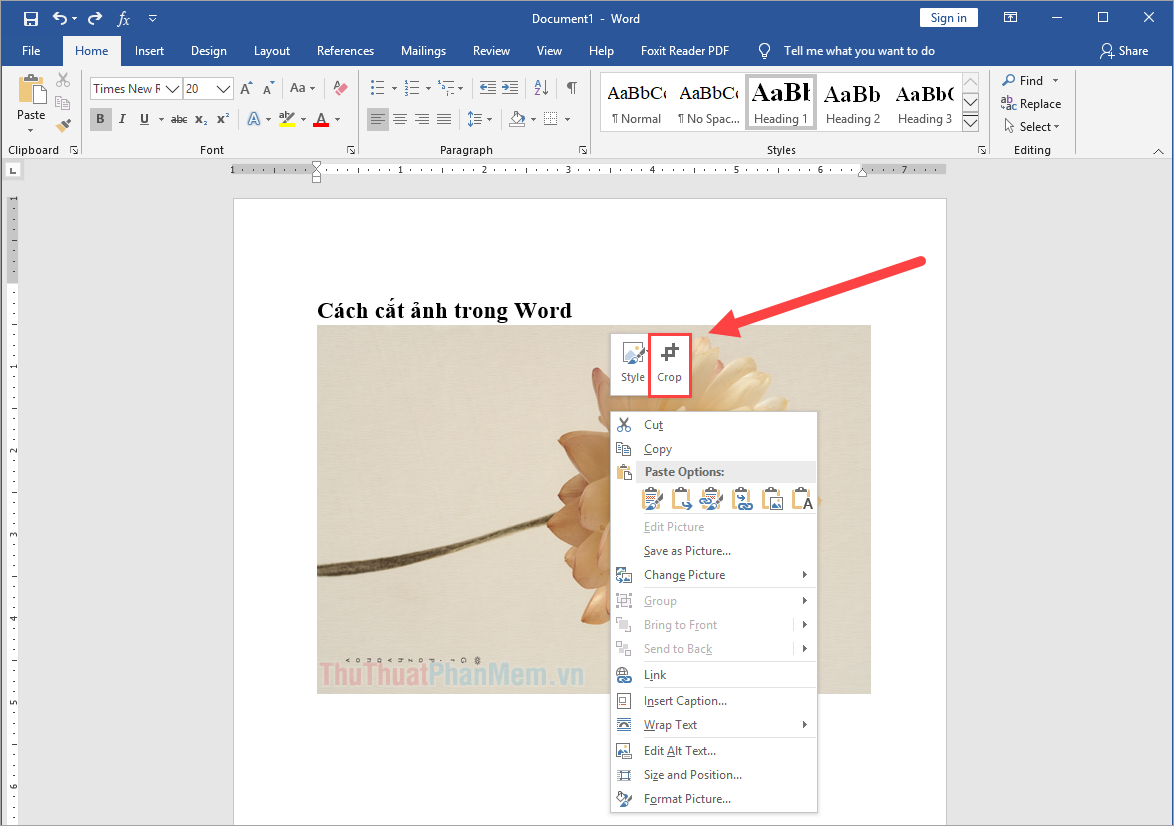
Bước 2: Sau đó, các bạn kéo các điểm tại các góc để chọn một vùng ảnh cần cắt thích hợp. Khi đã chọn được vùng ảnh cần cắt thì các bạn nhấn Enter để hoàn tất.
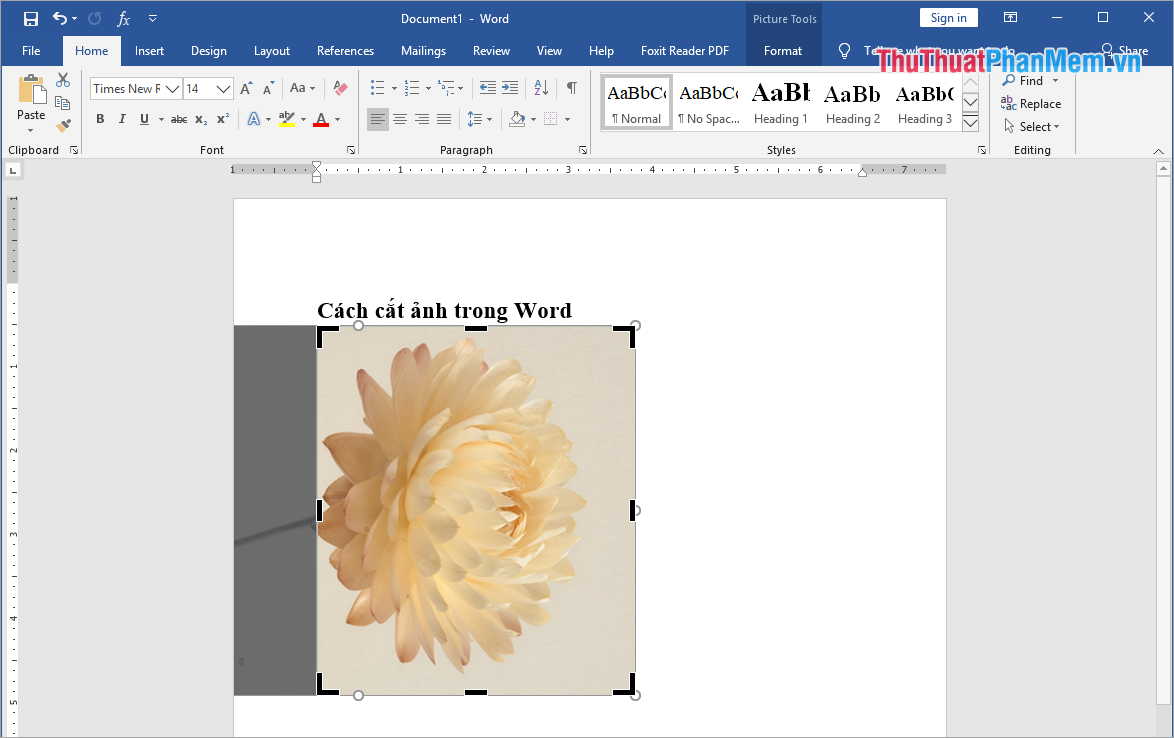
2. Cắt ảnh thông qua Format
Bước 1: Các bạn tiến hành chọn hình ảnh cần cắt. Sau đó, các bạn chọn thẻ Format và chọn Crop -> Crop.
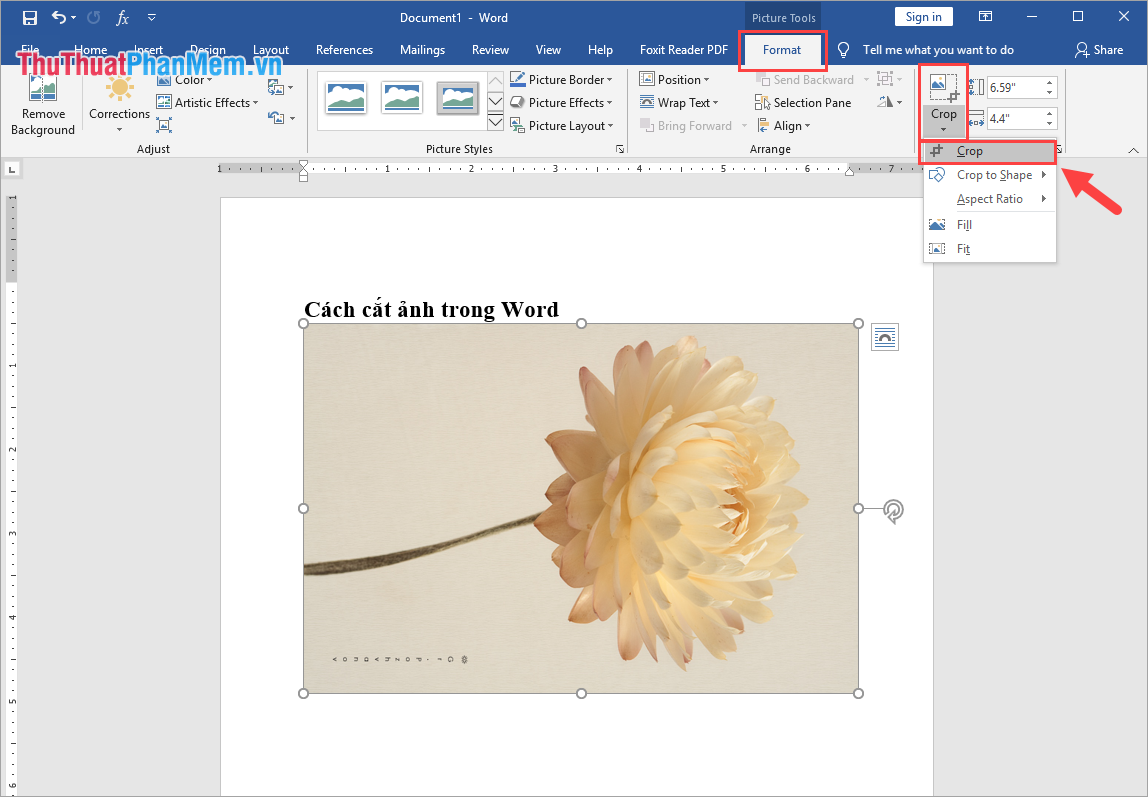
Bước 2: Các bạn tiến hành di chuyển các góc để chọn một vùng cắt hình ảnh hợp lý. Sau đó, các bạn nhấn giữ và kéo hình ảnh để chọn được vùng cần cắt ảnh.
Cuối cùng, các bạn nhấn Enter để Word tự động cắt hình ảnh.
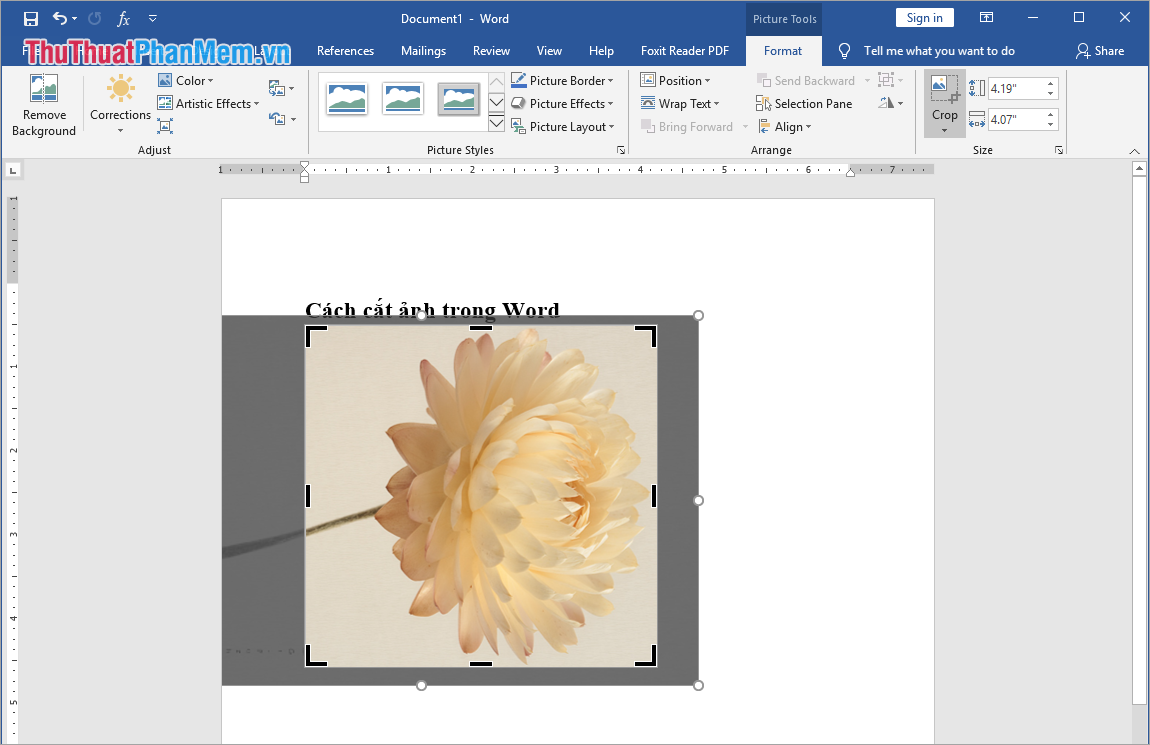
Và đây là kết quả của chúng ta sau khi cắt hình ảnh trên Word xong.
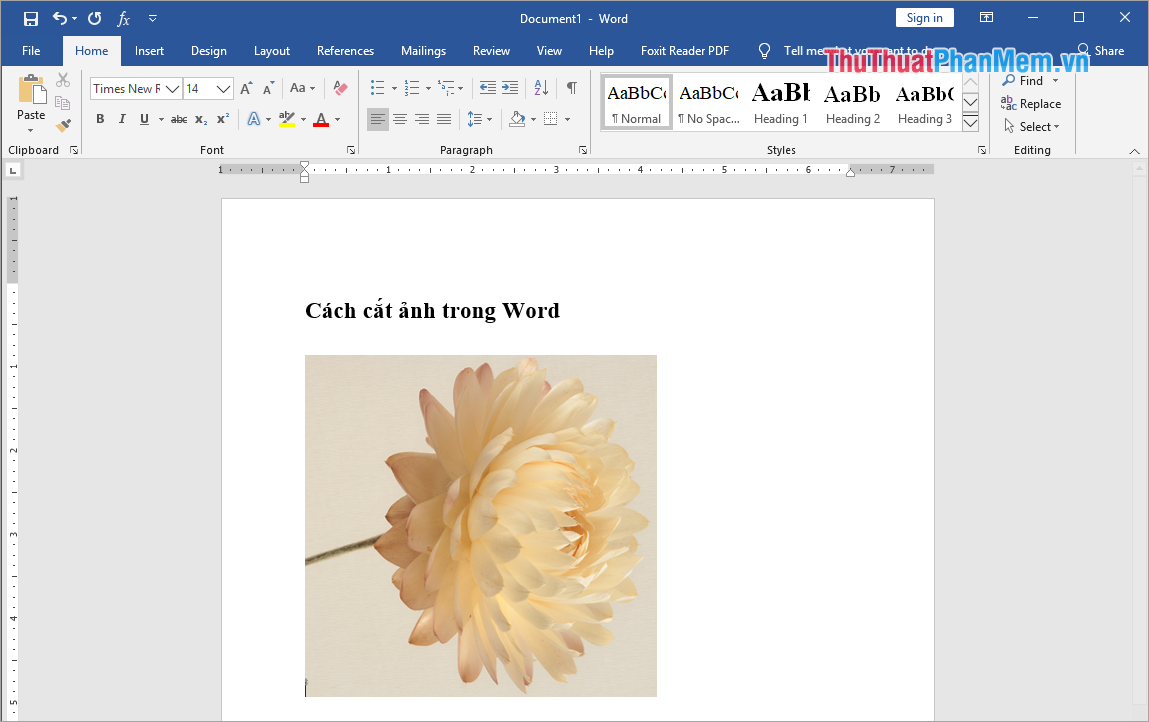
3. Cắt ảnh theo hình
Nếu như các bạn muốn cắt hình ảnh theo khung ảnh trái tim, mây, ngôi sao, hình tròn… thì các bạn có thể làm như sau:
Bước 1: Các bạn tiến hành chọn hình ảnh mà mình muốn cắt và chọn thẻ Format -> Crop -> Crop to Sharp và chọn hình mà mình muốn cắt.
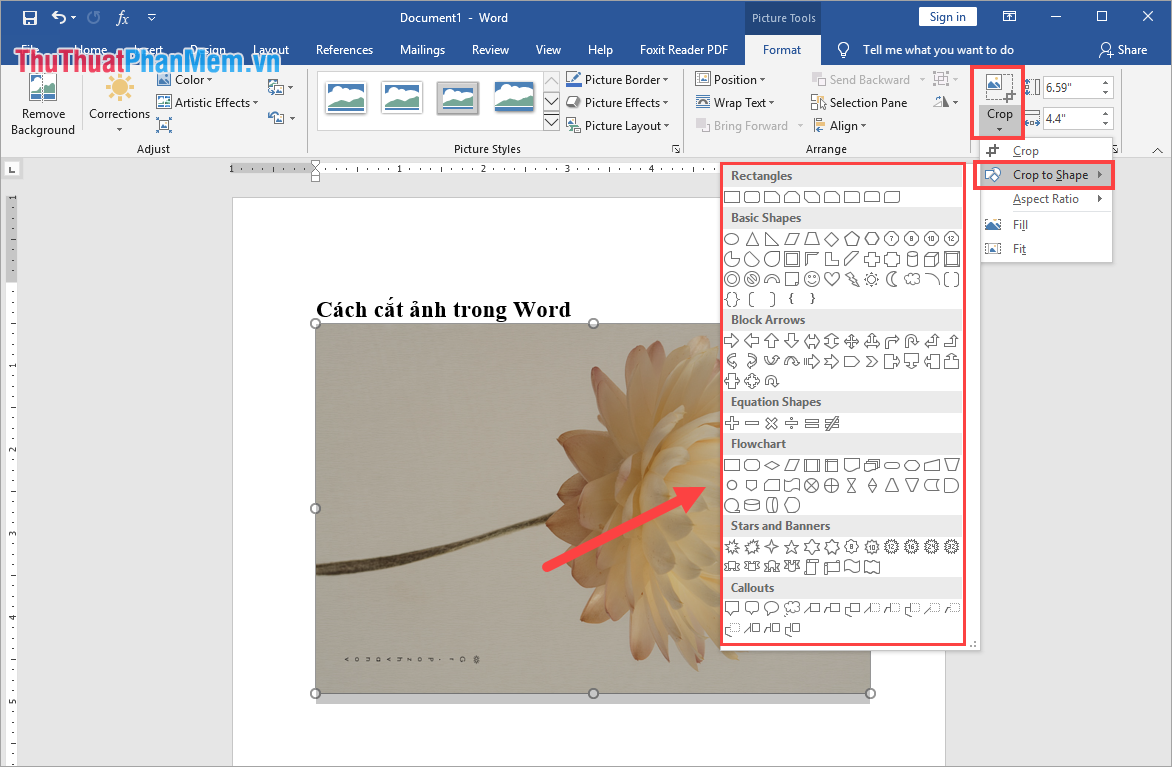
Bước 2: Khi các bạn chọn khung hình ảnh mình muốn cắt xong, Word sẽ tự động cắt cho các bạn và các bạn có thể điều chỉnh được vị trí của hình ảnh bên trong khung.
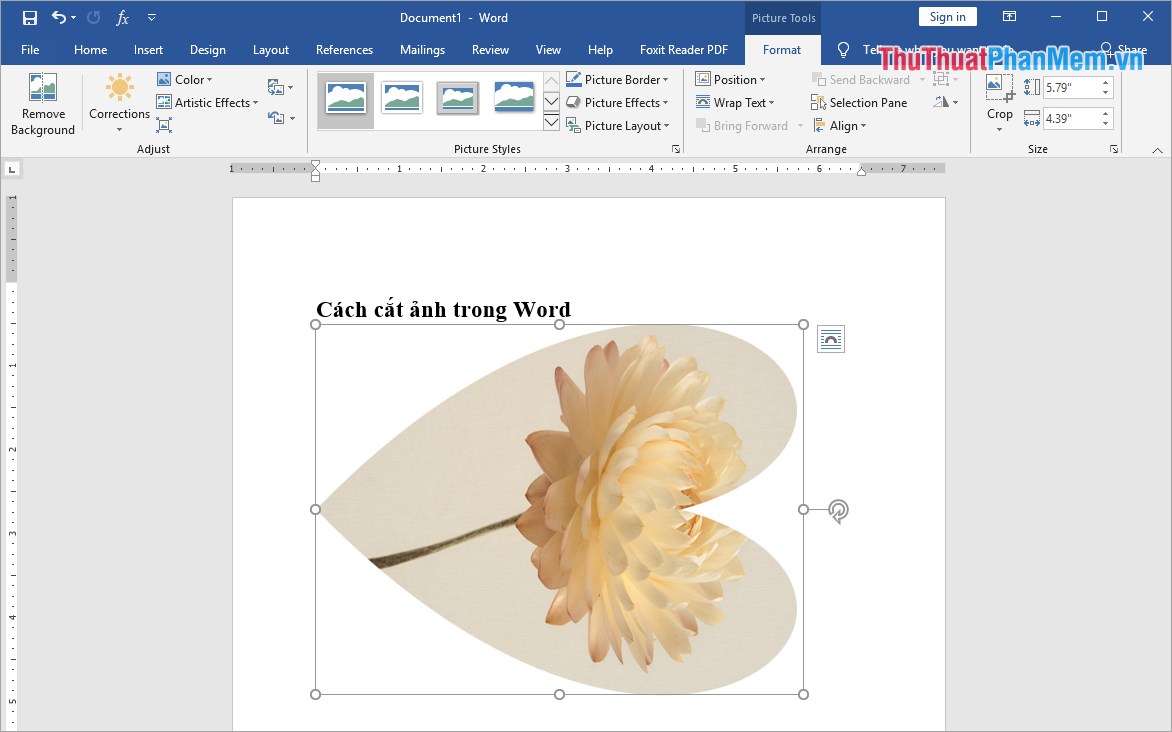
4. Cắt ảnh theo tỉ lệ
Nếu như các bạn yêu cầu hình ảnh sau khi cắt phải chuẩn tỉ lệ 16:9, 1:1, 4:3,… thì các bạn tiến hành làm như sau:
Bước 1: Các bạn tiến hành chọn hình ảnh mà mình muốn cắt và chọn thẻ Format -> Crop -> Aspect Ratio và chọn tỉ lệ mà mà mình muốn cắt ảnh.
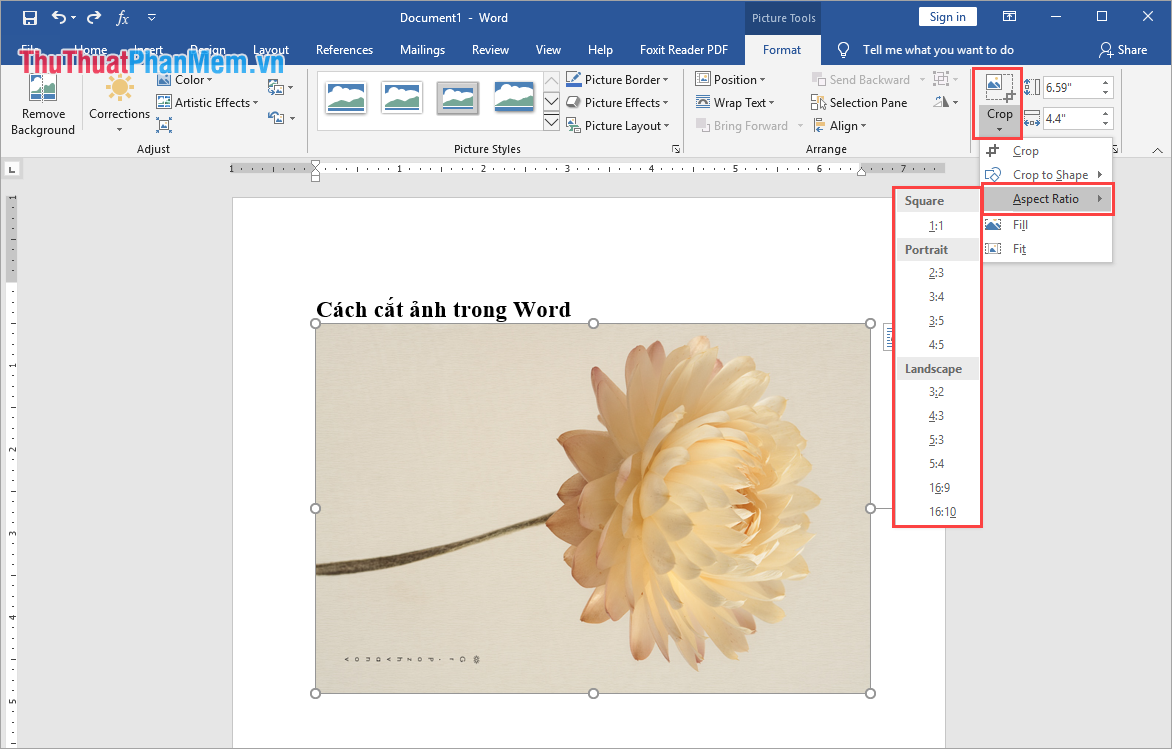
Bước 2: Sau đó, các bạn sẽ có sẵn một khung ảnh cố định và khi các bạn điều chỉnh độ dài ngang/ dọc thì độ dài của cạnh còn lại cũng thay đổi theo để luôn giữ đúng tỉ lệ các bạn đặt.
Sau khi chọn cùng cắt xong, các bạn nhấn Enter để Word cắt ảnh.
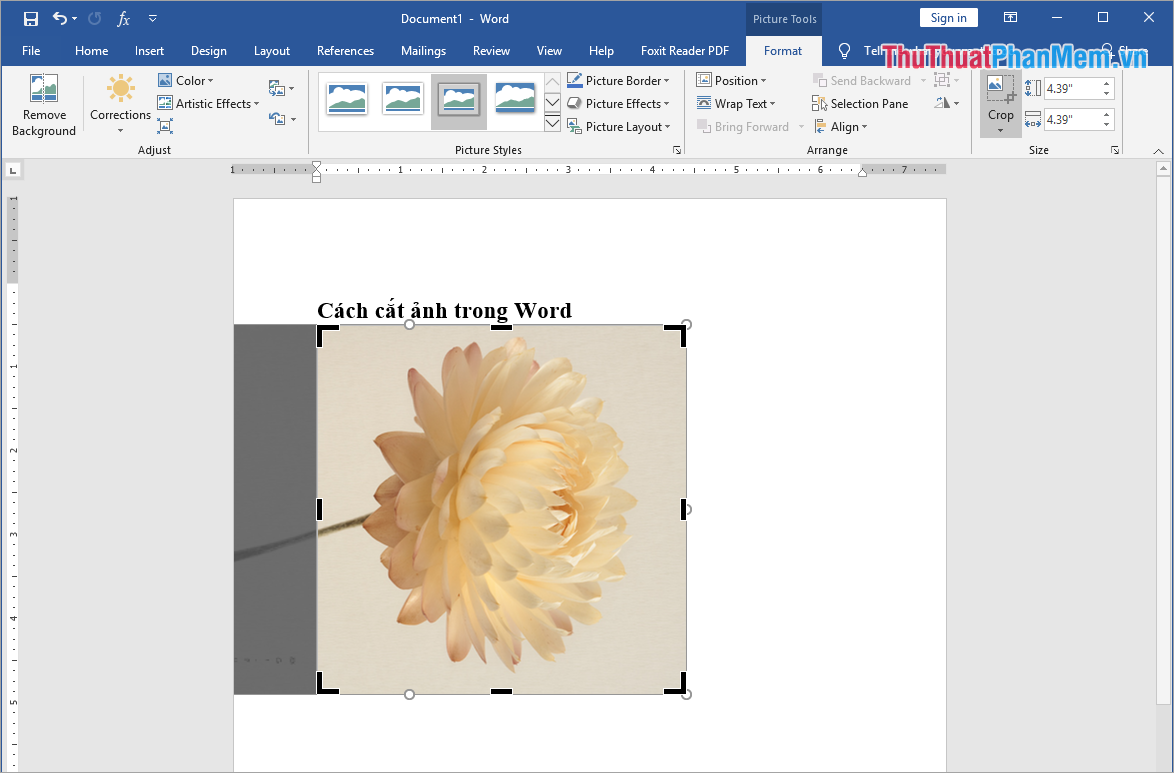
Trong bài viết này, Thủ thuật phần mềm đã giới thiệu đến các bạn rất nhiều cách cắt hình ảnh khác nhau trong Word. Chúc các bạn thành công!






















