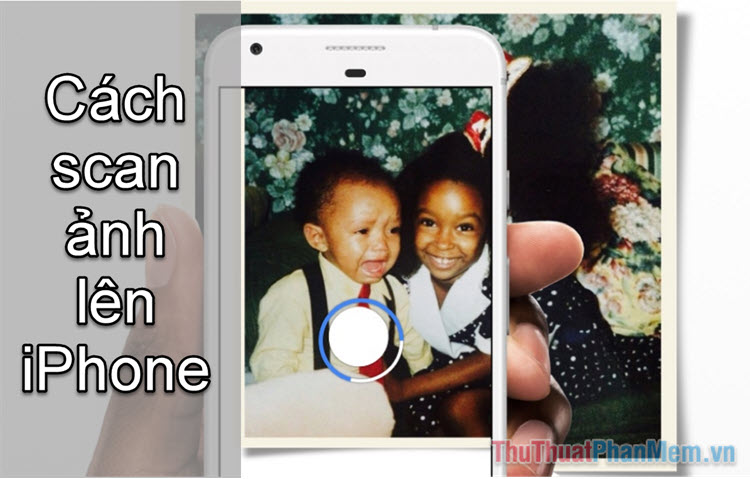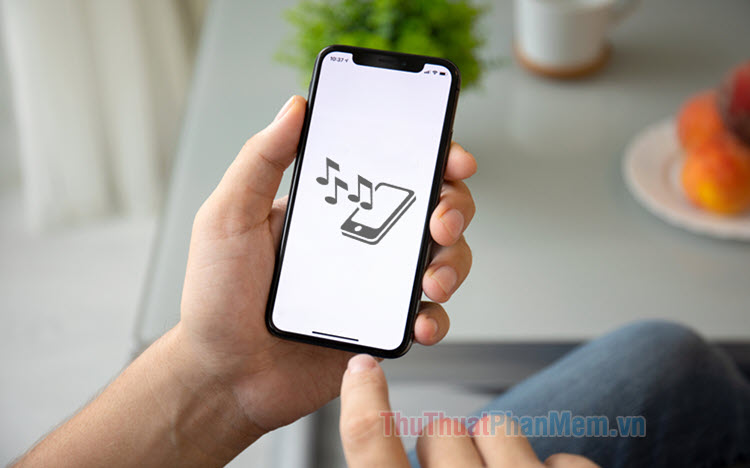Cách bật Caps Lock và sử dụng Caps Lock khi soạn thảo trên iPhone
Mục lục nội dung
Nếu như các bạn mới mua iPhone hoặc cài đặt lại máy từ đầu thì chắc chắn phím Caps Lock sẽ không xuất hiện trên bàn phím do mặc định IOS là tắt. Để giải quyết vấn đề này các bạn chỉ cần truy cập Cài đặt và tìm kiếm Caps Lock để bật lên.

1. Cách bật Capslock trên iPhone, iPad
Bước 1: Tại màn hình chính của điện thoại iPhone, Ipad, các bạn hãy chọn mục Cài đặt.
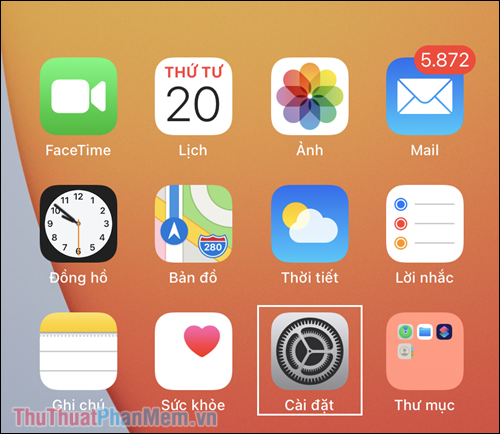
Bước 2: Khi mục Cài đặt xuất hiện, các bạn lần lượt chọn Cài đặt chung => Bàn phím.
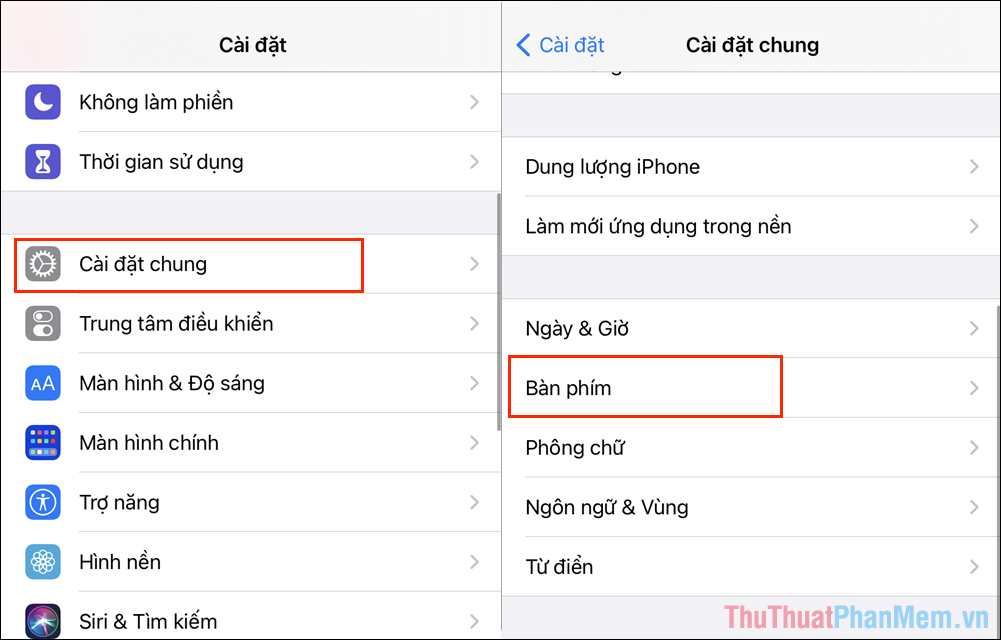
Bước 3: Trong thiết lập cài đặt bàn phím, các bạn hãy kích hoạt mục Caps Lock để hiển thị biểu tượng Caps Lock trên bàn phím.
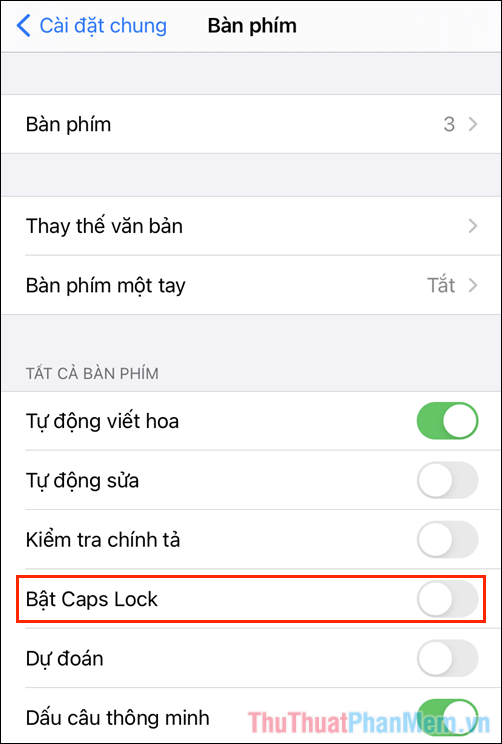
2. Cách sử dụng Caps Lock khi soạn thảo văn bản trên iPhone, iPad
Việc sử dụng công cụ Caps Lock hiệu quả sẽ giúp các bạn soạn thảo nhanh hơn, hiệu quả hơn và đẹp mắt hơn. Chỉ với một số lưu ý cơ bản, bạn sẽ sử dụng thành thạo Caps Lock trên điện thoại iPhone, iPad.
Sử dụng Caps Lock để viết hoa
Mục đích chính của tính năng Caps Lock đó chính là viết hoa các chữ cái khi soạn thảo nhằm phân biệt các câu, tên riêng, địa danh,… Thông thường, sau dấu “.” iPhone sẽ tự động viết hoa nên các bạn sẽ không cần quan tâm quá nhiều. Chủ yếu sẽ sử dụng Caps Lock để viết hoa tên riêng, địa danh.
Trong quá trình nhập liệu, các bạn hãy nhấn vào biểu tượng mũi tên (Caps Lock) trên bàn phím để viết hoa kí tự tiếp theo.
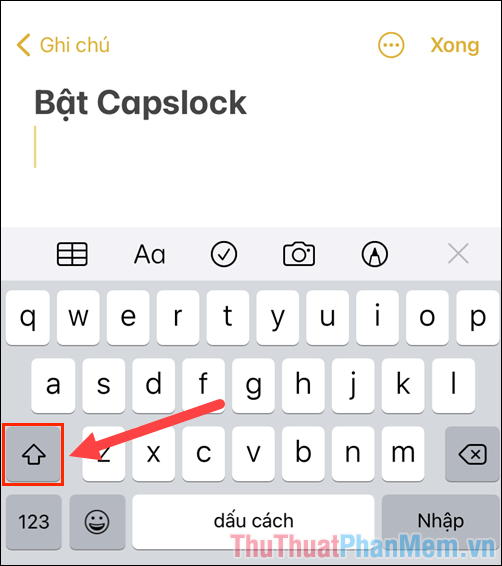
Sau khi bật Caps Lock, các kí tự trên bàn phím sẽ được in hoa cho các bạn phân biệt.
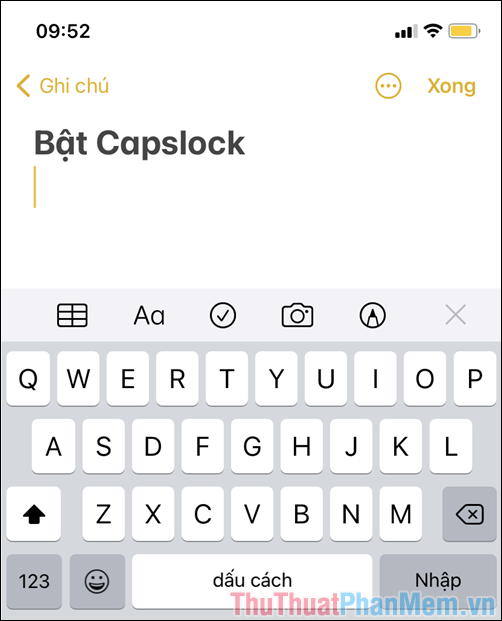
Sử dụng Caps Lock để viết hoa toàn bộ các ký tự tiếp theo
Trong trường hợp các bạn cần soạn thảo những nội dung cần viết hoa hàng loạt, viết hoa toàn bộ các kí tự tiếp theo thì các bạn chỉ cần bật Caps Lock hoàn toàn là xong.
Để bật Caps Lock hoàn toàn, các bạn chỉ cần nhấn nhanh 02 lần liên tiếp vào biểu tượng mũi tên (Caps Lock) trên bàn phím. Lúc này, biểu tượng Caps Lock sẽ có một dấu gạch nhỏ phía dưới, như vậy là các bạn đã bật Caps Lock hoàn toàn.
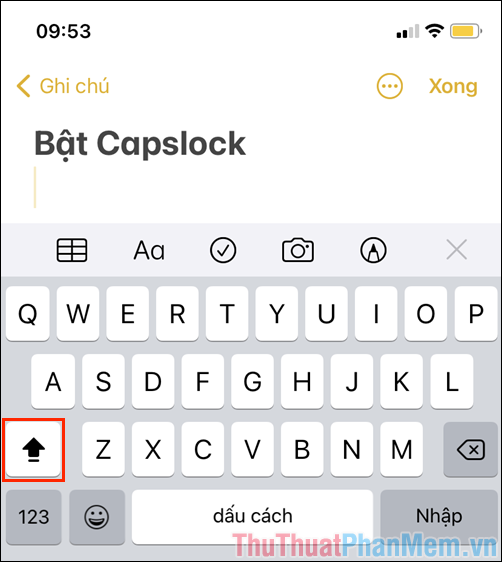
Ngay bây giờ, các dữ liệu trên bàn phím của các bạn khi nhập đều được viết hoa toàn bộ.
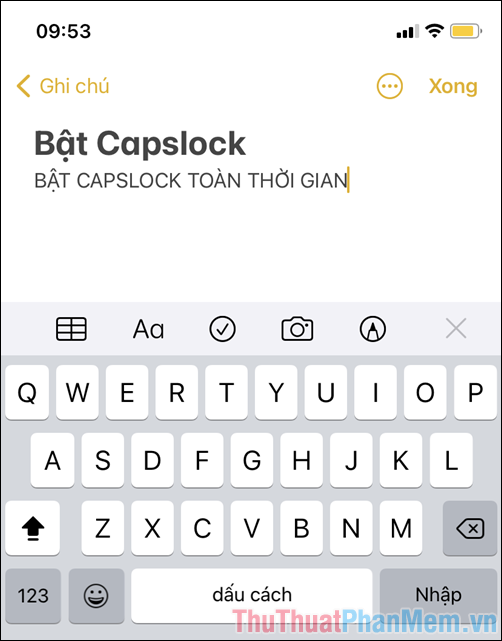
Trong bài viết này, Thủ thuật phần mềm đã hướng dẫn các bạn cách bật và sử dụng Caps Lock trong quá trình soạn thảo văn bản trên iPhone, iPad. Chúc các bạn một ngày vui vẻ!