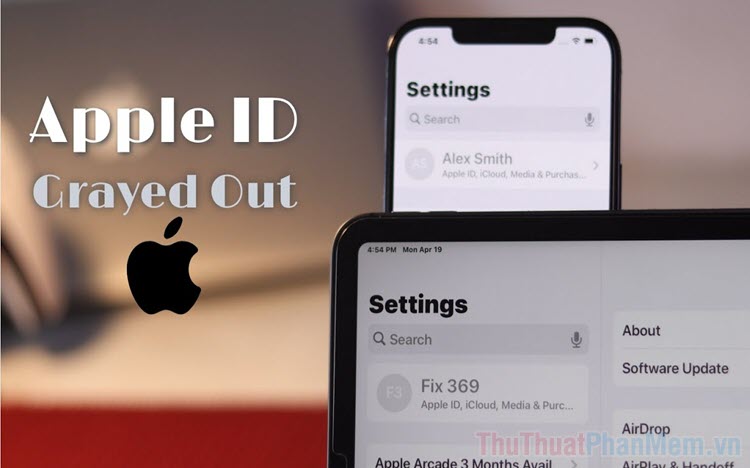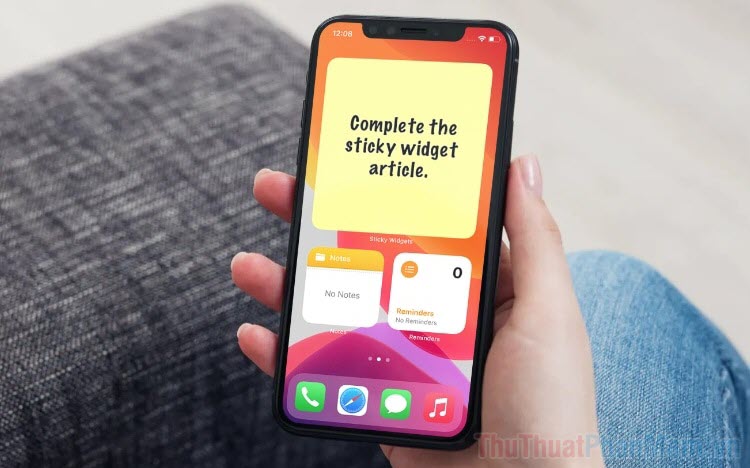Cách xem dung lượng file ảnh trên iPhone
Trên các thiết bị Android thì chúng ta có thể dễ dàng xem dung lượng ảnh và có thể xóa bớt ảnh đi nếu dung lượng ảnh chiếm quá nhiều bộ nhớ. Trên iOS thì chúng ta không thể xem dung lượng ảnh trong Photo Album được nhưng với một vài thủ thuật sau đây thì chúng ta có thể kiểm tra dung lượng ảnh khá dễ dàng.

Mục lục nội dung
1. Kiểm tra dung lượng ảnh qua ứng dụng Tệp
Bước 1: Bạn mở ảnh cần kiểm tra dung lượng và chạm vào biểu tượng Chia sẻ (1) => Lưu vào tệp (2).
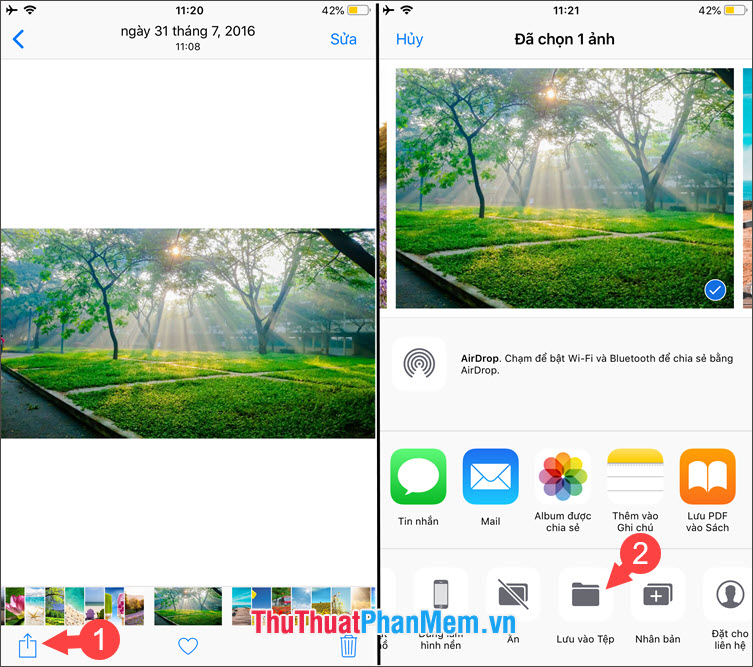
Bước 2: Bạn chọn đường dẫn để lưu ảnh là iCloud Drive (1) => chọn thư mục (2) => Thêm (3).
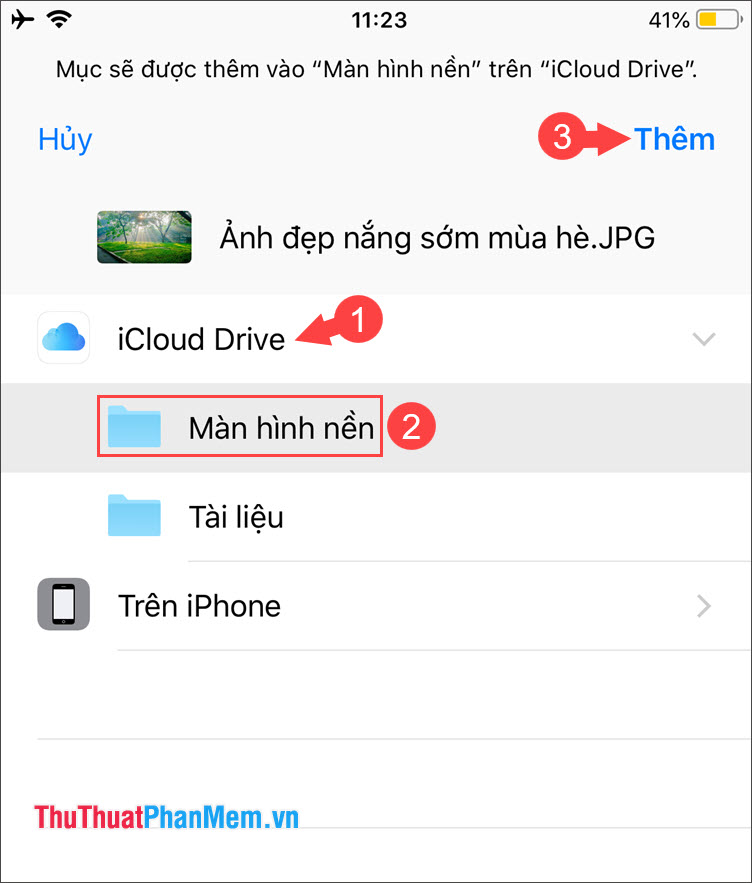
Bước 3: Bạn mở ứng dụng Tệp, chọn iCloud Drive (1) => Thư mục (2).
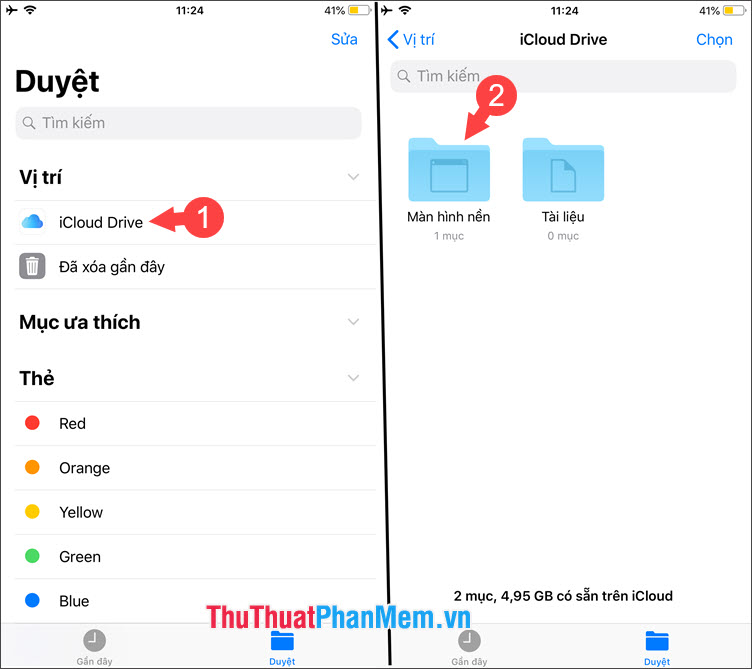
Và cuối cùng chúng ta có thể xem hình ảnh với các thông tin như tên, ngày lưu và dung lượng ảnh như hình dưới:
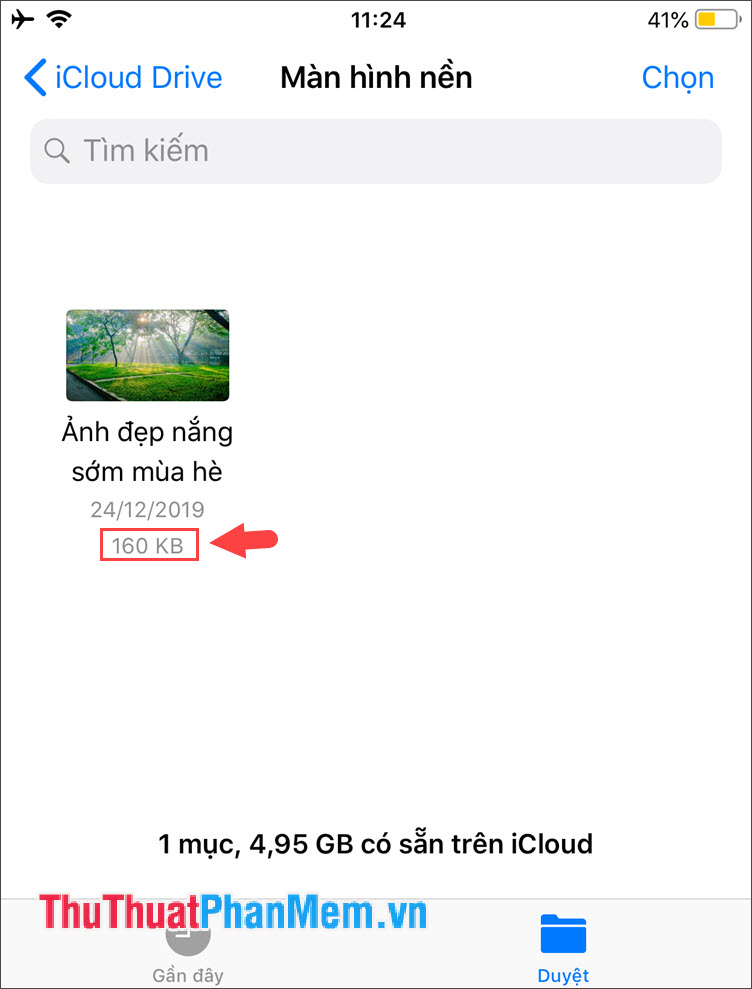
2. Xem dung lượng ảnh iPhone qua máy tính
Bước 1: Bạn kết nối iPhone với máy tính qua cáp USB. Nếu có yêu cầu truy cập trên iPhone, bạn hãy cấp quyền truy cập ảnh bằng cách nhấn vào Cho phép.
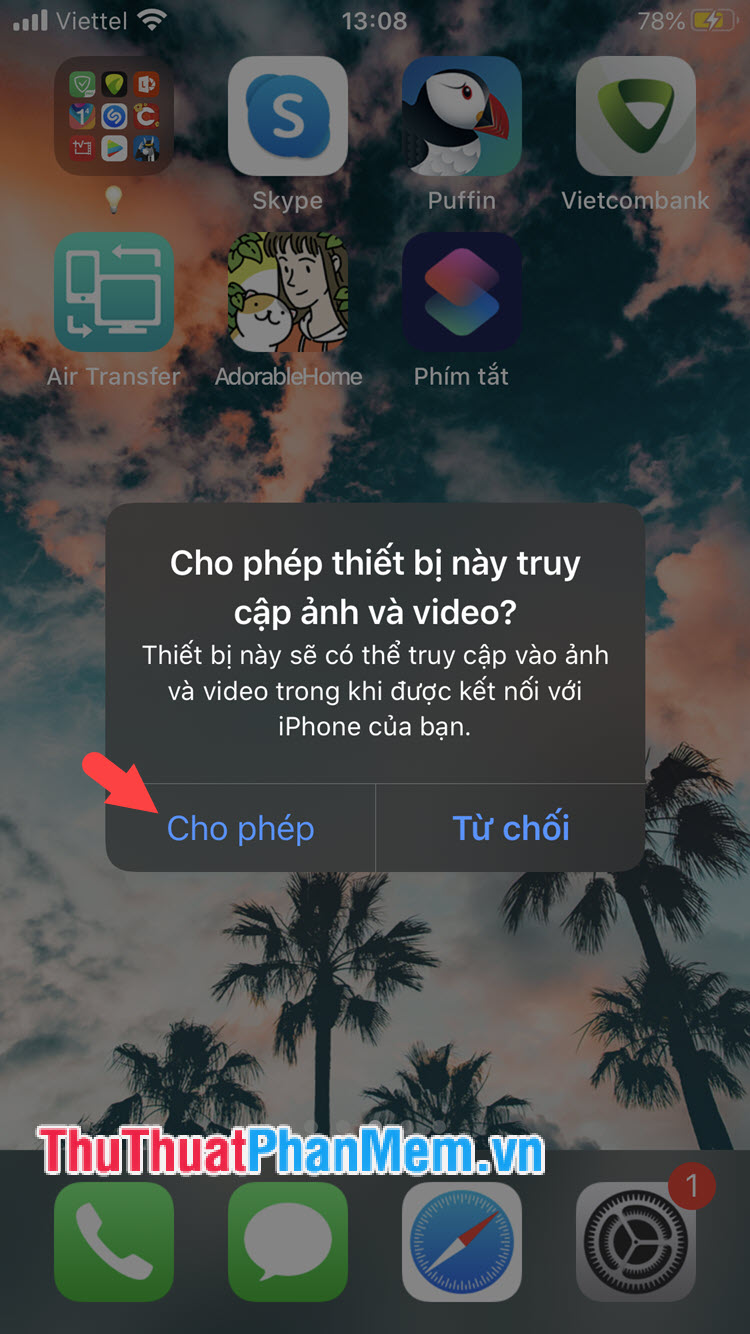
Bước 2: Bạn This PC/My Computer trên máy tính. Tiếp theo, bạn click vào biểu tượng Apple iPhone (1) và truy cập đường dẫn ảnh (2). Tại đây, bạn có thể xem dung lượng file ảnh dễ dàng cùng với tên ảnh.
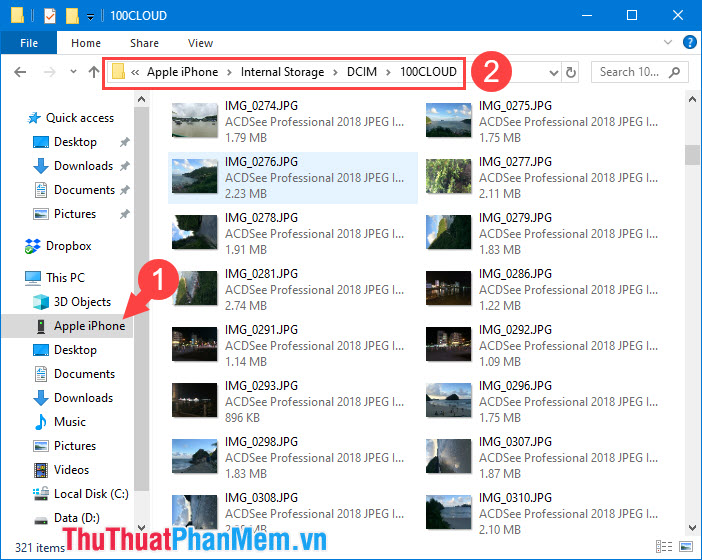
3. Dùng ứng dụng Phím tắt (Shortcuts) để xem dung lượng ảnh
Bước 1: Bạn mở ứng dụng Shortcuts lên. Nếu máy của bạn chưa cài đặt thì bạn hãy tải về tại link sau (Yêu cầu iOS 12 trở lên) https://apps.apple.com/vn/app/shortcuts/id915249334
Trên màn hình chính của ứng dụng, bạn chạm vào Tạo phím tắt (1) => Tìm kiếm ứng dụng và tác vụ (2).
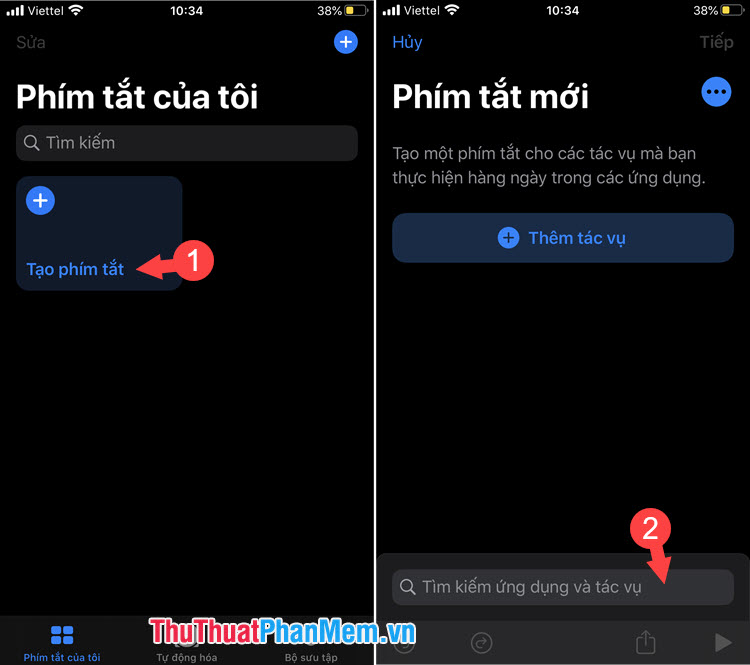
Bước 2: Bạn tìm kiếm với từ khóa "lấy chi tiết hình ảnh" (1) => chọn phím tắt Lấy chi tiết hình ảnh (2).
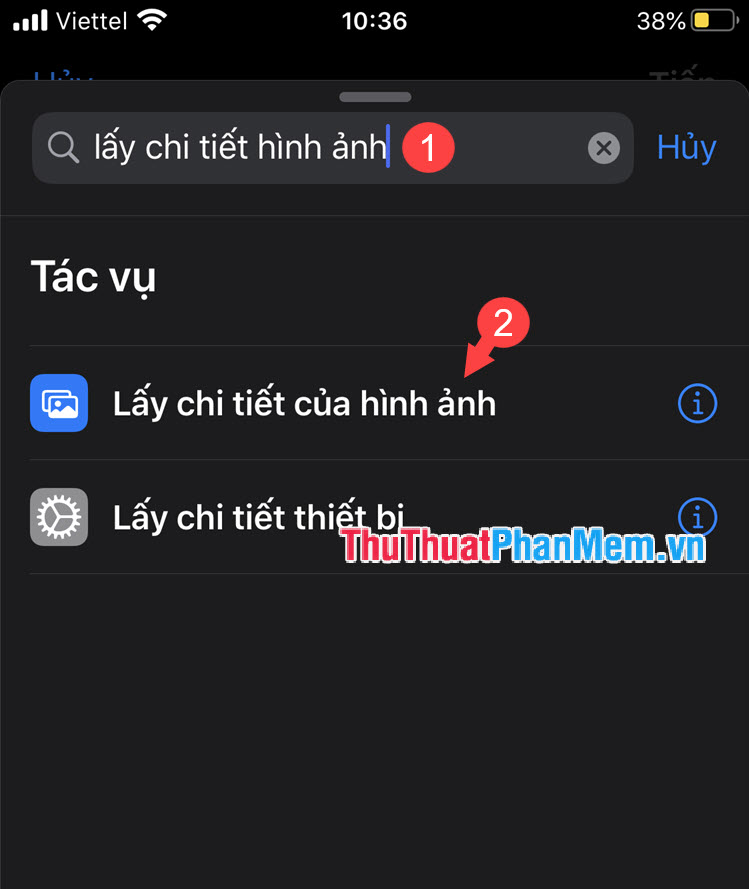
Bước 3: Bạn chạm vào mục Chi tiết (1) => kéo xuống dưới và chọn mục Kích cỡ tệp (2).
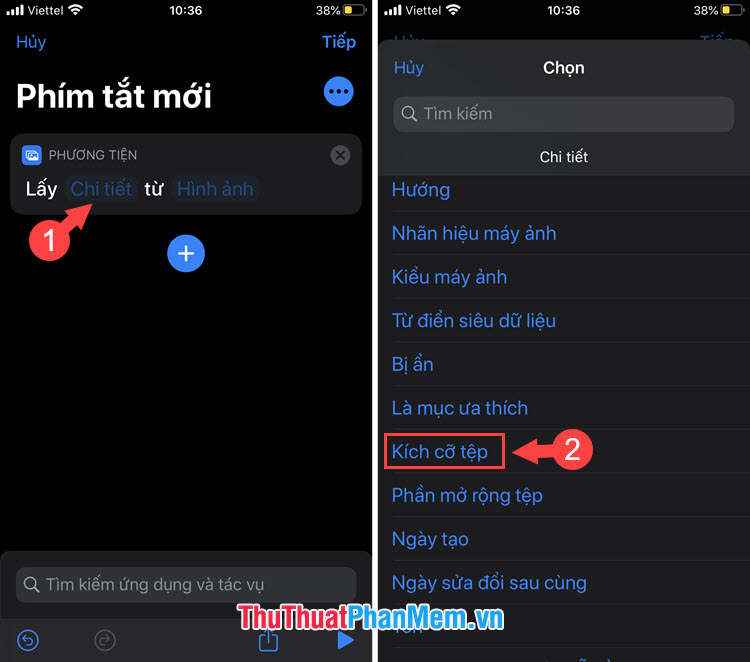
Bước 4: Sau khi quay lại trang chính, bạn chạm vào biểu tượng dấu (+) (1) => tìm kiếm với từ khóa "thông báo" (2) => chọn mục Hiển thị thông báo (3).
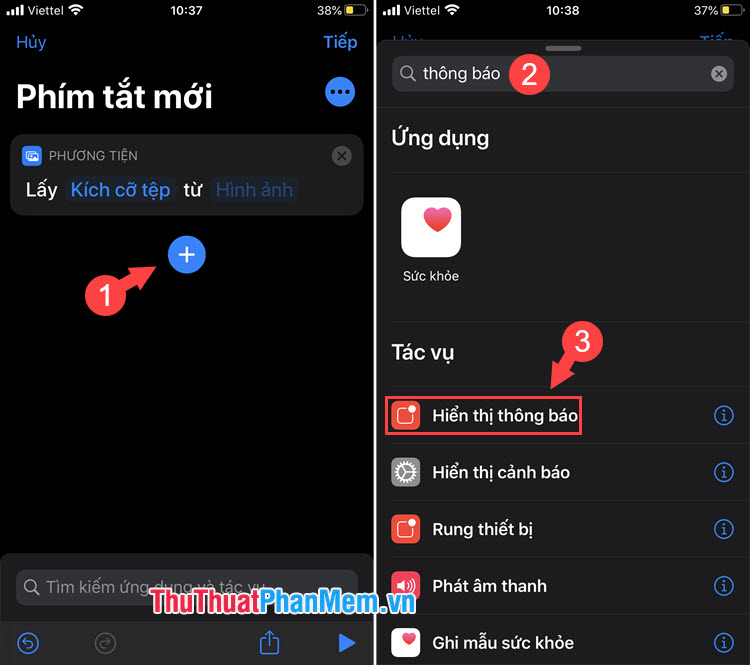
Bước 5: Bạn chạm vào dòng chữ Xin chào mọi người (1) và xóa dòng chữ đó đi. Tiếp theo, bạn chạm vào dòng Kích cỡ tệp (2) ở phía trên bàn phím ảo => Tiếp (3).
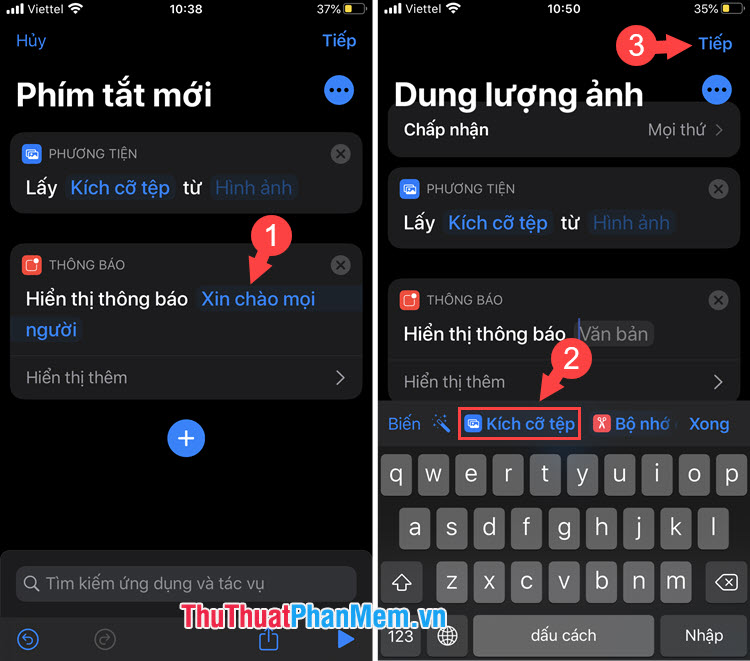
Bước 6: Bạn đặt tên cho Shortcuts (1) => Xong (2).
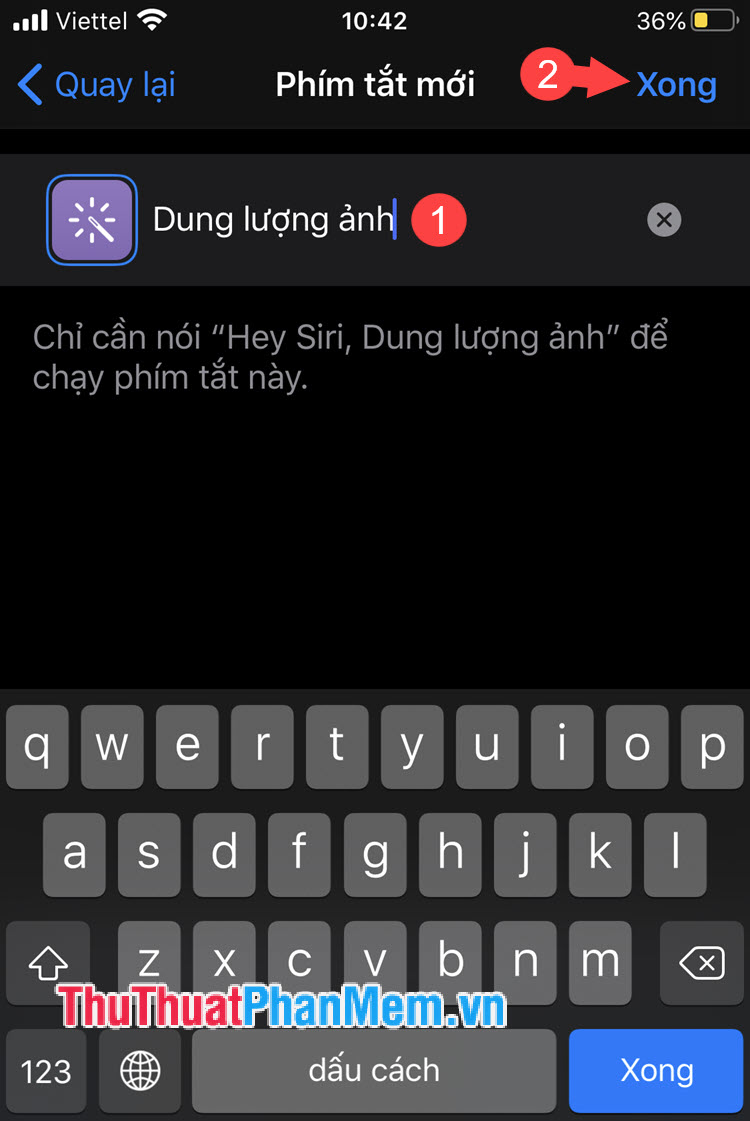
Bước 7: Bạn chạm vào biểu tượng dấu 3 chấm (1) trên shortcut vừa tạo => Gạt công tắc Trong bảng chia sẻ sang Bật (2) => Xong (3).
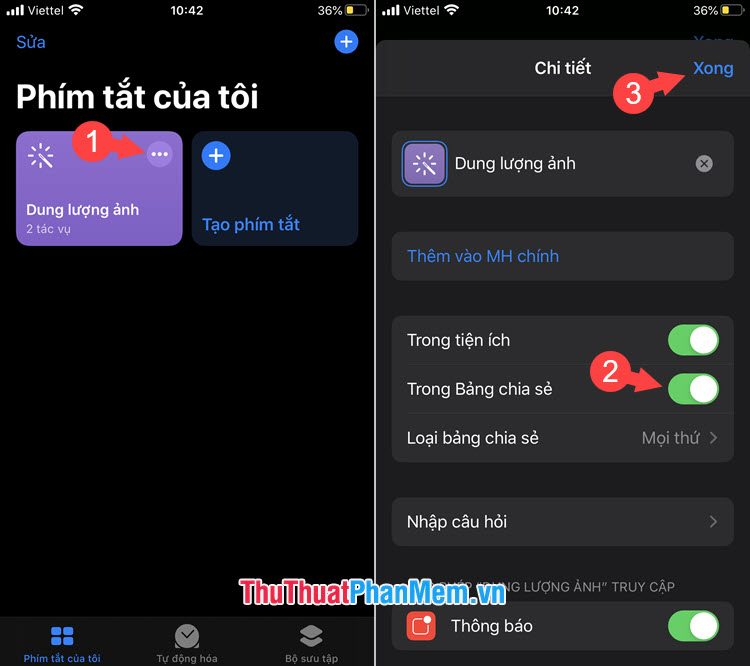
Bước 8: Bạn mở ứng dụng Ảnh, mở ảnh cần xem dung lượng và chạm vào biểu tượng Chia sẻ (1) => Chọn Shortcut Dung lượng ảnh (2).
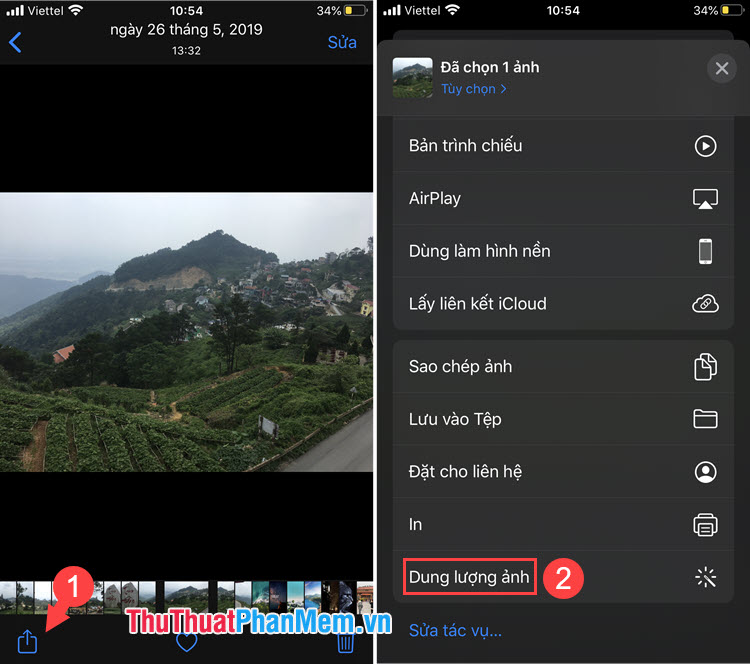
Sau đó, thông báo hiện sẽ lên ở trên góc màn hình của bạn về dung lượng của bức ảnh như hình dưới là được.

4. Sử dụng app The Photo Investigator
Bước 1: Bạn tìm kiếm ứng dụng The Photo Investigator hoặc tải về qua link https://apps.apple.com/us/app/the-photo-investigator/id571574618.
Bạn chạm vào Nhận để tải về máy.
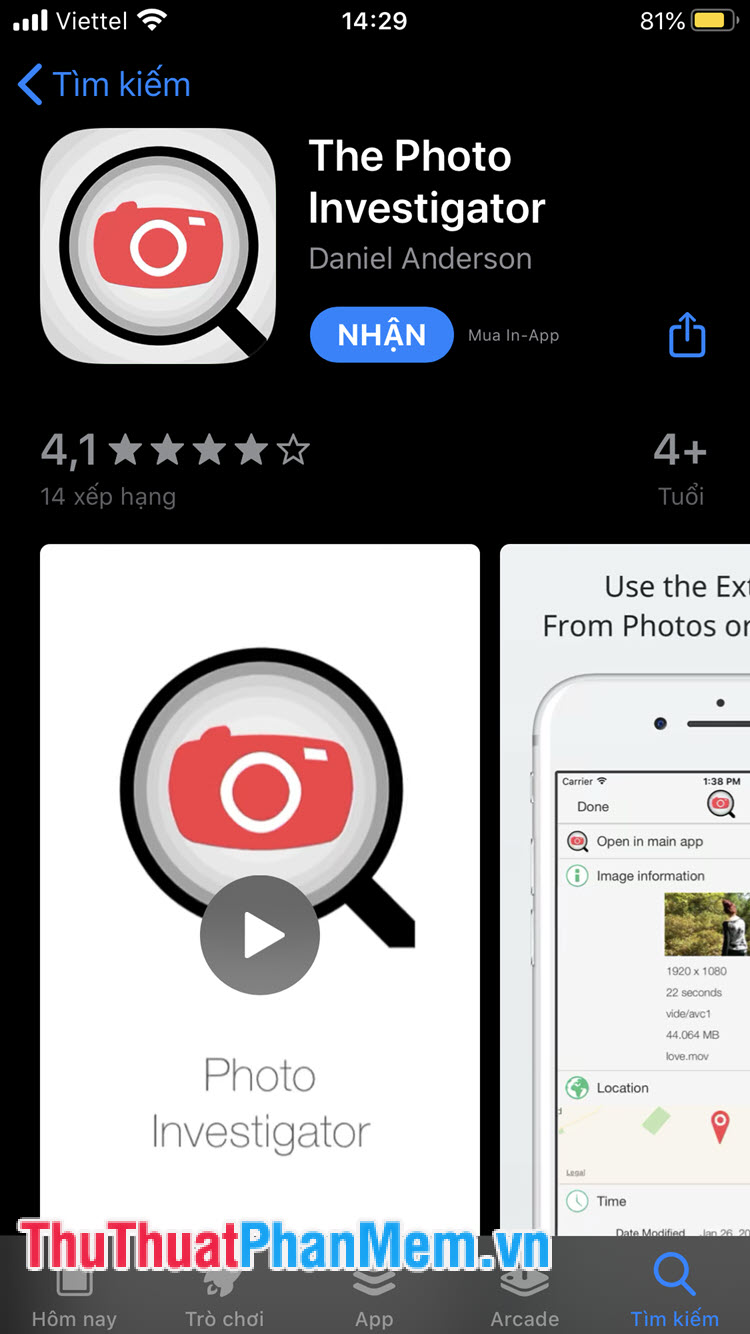
Bước 2: Bạn mở ứng dụng, chạm vào biểu tượng hình ảnh (1) => chạm vào OK (2) để cấp quyền truy cập ảnh.
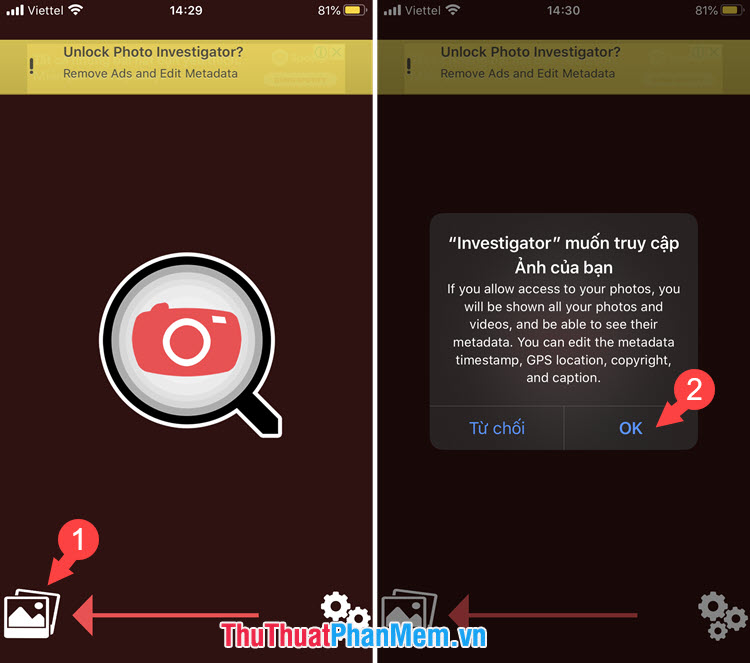
Bước 3: Bạn mở bức ảnh bất kì để xem thông tin. Mình lấy ví dụ với bức ảnh Nhà hát Opera (1) và thông tin về dung lượng bức ảnh sẽ được hiển thị ở phần File Size (2).
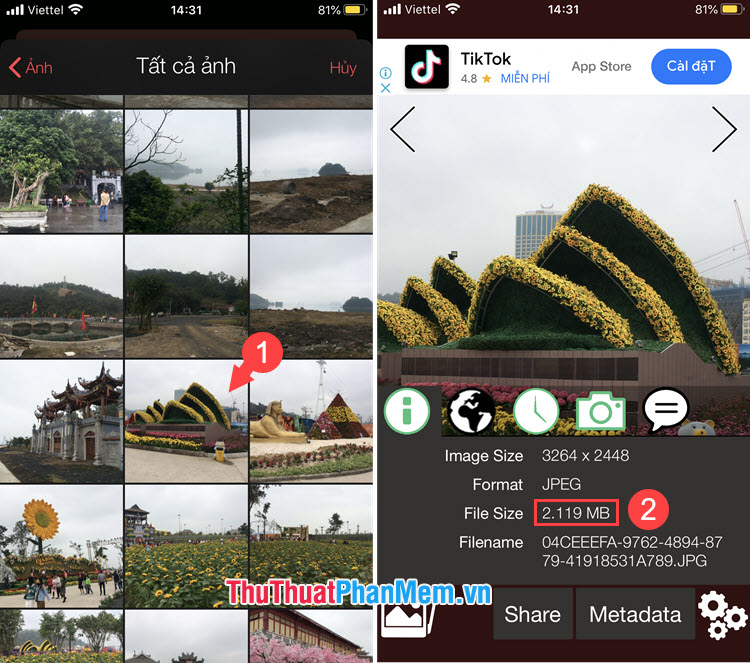
Với những thủ thuật xem dung lượng file ảnh trên iPhone trong bài viết, chúng ta có thể xem chi tiết những bức ảnh và có thể xóa bớt những file ảnh dung lượng cao để giải phóng dung lượng. Chúc các bạn thành công!