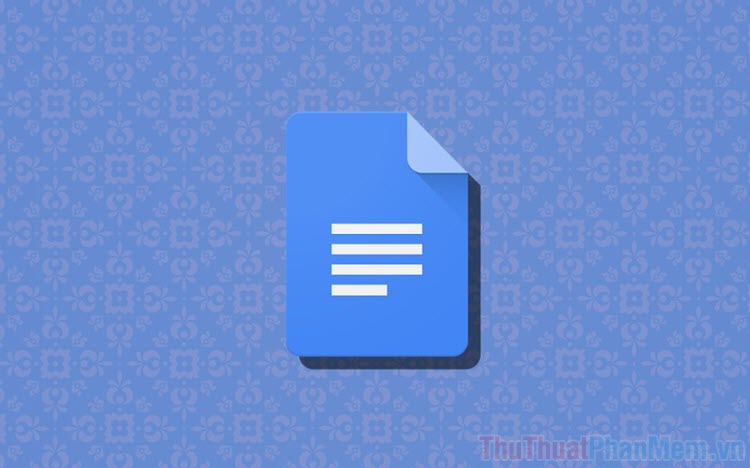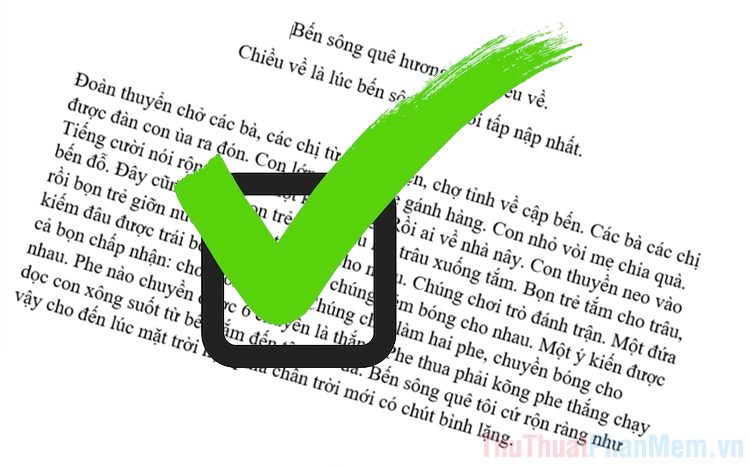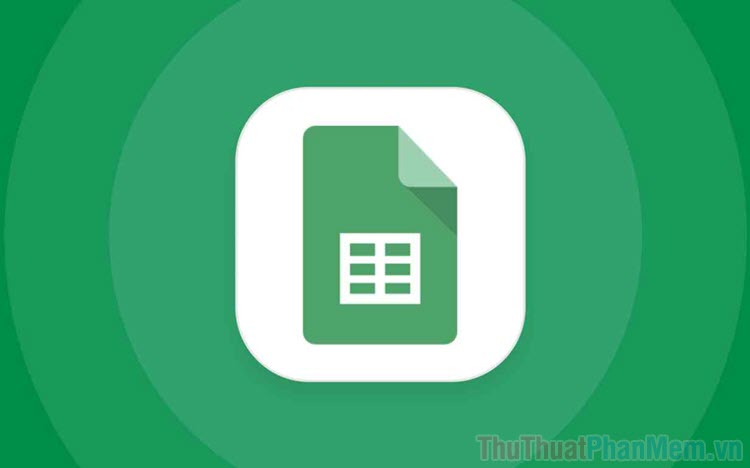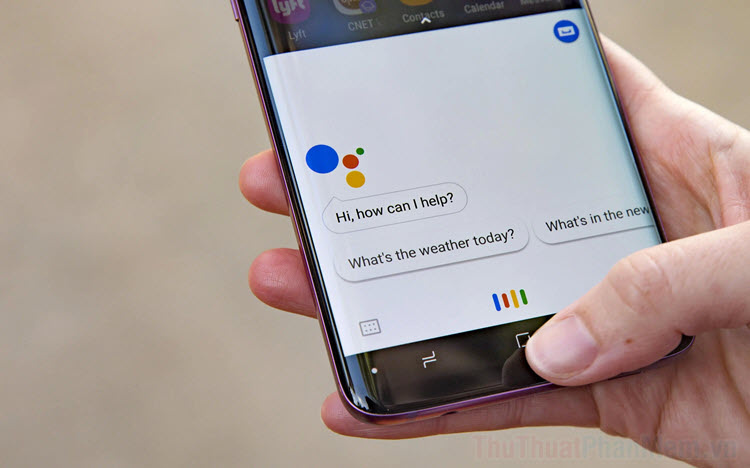Cách ẩn, hiện đường lưới trong Google Sheets (trang tính Google)
Mục lục nội dung
Ẩn, hiện đường lưới trong Google Sheets sẽ giúp bạn chụp màn hình, in file đẹp hơn, dễ nhìn hơn và chuyên nghiệp hơn rất nhiều so với việc để quá nhiều dòng kẻ đường lưới trên màn hình.
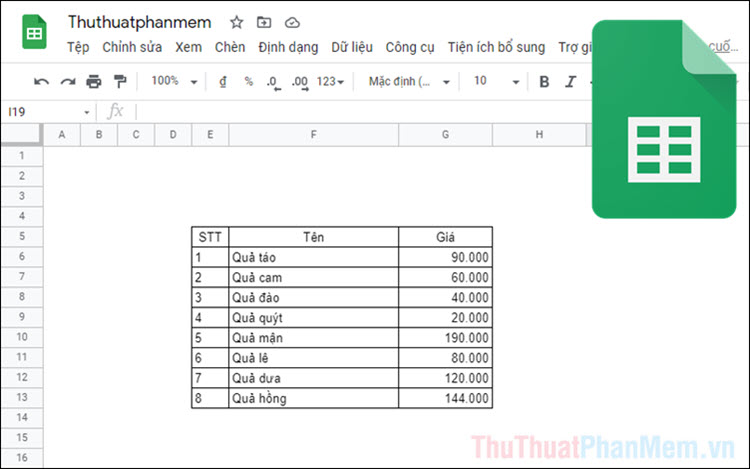
Để cho người sử dụng dễ dàng thao tác, Google Sheets hiển thị rất nhiều đường lưới phân chia giữa các cột và hàng (đường màu xám), đường lưới rất hiệu quả trong quá trình làm việc và nhập liệu. Thế nhưng, khi bạn muốn chụp màn hình thì các đường lưới sẽ khiến nội dung bị rối mắt và không hiển thị được rõ vùng cần hiển thị. Để giải quyết tính năng này, bạn chỉ cần ẩn các đường lưỡi trong Google Sheets khi in và chụp ảnh.
1. Cách ẩn, hiện đường lưới trong Google Sheets
Ẩn hiển đường lưới cơ bản sẽ giúp bạn ẩn toàn bộ các dòng kẻ và chỉ hiển thị nội dung chữ, số trên màn hình.
Bước 1: Bạn hãy mở file Google Sheets cần ẩn hiện đường lưới.
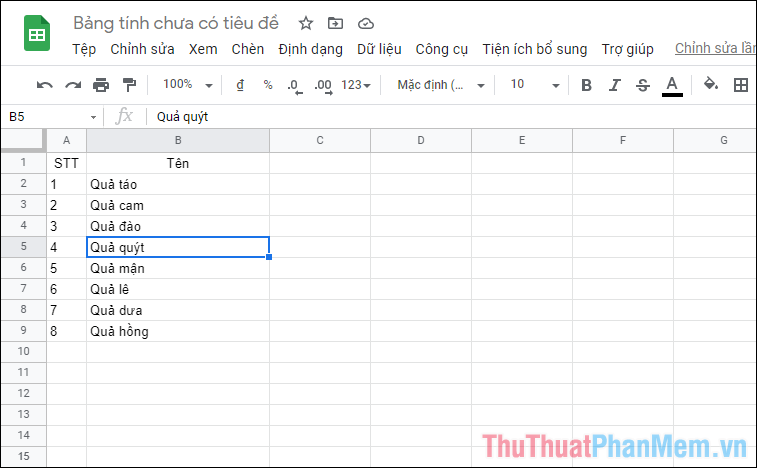
Bước 2: Sau đó, bạn hãy chọn mục Xem => Đường lưới để tắt bật tính năng này.
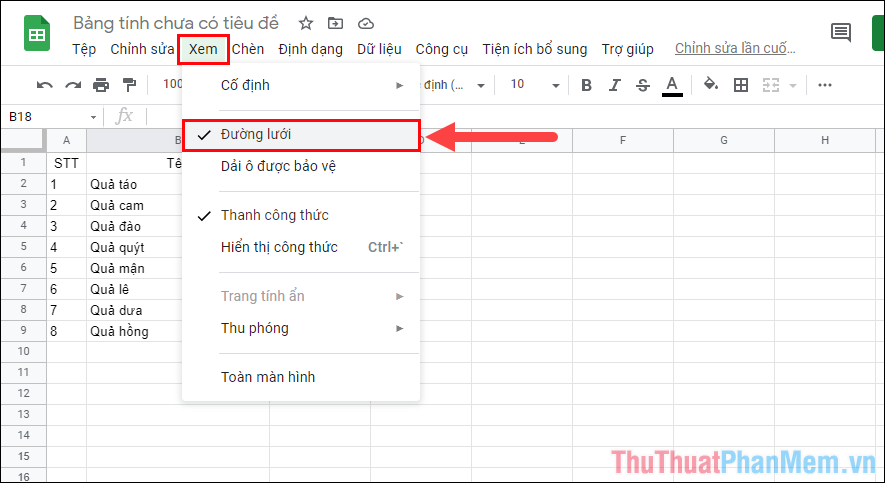
Bước 3: Ngay lập tức, toàn bộ các đường lưới trên Google Sheets được ẩn đi, chỉ hiển thị duy nhất nội dung chữ và số.
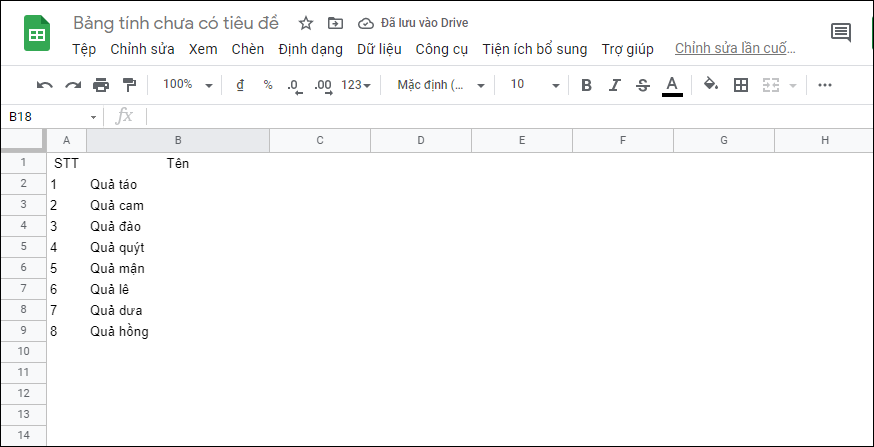
2. Cách ẩn, hiện đường lưới chuyên nghiệp trong Google Sheets
Đối với những người làm việc chuyên nghiệp trên Google Sheets, họ sẽ không bao giờ sử dụng một mình tính năng ẩn đường lưới mà họ còn kết hợp với kẻ viền để hiển thị đẹp nhất.
Bước 1: Bạn hãy mở file Google Sheets cần ẩn, hiện các đường kẻ.
Bước 2: Bạn tiến hành bôi đen toàn bộ nội dung (1) và chọn Viền (2) => Tất cả đường viền (3).
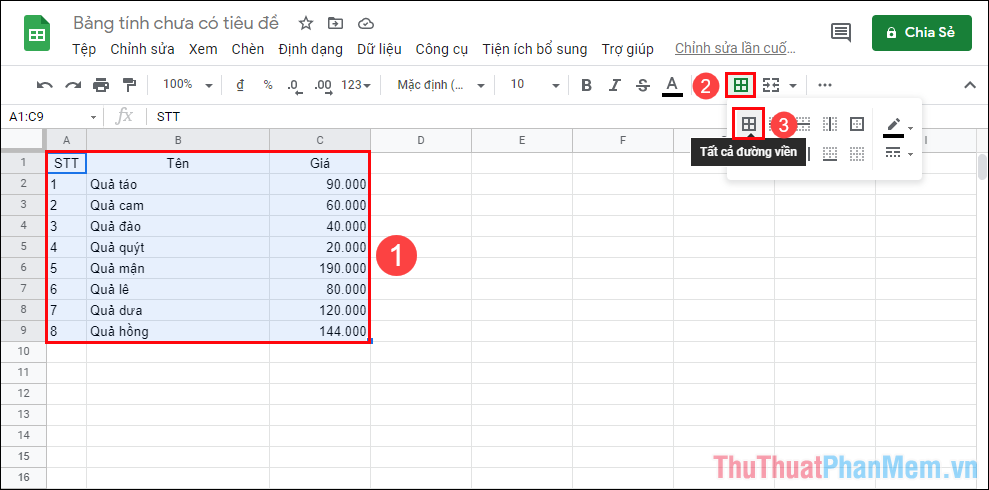
Bước 3: Lúc này, bảng tính của các bạn sẽ được kẻ viền rõ nét và khi bạn ẩn đường lưới thì chúng vẫn hiển thị.
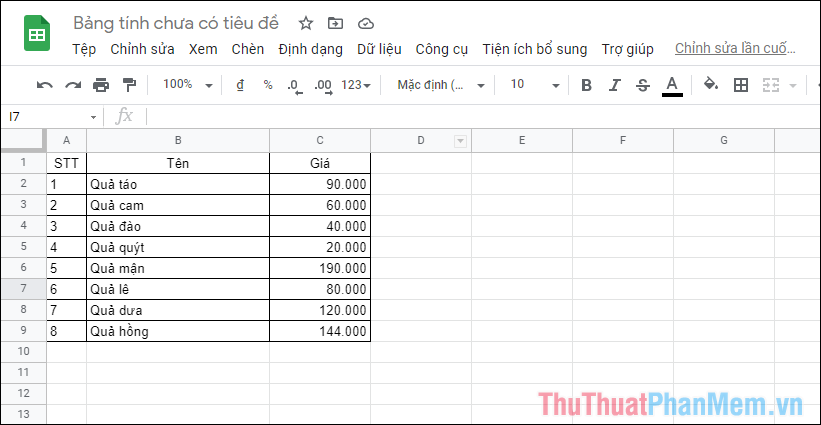
Bước 4: Bạn hãy nhấn vào Xem => Đường lưới để ẩn toàn bộ đường lưới trên màn hình.
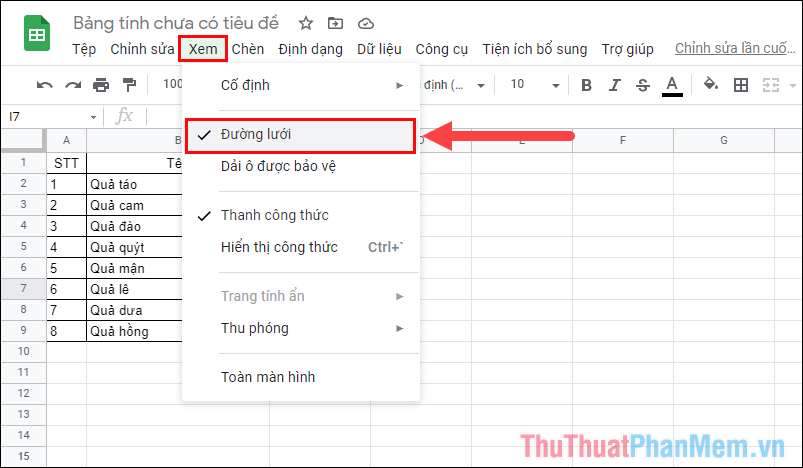
Bước 5: Như vậy, bạn đã có được bảng tính chuyên nghiệp, bây giờ bạn có thể thoải mái chụp và gửi cho người khác.
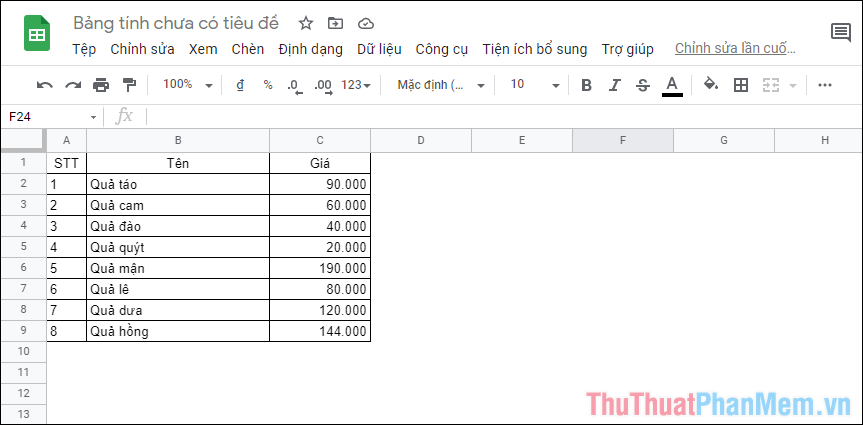
3. Ẩn đường lưới khi in trong Google Sheets
Những hướng dẫn bên trên chỉ giúp ẩn đường lưới khi làm việc, khi bạn in thì Google Sheets vẫn hiển thị đầy đủ các đường lưới. Muốn tắt đường lưới khi in ấn trong Google Sheets bạn sẽ phải làm như sau:
Bước 1: Bạn hãy chọn Tệp => In (Ctrl + P).
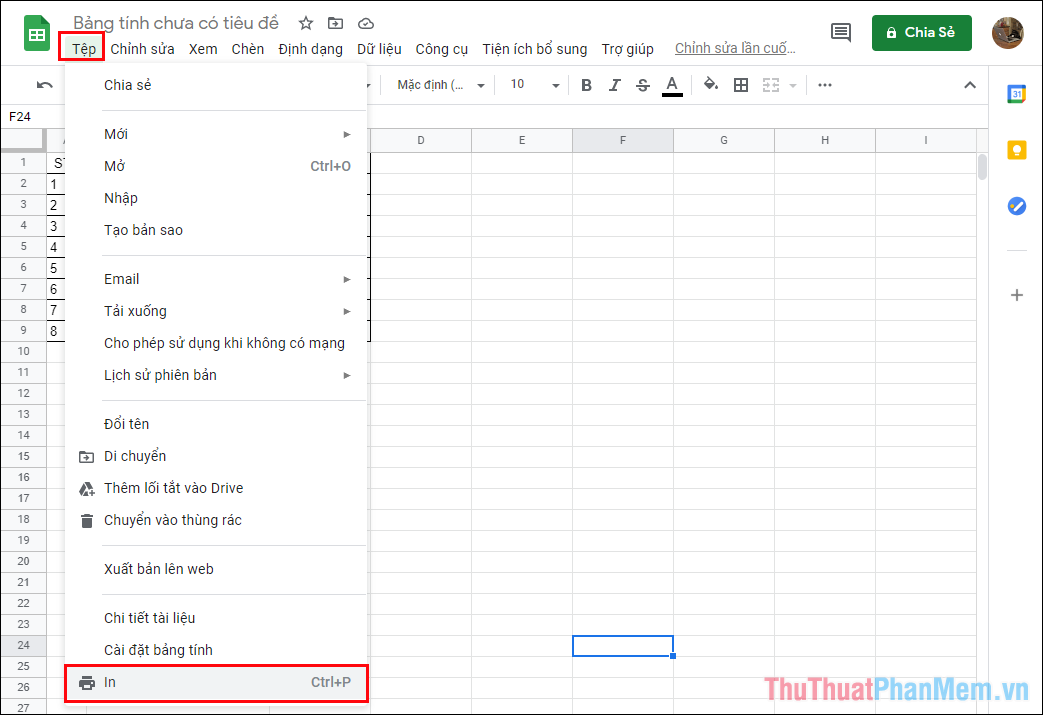
Bước 2: Trong mục Cài đặt in, bạn hãy bỏ chọn mục Hiển thị đường lưới (1) và nhấn Tiếp (2) để hoàn tất.
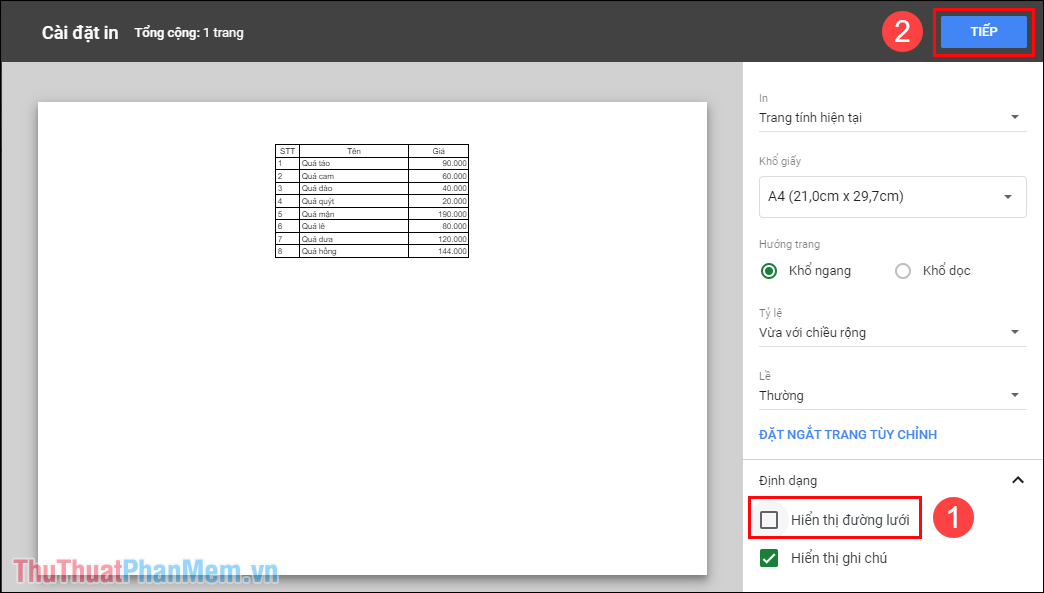
Bước 3: Cuối cùng, bạn chỉ cần nhấn In là hoàn tất.
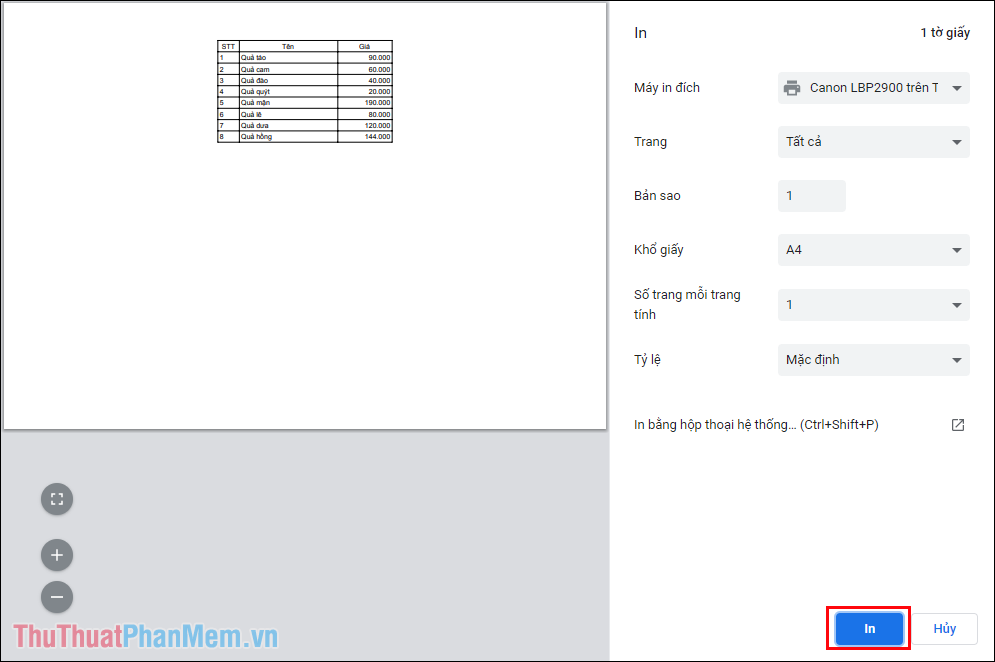
Chỉ với một vài thao tác cơ bản, bạn đã làm cho file Google Sheets của mình đẹp hơn, chuyên nghiệp hơn rất nhiều trước khi gửi cho người khác. Đặc biệt, ẩn được các đường lưới khi in cũng giúp cho chúng trở lên dễ nhìn hơn, không thừa các nội dung rườm rà, không cần thiết. Thế nhưng, khi ẩn đường lưới thì bạn nên sử dụng kẻ ô để các nội dung dễ dàng nhìn, không bị nhầm lẫn với nhau.
Trong bài viết này, Thủ thuật phần mềm đã hướng dẫn các bạn cách ẩn, hiện đường lưới trong Google Sheets. Chúc các bạn thành công!