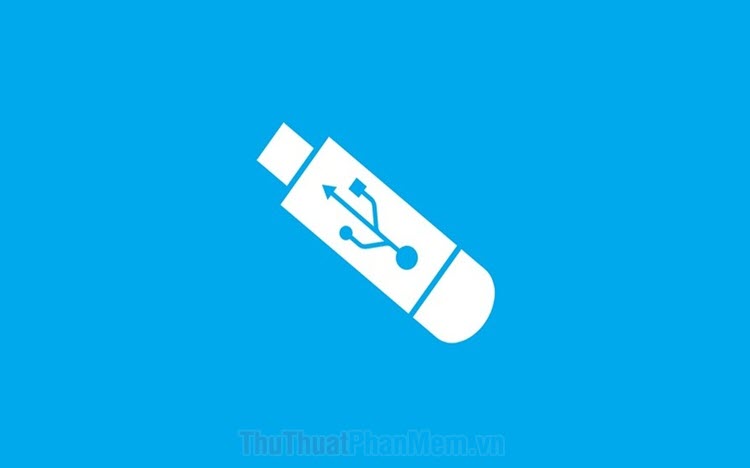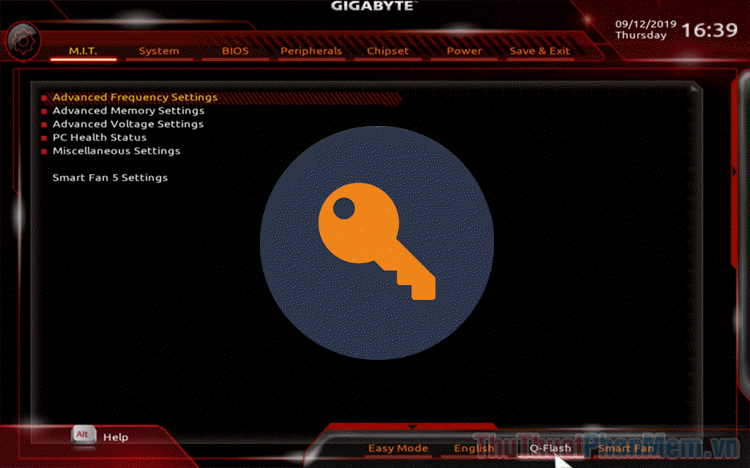Các dấu hiệu lỗi ổ cứng và cách khắc phục
Mục lục nội dung
Tuổi thọ trung bình của một ổ cứng là khoảng từ 5-10 năm, tùy thuộc vào điều kiện sử dụng. Trên thực tế, ổ cứng laptop của bạn dễ bị hỏng sau 3-5 năm, kể cả SSD.

Máy tính chạy chậm, đơ, màn hình xanh
Các dấu hiệu như máy tính chạy chậm, đóng băng hoặc màn hình xanh là những biểu hiện khá rõ của lỗi ổ cứng. Mặc dù nhiều khi lỗi xuất phát từ bộ phận khác, nhưng vấn đề từ ổ cứng là khá phổ biến.
Để kiểm tra sự cố với ổ cứng, bạn có thể chạy các công cụ chẩn đoán, hãy bắt đầu với việc xem xét dữ liệu SMART. Để thực hiện kiểm tra trình trạng SMART, bạn cần đến công cụ CrystalDiskInfo. Hãy tải nó tại đây.
Bạn mở file cài đặt phần mềm, tích vào ô I accept the agreement >> Next.
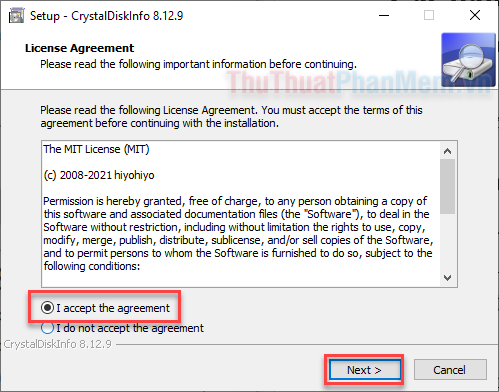
Tiếp tục nhấn Next ở các bước tiếp theo để cài phần mềm, sau đó bạn mở CrystalDiskInfo.
Ở giao diện chính của phần mềm, bạn sẽ thấy các thông tin cơ bản của ổ cứng. Nếu bạn có nhiều ổ cứng, hãy chọn Disk >> Ổ cứng bạn muốn kiểm tra để xem thông tin.
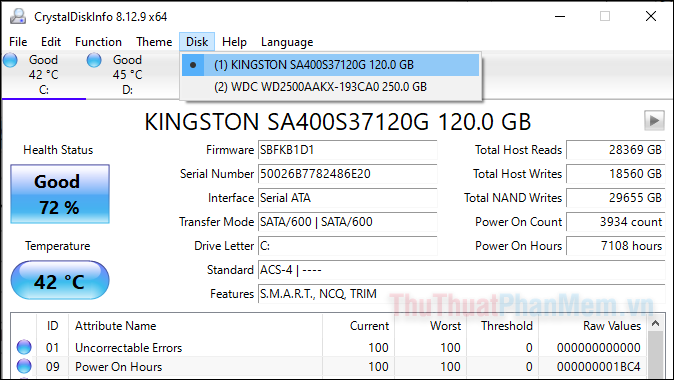
Nếu tình trạng ổ cứng (health status) hiển thị là Good, có nghĩa là ổ không bị lỗi. Vì vậy vấn đề máy tính chậm, đơ hay màn hình xanh đã xuất phát từ bộ phận khác hoặc hệ điều hành. Bạn nên thử đặt lại hệ điều hành xem vấn đề được giải quyết hay chưa.
Ngược lại, nếu tình trạng hiển thị màu đỏ với chữ Bad, có nghĩa là ổ bị lỗi. Giờ đây bạn cần kịp thời sao lưu lại dữ liệu quan trọng trên máy tính. Sau đó bạn cân nhắc việc thay thế ổ cứng mới hoặc đem ổ đi bảo hành, sửa chữa.
Dữ liệu bị hỏng và có bad sector
Dữ liệu bị hỏng có thể hiển thị theo nhiều cách khác nhau. Nếu bạn liên tục thấy một trong những triệu chứng này, rất có thể ổ cứng đang dần bị hỏng:
- Tên tệp hoặc thư mục bị xáo trộn
- Thông báo lỗi khi thao tác với thư mục, tệp
- Không mở được tệp
- Dữ liệu bị thay đổi trong tệp của bạn
- Mất tệp hoặc thư mục
Đôi khi, các vấn đề này diễn ra khi máy tính bị nhiễm virus, nhưng cũng có thể ổ cứng đã bị bad sector.
Bad sector là những vùng ổ cứng không duy trì được tính toàn vẹn của dữ liệu. Windows tự động giấu đi Bad sector, vì vậy bạn sẽ không nhận ra chúng cho đến khi bạn thấy dữ liệu bị hỏng. Trên một ổ cứng, các bad sector có thể tích tụ nhanh chóng và cần được giải quyết kịp thời.
Công cụ CHKDSK của Windows có thể giúp bạn khôi phục dữ liệu từ bad sector và loại trừ chúng. Để tiến hành quét nhanh, bạn nhấn Windows + E để mở File Explorer, sau đó điều hướng đến This PC.
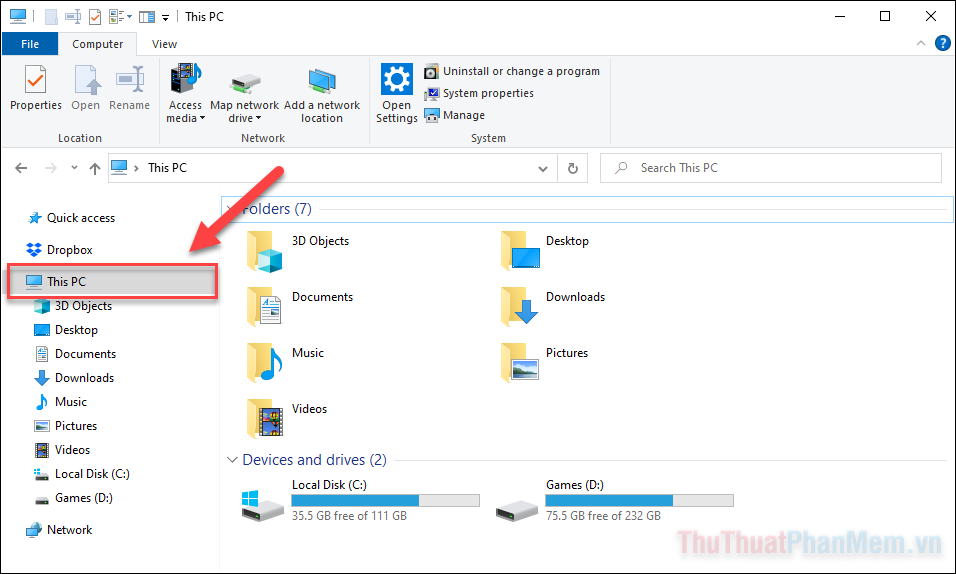
Nhấp chuột phải vào ổ cứng hoặc phân vùng ổ bị bad sector và chọn Properties.
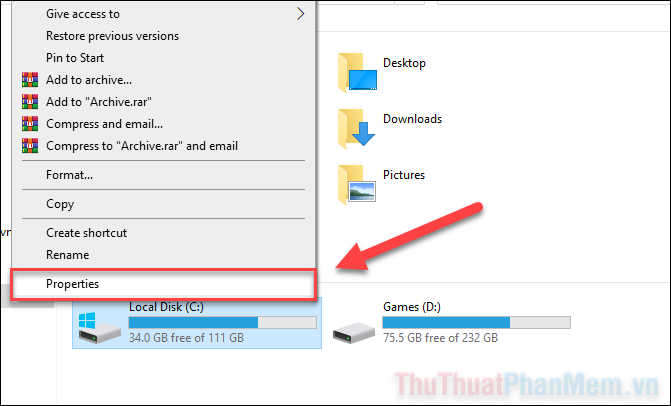
Trong cửa sổ Properties, bạn chuyển đến tab Tools, bấm Check.
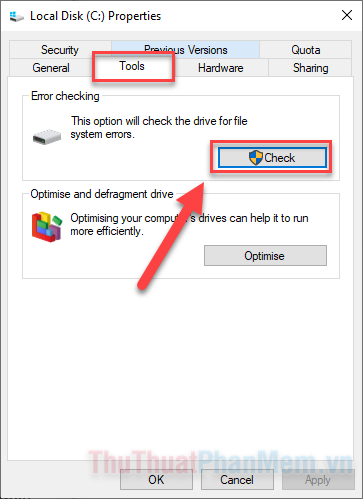
Nếu Windows thông báo “You don’t need to scan this drive” bạn tiếp tục chọn Scan drive để chạy công cụ.
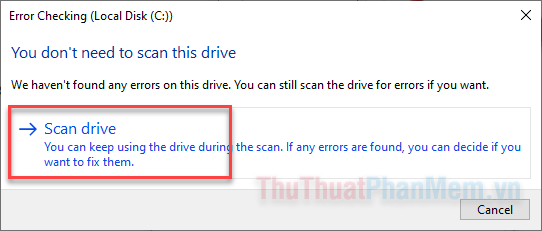
Sau khi hoàn tất, bạn có thể phát hiện được những lỗi đang tồn tại và sửa nó.
Trên đây là bước quét nhanh, nếu bạn muốn quét chuyên sâu, bạn phải nhập lệnh trong Command Prompt. Bạn tìm Command Prompt bằng thanh tìm kiếm và mở ứng dụng dưới quyền quản trị viên (Run as administrator).
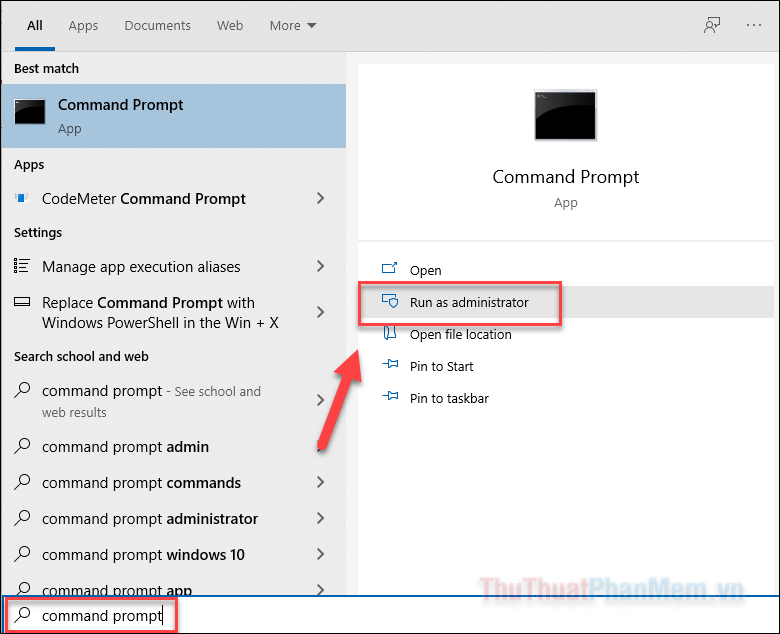
Bạn chạy lệnh sau để khôi phục dữ liệu và sửa lỗi: chkdsk /r c: (cho ổ C: của bạn). Nếu bạn muốn quét ổ khác, chỉ cần thay đổi c: thành d:, e:…
Nếu được hỏi: “Would you like to schedule this volume to be checked the next time the system restarts?”, hãy nhập Y. Ở lần khởi động máy tính tiếp theo, hệ thống sẽ tự động quét lỗi ổ cứng và sửa chữa cho bạn.
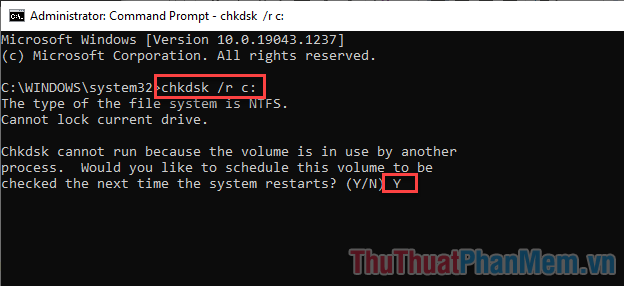
Nghe thấy âm thanh lạ
Nếu bạn sử dụng HDD, điều này rất dễ xảy ra khi ổ đĩa bị lỗi. Khi sử dụng máy tính, bạn nghe thấy những tiếng “tách tách” lặp đi lặp lại, đây là do đầu ghi dữ liệu không thành công và nó phải thử lại nhiều lần.
Nếu nghe thấy tiếng mài hoặc rít, vấn đề nằm sẽ nằm ở các bộ phận của ổ đĩa như ổ trục hoặc động cơ chính đang bị hỏng.

Khi gặp vấn đề này, có thể đã đến lúc bạn cần thay thế ổ cứng mới. Hãy thực hiện theo các bước sau đây.
Bước 1: Sao lưu dữ liệu của bạn
Để lưu giữ lại dữ liệu quan trọng, bạn cần phải kịp thời chuyển dữ liệu sang ổ cứng dự phòng hoặc đưa lên đám mây. Nếu bạn đã làm điều này trước khi ổ cứng bị lỗi thì còn tuyệt vời hơn.
Bước 2: Thay thế ổ cứng
Bây giờ bạn cần phải chọn mua cho mình một chiếc SSD hoặc HDD mới (hãy lưu ý về cổng giao tiếp trước khi mua). Sau đó, bạn lắp ổ cứng mới vào máy rồi chuyển hệ điều hành Windows từ ổ cũ sang ổ mới.
Nếu không thể lắp hai ổ cứng cùng lúc, bạn buộc phải tháo ổ cũ ra và lắp ổ mới vào, sau đó cài lại Windows.
Bước 3: Vứt ổ đĩa cũ an toàn
Đừng ném ổ đĩa bị lỗi của bạn vào thùng rác. Đồ điện tử chứa kim loại và các thành phần độc hại không nên nằm ở bãi rác. Hãy mang ổ đĩa của bạn đến trung tâm tái chế ở địa phương, hoặc hỏi cửa hàng điện tử xem họ có mua lại ổ bị hỏng hay không.
Kết
Trên đây, Thuthuatphanmem.vn đã chỉ ra các biểu hiện ổ cứng bị lỗi và cách khắc phục. Hy vọng bạn đã biết được các giải pháp an toàn cho ổ cứng của mình. Chúc bạn thành công!