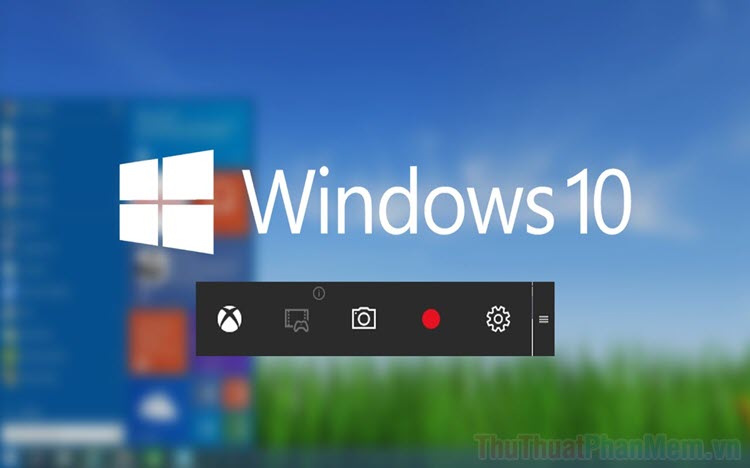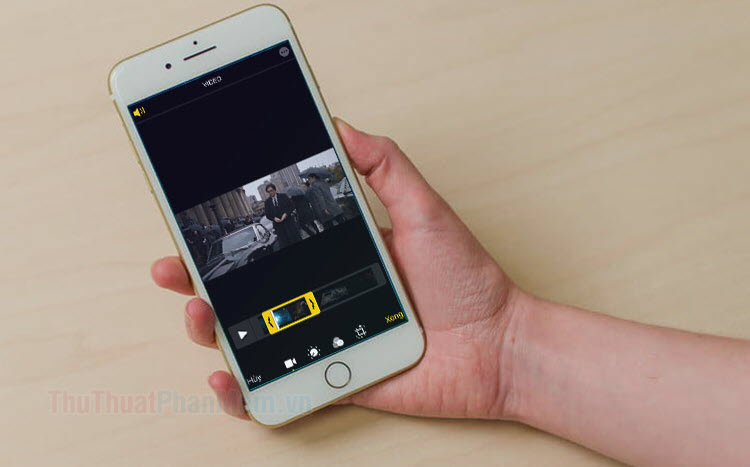Cách xuất Video từ Aegisub
Mục lục nội dung
Aegisub là một trong số những phần mềm tạo Sub tốt nhất trên máy tính hiện nay. Công cụ này không chỉ có các tính năng tạo Sub mà chúng còn có những hiệu ứng chữ rất đẹp. Tuy nhiên Aegisub chỉ hỗ trợ tạo Sub chứ không hỗ trợ ghép Sub vào trong Video, chính vì vấn đề này mà chúng ta phải sử dụng đến phần mềm thứ 3 để xuất Video có Sub. Trong bài viết này, Thủ thuật phần mềm sẽ hướng dẫn bạn cách xuất Video từ Aegisub.

1. Cài đặt phần mềm Format Factory
Phần mềm Aegisub không hỗ trợ xuất Video nên chúng ta sẽ cần sử dụng phần mềm Format Factory để xuất Video. Đây là một phần mềm hoàn toàn miễn phí nên bạn có thể thoải mái sử dụng mà không lo đến vấn đề trả phí.
Trang chủ: http://www.pcfreetime.com/formatfactory/index.php?language=en
Bạn tiến hành tải phần mềm về máy tính và cài đặt để sử dụng.
2. Thiết lập trên Aegisub
Sau khi cài đặt Format Factory xong, bạn tiến hành thiết lập trên Aegisub để lấy file Sub cho Video.
Tại file làm việc của bạn, bạn chọn File -> Save Subtitles (Ctrl + S) để xuất file Sub.
Lưu ý: Bạn hãy lưu file Sub vào cùng một vị trí với file Video để dễ dàng lựa chọn.
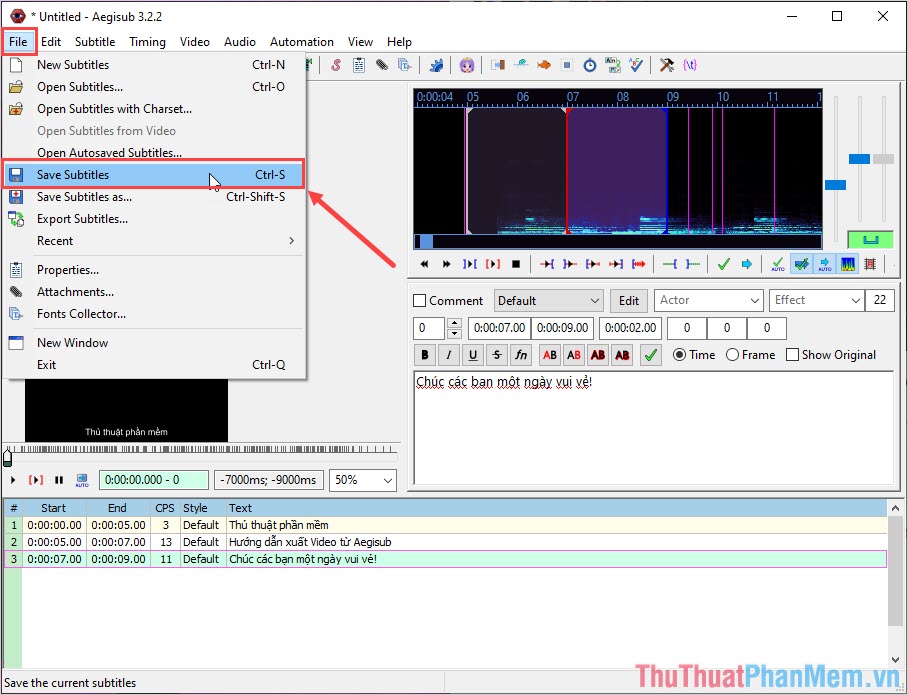
3. Tiến hành xuất Video bằng Format Factory
Sau khi thực hiện xong 2 phần trên, chúng ta sẽ có được những tài liệu như sau:
- File Sub – xuất từ Aegisub
- File Video – File Video cần ghép Sub
- Format Factory – Phần mềm ghép Sub vào Video
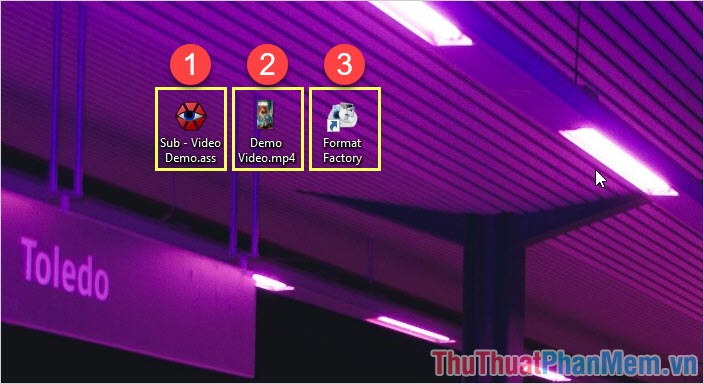
Bước 1: Đầu tiên bạn cần khởi động phần mềm Format Factory và tiến hành chọn mục MP4 để tạo Video.
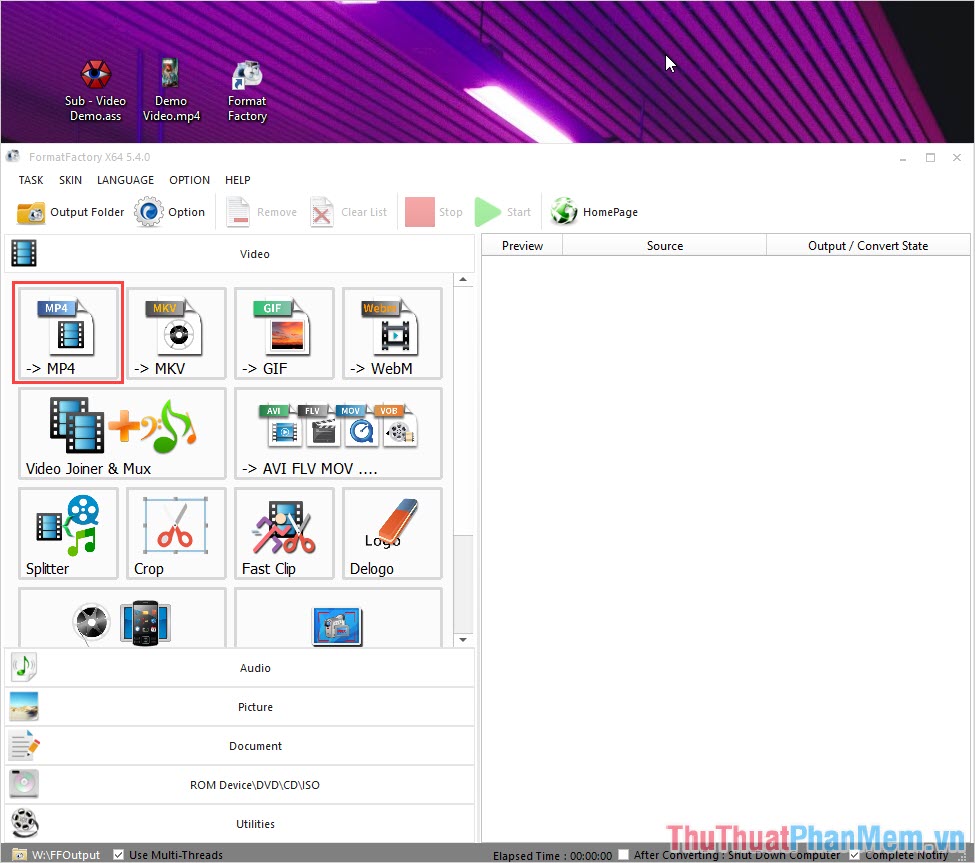
Bước 2: Khi cửa sổ MP4 xuất hiện, bạn chọn Output Settings để thiết lập đầu ra.
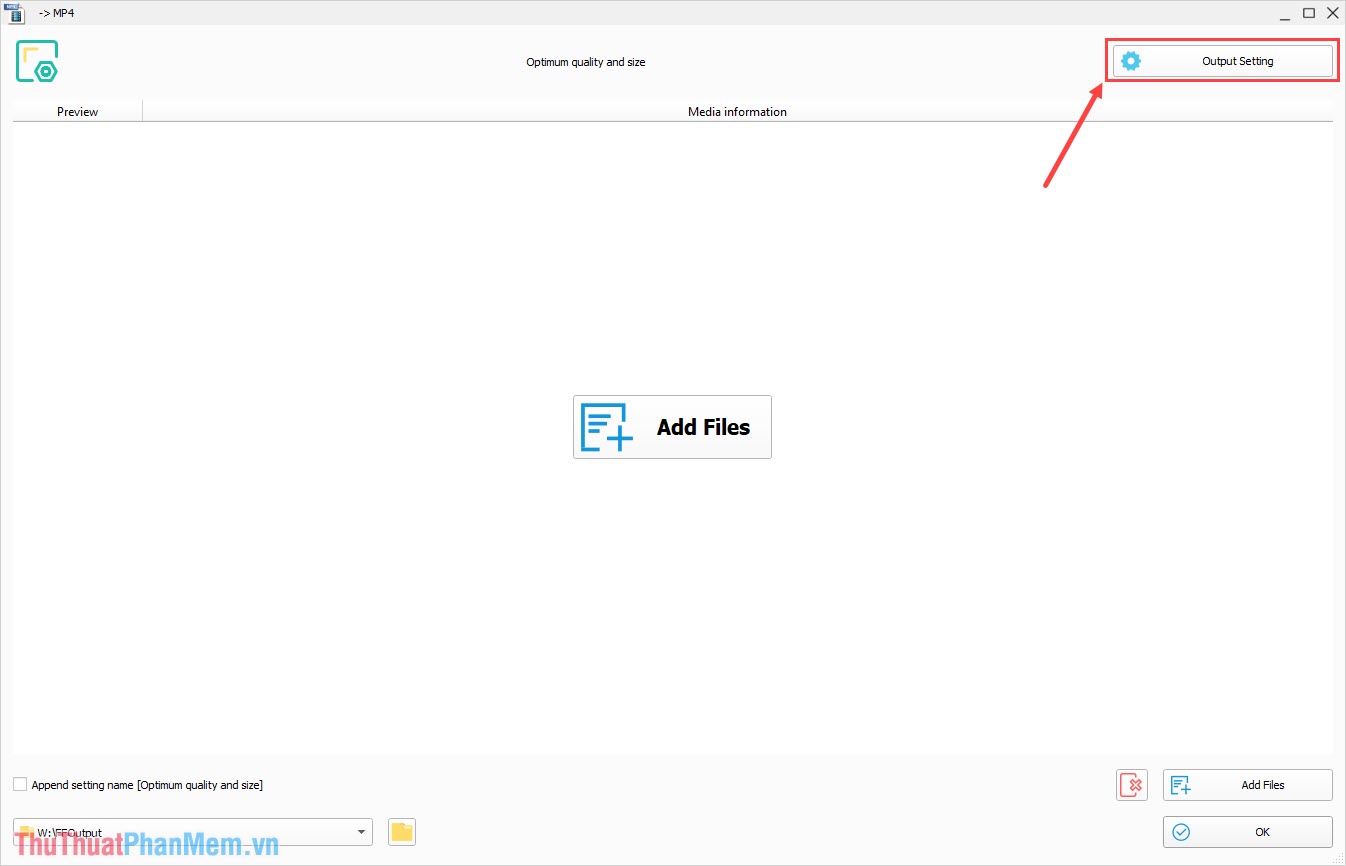
Bước 3: Tại cửa sổ Video Settings, bạn tìm đến mục Additional Subtitle (1) và nhấn vào để kích hoạt. Ngay lập tức sẽ có mục ô Ba chấm (2) xuất hiện và bạn nhấn vào Ba chấm để mở file Sub.
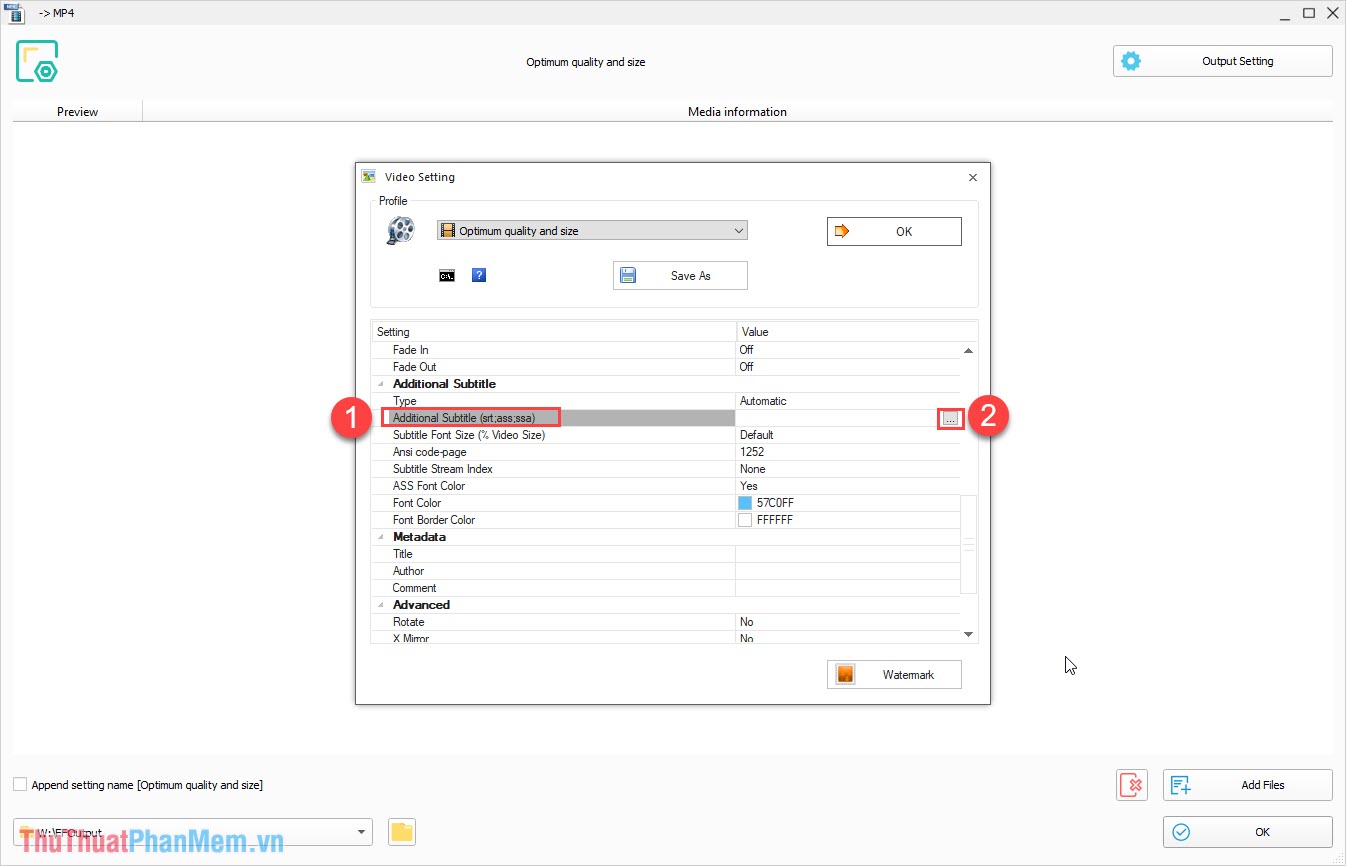
Bước 4: Khi cửa sổ Open xuất hiện, bạn chọn file Sub đã xuất ra từ Aegisub và nhấn vào Open để mở.
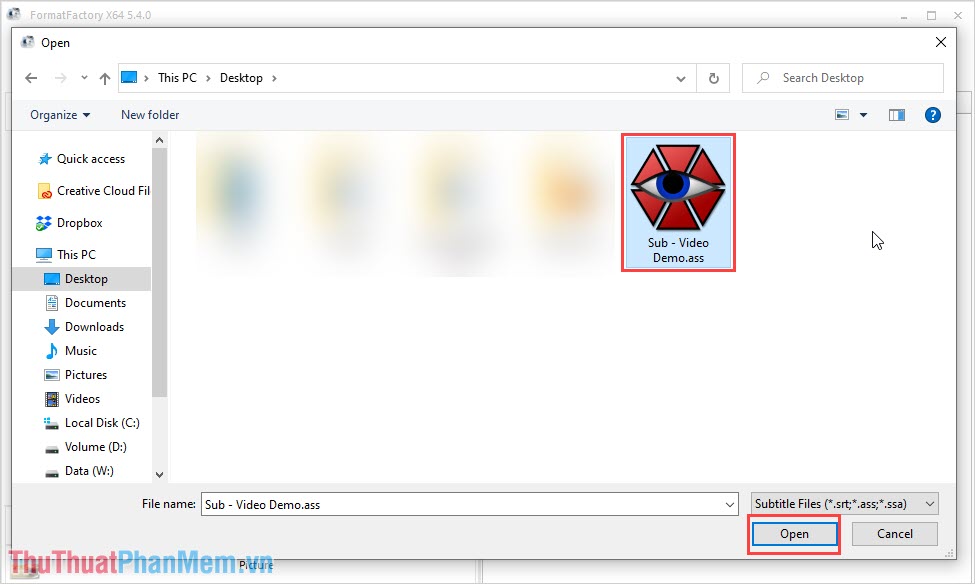
Bước 5: Sau khi chọn file Sub xong, bạn nhấn OK để chuyển tới bước tiếp theo.
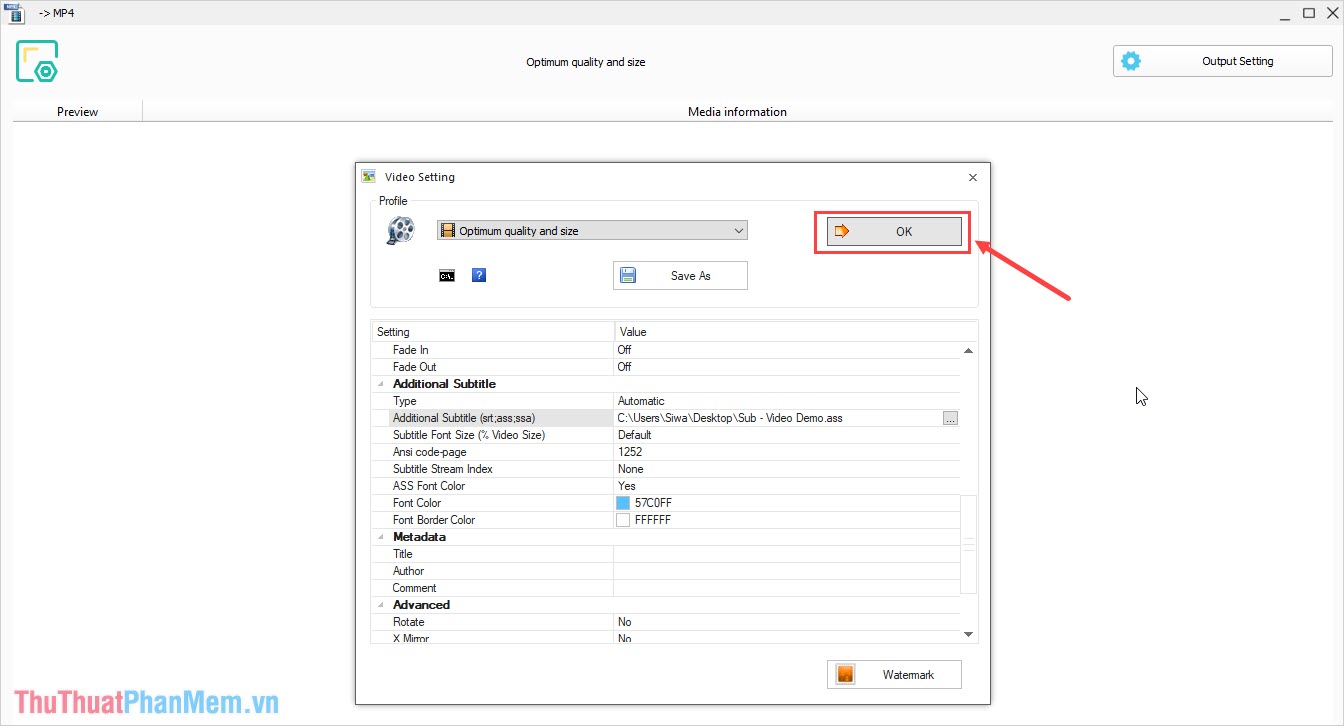
Bước 6: Tiếp theo bạn cần chọn Add Files.
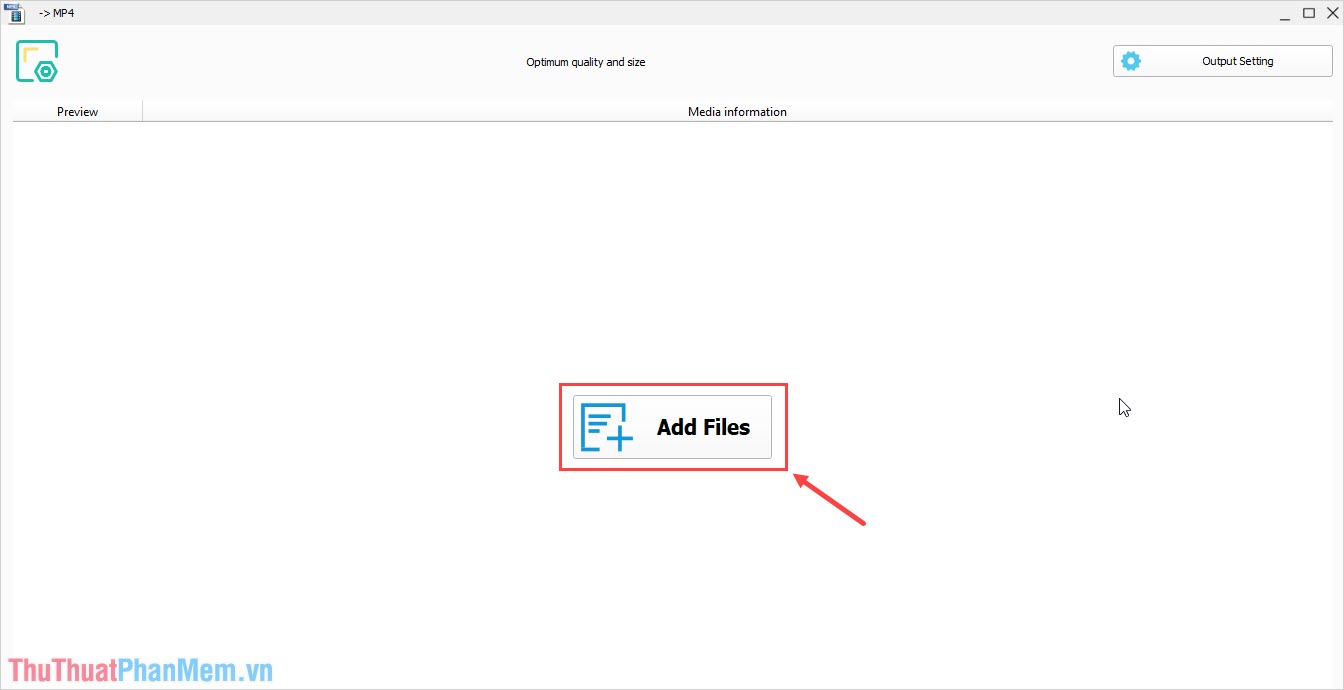
Bước 7: Khi cửa sổ Please select files xuất hiện thì bạn cần chọn Video cần chèn Sub và nhấn Open để mở.
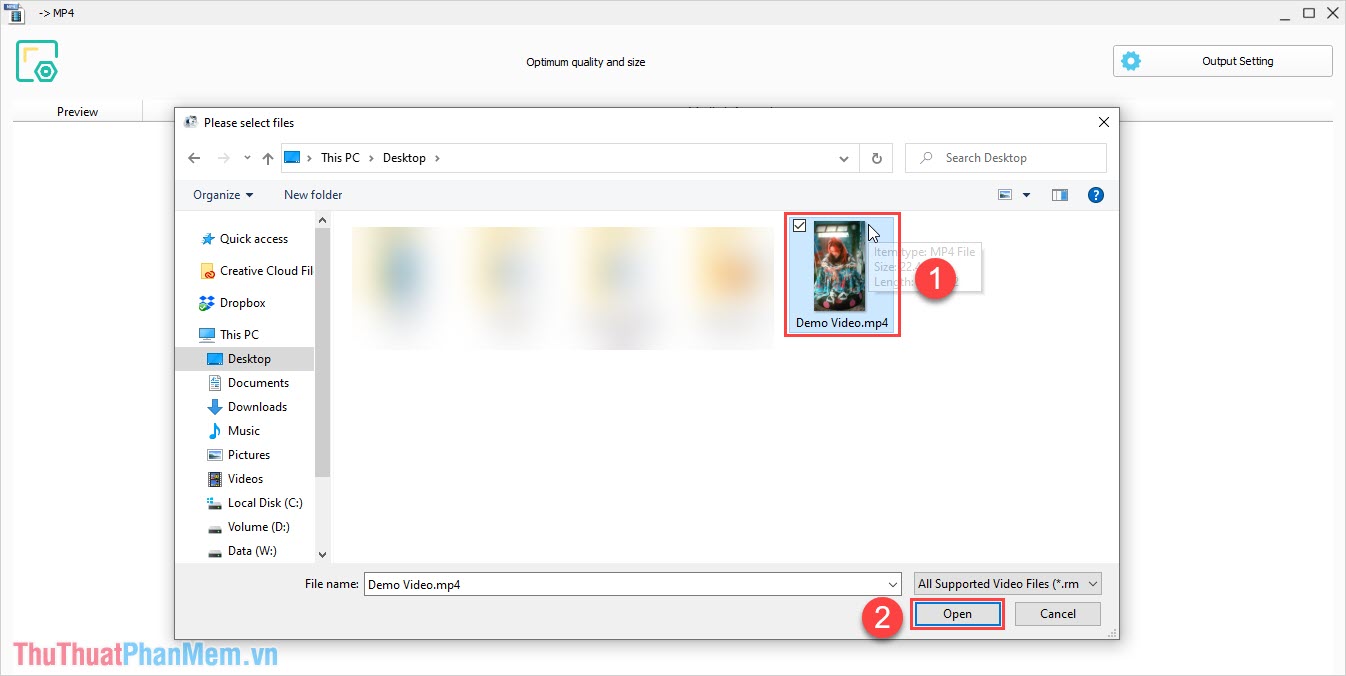
Bước 8: Sau khi hoàn tất việc chọn Sub và Video thì bạn nhấn OK để hoàn tất.
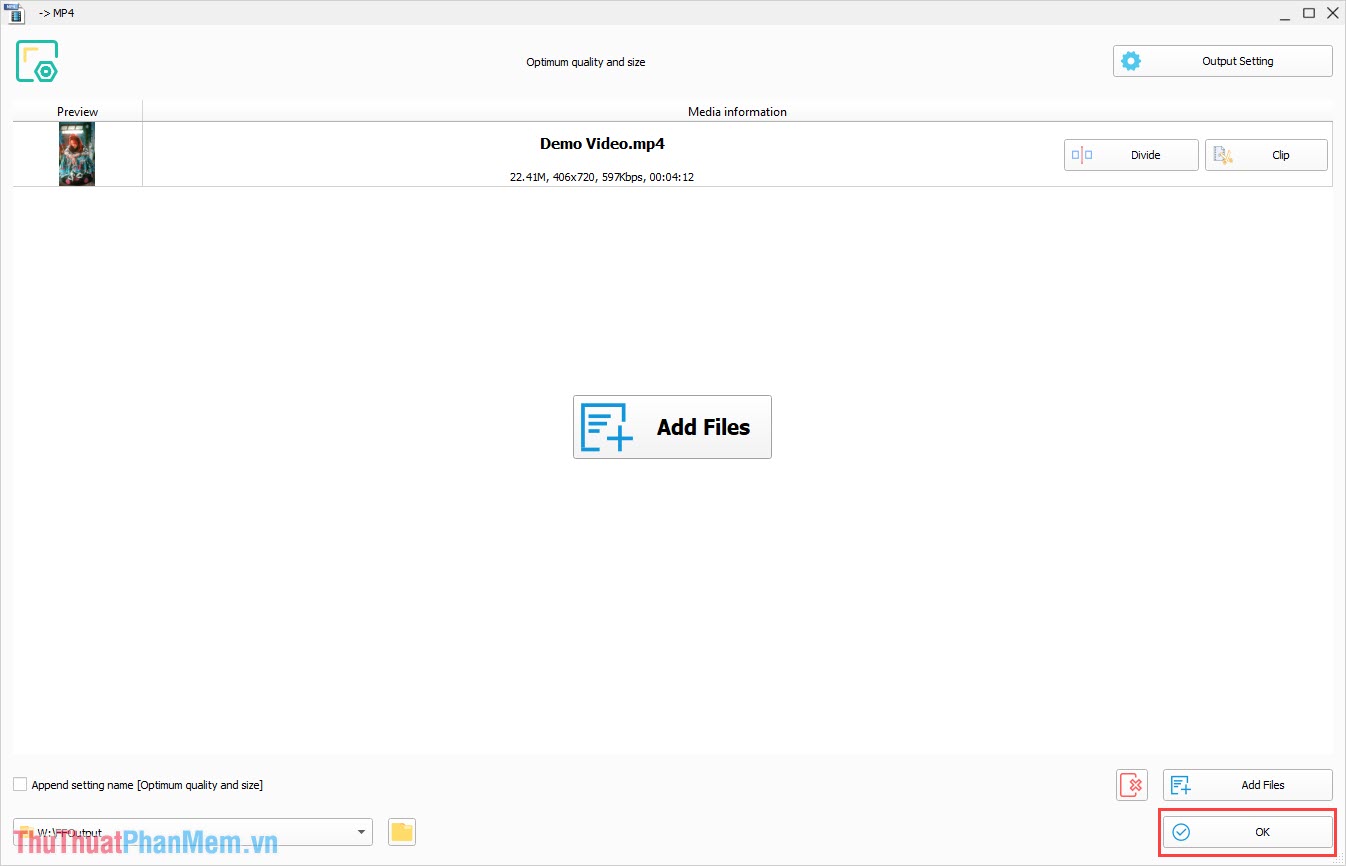
Bước 9: Tại giao diện chính của phần mềm Format Factory, bạn tiến hành nhấn Start để xuất file Video.
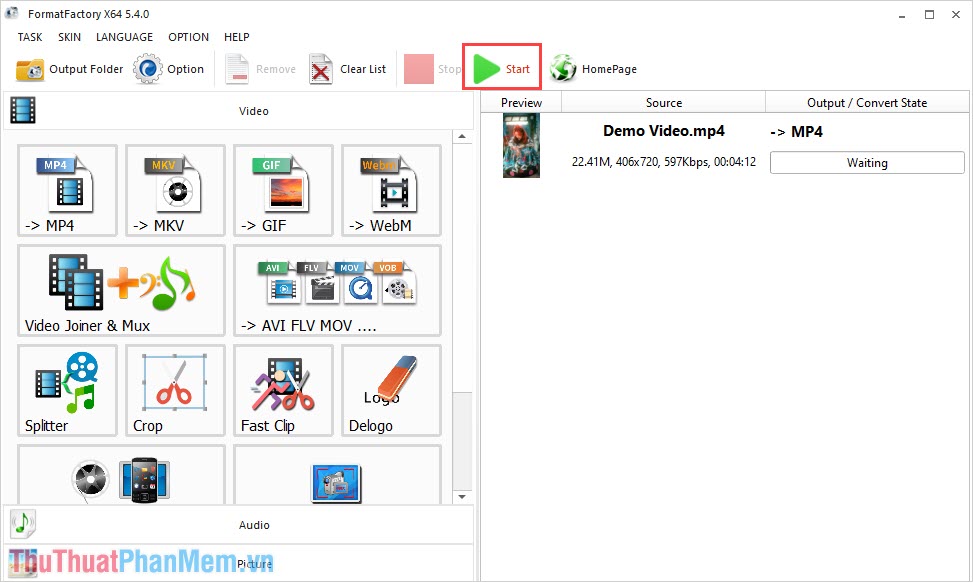
Thời gian xuất file Video sẽ phụ thuộc vào cấu hình máy tính của bạn, máy tính có cấu hình cao thì tốc độ càng nhanh và ngược lại.
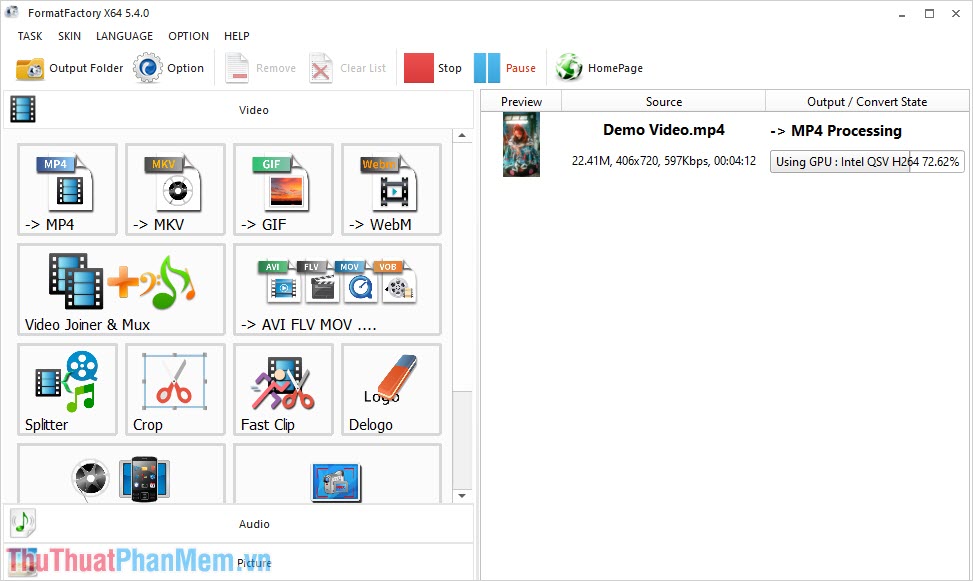
Bước 10: Sau khi xuất file xong, bạn nhấn vào nút Play để xem sản phẩm.
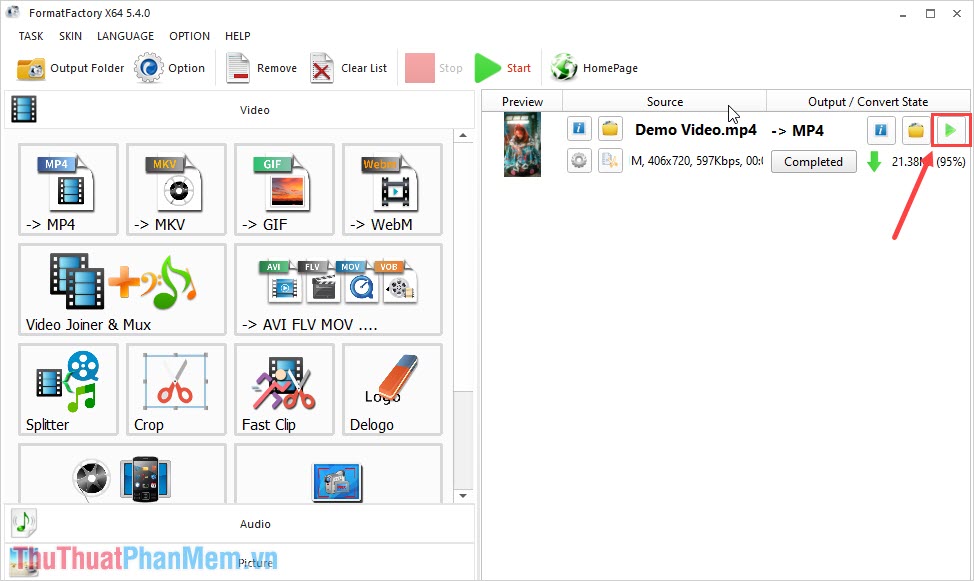
Và đây là kết quả của chúng ta sau khi xuất File thành công.
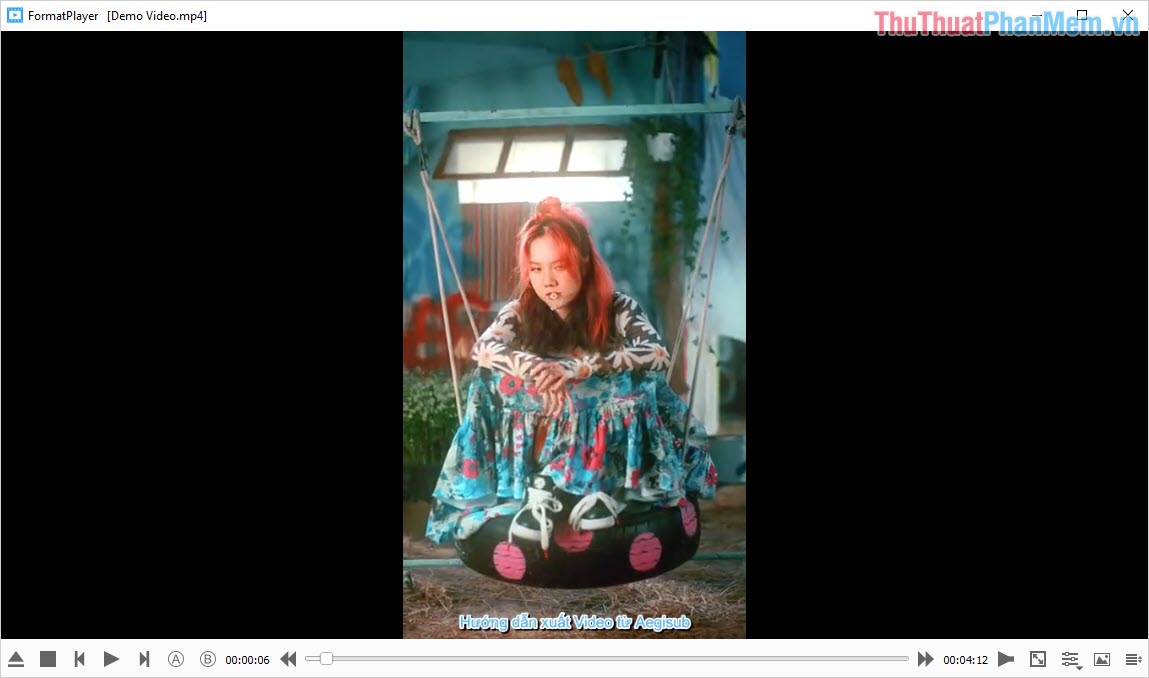
Trong bài viết này, Thủ thuật phần mềm đã hướng dẫn bạn cách xuất file Video từ Aegisub nhanh chóng và hiệu quả. Chúc bạn một ngày vui vẻ!