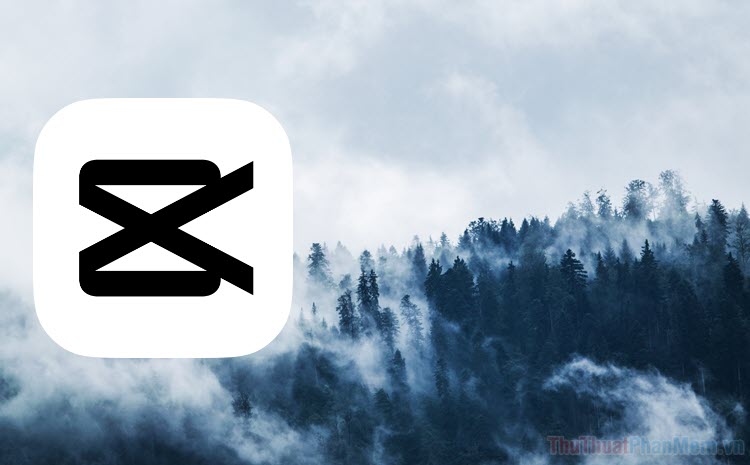Cách xuất video trong Aegisub bằng Format Factory
Mục lục nội dung
Aegisub là một công cụ tạo Sub phổ biến trên máy tính và chúng thường được kết hợp với nhiều phần mềm khác nhau để xuất Video. Phổ biến nhất là dùng Aegisub kết hợp với Format Factory để tạo thành Video hoàn chỉnh.

Công cụ Aegisub chỉ hỗ trợ tạo Sub trên máy tính và điều này đồng nghĩa với việc chúng không hỗ trợ xuất Video ra khỏi hệ thống. Để xuất được Video trên Aegisub, các bạn sẽ cần tới sự hỗ trợ của các phần mềm khác và chủ yếu là sử dụng Format Factory. Công cụ Format Factory được biết đến là phần mềm xuất Video kèm sub hiệu quả trên máy tính nhất hiện nay. Các tính năng trên Format Factory cũng rất rộng và hỗ trợ đa dạng các nhu cầu khác nhau của người sử dụng. Dưới đây là cách xuất Video trong Aegisub bằng Format Factory.
1. Chuẩn bị
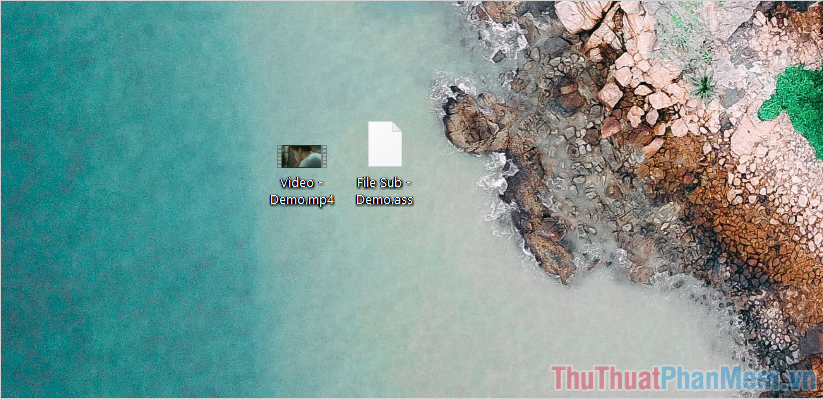
Trước khi làm việc, các bạn sẽ cần chuẩn bị những thứ như sau:
- Phần mềm Format Factory
- File Sub được xuất từ Aegisub (File -> Save As…)
- File Video thô cần ghép Sub
Để tải phần mềm Format Factory, các bạn có thể truy cập trang chủ dưới đây để tải phiên bản mới nhất hoàn toàn miễn phí.
Trang chủ: Format Factory
2. Cách xuất video trong Aegisub bằng Format Factory
Các bạn tiến hành truy cập trang chủ Format Factory để tải phần mềm về máy tính và cài đặt tương tự như những phần mềm khác.
Bước 1: Tại giao diện chính của Format Factory, các bạn tiến hành chọn mục MP4 để kết xuất file Video.
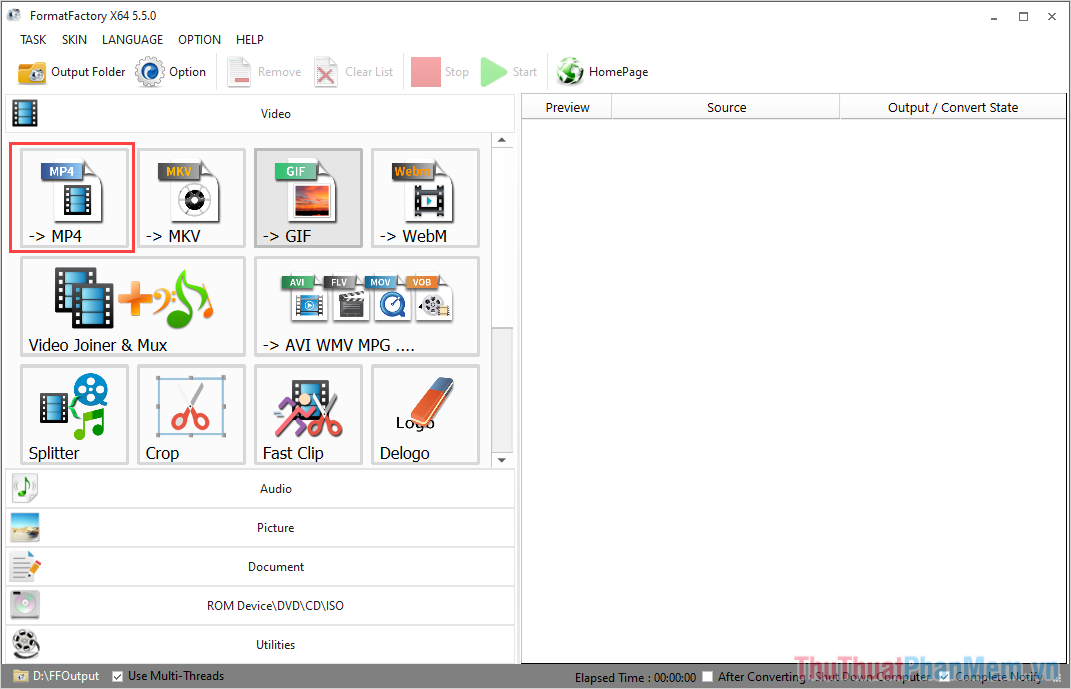
Bước 2: Tiếp theo, các bạn chọn mục Add File để tiến hành thêm file Video cần thêm Sub từ Aegisub vào hệ thống.
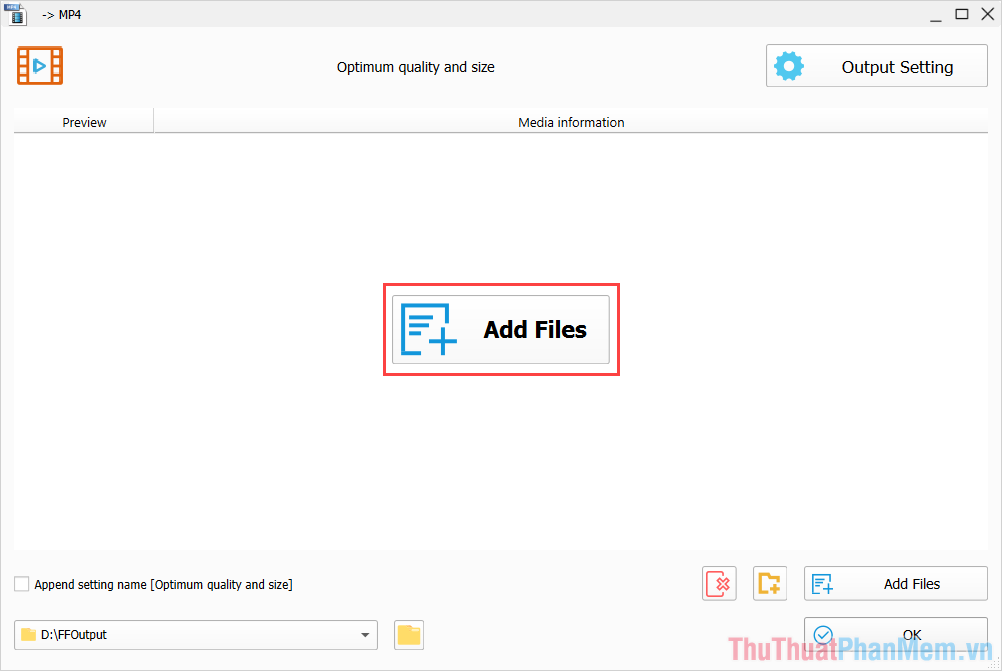
Bước 3: Sau khi file Video được thêm vào trong hệ thống, các bạn chọn mục Output Settings để mở thiết lập kết xuất Video.
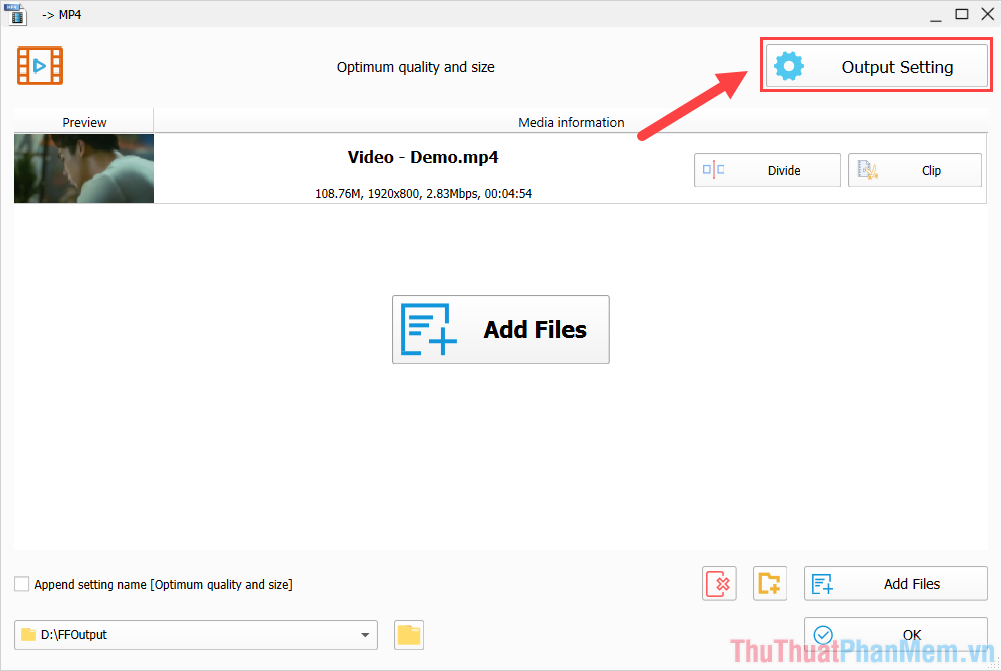
Bước 4: Trong cửa sổ Video Setting, các bạn tiến hành chọn thẻ Other (1) để tìm đến mục Additional Subtitle (2) và chọn mục Browse (3) để mở file Sub từ Aegisub.
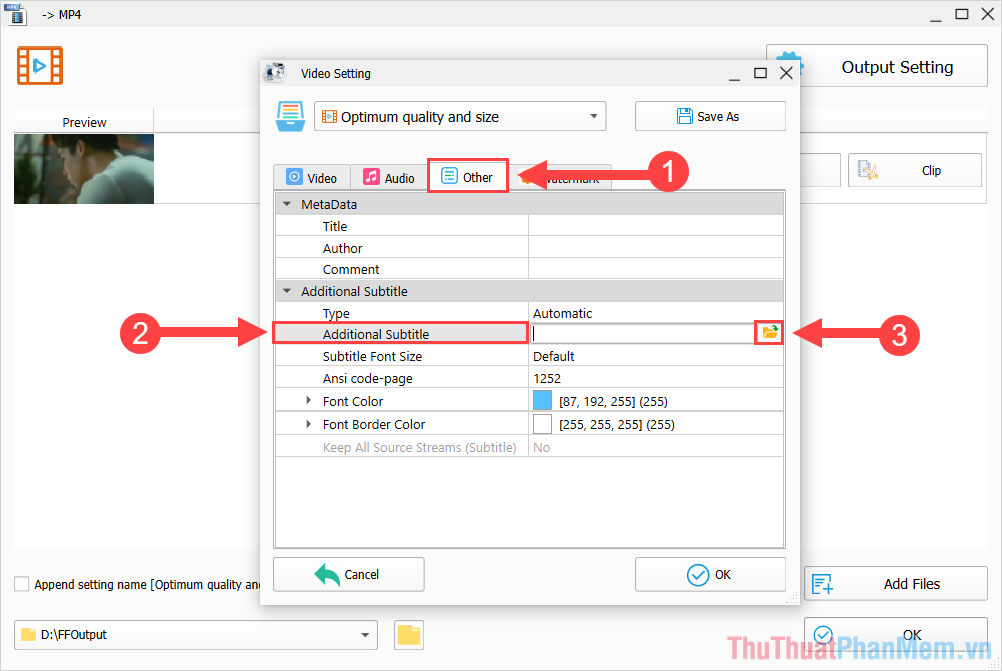
Bước 5: Bây giờ các bạn hãy tiến hành chọn file Sub được xuất ra từ phần mềm Aegisub (định dạng: .srt, .ass, .ssa).
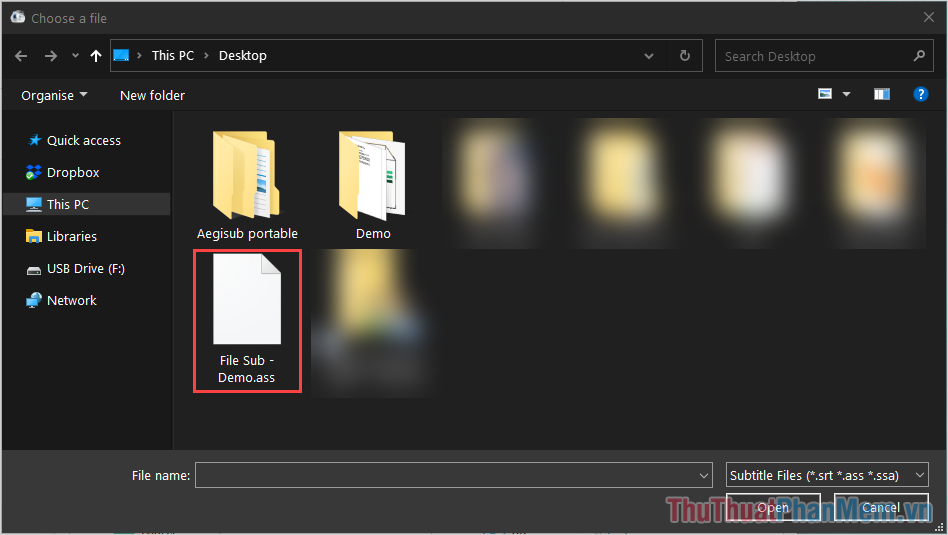
Bước 6: Như vậy, các bạn đã hoàn tất việc thêm file Sub từ Aegisub vào trong Video. Tuy nhiên chúng ta sẽ cần thiết lập thêm một số thứ để giúp Sub đẹp hơn.
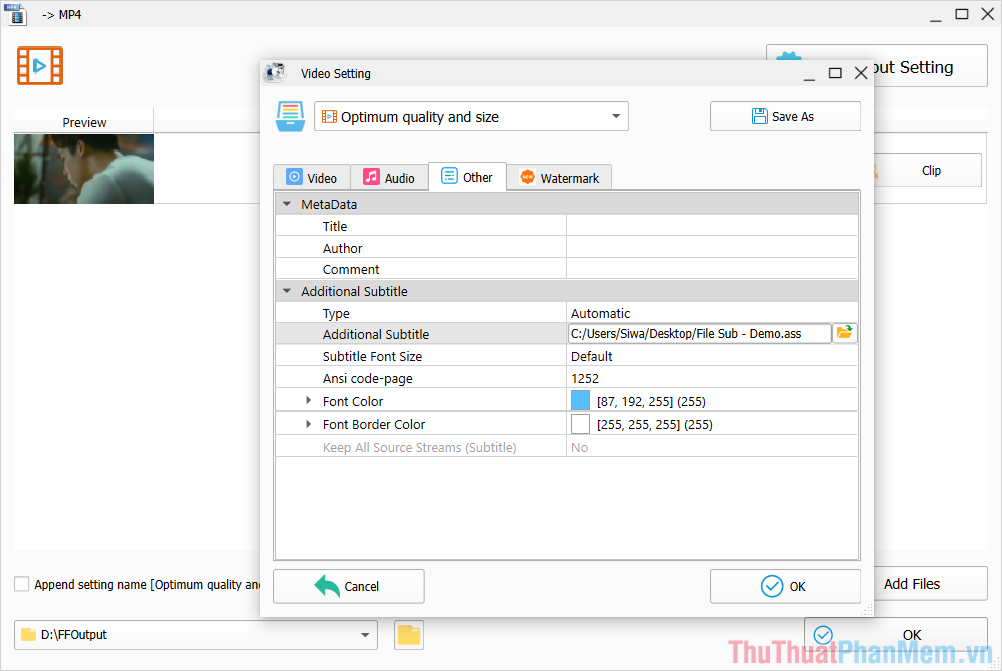
Bước 7: Để thay đổi kích thước của chữ Sub, các bạn chọn mục Subtitle Font Size và tiến hành chọn các mức kích thước có sẵn.
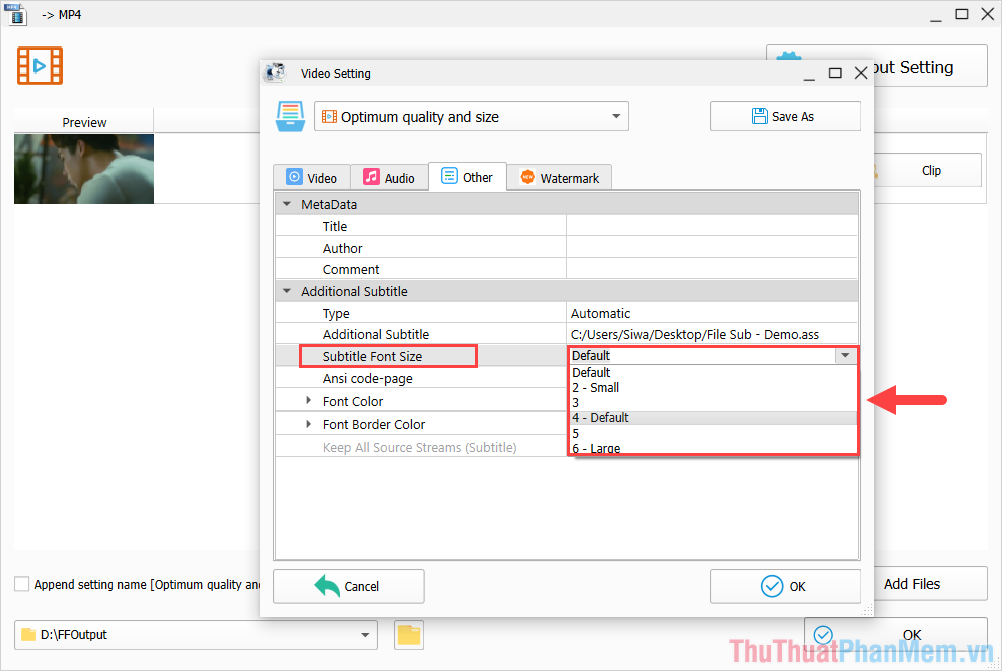
Bước 8: Tiếp theo, các bạn có thể thay đổi màu chữ (Font Color) và màu viền chữ ( Font Border Color), tuy nhiên để thay đổi màu sắc này các bạn cần dựa vào bảng màu RGB.
Để biết được màu RGB có mã như nào thì các bạn hãy truy cập trang Web dưới đây và chọn màu cần sử dụng để hiển thị mã. Sau đó, các bạn tiến hành nhập mã tương ứng vào trong Format Factory.
Trang chủ: Mã bảng màu RGB
- R – Red
- G – Green
- B – Blue
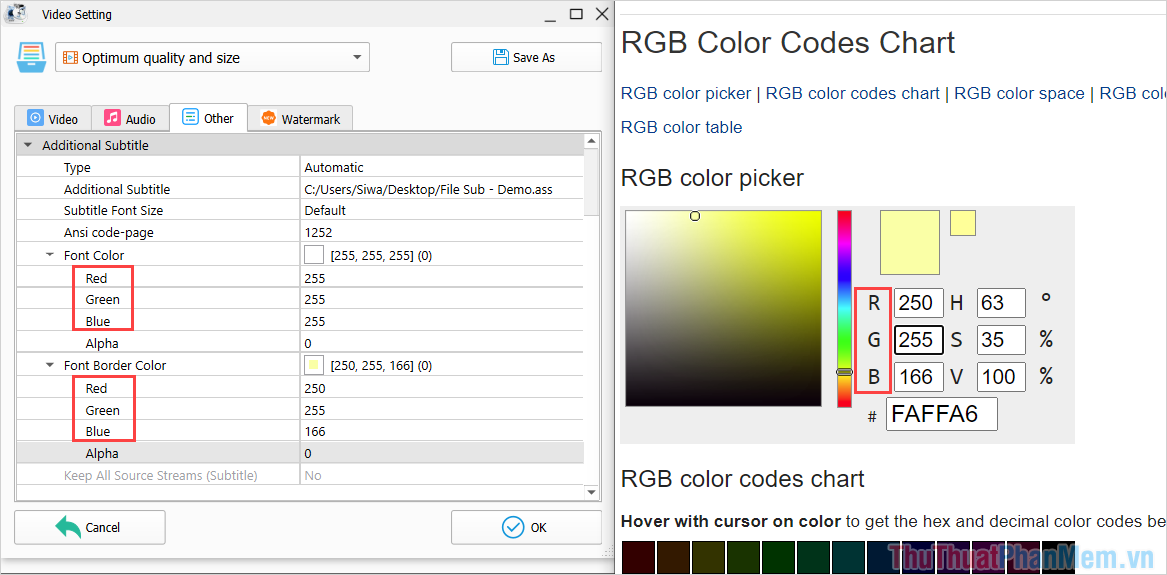
Bước 9: Sau khi hoàn tất các thiết lập, các bạn nhấn OK để hoàn tất.
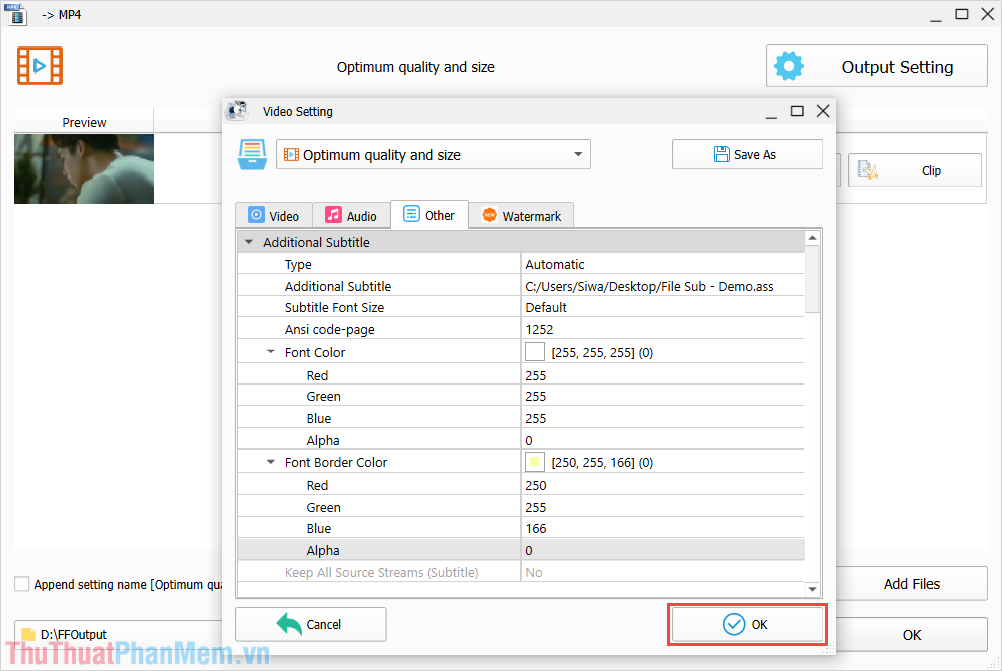
Bước 10: Các bạn tiến hành nhấn OK tại cửa sổ MP4 để chuyển sang bước tiếp theo.
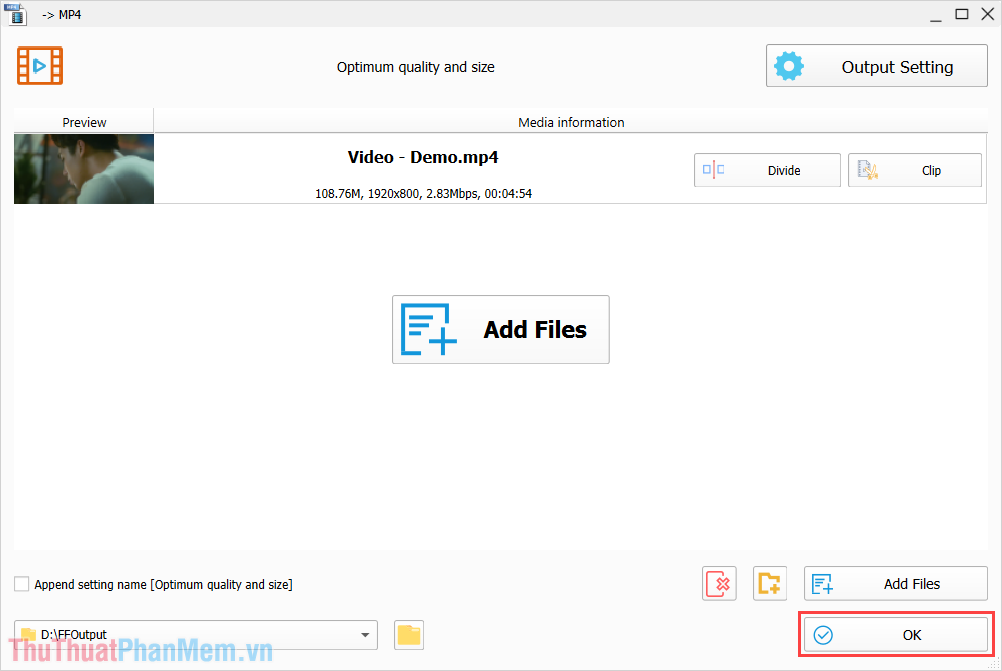
Bước 11: Tại giao diện chính của Format Factory, các bạn tiến hành chọn Start để xuất Video đã ghép Sub từ Aegisub.
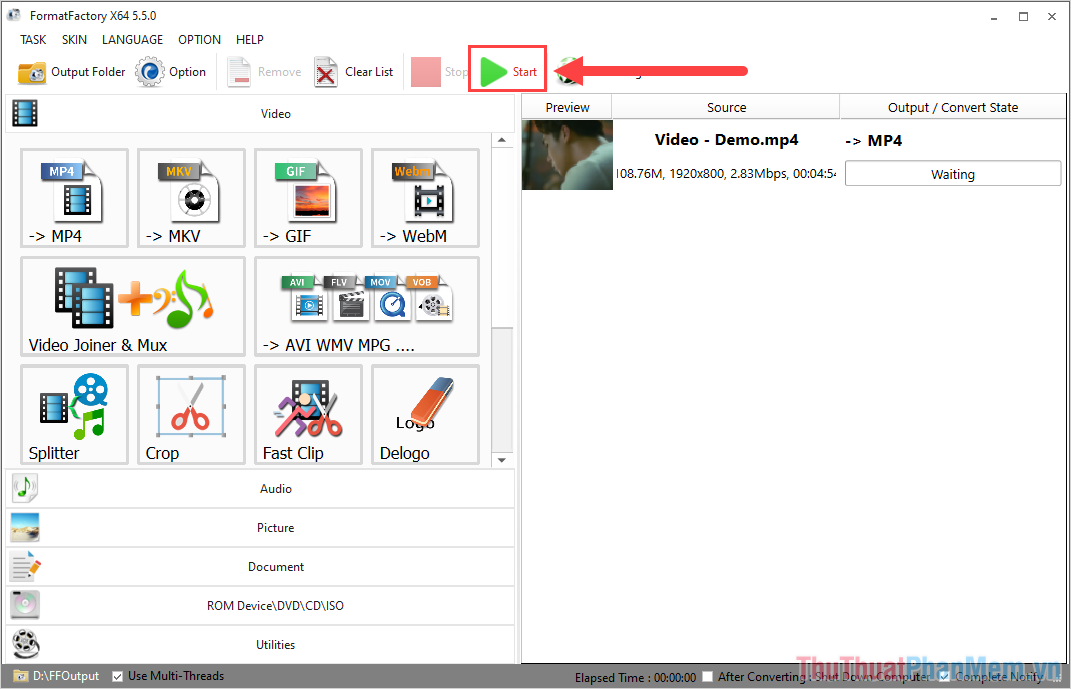
Như vậy, các bạn đã hoàn tất việc xuất Video từ Aegisub với công cụ Format Factory.

Trong bài viết này, Thủ thuật phần mềm đã hướng dẫn các bạn cách xuất video trong Aegisub bằng Format Factory nhanh chóng và hiệu quả. Chúc các bạn một ngày vui vẻ!