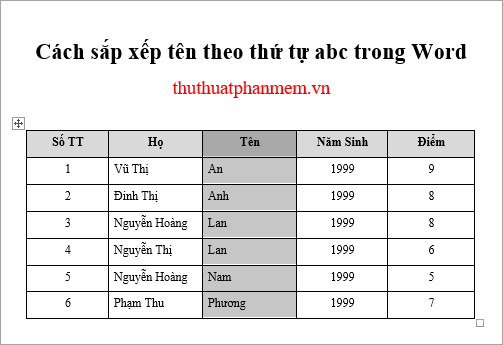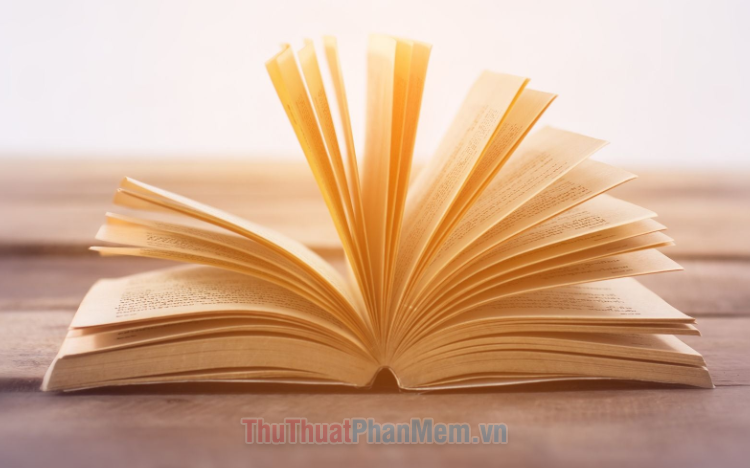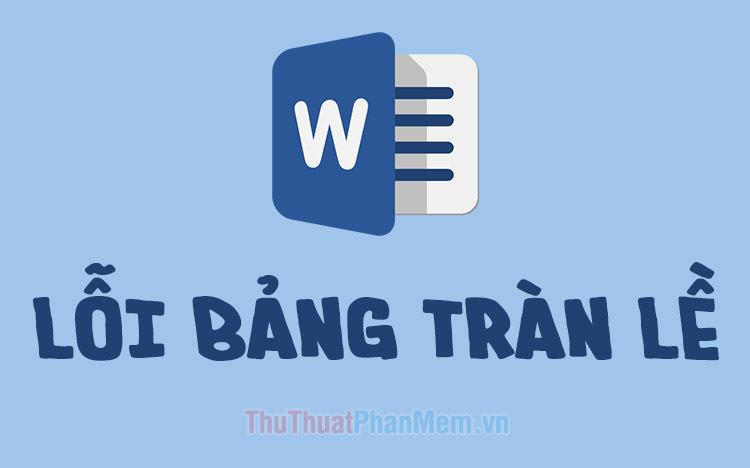Cách gõ tắt, gõ nhanh trong Word
Các bạn thường xuyên phải soạn thảo văn bản bằng Word, có nhiều từ ngữ hay đoạn văn bản phải lặp lại nhiều lần khiến các bạn tốn nhiều thời gian. Các bạn muốn gõ tắt để khi gặp từ ngữ hay đoạn văn bản đó các bạn sẽ không phải gõ lặp lại nữa mà chỉ cần gõ tắt, giúp tiết kiệm thời gian soạn thảo hơn.
Dưới đây là cách gõ tắt, gõ nhanh trong Word sử dụng tính năng gõ tắt của phần mềm gõ tiếng Việt Unikey, mời các bạn cùng tham khảo.
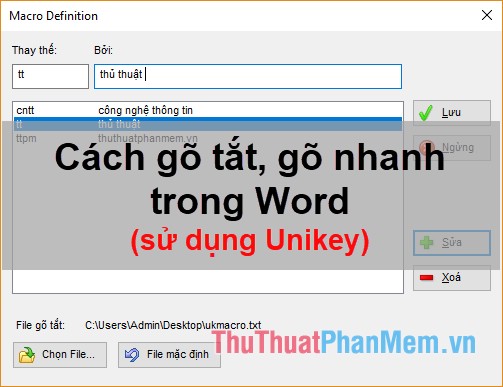
Bài viết hướng dẫn cách gõ tắt, gõ nhanh trong Word sử dụng phần mềm Unikey.
Bước 1: Nhấp đúp chuột vào biểu tượng Unikey dưới khay hệ thống, hoặc nhấn chuột phải vào biểu tượng Unikey và chọn Bảng điều khiển…[CS+F5], hoặc các bạn có thể nhấn tổ hợp phím Ctrl + Shift + F5 để mở Unikey. Trên giao diện Unikey các bạn chọn Mở rộng.
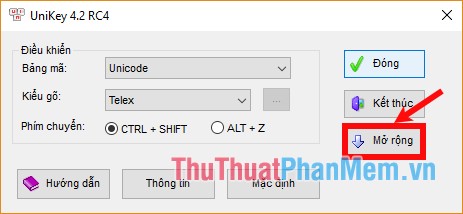
Bước 2: Trong phần Tùy chọn gõ tắt, các bạn đánh dấu tích chọn ô Cho phép gõ tắt, các bạn cũng có thể đánh dấu tích vào ô Cho phép gõ tắt cả khi tắt tiếng Việt nếu muốn. Sau đó nhấn chọn Bảng gõ tắt.
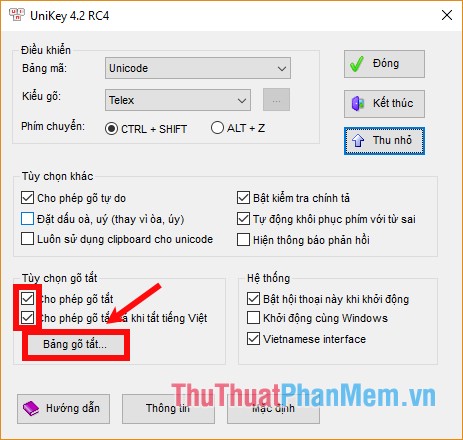
Bước 3: Xuất hiện cửa sổ Macro Definition, các bạn bắt đầu thiết lập các từ viết tắt.
- Trong ô Thay thế các bạn nhập từ viết tắt.
- Trong ô Bởi các bạn nhập đoạn văn bản, từ đầy đủ mà bạn muốn thay thế từ viết tắt.
Sau đó các bạn nhấn Thêm để thêm từ viết tắt vào danh sách bên dưới.
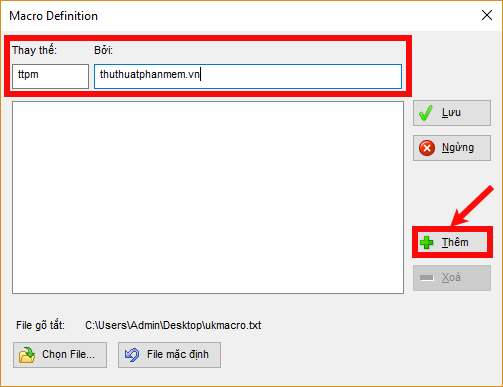
Các bạn có thể thiết lập nhiều từ viết tắt tương tự như vậy, sau khi đã thêm xong các bạn nhấn Lưu để lưu lại bảng gõ tắt.
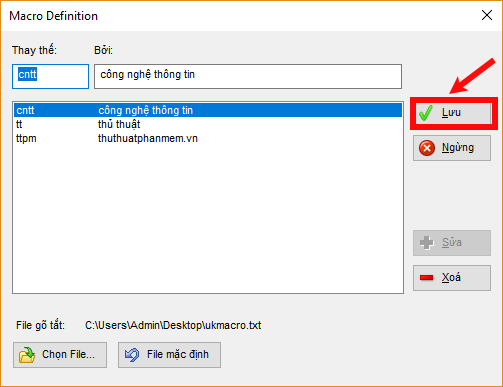
Nếu bạn muốn chỉnh sửa lại danh sách gõ tắt thì các bạn vào lại Macro Definition, tiếp theo chọn từ cần sửa ở danh sách.
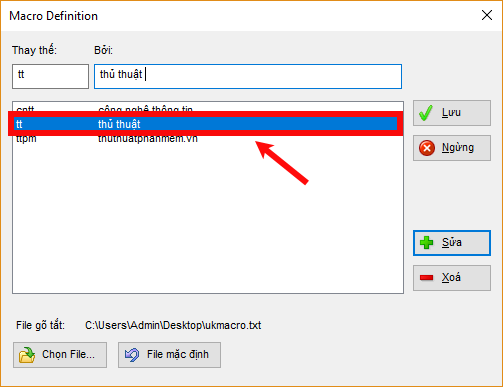
Từ viết tắt và đoạn văn bản đầy đủ bạn chọn sẽ được hiển thị trên ô Thay thế và Bởi, các bạn chỉ cần chỉnh sửa lại cho phù hợp và chọn Sửa.
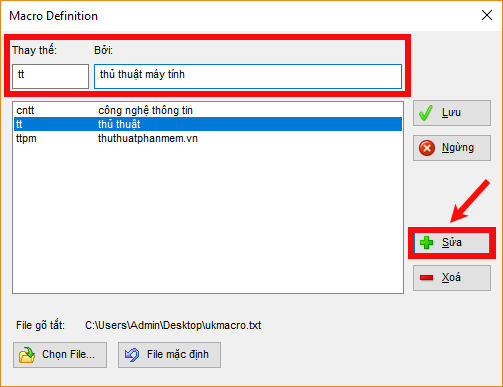
Sau khi xong các bạn nhớ nhấn Lưu để lưu lại bảng gõ tắt.
Lưu ý khi nhập ô Thay thế:
- Chỉ chứa các chữ không dấu hoặc số.
- Có phân biệt chữ hoa và chữ thường.
Bước 4: Mở văn bản Word, các bạn nhập từ viết tắt và nhấn Space (phím cách) từ thay thế sẽ được xuất hiện.
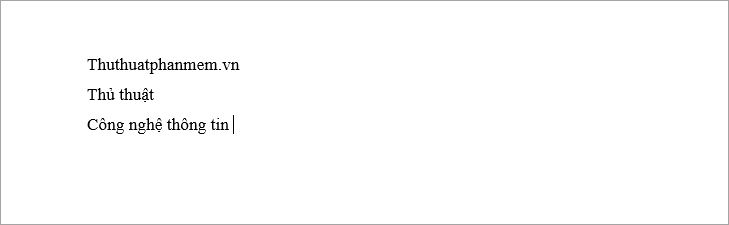
Lưu ý khi gõ tắt:
- Nên gán từ viết tắt dễ nhớ, thường thì sẽ là chữ cái đầu tiên của các từ ví dụ: “tn” là “tính năng”, “xh” là “xã hội”, “vb” là “văn bản”…
- Nếu không muốn từ gõ tắt hiển thị đầy đủ thì các bạn nhấn giữ phím Shift trước khi gõ Space. Ví dụ các bạn muốn giữ nguyên từ “ttpm” nhưng từ “ttpm” lại có trong bảng gõ tắt, vậy các bạn gõ “ttpm” rồi giữ phím Shift và gõ Space thì “ttpm” sẽ không bị thay thế bởi “thuthuatphanmem.vn”
Như vậy chỉ với vài thao tác cơ bản, các bạn đã có thể gõ tắt, gõ nhanh trong Word, giúp cho quá trình soạn thảo văn bản của bạn nhanh hơn. Chúc các bạn thành công!