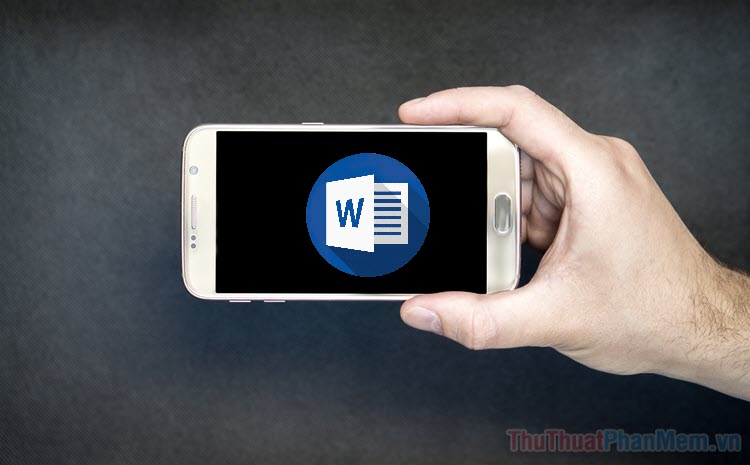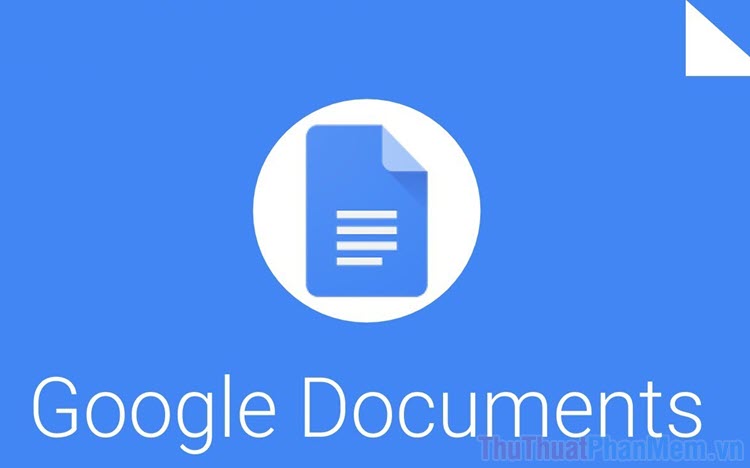Cách bật tắt Ruler, thanh thước kẻ căn chỉnh lề trong Word
Để giúp bạn định dạng tài liệu Word chuẩn và nhanh chóng thanh thước kẻ Ruler là công cụ không thể thiếu, nó giúp bạn định dạng nhanh chóng đặc biệt giúp tất cả các đoạn văn lùi đầu dòng theo đúng chuẩn. Bài viết dưới đây giúp các cách bạn bật, tắt thanh thước kẻ ruler khi cần trên phiên bản Office 2016.
Ví dụ khi muốn định dạng văn bản lùi đầu dòng 1 ô không thấy thanh thước kẻ Ruler hiển thị việc định dạng trở nên khó khăn:
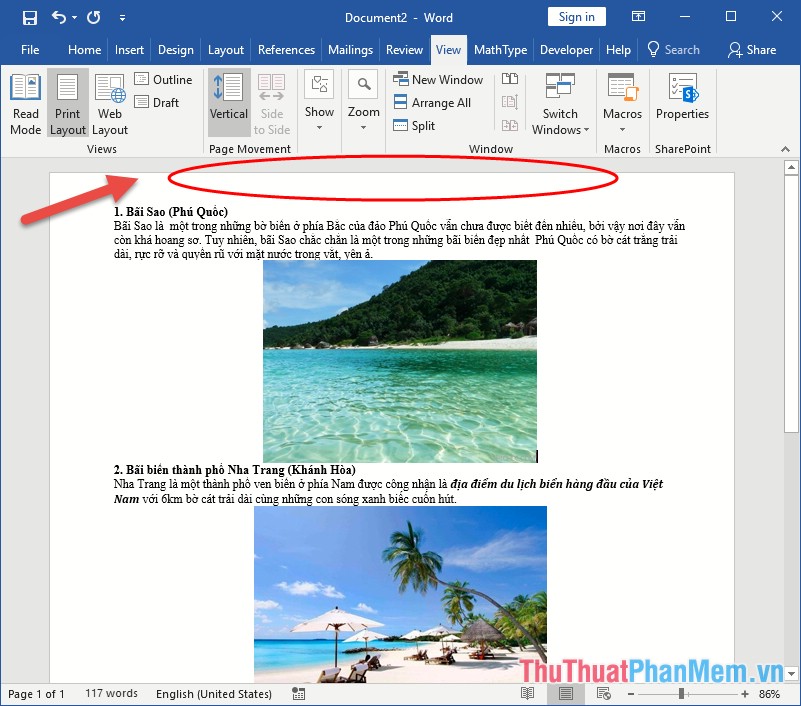
Để hiển thị thanh thước kẻ Ruler thao tác rất đơn giản. Bạn có thể thực hiện theo 1 trong 2 cách sau:
Cách 1: Hiển thị thanh thước kẻ Ruler bằng cách sử dụng tổ hợp phím
Khi thanh Ruler không xuất hiện bạn chỉ cần nhấn tổ hợp phím Alt + W -> tất cả tính năng tương ứng phím tắt được hiển thị như hình:
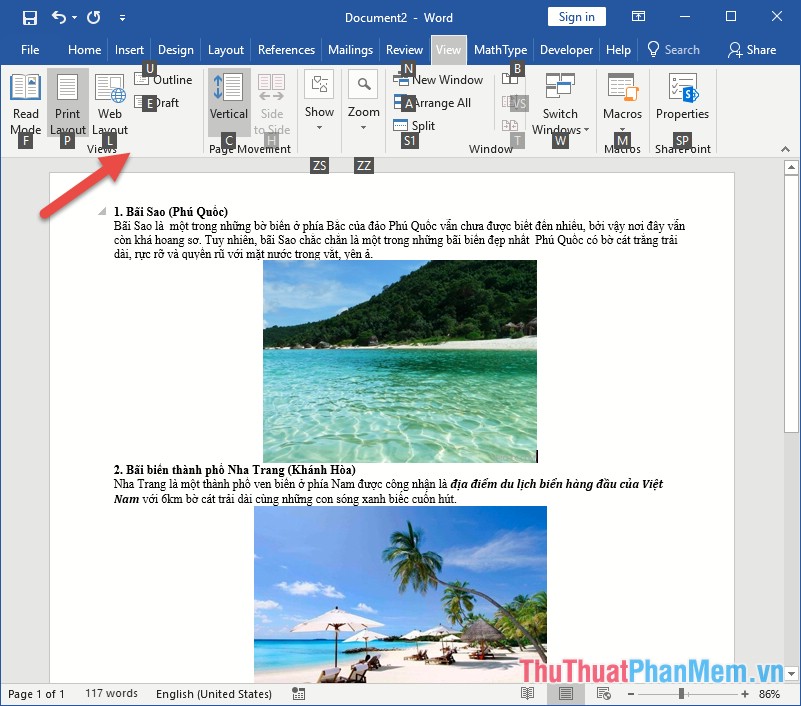
Bước tiếp theo bạn chỉ cần nhấn phím R -> kết quả thanh thước kẻ hiển thị theo hàng dọc và ngang trên văn bản của bạn:
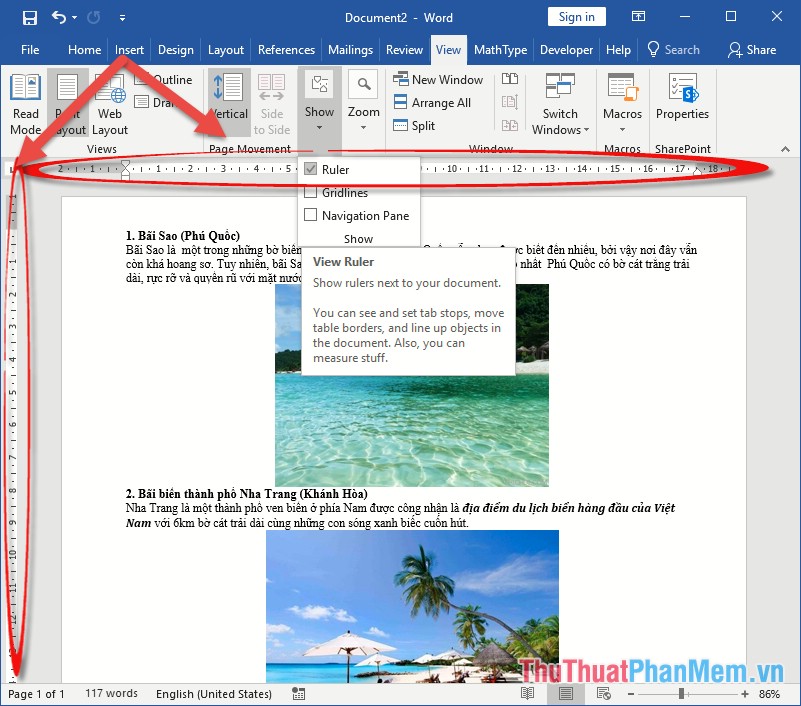
Trường hợp vì một lý do nào đó bạn không muốn hiển thị Ruler trên văn bản bạn tiếp tục nhấn tổ hợp phím Alt + W và phím R một lần nữa.
Sau khi thanh thước kẻ Ruler hiển thị bạn có thể định dạng theo ý muốn, ví dụ lùi đầu dòng các ô cho toàn văn bản:
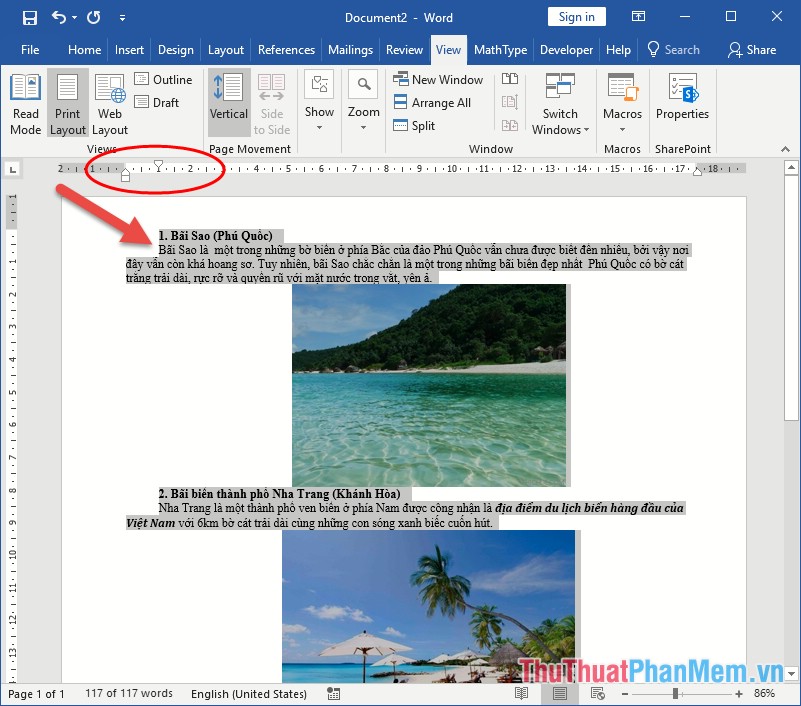
Cách 2: Hiển thị thanh thước kẻ Ruler thông qua thẻ View
Để hiển thị thanh Ruler bạn vào thẻ View -> Show -> tích chọn vào mục Ruler:
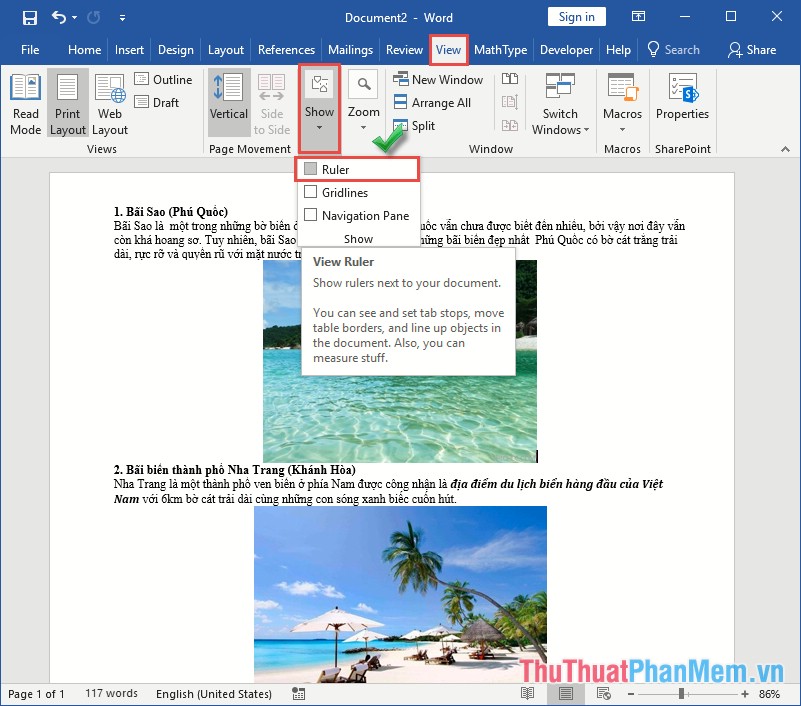
Kết quả thanh thước kẻ Ruler được hiển thị:
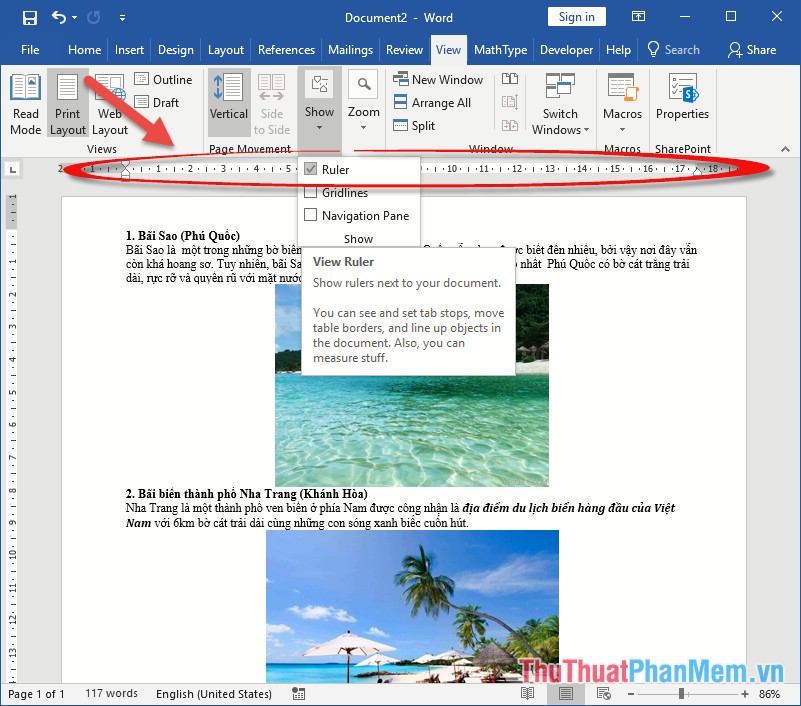
Trường hợp bạn muốn tắt thanh Ruler đi bạn chỉ cần bỏ tích chọn trong mục Ruler:
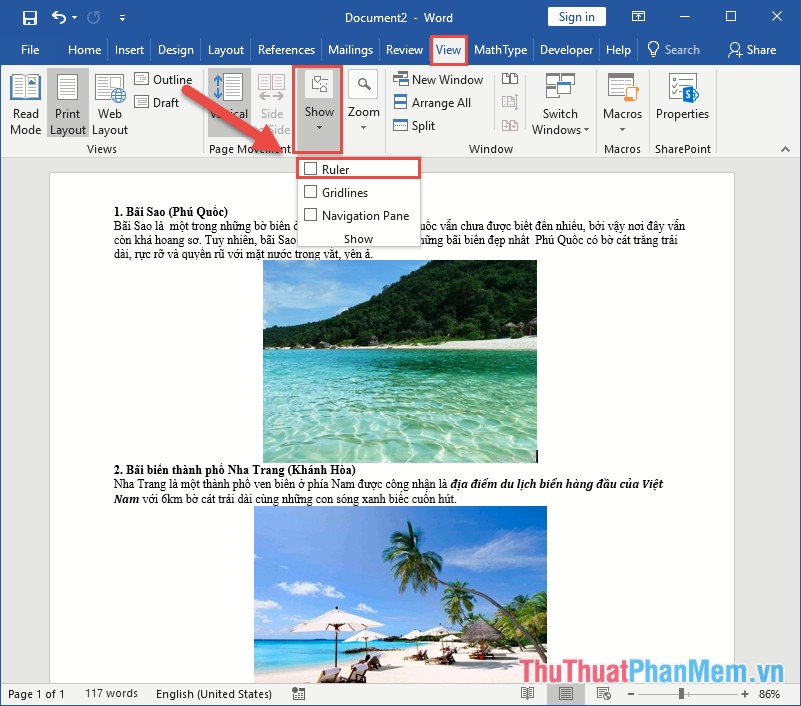
Như vậy với một vài thao tác đơn giản bạn có thể bật/tắt thanh thước kẻ Ruler giúp bạn định dạng nhanh chóng văn bản của mình. Chúc các bạn thành công!