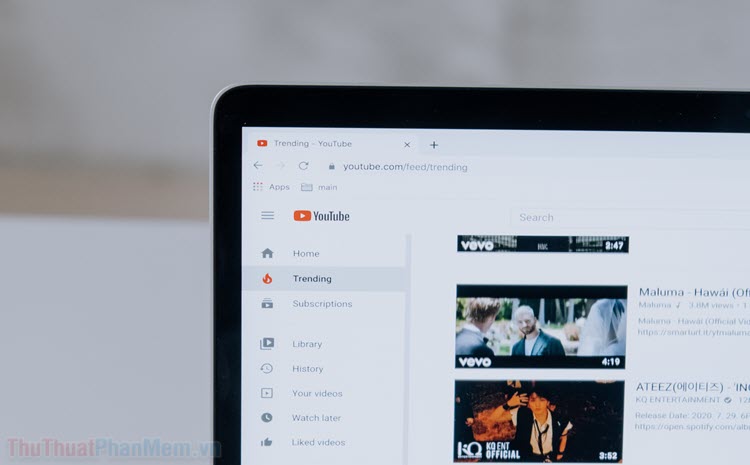Xoay và di chuyển hình ảnh trong Word
Bài viết dưới đây giới thiệu chi tiết tới các bạn cách xoay và di chuyển hình ảnh trong Word.
1. Xoay hình ảnh.
Để xoay hình ảnh trong Word có 2 cách sau:
Cách 1:
Bước 1: Kích chọn vào ảnh cần xoay -> chọn thẻ Format -> Arrange -> Rotate -> lựa chọn góc quay có sẵn hoặc kích chọn vào More Rotate Options:
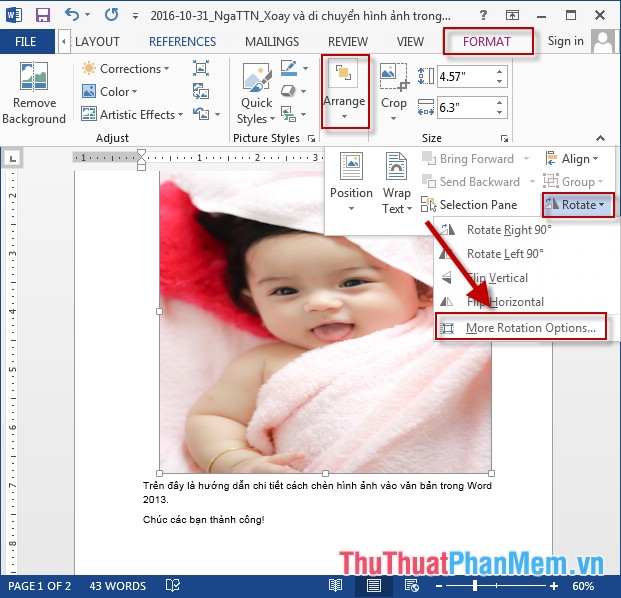
Bước 2: Hộp thoại Layout xuất hiện nhập góc xoay trong mục Rotate -> kích chọn OK:
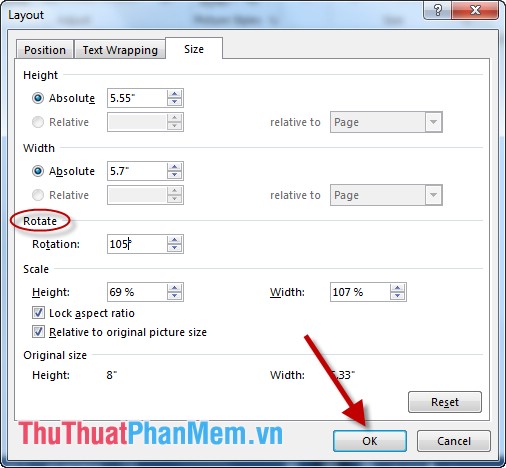 ;
;
Bước 3: Sau khi kích chọn OK hình ảnh đã được xoay theo góc đã nhập:
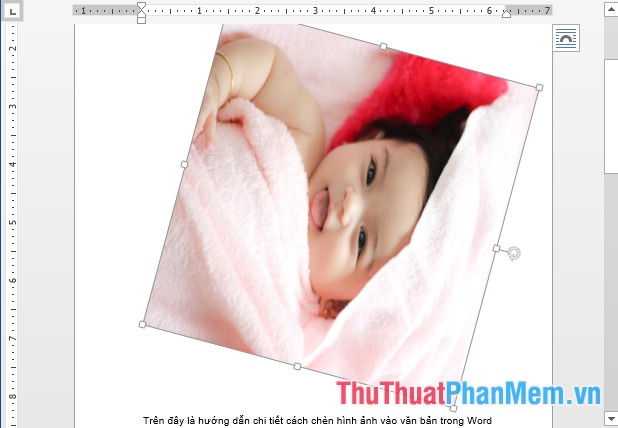
Cách 2:
Kích chọn vào ảnh -> xuất hiện biểu tượng xoay như hình vẽ -> kích chọn vào biểu tượng đó -> nhấn giữ chuột trái và di chuyển theo hướng xoay bạn muốn:
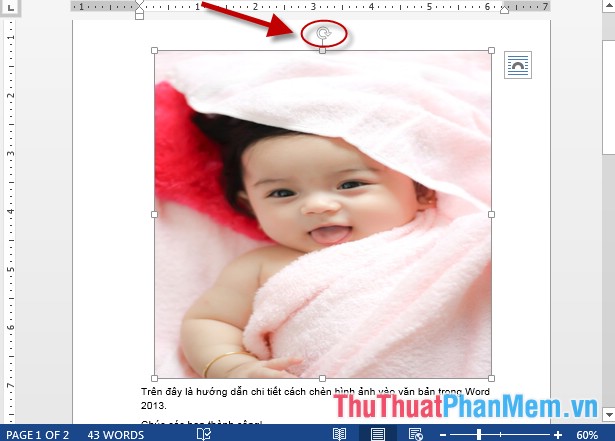
- Kết quả sau khi đã thực hiện xoay hình ảnh:

2. Di chuyển ảnh.
Để di chuyển hình ảnh cách nhanh nhất bạn kích chọn vào hình ảnh -> khi con trỏ chuột xuất hiện mũi tên 4 chiều thực hiện nhấn và giữ chuột trái di chuyển hình ảnh tới vị trí mong muốn:
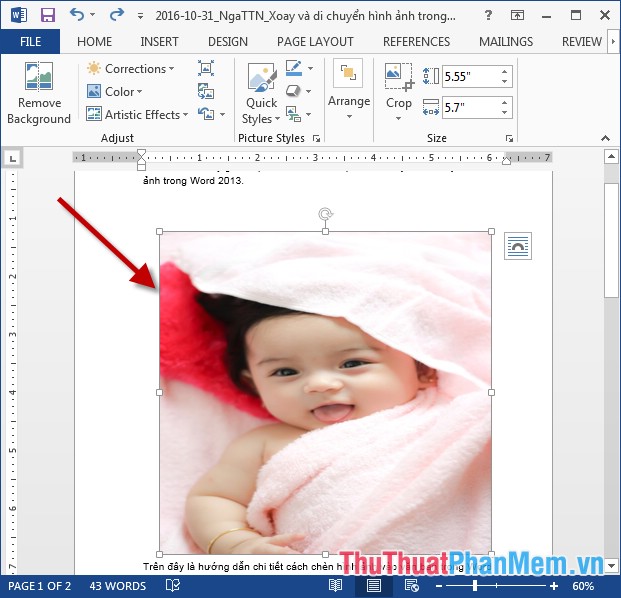
- Ngoài ra để di chuyển vị trí ảnh so với văn bản ở các vị trí khác nhau bằng cách kích chọn ảnh -> vào thẻ Format -> Arrange -> Possitions -> lựa chọn vị trí ảnh hoặc kích chọn vào More Layout Options để tùy chỉnh các vị trí khác:
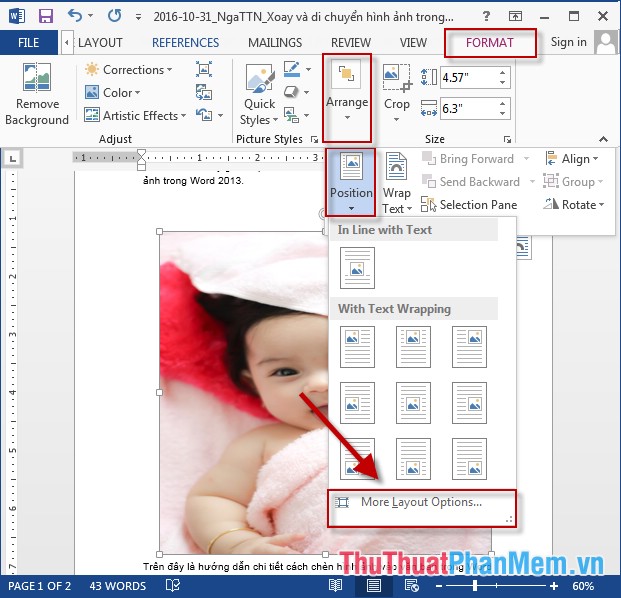
- Hộp thoại Layout xuất hiện kích chọn tab Text Wrapping xác định vị trí của ảnh, ví dụ ở đây chọn ảnh hiển thị phía sau cho chữ -> OK:
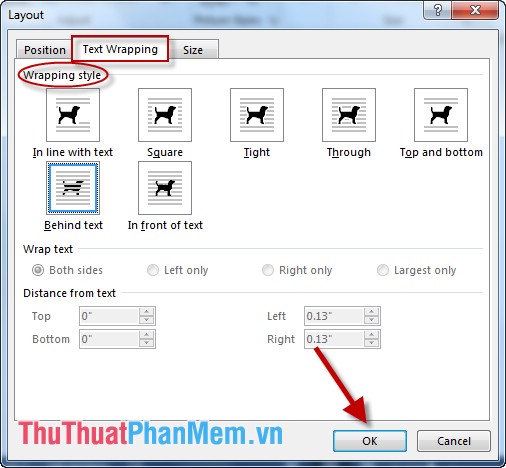
- Kết quả ảnh được di chuyển về phía sau chữ:
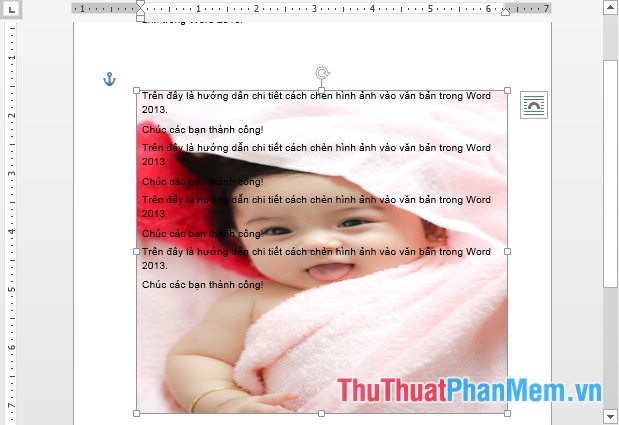
Trên đây là hướng dẫn chi tiết cách xoay và di chuyển hình ảnh trong Word 2013.
Chúc các bạn thành công!