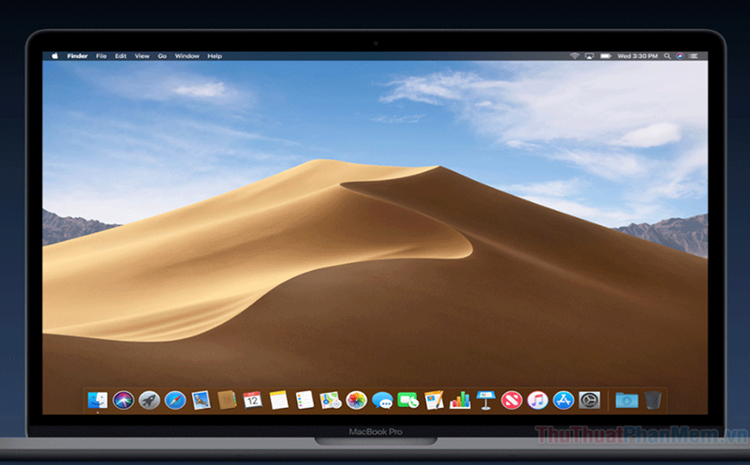Top 3 phần mềm làm rõ ảnh bị mờ tốt nhất 2024
Mục lục nội dung
Để làm rõ ảnh bị mờ, tăng chất lượng ảnh ảnh kỹ thuật số thì các bạn có thể cần tới sự trợ giúp của những phần mềm làm rõ ảnh bị mờ rất đắc lực mà ThuThuatPhanMem.vn sẽ giới thiệu cho các bạn sau đây.

1. Snapseed
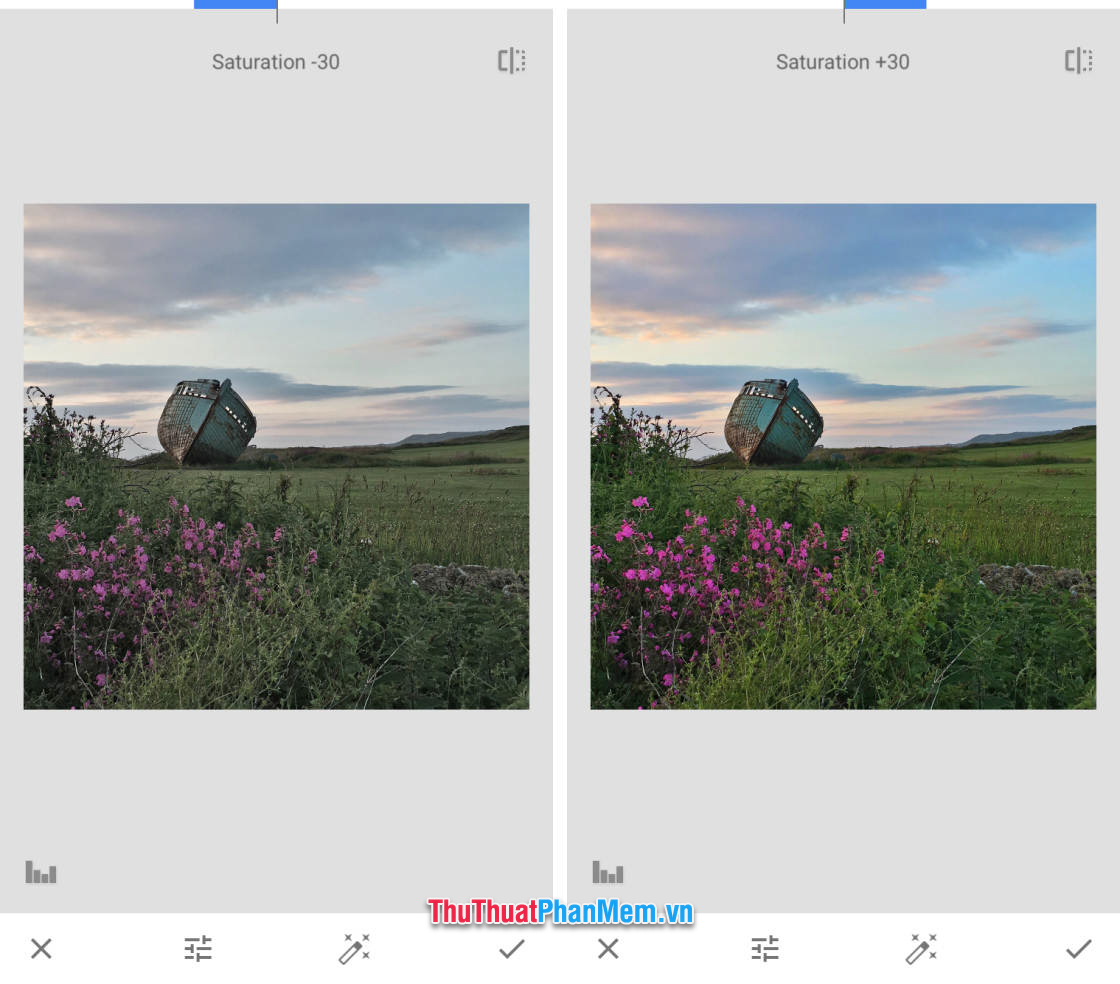
Phần mềm Snapseed là một phần mềm chỉnh sửa hình ảnh chuyên nghiệp được phát triển bởi Google. Nó bao gồm 29 công cụ và bộ lọc với nhiều chức năng rất đa dạng, trong đó các bạn có thể sử dụng phần mềm này để làm rõ ảnh bị mờ nét rất hữu ích.
Để có thể sử dụng chức năng làm rõ ảnh bị mờ, các bạn mở ảnh ra bằng Snapseed. Sau đó bấm vào tab Công cụ của phần mềm, tiếp đó các bạn click chọn chức năng Chi tiết.
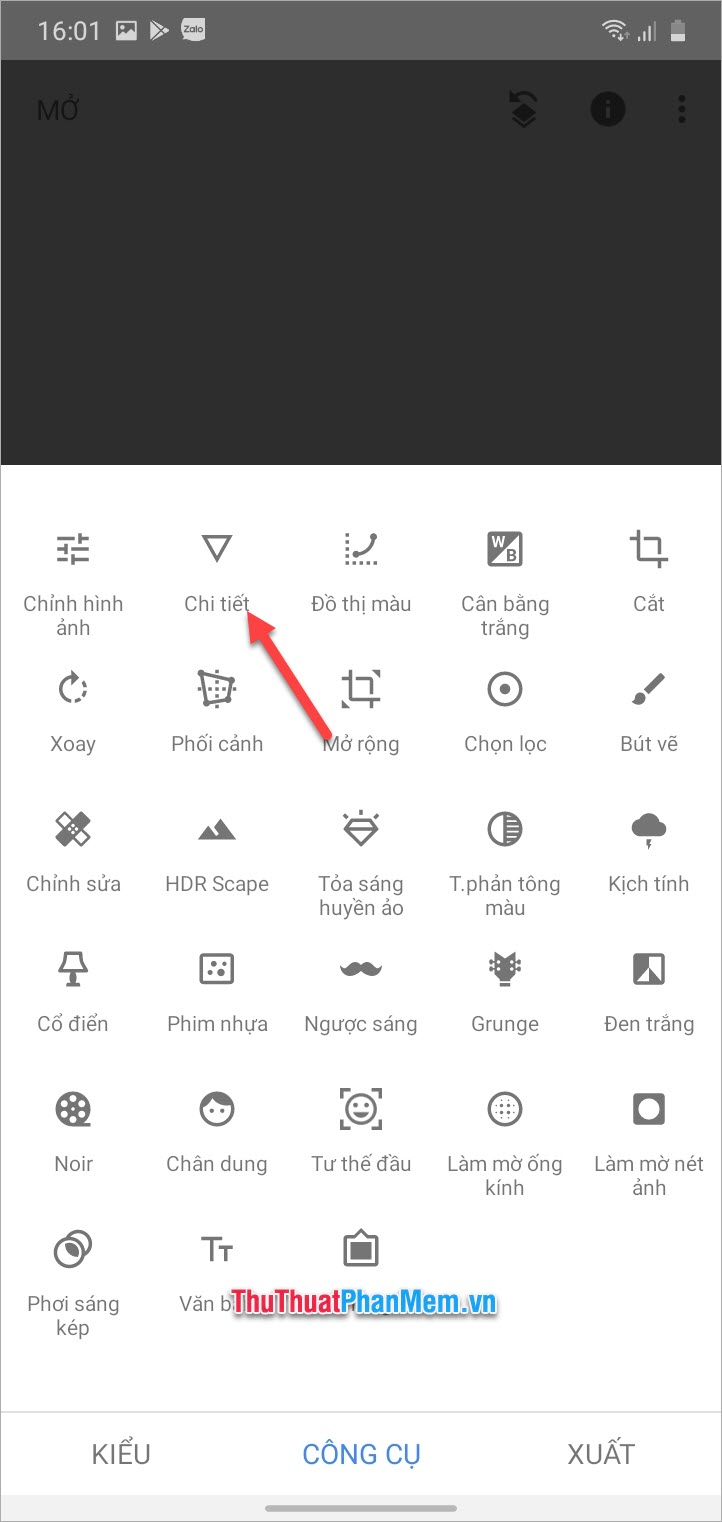
Trong Chi tiết có hai chức năng các bạn có thể lựa chọn đó là Cấu trúc và Tăng độ sắc nét. Trong đó Tăng độ sắc nét chính là chức năng mà chúng ta cần để có thể làm rõ ảnh bị mờ.
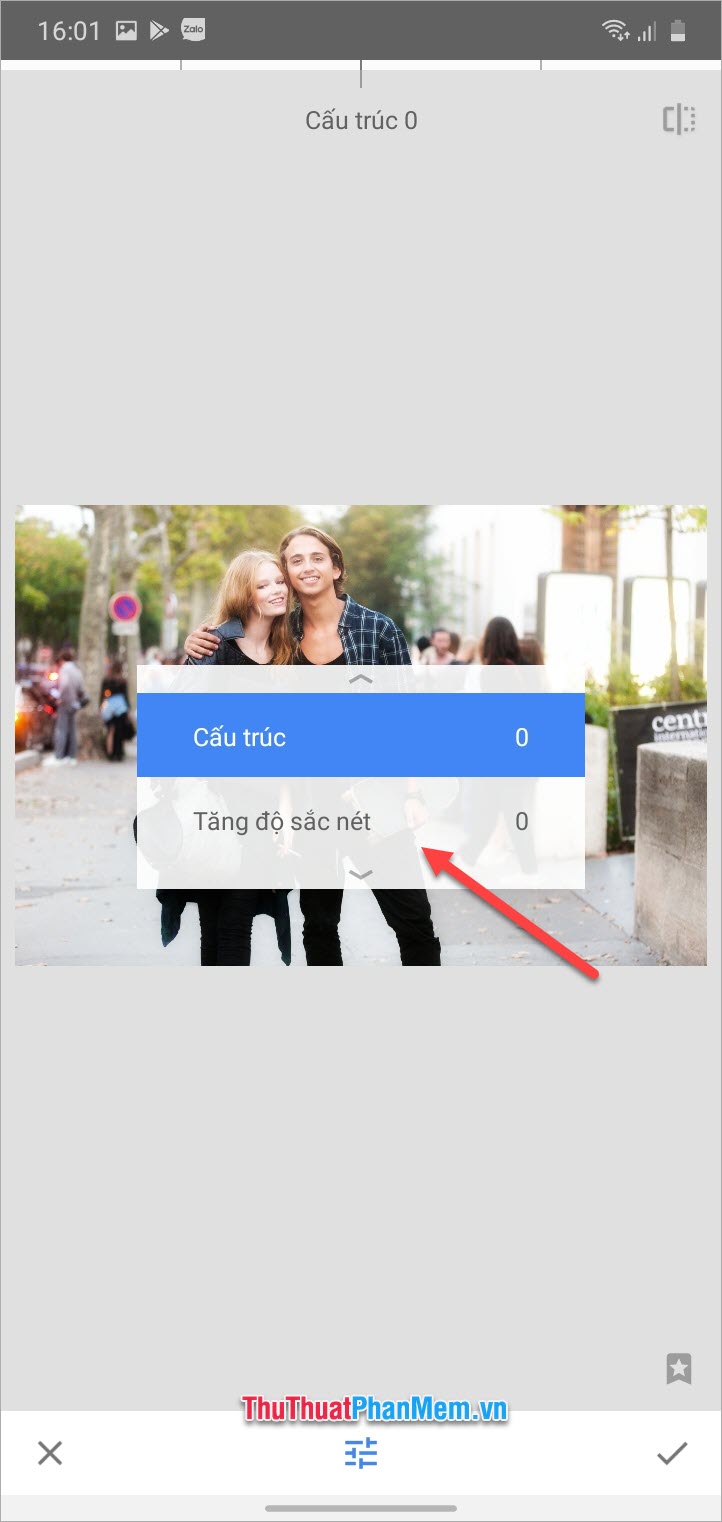
Các bạn chọn Tăng độ sắc nét sau đó miết ngón tay trừ trái qua phải trên màn hình để có thể làm rõ bức ảnh của mình hơn theo chỉ số tăng dần.
Cuối cùng các bạn bấm vào dấu tích ở góc dưới cùng bên phải để xác nhận thay đổi.

Sau khi đã làm rõ được bức ảnh bị mờ, các bạn bấm vào tab Xuất và lựa chọn một trong những kiểu lưu file mình muốn.
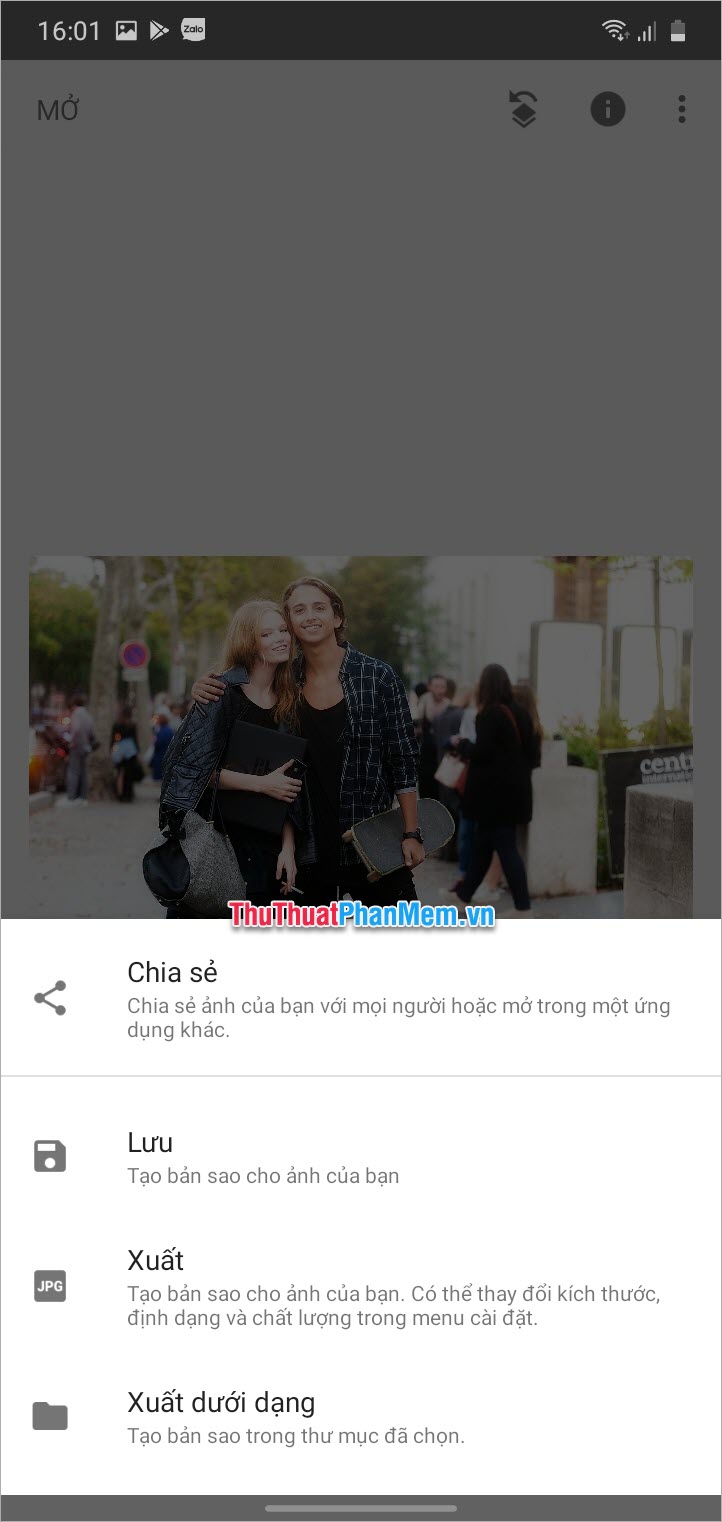
Chỉ với các bước đơn giản đó, các bạn đã có thể sử dụng Snapseed làm rõ nét bức ảnh bị mờ.
2. PIXLR
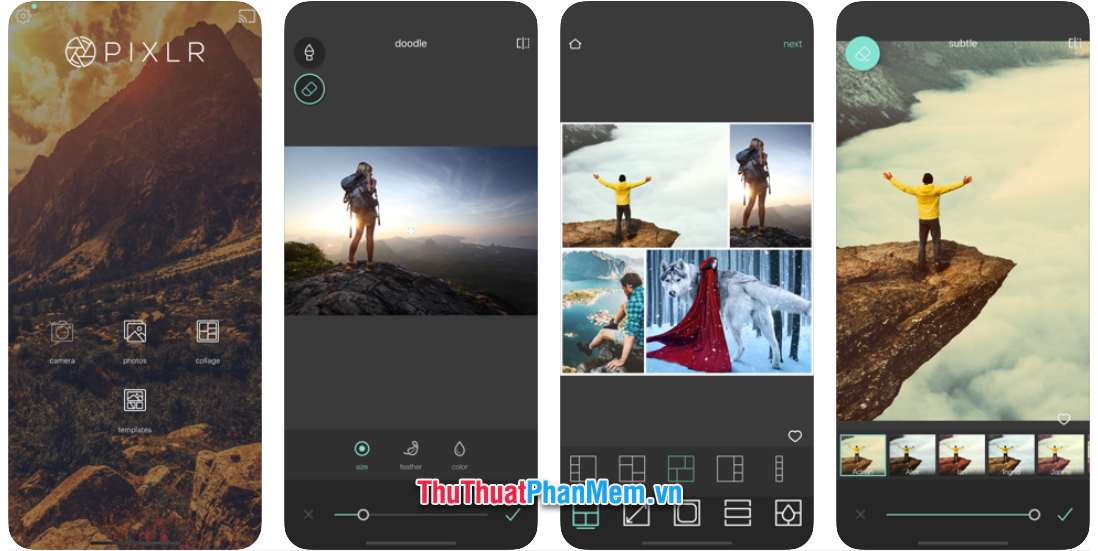
Pixlr là một phần mềm chỉnh sửa hình ảnh trên điện thoại với rất nhiều chức năng rất cao cấp như tạo và ghép ảnh rất dễ dàng, chỉnh sửa màu sắc, tạo độ trong của màu sắc, tạo hiệu ứng thú vị, xóa mờ vết thâm và làm mịn da với những bức ảnh selfie, chỉnh tông màu sắc…
Trong đó, Pixlr còn có thể giúp các bạn làm sắc nét bức ảnh, là một chức năng rất tốt để chỉnh sửa lại những bức ảnh bị mờ nét.
Để có thể sử dụng Pixlr làm rõ ảnh bị mờ nét, các bạn có thể làm theo các bước sau đây:
Sau khi tải được phần mềm về máy, các bạn click vào biểu tượng photos để có thể tải ảnh lên phần mềm của mình.
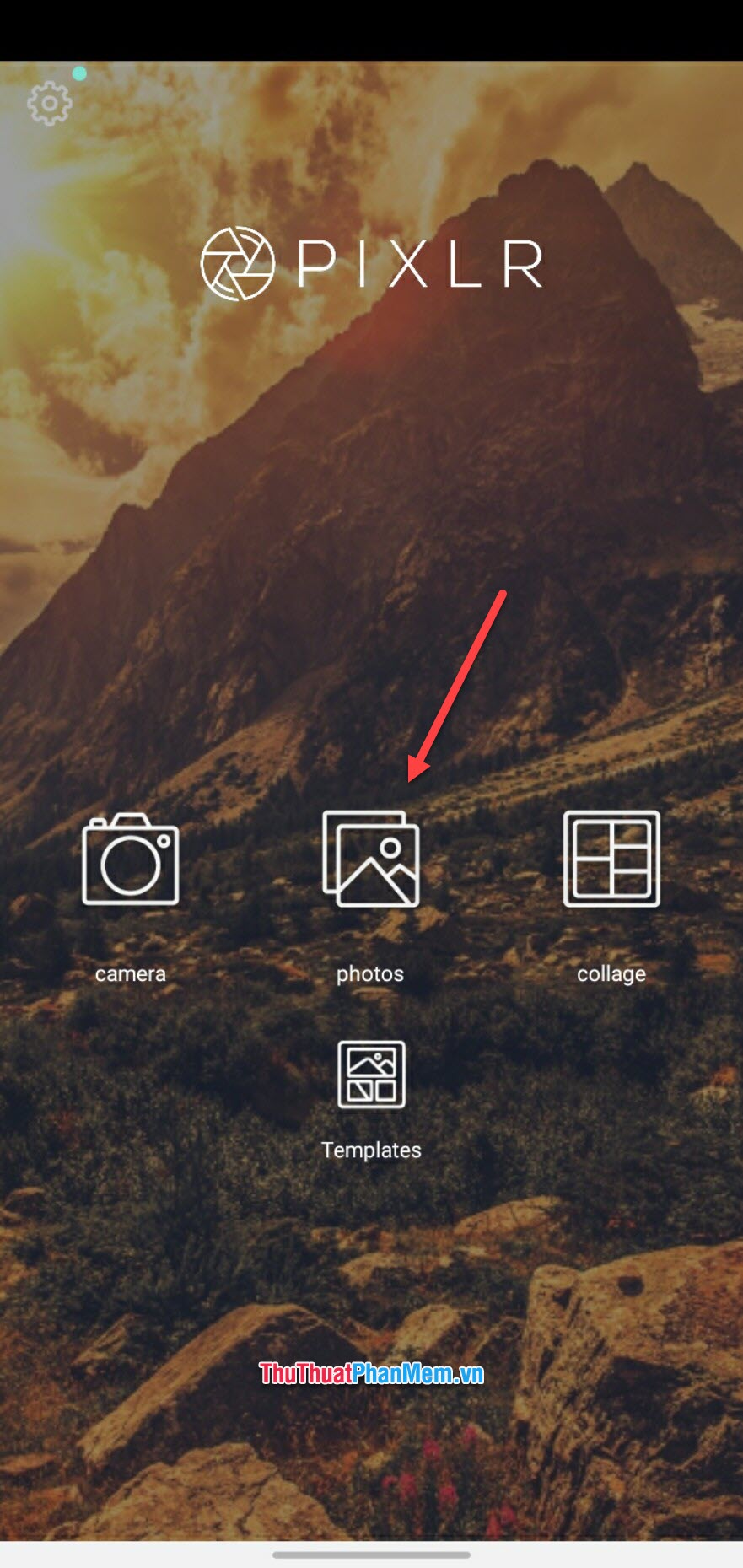
Sau khi chọn xong bức ảnh mờ cần làm rõ, các bạn chọn biểu tượng tools có hình cái cặp ở góc ngoài cùng bên trái trên phần mềm.

Trong danh sách tools các bạn sẽ thấy chức năng sharpen, đây chính là chức năng làm sắc nét ảnh bị mờ của Pixlr.
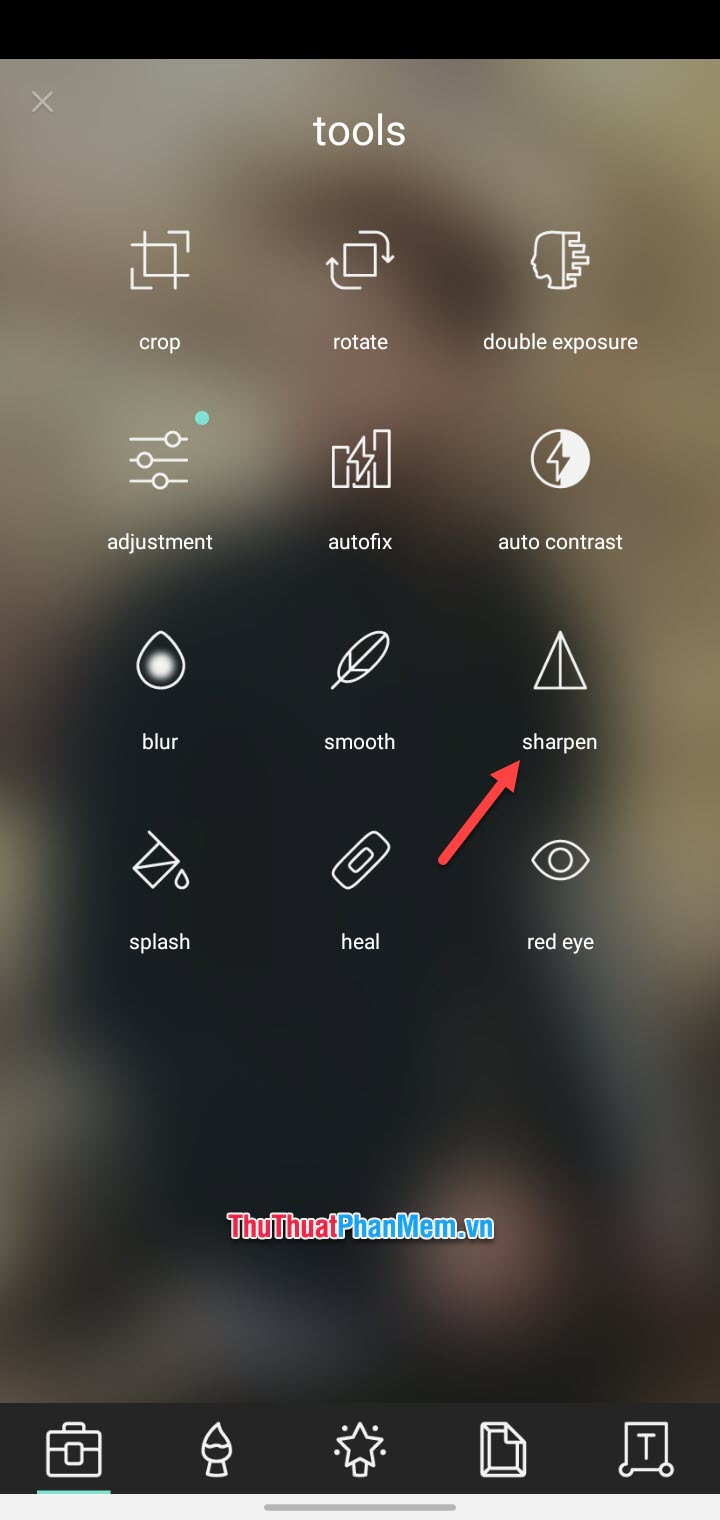
Tại đây các bạn có thể tăng chỉ số sharpen của bức ảnh lên để nó sắc nét hơn bằng cách kéo nút tròn về phía bên phải.
Sau đó các bạn nhấn vào dấu tích để xác nhận cài đặt đã thay đổi.

Cuối cùng, các bạn có thể lưu bức ảnh ra bằng cách bấm vào nút done ở góc trên cùng bên phải của app và chọn một trong những kiểu lưu trữ hoặc đăng tải hình ảnh đã chỉnh sửa.
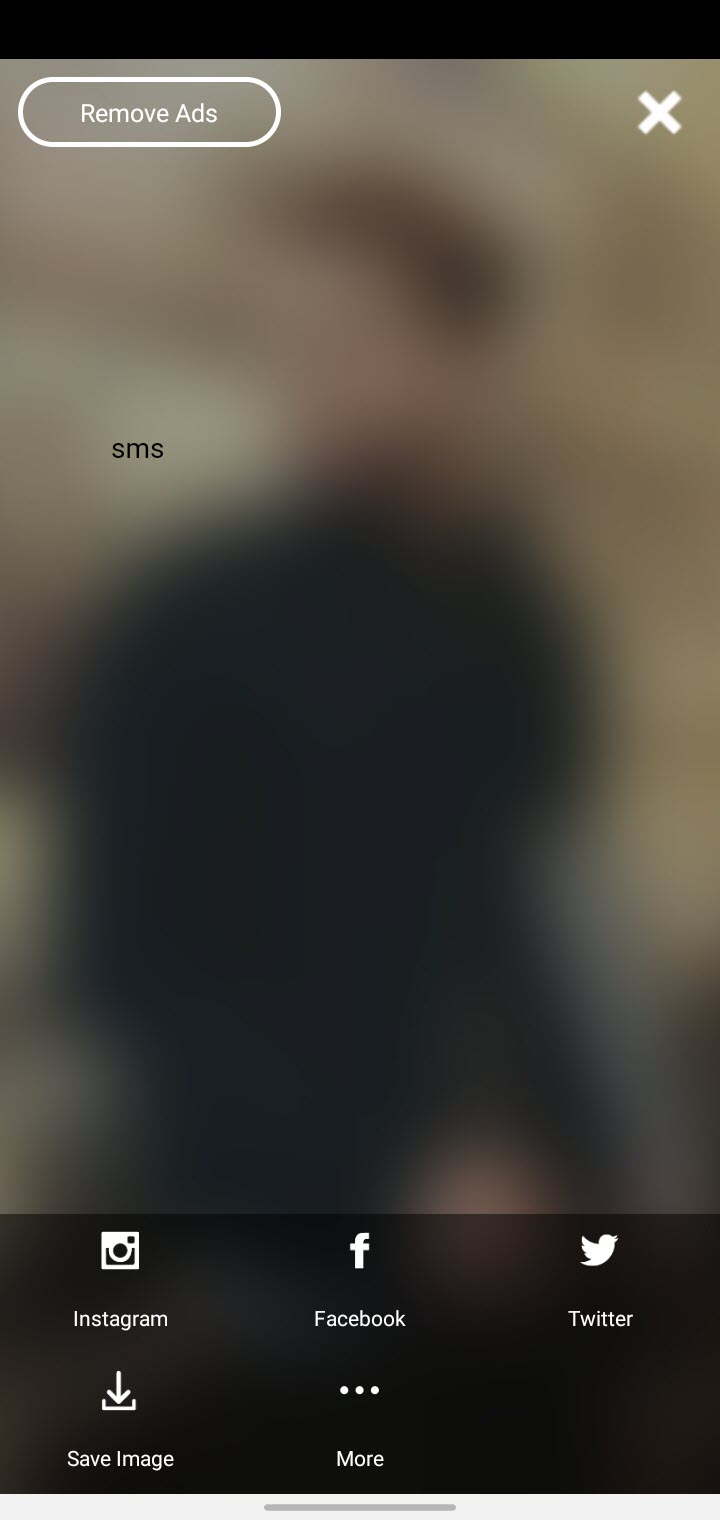
3. Fotor Photo Editor
Tải Fotor Photo Editor: Android | iOS
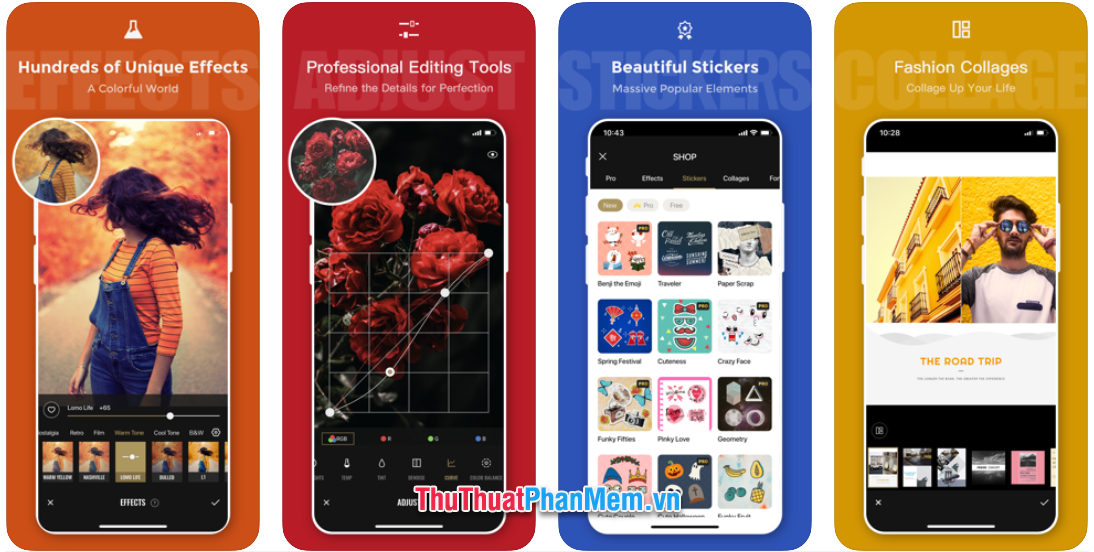
Phần mềm Fotor Photo Editor là một phần mềm trên điện thoại giúp các bạn chỉnh sửa hình ảnh rất tốt. Fotor có các công cụ đặc trưng như cắt ảnh, xoay ảnh, hiệu ứng đặc biệt cho ảnh, chèn khung viền, chỉnh sửa màu sắc, độ tương phản, độ sáng của bức ảnh…
Và đặc biệt chức năng mà chúng ta cần tới nhất trong phần mềm này là chức năng làm rõ những bức ảnh bị mờ nét. Để có thể sử dụng chức năng này, các bạn làm theo các bước như sau:
Sau khi tải phần mềm về máy, các bạn click vào biểu tượng Chỉnh sửa để có thể chọn bức ảnh mờ có sẵn trong máy muốn làm mờ.
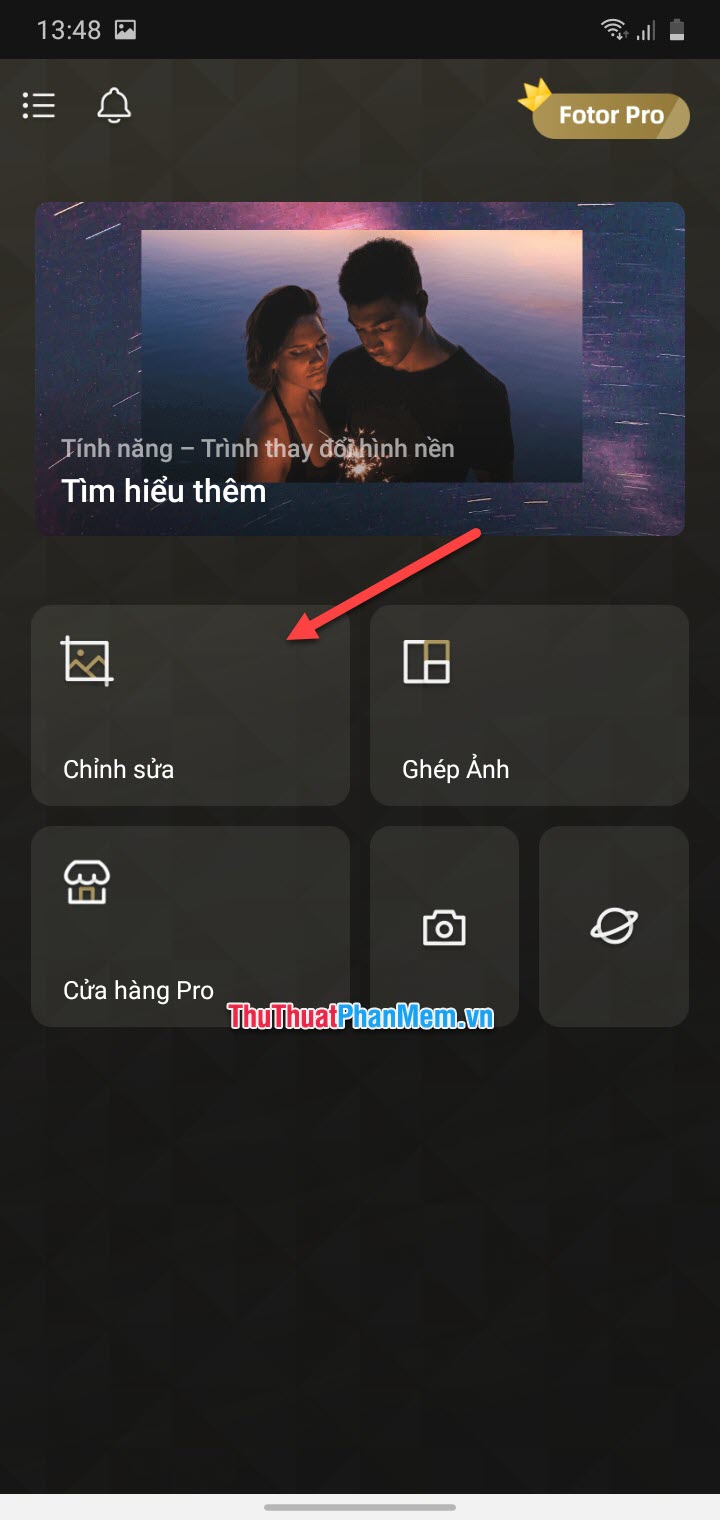
Trong các công cụ của Fotor có một chức năng gọi là Điều chỉnh, các bạn bấm vào chức năng này.

Tiếp đó các bạn bấm vào biểu tượng ĐỘ RÕ NÉT trong Điều chỉnh. Tại đây các bạn có thể kéo dòng chỉ số sang phía bên phải để tăng mức độ rõ nét của bức ảnh.

Sau khi đã vừa ý với độ rõ mà mình đã điều chỉnh, các bạn bấm vào nút v để xác nhận cài đặt.
Cuối cùng các bạn bấm Lưu để lưu trữ bức ảnh đã được làm nét vào điện thoại của mình, hoặc đăng trực tiếp lên một số mạng xã hội mà mình có.

Bài viết Top 3 phần mềm làm rõ ảnh bị mờ tốt nhất 2024 của ThuThuatPhanMem.vn chúng tôi tới đây là kết thúc. Hi vọng rằng thông qua bài viết này, các bạn có thể chọn được một phần mềm vừa ý và làm rõ nét những bức ảnh mờ của mình. Hẹn gặp lại các bạn trong những bài viết khác trên trang.