Tạo nhiều Header và Footer khác nhau trong cùng 1 tài liệu Word
Các bạn sử dụng word để soạn thảo tài liệu, theo mặc định header và footer sẽ giống nhau ở tất cả các trang trong cùng một tài liệu word. Nếu các bạn muốn tạo nhiều header và footer trong cùng một tài liệu word thì các bạn cần chia tài liệu thành các section khác nhau. Như vậy mỗi section sẽ tạo được một kiểu header và footer khác nhau.
Bài viết dưới đây hướng dẫn các bạn cách tạo nhiều header và footer trong cùng một tài liệu word sử dụng Microsoft Word 2010. Với Microsoft Word 2007, 2013 các bạn thực hiện tương tự còn với các phiên bản thấp hơn thao tác có hơi khác do giao diện khác biệt.
Bước 1: Nhập nội dung của tài liệu, sau khi nhập xong phần nội dung này và muốn những phần nội dung tiếp theo có kiểu header và footer khác. Các bạn đặt con trỏ chuột vào cuối phần nội dung đó.
Bước 2: Chọn tab Page Layout và nhấn vào Breaks, sẽ có 4 lựa chọn cho các bạn trong phần Section Breaks:
- Next Page: ngắt sang trang mới.
- Continuous: ngắt ngay vị trí con trỏ chuột.
- Even Page: ngắt trang chẵn.
- Odd Page: ngắt trang lẻ.
Ví dụ muốn ngắt section ở trang mới ngay phía sau vị trí con trỏ chuột thì các bạn chọn Next Page.
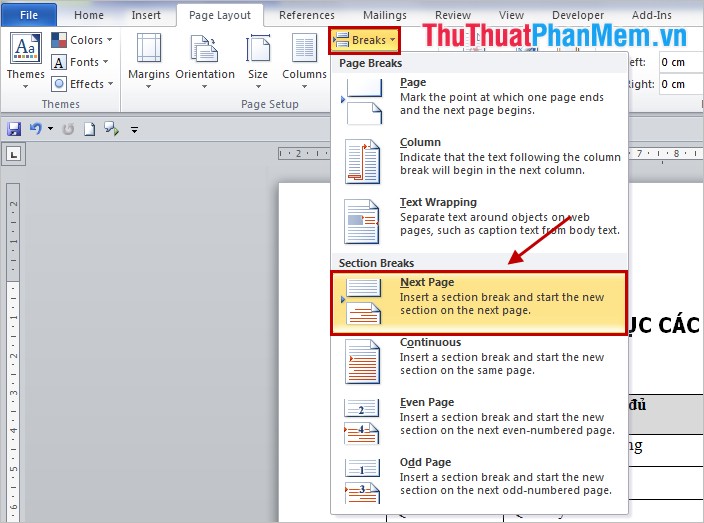
Bước 3: Như vậy tài liệu của các bạn bây giờ được tách thành 2 section, section 1 là phần nội dung các bạn đã nhập, section 2 là nội dung mà các bạn sẽ nhập tiếp vào phần sau. Các bạn có thể tách thành nhiều section khác nếu muốn.
Bây giờ để tạo header và footer cho từng section, các bạn nhấp đúp chuột vào phần header (phía trên cùng trang) của trang bất kỳ trong phần section 1. Trong phần Design của Header & Footer Tools các bạn đánh dấu chọn vào mục Different First Page và nhập nội dung cho header của section 1 theo ý muốn.
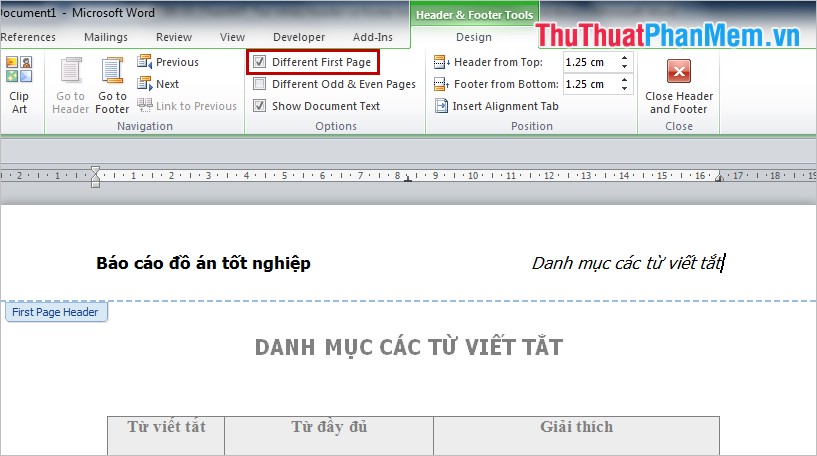
Bước 4: Sau khi viết xong nội dung cho header của section 1, các bạn nhấn Next để chuyển sang header của section 2.
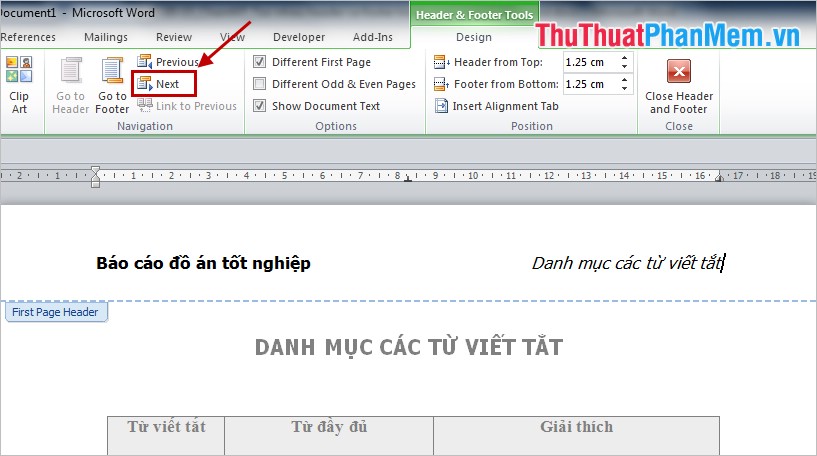
Bước 5: Nhấn bỏ tùy chọn Link to Previous để header của section 2 không liên quan đến header của section 1, sau đó các bạn nhập nội dung cho header của section 2.
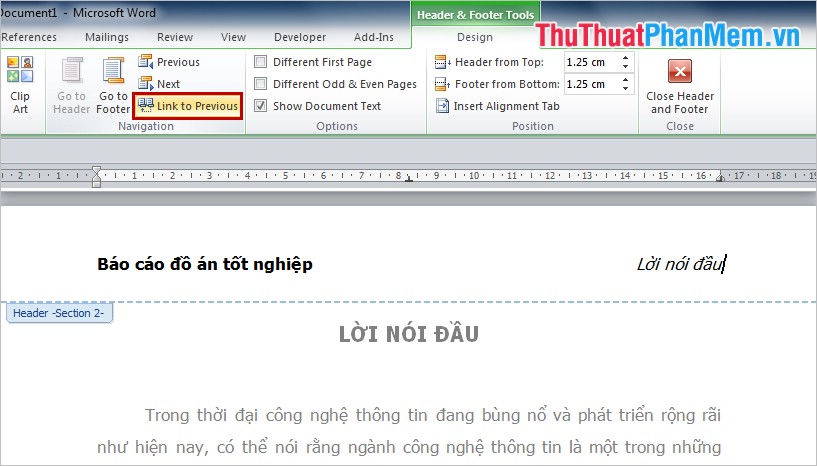
Sau đó các bạn nhấp đúp chuột vào vị trí bất kỳ ngoài header để hoàn thành. Với phần footer các bạn thực hiện tương tự như header.
Bài viết đã hướng dẫn các bạn các thao tác để tạo nhiều header và footer khác nhau trong cùng một tài liệu word. Hi vọng sau khi đọc bài viết này các bạn có thể áp dụng nhanh chóng vào tài liệu của mình. Chúc các bạn thành công!



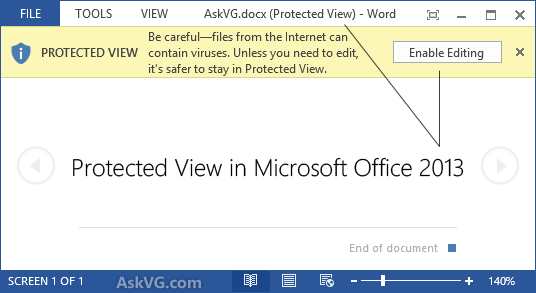






















Cảm ơn bạn!