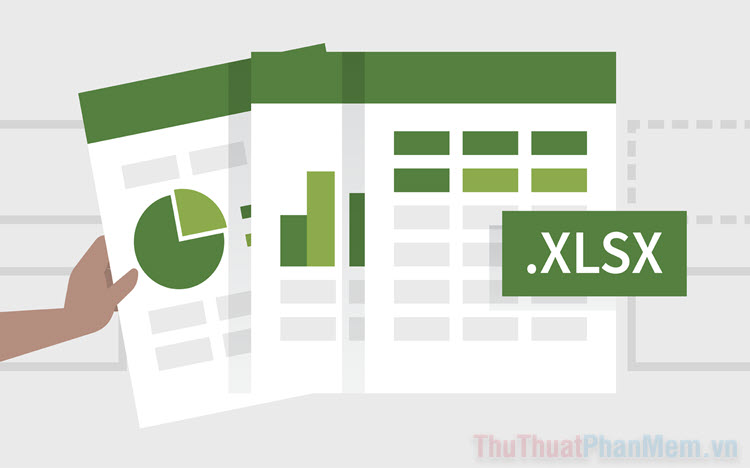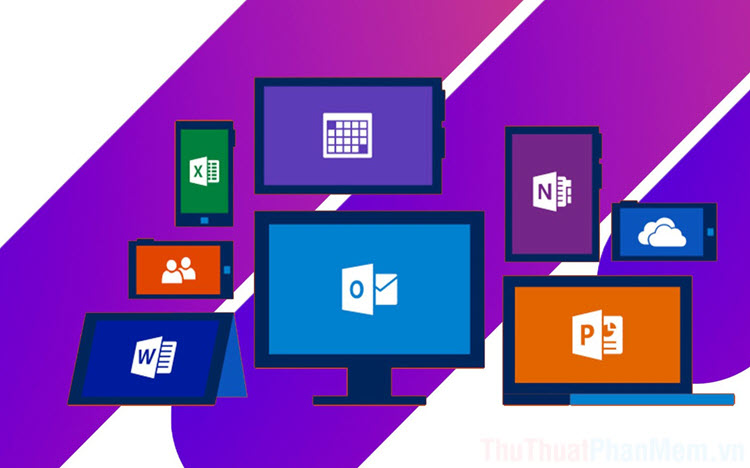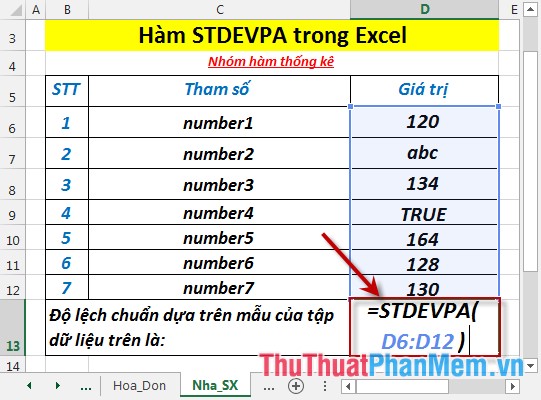Phương pháp nhập dữ liệu đồng thời vào nhiều Sheet
Bài viết dưới đây hướng dẫn chi tiết cách nhập dữ liệu đồng thời vào nhiều Sheet.
Có 2 cách để nhập dữ liệu đồng thời vào nhiều Sheet.
Cách 1: Nhóm các sheet thành group sử dụng phím Ctrl.
Cách 2: Sử dụng VBA để nhập dữ liệu.
1. Nhóm các sheet thành group sử dụng phím Ctrl
Bước 1: Nhấn giữ phím Ctrl và kích chọn vào tên các sheet muốn nhập dữ liệu đồng thời. Sau khi chọn xong các sheet được nhóm tạo thành 1 Group điều này được thể hiện trên tên của file.
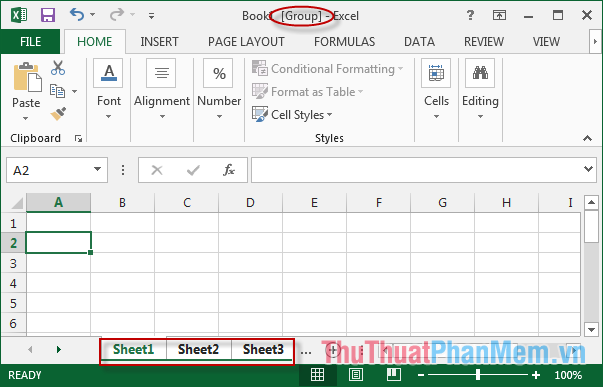
Bước 2: Sau khi Group xong tiến hành nhập dữ liệu tại 1 sheet bất kì.
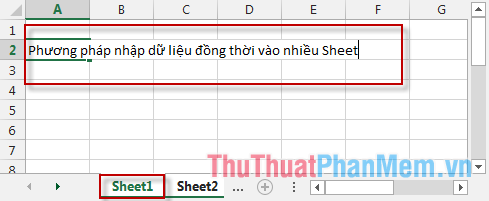
Bước 3: Kết quả tại các sheet khác:
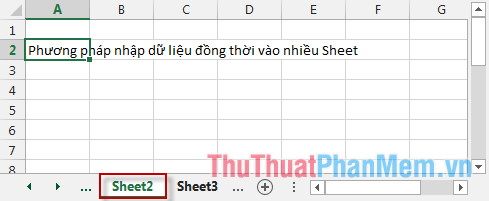
Sheet 5:
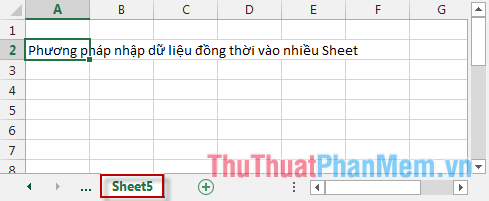
Trường hợp bạn muốn loại bỏ sheet nào đó ra khỏi nhóm làm như sau: Click chuột phải vào tên sheet -> Chọn UnGroup Sheets.
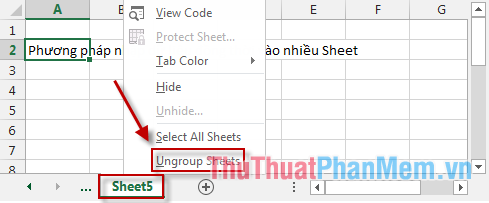
Chú ý: Phương pháp này có nhược điểm là bạn không thể có những tùy chọn riêng bất cứ dữ liệu nhập tại sheet nào đều được điền vào các sheet khác. Bạn nên sử dụng VBA để nhập dữ liệu.
2. Sử dụng VBA để nhập dữ liệu
Bước 1: Mở Excel, tạo 5 sheet muốn nhập dữ liệu. Ở đây mình muốn nhập dữ liệu ban đầu vào sheet 5. Tại sheet5 tạo vùng dữ liệu muốn nhập (các sheet khác chỉ nhập dữ liệu giống nhau trong vùng chọn này) -> Chuột phải chọn Define Name.
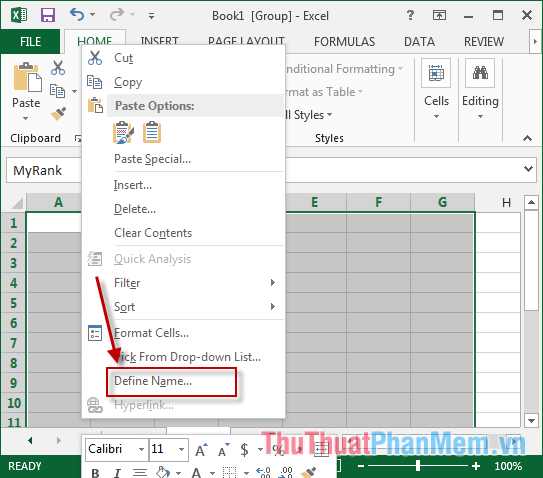
Bước 2: Hộp thoại xuất hiện đặt tên cho vùng dữ liệu được chọn -> OK. Chú ý ghi nhớ tên vùng chọn.
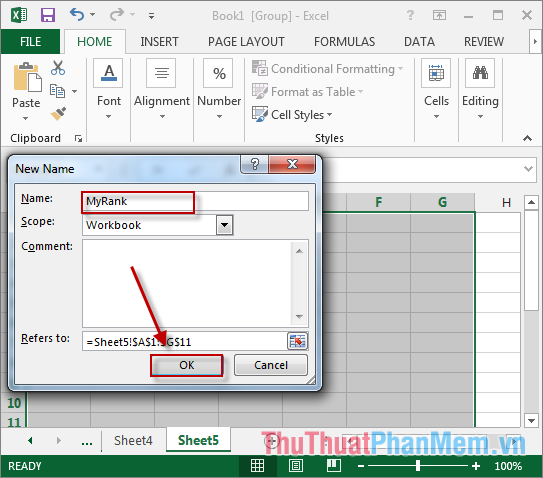
Sau khi đặt tên vùng chọn:
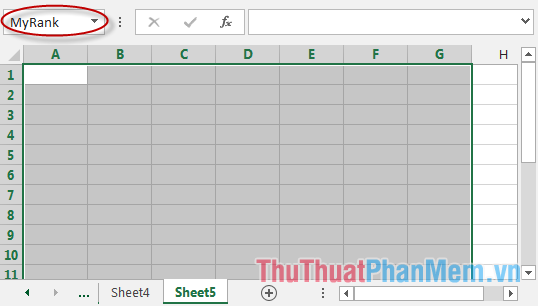
Bước 3: Nhấn tổ hợp phím Alt + F11. Cửa sổ VBA xuất hiện chọn Sheet5 -> Chọn sự kiện SelectionChange của Worksheet và nhập câu lệnh như hình dưới:
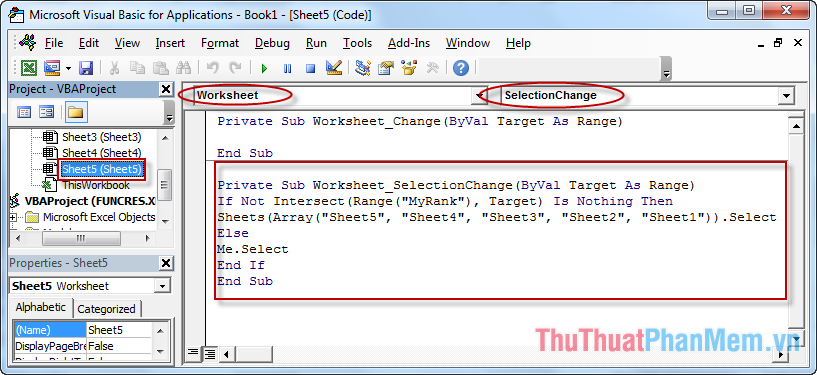
Code:
// Sự kiện SelectionChange.
Private Sub Worksheet_SelectionChange(ByVal Target As Range)
If Not Intersect(Range("MyRank"), Target) Is Nothing Then
Sheets(Array("Sheet5", "Sheet4", "Sheet3", "Sheet2", "Sheet1")).Select
Else
Me.Select
End If
End Sub
// Sự kiện Change.
Private Sub worksheet_Change(ByVal Target As Range)
If Not Intersect(Range("MyRank"), Target) Is Nothing Then
With Range("MyRank")
.Copy Destination:=Sheets("Sheet3").Range("A5")
.Copy Destination:=Sheets("Sheet1").Range("E5")
End With
End If
End Sub
Chú ý: Bạn chọn Sheet nào nhập dữ liệu đầu vào thì trong câu lệnh viết sheet đó đầu tiên. Như ví dụ ở đây là Sheet5.
Bước 4: Nhấn Alt + F11 để quay lại nhập dữ liệu tại sheet5.
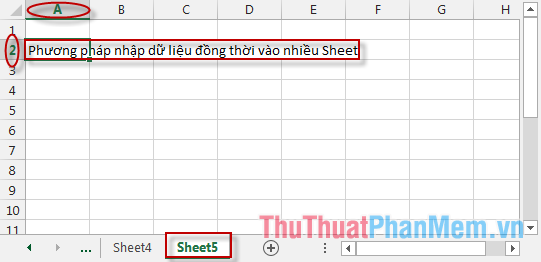
Kết quả tại các sheet khác:
Sheet 4:
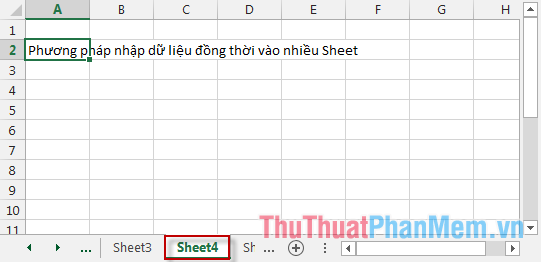
Sheet1:
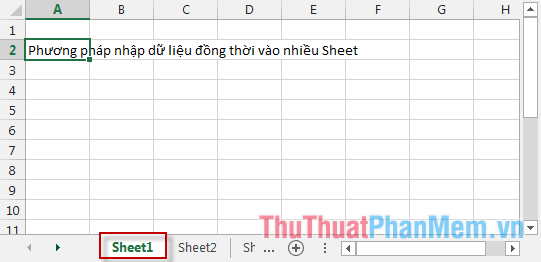
Chú ý: Trường hợp bạn nhập dữ liệu trong Sheet 5 ngoài vùng chọn đã được đặt tên MyRank thì dữ liệu không được vào các sheet kia.
Trường hợp bạn muốn nhập dữ liệu vào vị trí khác nhau trong các sheet kia có thể làm như sau:
Bước 1: Nhấn tổ hợp phím Alt + F11 cửa sổ VBA xuất hiện chọn sheet5 -> chọn sự kiện Change của Worksheet -> nhập đoạn mã sau.
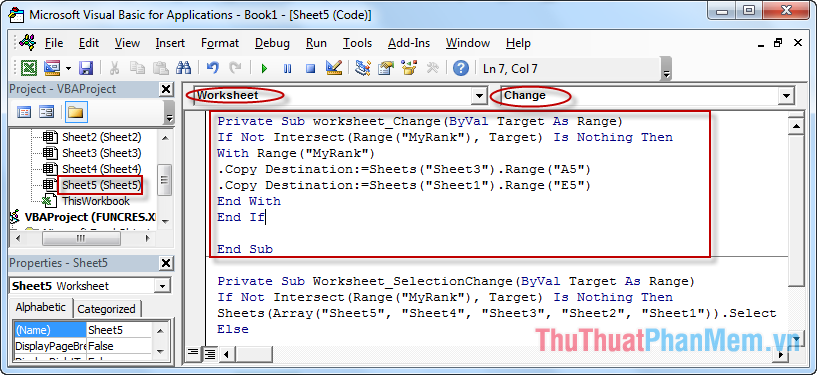
Các bạn lưu ý tùy yêu cầu các bạn chọn vị trí nhập dữ liệu:
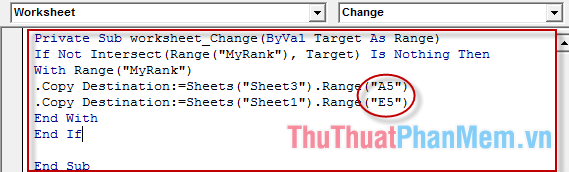
Bước 2: Nhấn tổ hợp phím Alt + F11 quay trở lại Sheet5 nhập dữ liệu mới.
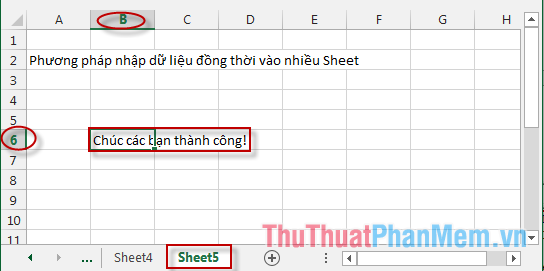
Kết quả ở Sheet 1:
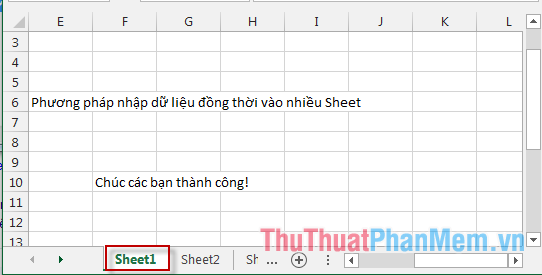
Kết quả ở Sheet 3:
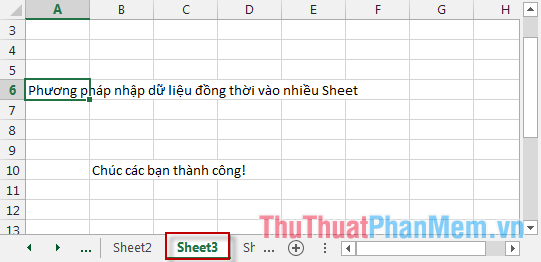
Trên đây là những phương pháp giúp các bạn nhập liệu tiết kiệm được thời gian và công sức.
Chúc các bạn thành công!