Hướng dẫn khôi phục file đã xóa trên USB Ổ cứng ngoài
Trong quá trình xử lý dữ liệu trên máy tính không thể tránh được khỏi việc xóa nhầm hay format nhầm dữ liệu trên USB hoặc ổ cứng cắm ngoài, hiện nay có khá nhiều phần mềm giúp các bạn khôi phục dữ liệu đã xóa, tuy nhiên không phải phần mềm nào cũng mang lại hiệu quả tốt, bài viết này giới thiệu với các bạn phần mềm iMyFone AnyRecover, đây là 1 trong những phần mềm khôi phục dữ liệu mạnh mẽ nhất hiện nay.
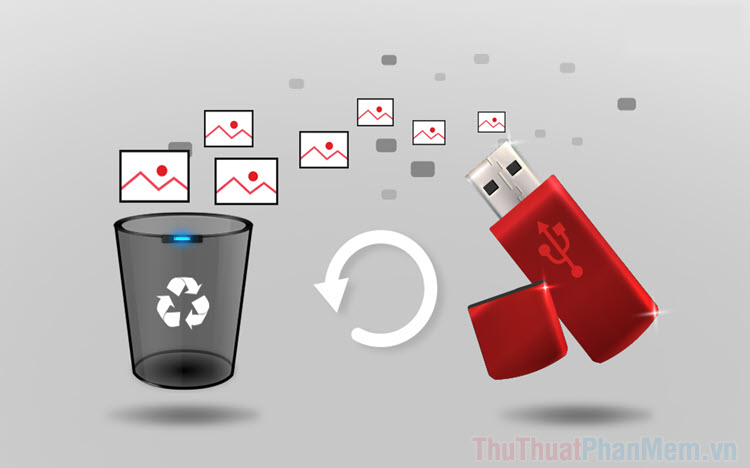
1. Tải iMyFone AnyRecover về máy
iMyFone AnyRecover là công cụ có khả năng quét sâu, tỉ lệ khôi phục dữ liệu thành công rất cao. Bên cạnh đó, iMyFone AnyRecover còn tương thích tốt với nhiều nền tảng hệ điều hành khác nhau như: Windows 7/ 8/ 8.1/ 10 và MacOs 11.10 ~ 11.0.
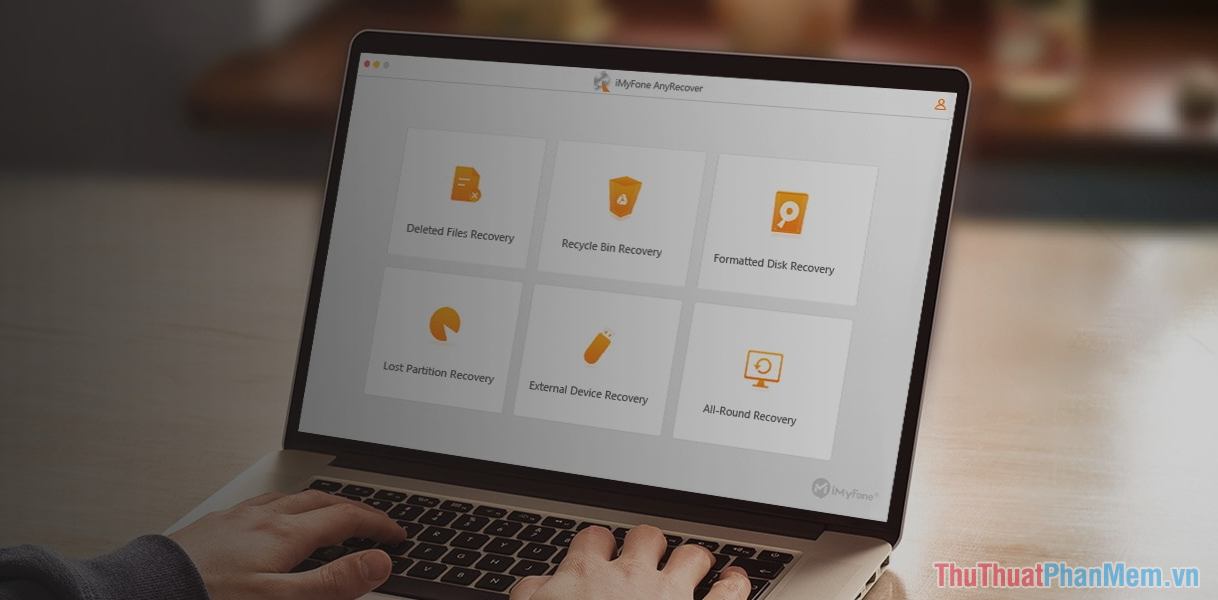
Bạn có thể dùng thử iMyFone AnyRecover trước khi mua, ở chế độ dùng thử bạn có thể khôi phục được 8 file (không giới hạn kích thước).
Bạn tải phiên bản dùng thử của theo link sau:
- Phiên bản cho Windows: AnyRecover for Windows
- Phiên bản cho Mac: AnyRecover for MAC
Lưu ý: Trong trường hợp bạn xóa nhầm dữ liệu trên USB/ ổ cứng ngoài, bạn hãy tạm dừng việc ghi dữ liệu vào USB/ ổ cứng ngoài và cố gắng giữ nguyên hiện trạng nhất có thể. Việc ghi đè, ghi thêm dữ liệu vào USB/ ổ cứng ngoài khi cần khôi phục dữ liệu sẽ giảm tỉ lệ thành công.
2. Cách sử dụng iMyFone AnyRecover để khôi phục file đã xóa trên USB/ ổ cứng ngoài
Sau khi tải phần mềm AnyRecover về máy tính, bạn hãy tiến hành cài đặt để sử dụng phần mềm và khôi phục dữ liệu.
Bước 1: Tại giao diện chính của phần mềm iMyFone AnyRecover, hệ thống đã chia toàn bộ các ổ cứng lưu trữ thành nhiều nhóm khác nhau như:
- Common Location: Ổ cứng chung
- Hard Disk Drives: Ổ cứng trên máy tính
- External Removable Devices: Ổ cứng ngoài (Ổ cứng di động/ USB)
- I can’t find my partitions: Các phân vùng không tìm thấy
- Computer Crash Recovery: Khôi phục sự cố máy tính
- Virtual Disk Drives: Ổ đĩa ảo
- Specify a location: Chọn một vị trí
Trong trường hợp này, chúng ta sẽ khôi phục dữ liệu trên USB/ ổ cứng ngoài nên sẽ chỉ quan tâm đến phần External Removable Devices.
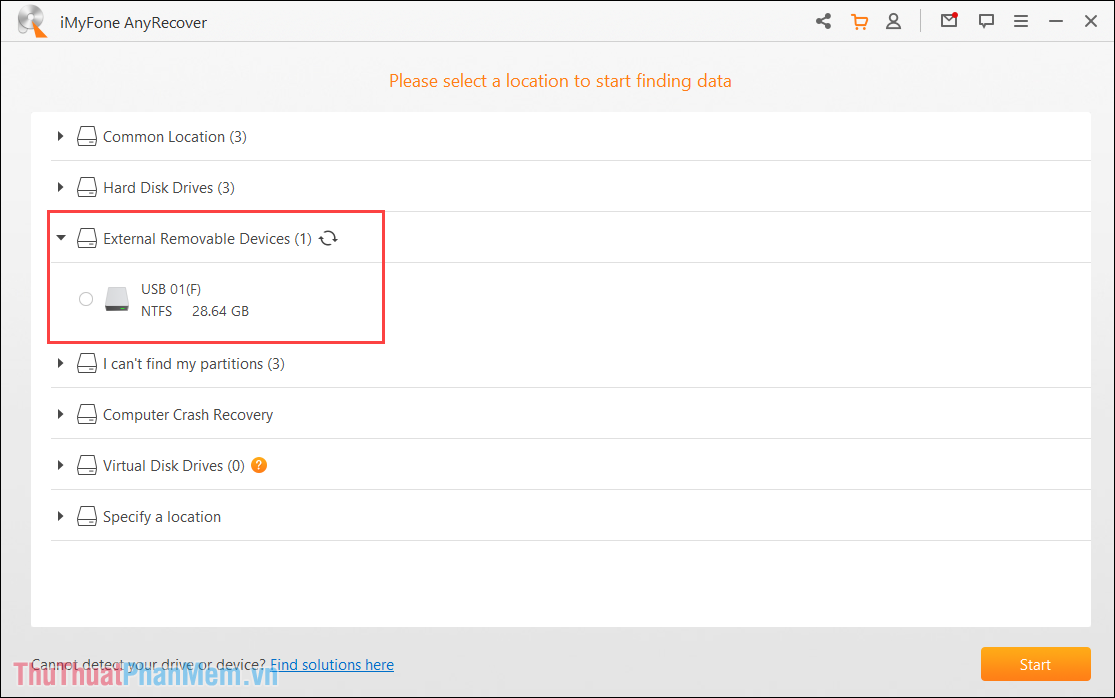
Bước 2: Nếu như bạn đã kết nối USB/ ổ cứng ngoài vào máy tính nhưng trên hệ thống không xuất hiện tên của USB/ ổ cứng ngoài thì bạn hãy chọn mục Refresh để làm mới danh sách thiết bị kết nối.
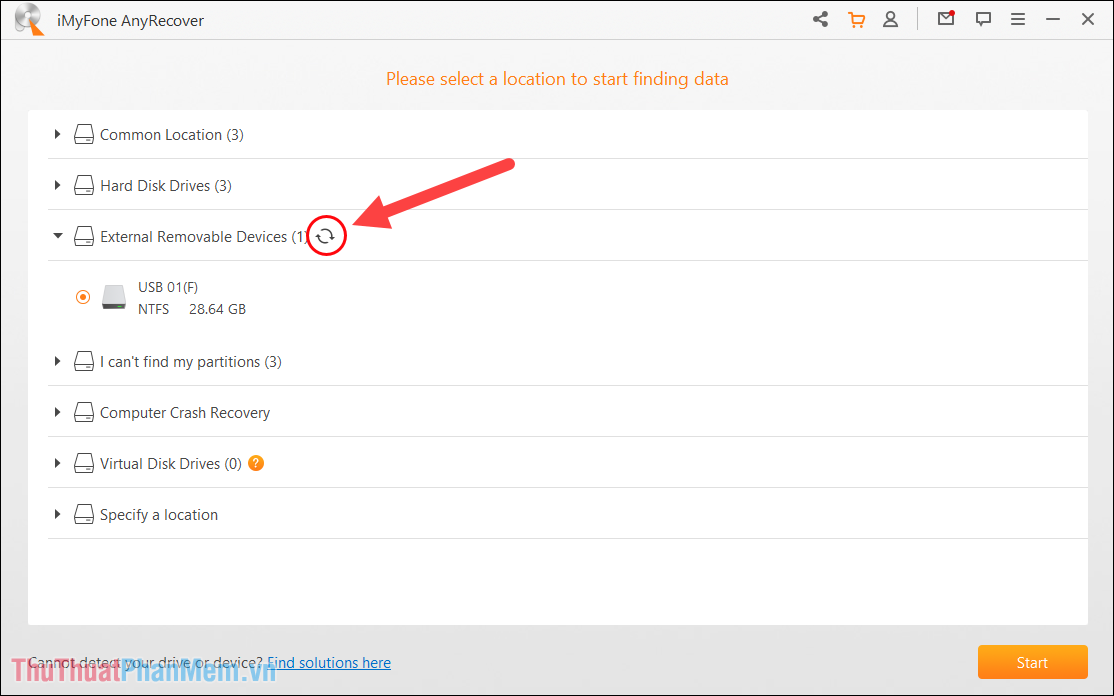
Bước 3: Để tiến hành quét dữ liệu cần khôi phục, bạn hãy chọn ổ cứng ngoài/ USB cần tìm kiếm dữ liệu (1) và nhấn Start (2) để bắt đầu.
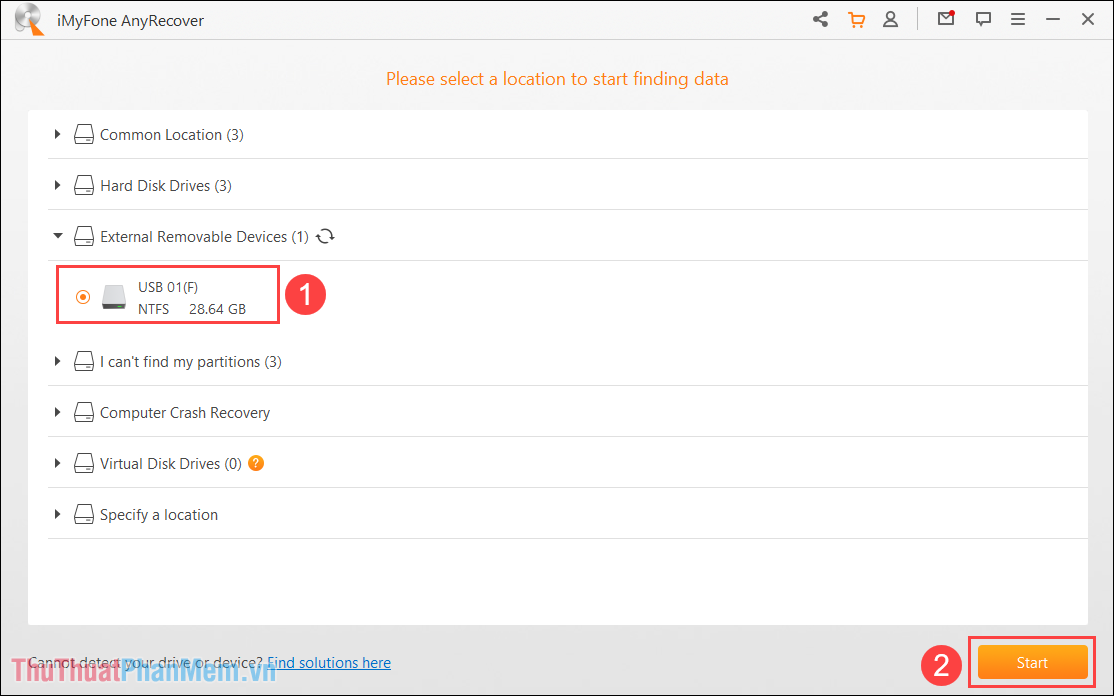
Bước 4: Trong quá trình quét dữ liệu trên thiết bị USB/ ổ cứng ngoài, phần mềm AnyRecover sẽ hiển thị số lượng file đã quét được và tổng dung lượng file quét thành công.
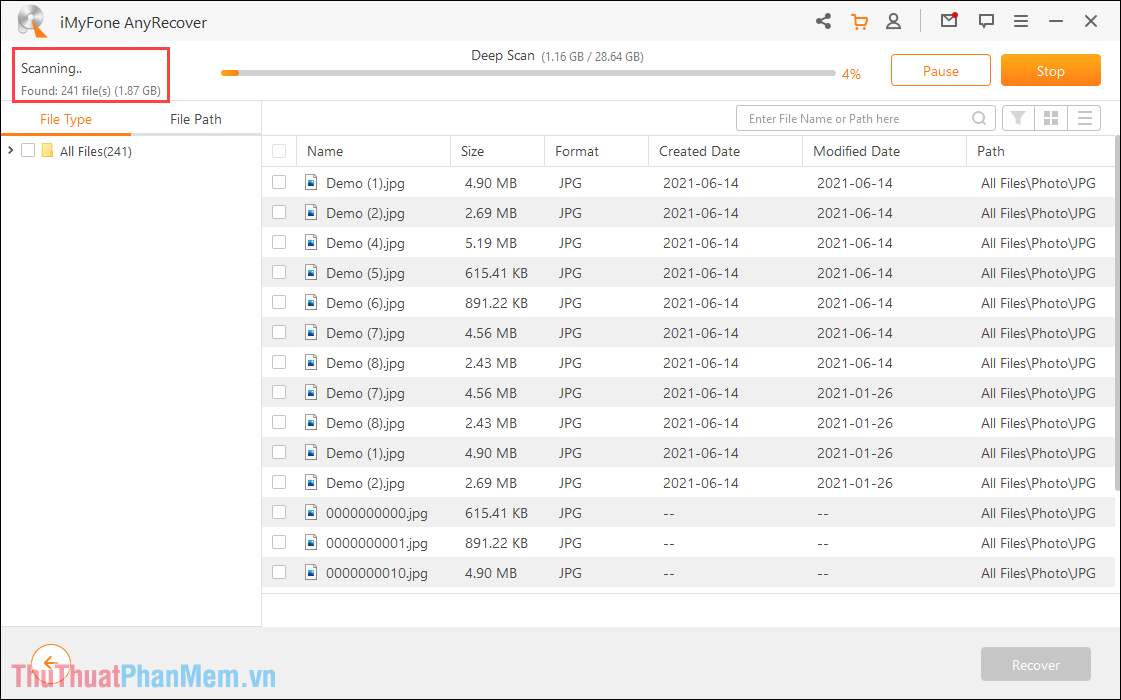
Bước 5: Đối với những ổ cứng ngoài/ USB có dung lượng lớn thì quá trình quét sẽ tốn nhiều thời gian hơn. Trong bài viết này, Thuthuatphanmem sử dụng USB 32GB và tổng thời gian quét dữ liệu khoảng 15 phút.
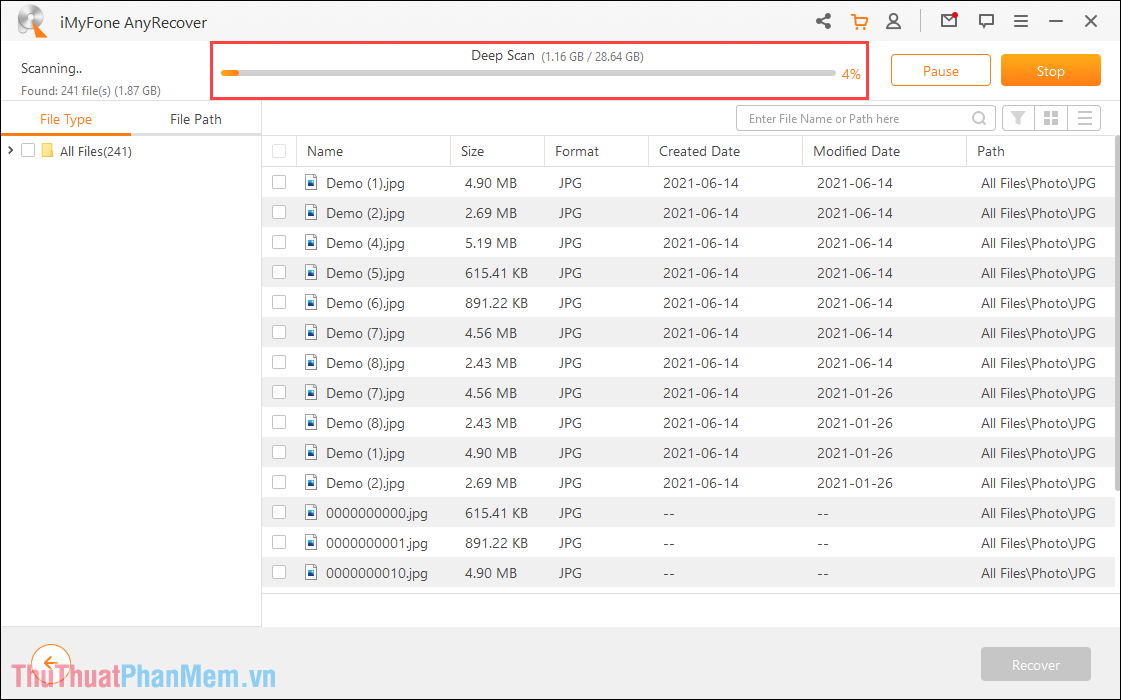
Bước 6: Khi quét dữ liệu cần khôi phục thành công, bạn sẽ nhận được cửa sổ Scan completed và bạn hãy nhấn OK để hoàn tất.
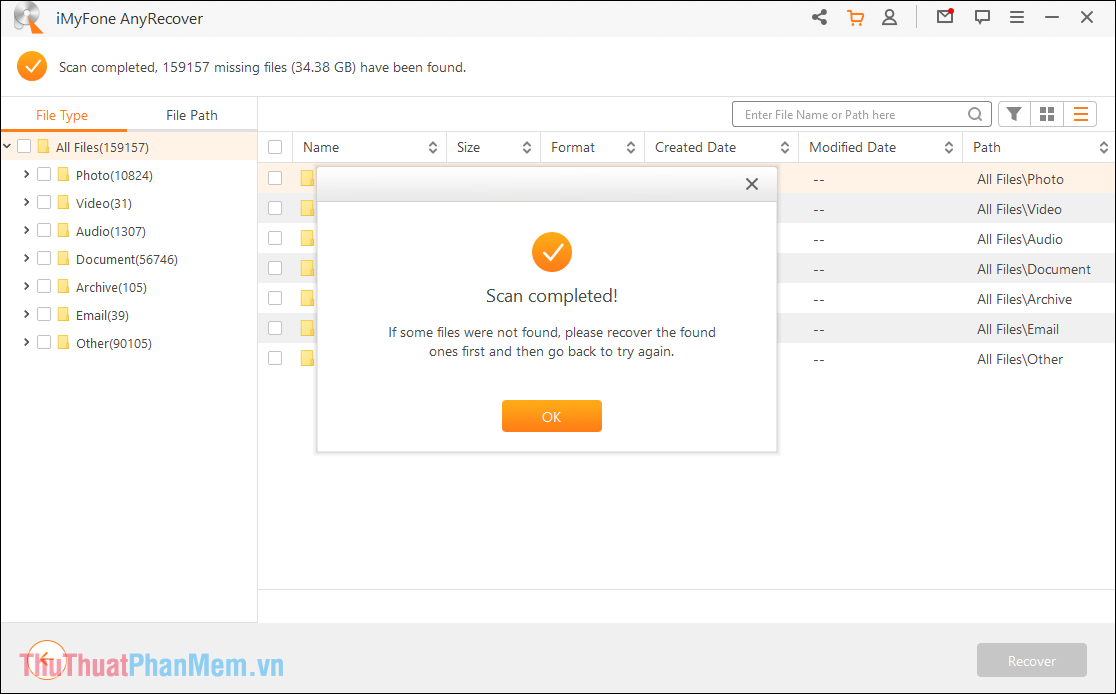
Bước 7: Điểm mạnh trên AnyRecover đó chính là hệ thống sẽ phân các tài liệu theo định dạng như: Hình ảnh, Video, Âm thanh, Tài liệu, Mail… Dựa vào những phân loại trên, bạn có thể nhanh chóng tìm được tài liệu bị mất.
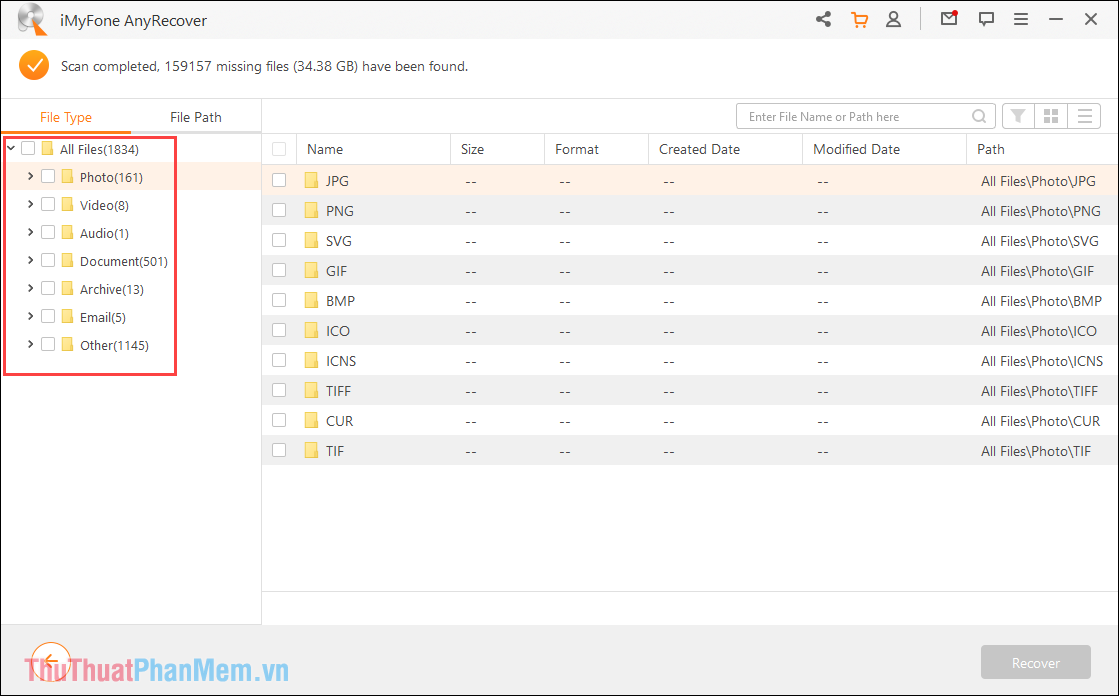
Bước 8: Trong bài viết này, Thuthuatphanmem sẽ khôi phục hình ảnh Demo do bị xóa nhầm (xóa dưới lệnh Format). Bạn chỉ cần chọn các tài liệu trùng với tên file cần tìm kiếm (1) và nhấn Recover (2) để bắt đầu khôi phục.
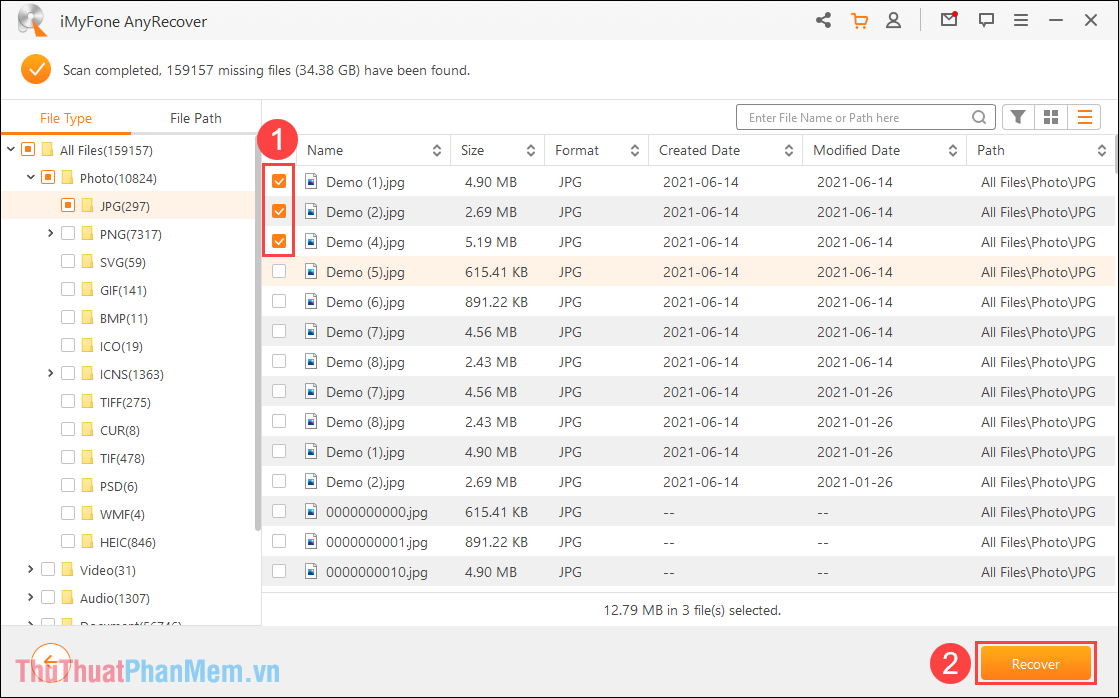
Bước 9: Tiếp theo, bạn chỉ cần chọn thư mục lưu trữ những file/ tài liệu sau khi khôi phục bằng AnyRecover. Bạn có thể khôi phục file về USB hoặc ổ cứng trên máy tính, khi xác nhận được vị trí lưu trữ bạn hãy nhấn OK để hoàn tất.
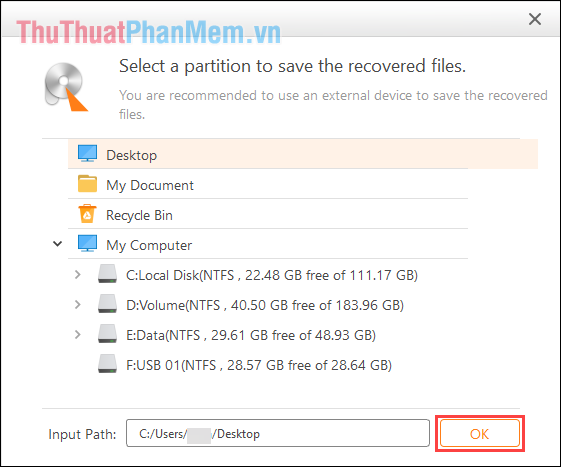
Bước 10: Khi dữ liệu được phục thành công, bạn sẽ nhận được cửa sổ Congratulations! Files Recovery completed!
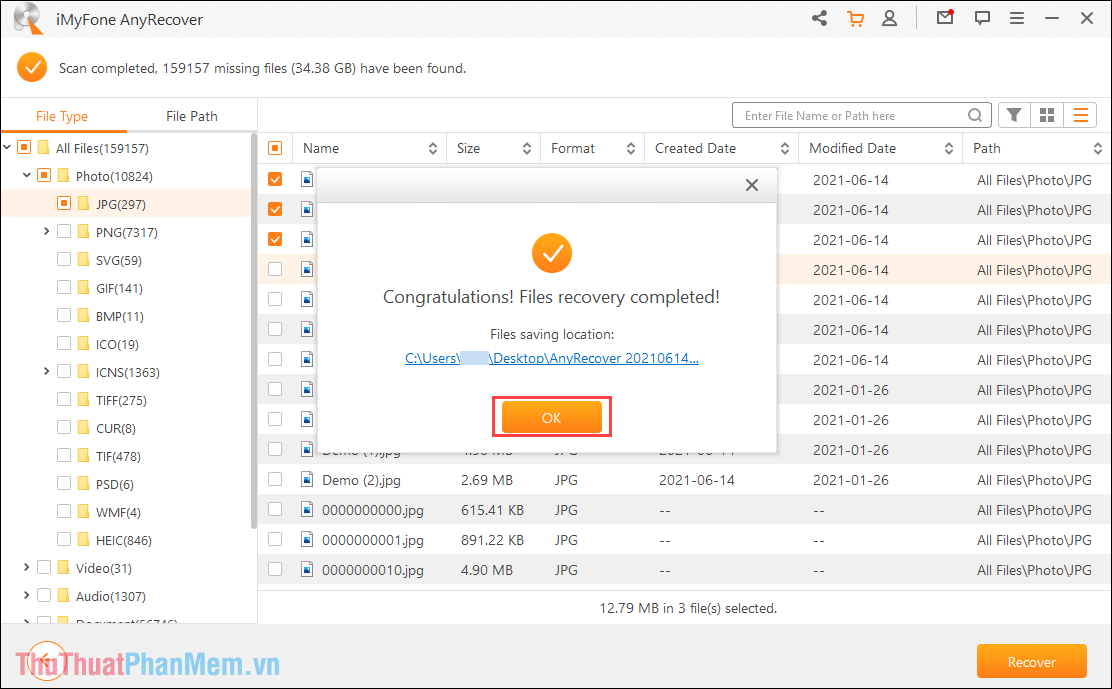
Bước 11: Cuối cùng, bạn chỉ cần mở thư mục được khôi phục bằng AnyRecover và kiểm tra các tài liệu.
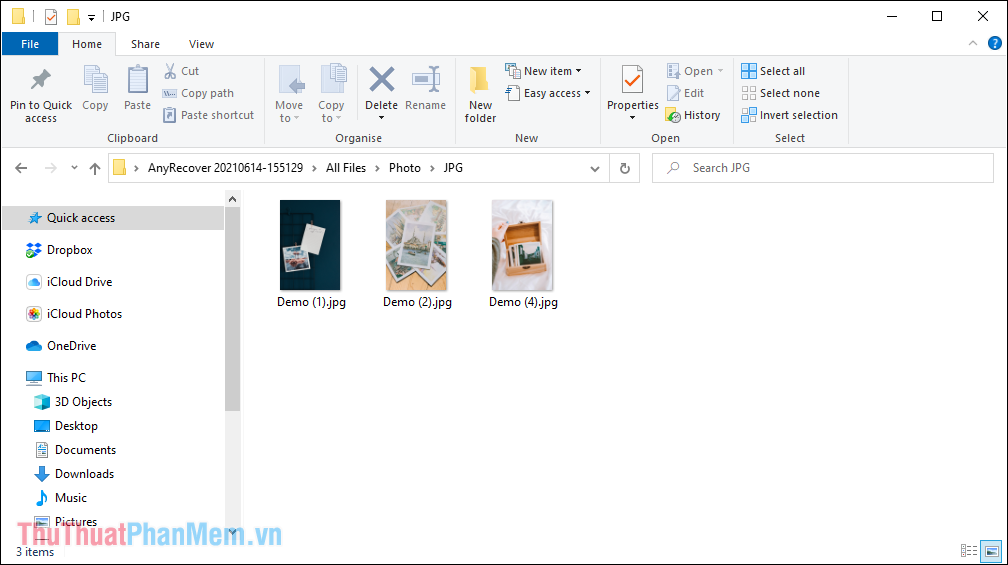
Trong bài viết này, Thủ thuật phần mềm đã hướng dẫn các bạn cách khôi phục file bị xóa trên USB/ ổ cứng ngoài nhanh chóng, hiệu quả cao nhất. Chúc các bạn một ngày vui vẻ!
































