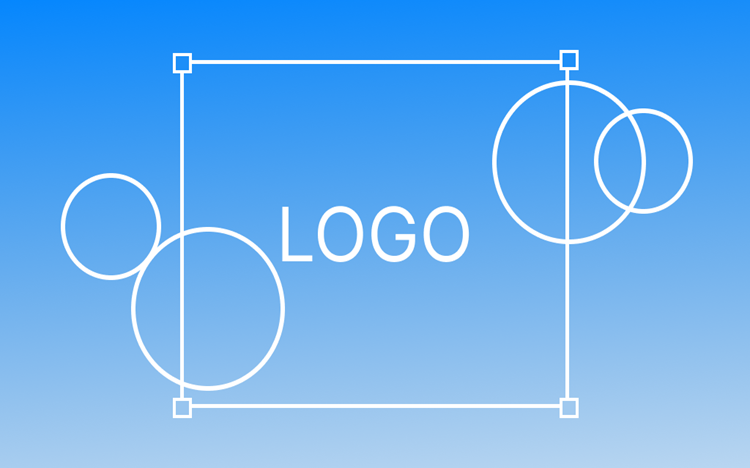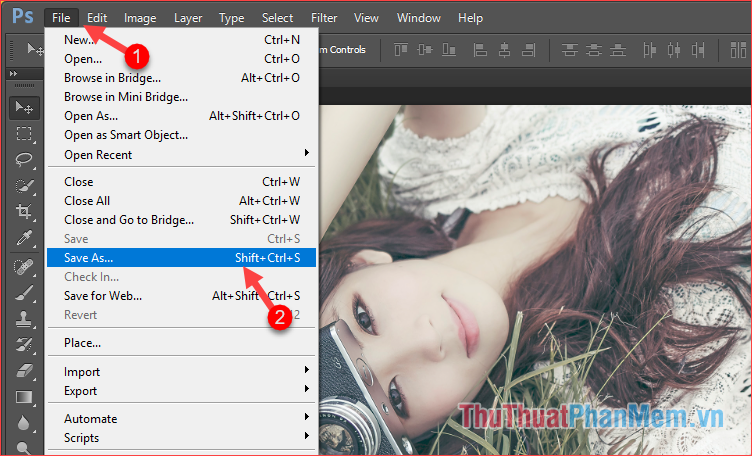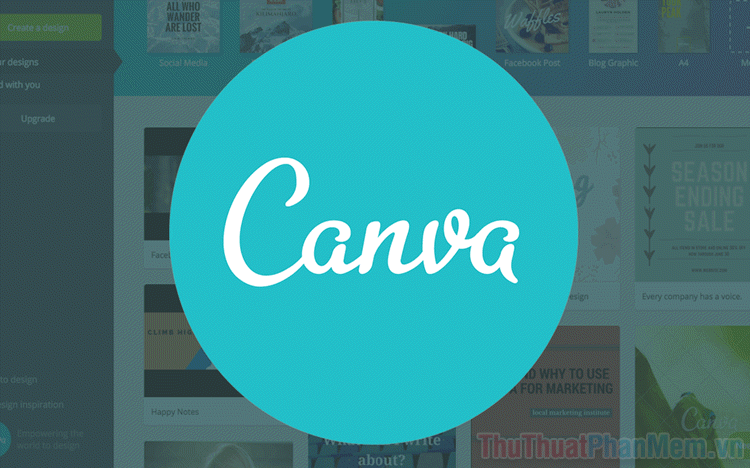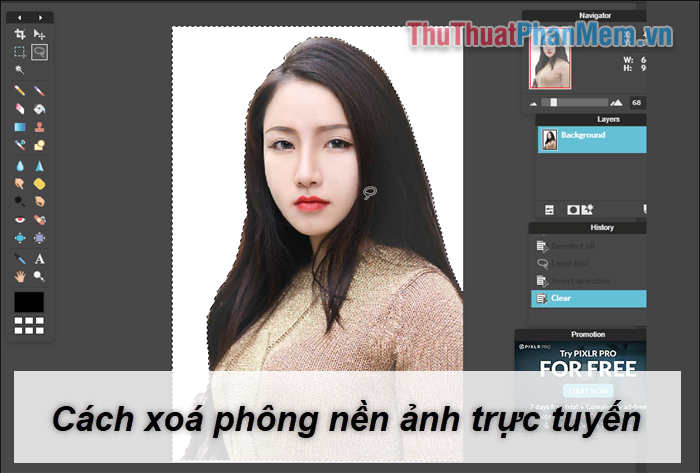Ghép chữ vào ảnh bằng Photoshop, Chèn chữ vào ảnh bằng Photoshop
Bài viết dưới đây hướng dẫn chi tiết tới các bạn cách Ghép chữ vào ảnh bằng Photoshop, Chèn chữ vào ảnh bằng Photoshop.
Bước 1: Mở phần mềm Photoshop -> kích chọn Open để mở file ảnh cần chèn chữ:
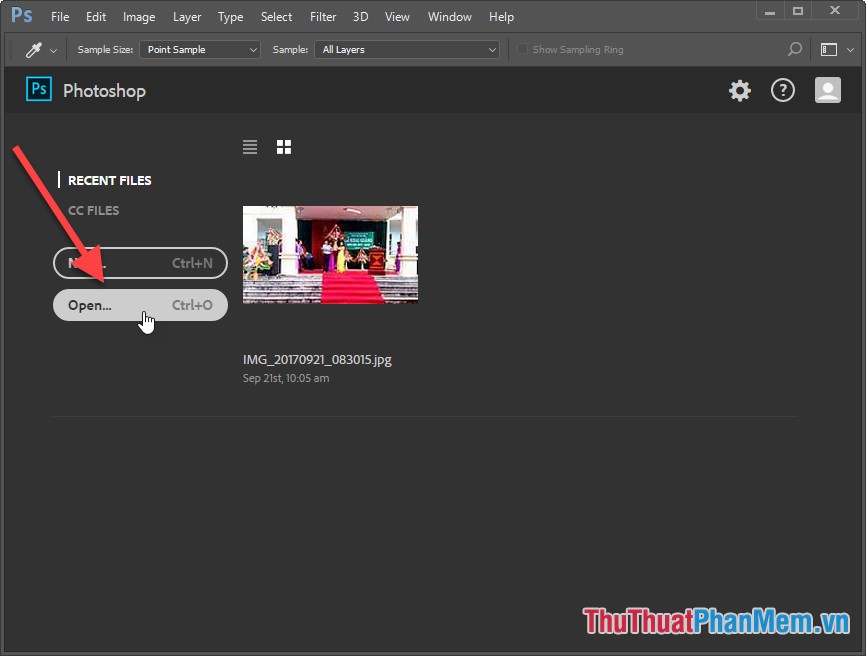
Bước 2: Lựa chọn đường dẫn tới file ảnh cần chèn chữ:
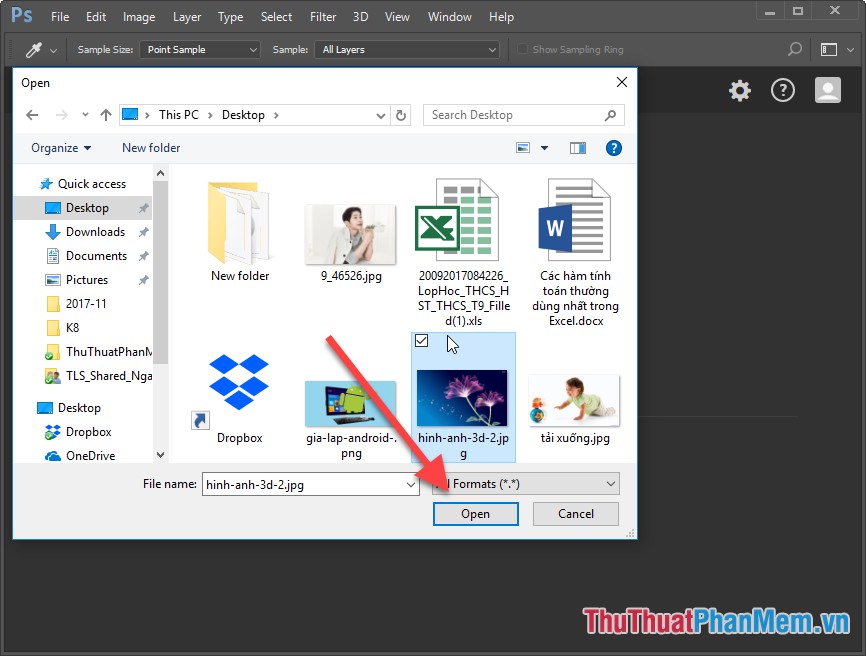
Bước 3: Kích chọn biểu tượng chữ T để nhập nội dung chữ, nếu bạn muốn lựa chọn thêm hướng chữ chuột phải vào biểu tượng -> lựa chọn hướng chữ bạn muốn ghép:
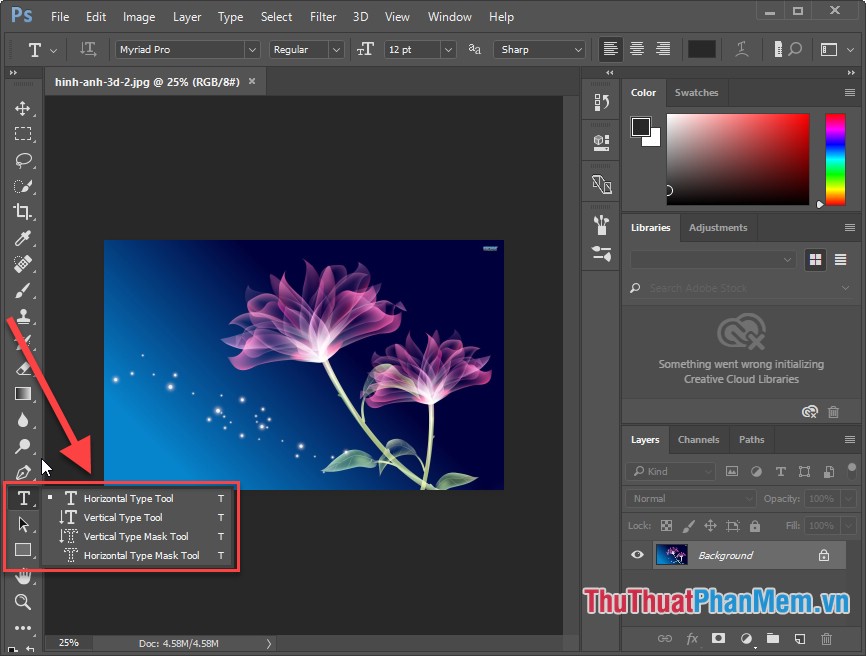
Bước 4: Nháy chuột vào vị trí muốn ghép chữ -> nhập nội dung chữ cần ghép:
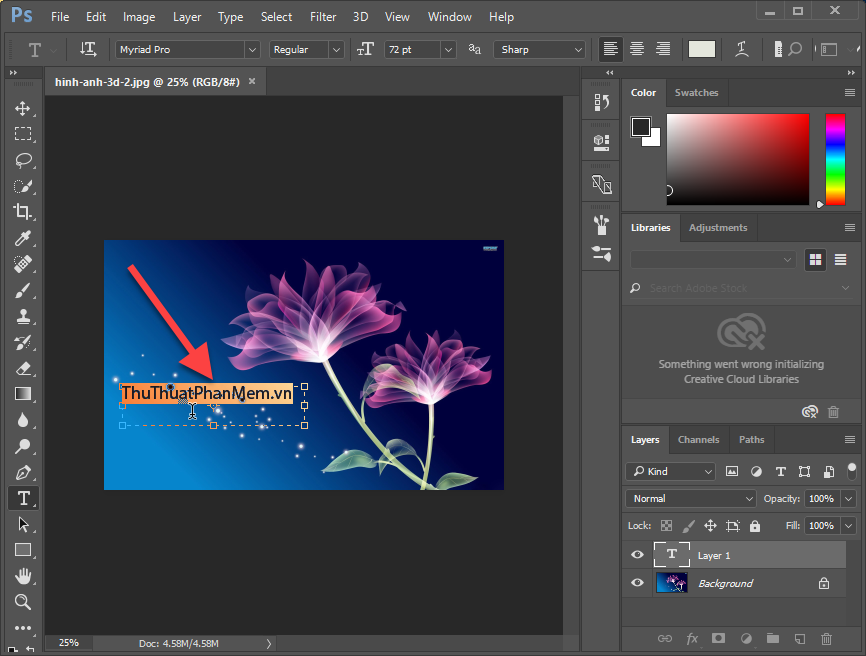
Bước 5: Lựa chọn chữ -> thay đổi font chữ, màu chữ… trên thanh công cụ:
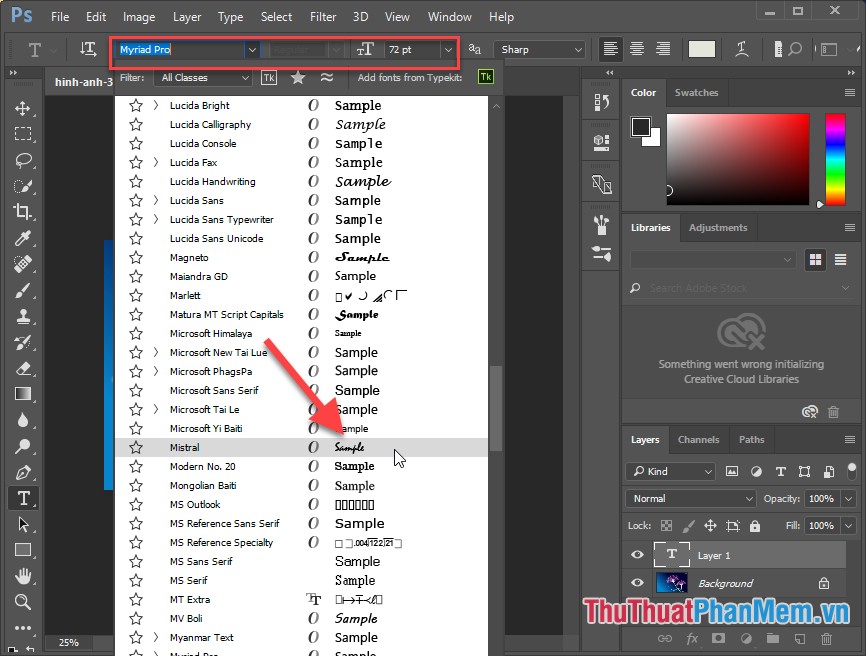
Ngoài ra bạn có thể tạo kiểu chữ uốn lượn bằng cách kích chọn biểu tượng Wrap text trên thanh công cụ, ví dụ chọn kiểu Flag
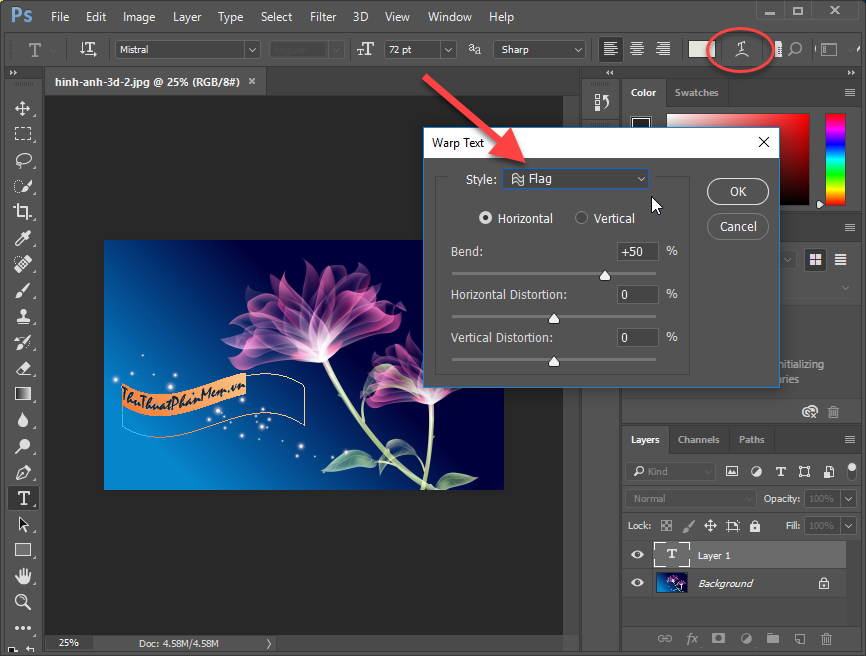
Kết được kiểu chữ uốn lượn như hình dưới:
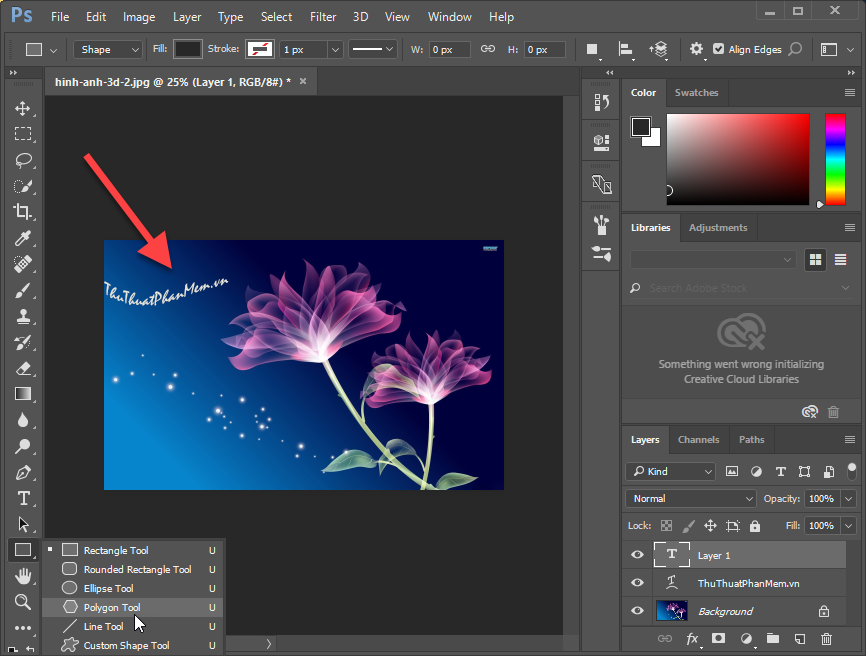
Ngoài ra bạn có thể chèn thêm một số biểu tượng có sẵn để trang trí thêm cho chữ bằng cách chọn Custom Shape Tool
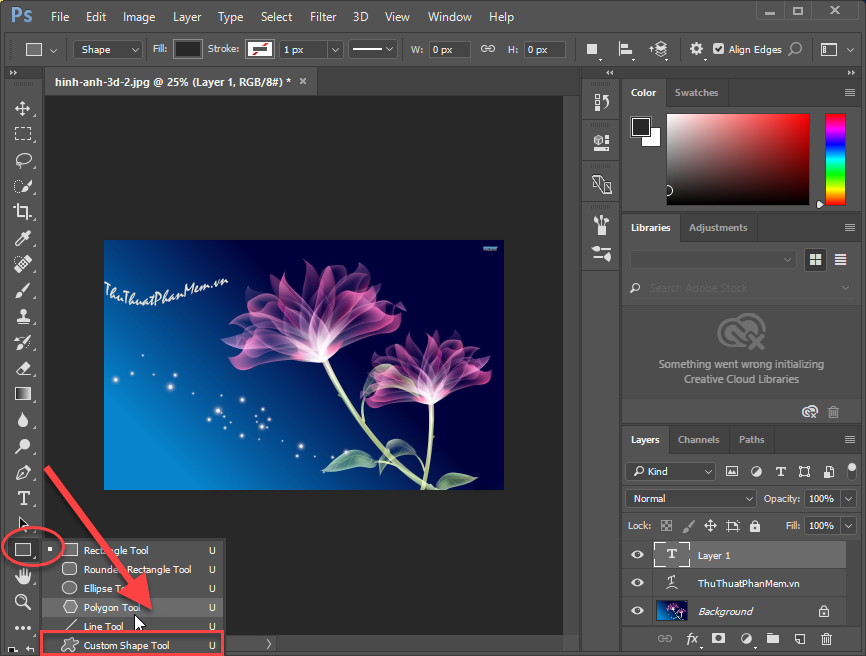
Kích chọn All để hiển thị tất cả các shape trong Photoshop:
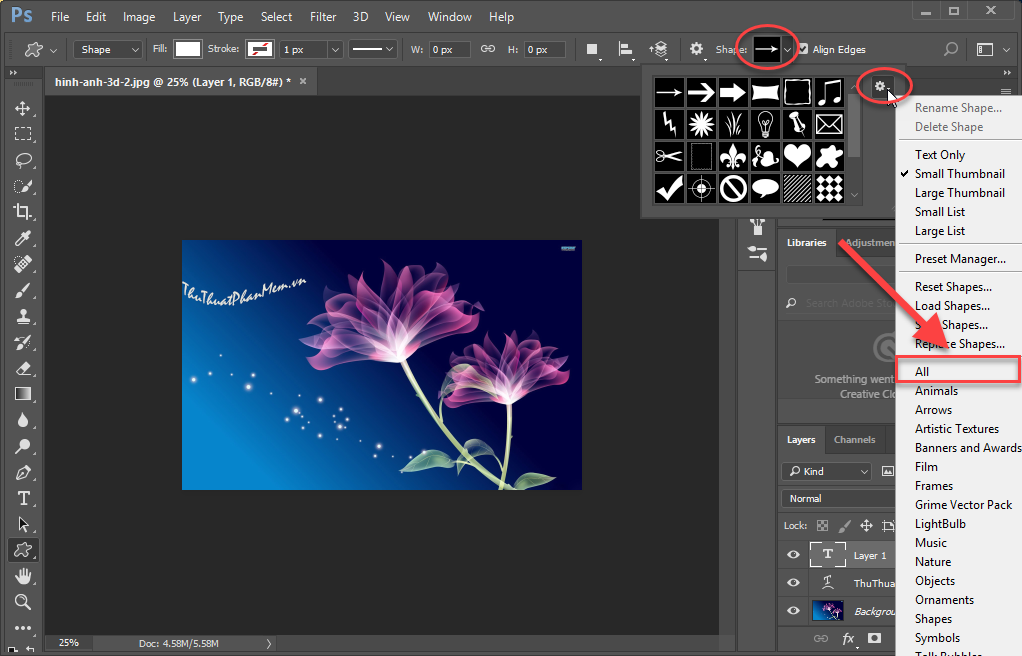
Kích chọn OK để xác nhận lựa chọn:
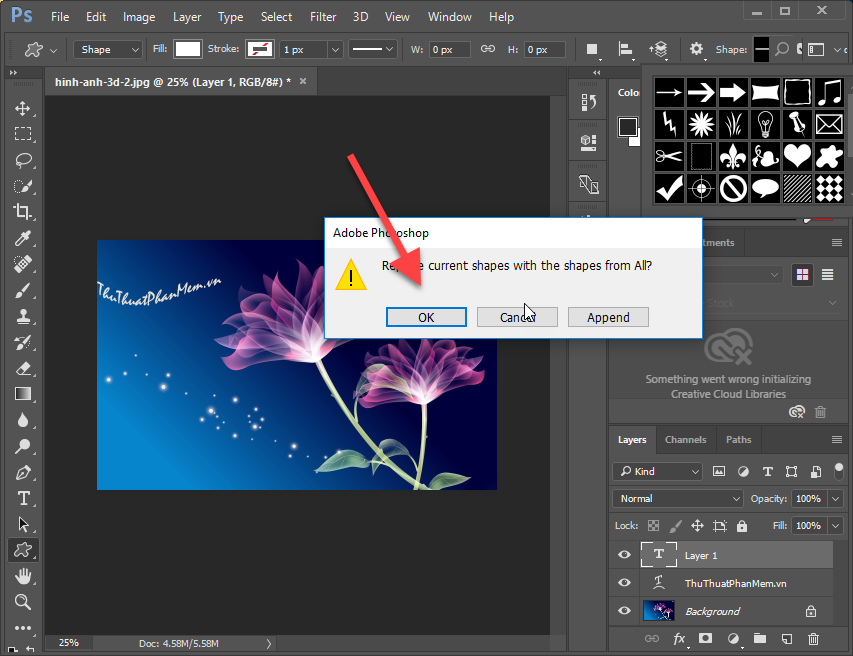
Ví dụ ở đây mình chèn thêm biểu tượng Bóng Đèn trang trí cho chữ ThuThuatPhanMem.vn
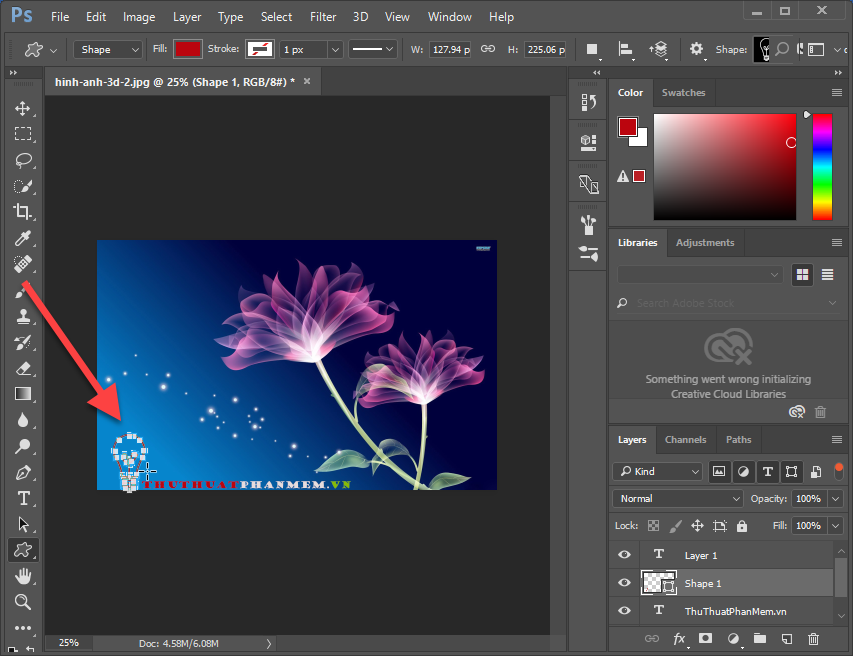
Cuối cùng đã ghép được chữ vào ảnh:

Trên đây là các bước đơn giản ghép chữ vào ảnh bằng Photoshop, ở bài sau mình sẽ hướng dẫn với các bạn cách tạo một số hiệu ứng đẹp cho chữ.