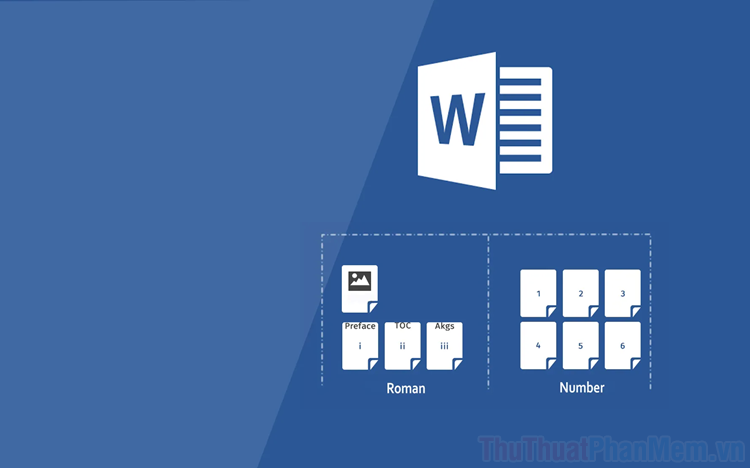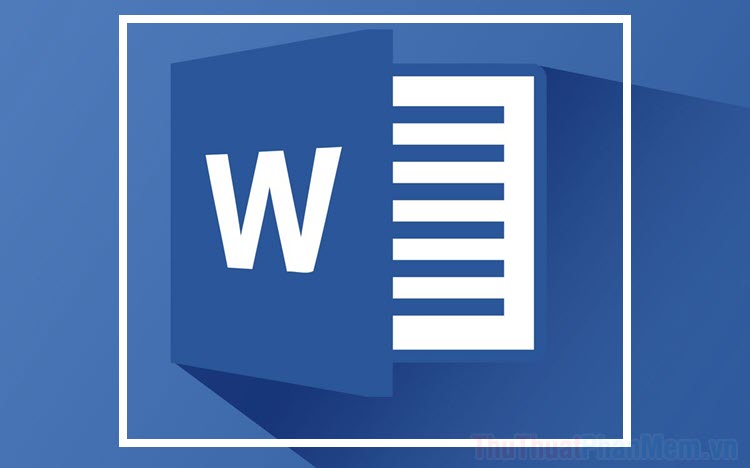Định dạng màu nền và ký tự trong Word
Bài viết dưới đây giới thiệu chi tiết tới các bạn cách định dạng màu nền và ký tự trong Word.
Cách 1: Sử dụng thanh công cụ chuẩn.
- Chọn tab Home -> trong mục Font lựa chọn các định dạng cần thiết cho ký tự bao gồm:
+ B: in đậm.
+ I: in nghiêng.
+ U: gạch chân.
+ ![]() : Lựa chọn kiểu chữ gạch ngang.
: Lựa chọn kiểu chữ gạch ngang.
+ ![]() : Định dạng chỉ số dưới và chỉ số trên.
: Định dạng chỉ số dưới và chỉ số trên.
+ ![]() : Tạo hiệu ứng cho ký tự.
: Tạo hiệu ứng cho ký tự.
+ ![]() : Tạo màu nền cho ký tự
: Tạo màu nền cho ký tự
+ ![]() : Tạo màu cho ký tự
: Tạo màu cho ký tự
+ ![]() : Định dạng in hoa hoặc in thường cho ký tự.
: Định dạng in hoa hoặc in thường cho ký tự.
+ ![]() : Phóng to, thu nhỏ ký tự.
: Phóng to, thu nhỏ ký tự.
+ ![]() : Xóa tất cả các định dạng của ký tự.
: Xóa tất cả các định dạng của ký tự.
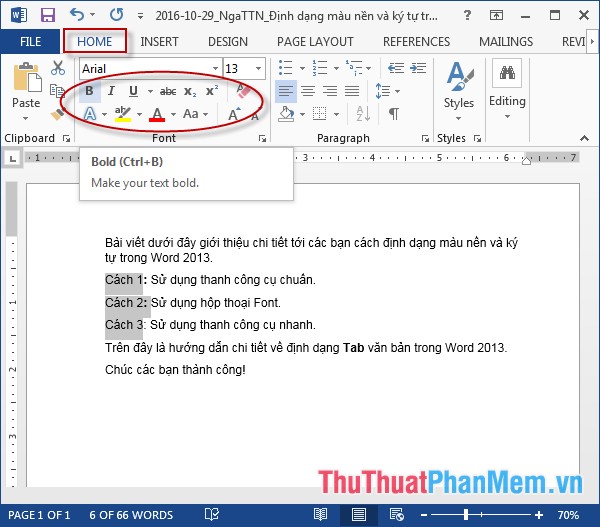
- Ví dụ định dạng chữ in đậm, in nghiêng -> kích chọn vào biểu tượng chữ B và chữ I -> kết quả:
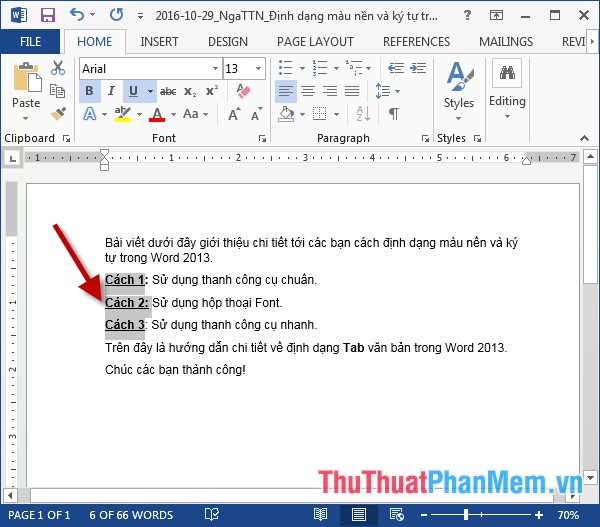
- Ví dụ đổ màu nền cho ký tự kích chọn vào biểu tượng Text hightlight color -> lựa chọn màu cần đổ:
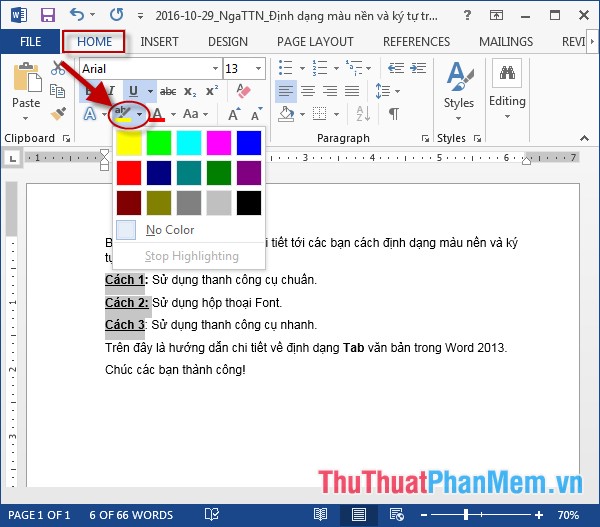
- Đổ màu cho ký tự -> kích chọn vào biểu tượng Font Color -> lựa chọn màu cần tạo cho ký tự:
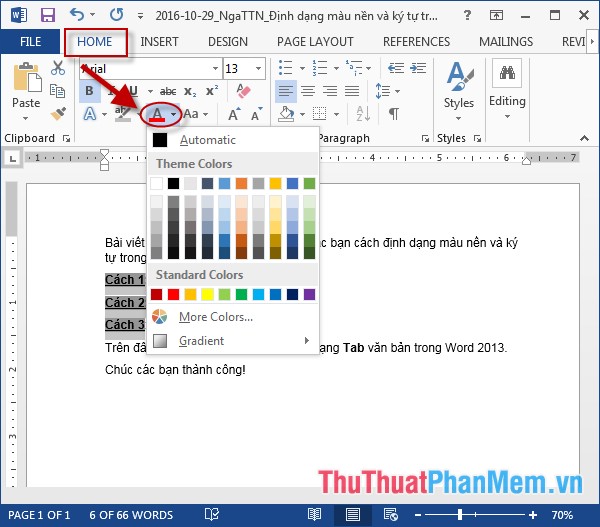
- Kết quả sau khi tạo màu:
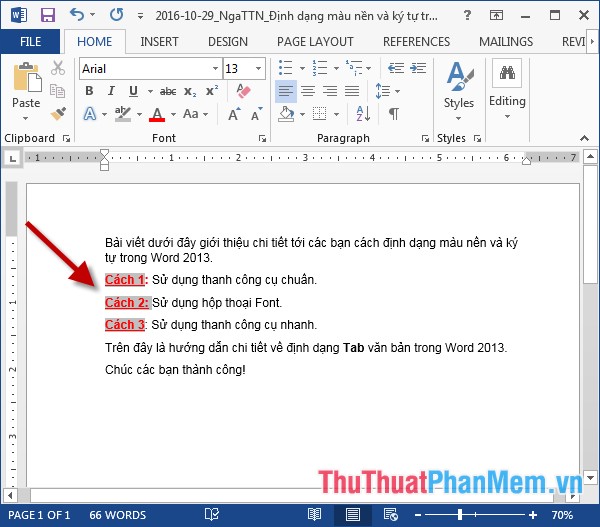
- Thực hiện chuyển đổi các ký tự sang in hoa -> kích chọn vào biểu tượng Change Case -> lựa chọn kiểu cần chuyển đổi:
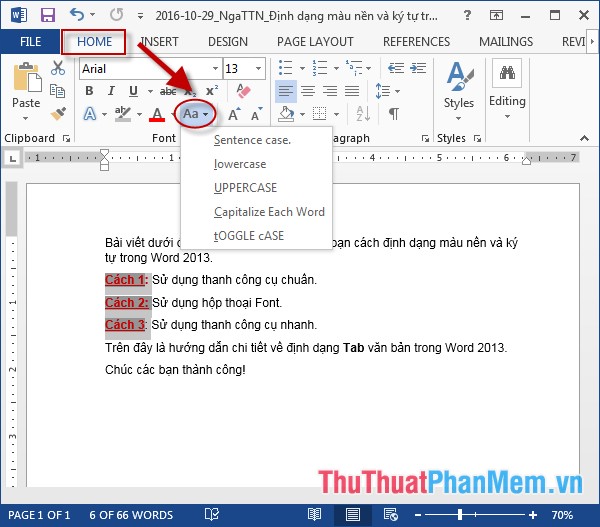
Cách 2: Sử dụng hộp thoại Font.
- Đế sử dụng hộp thoại Font định dạng cho các ký tự thực hiện như sau:
Bước 1: Vào thẻ Home -> kích chọn vào mũi tên phía bên dưới mục Font:
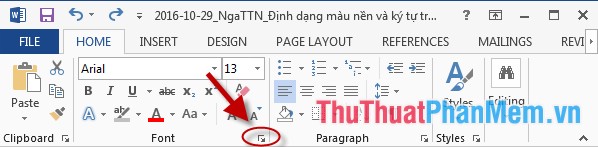
Bước 2: Hộp thoại Font xuất hiện bao gồm các lựa chọn sau:
- Mục Font, Font Style, Size: Lựa chọn font chữ, kiểu chữ, cỡ chữ cho ký tự.
- Mục Font Color: Lựa chọn màu sắc cho ký tự.
- Mục Underline style: Các định dạng gạch ngang, màu sắc của đường gạch ngang cho ký tự.
- Mục Effect: Lựa chọn hiệu ứng cho ký tự
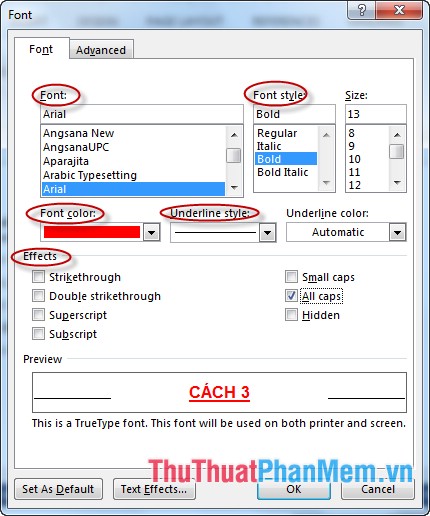
Ngoài ra để tạo nhiều hiệu ứng khác cho ký tự kích chọn vào Text Effects -> lựa chọn các kiểu hiệu ứng cho ký tự:
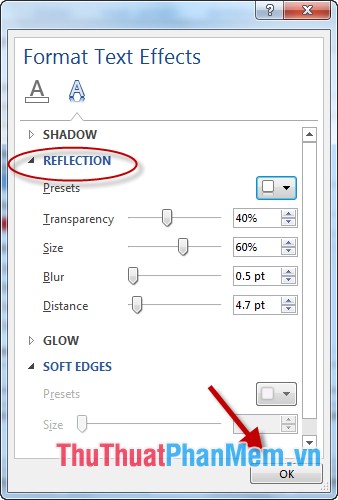
Kết quả sau khi định dạng cho ký tự:
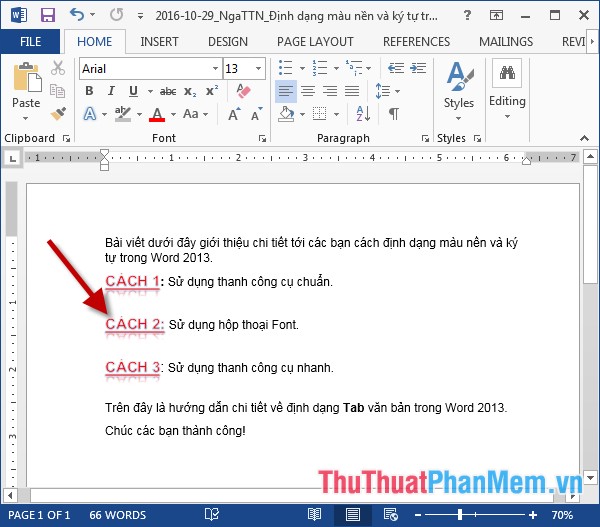
Cách 3: Sử dụng thanh công cụ nhanh.
- Word 2013 hỗ trợ thanh công cụ nhanh cho phép người dùng lựa chọn nhanh các định dạng khác nhau cho ký tự. Để định dạng nhanh cho các ký tự -> lựa chọn các kí tự cần định dạng -> thanh công cụ nhanh xuất hiện -> lựa chọn các định dạng khác nhau cho ký tự trên thanh công cụ nhanh:
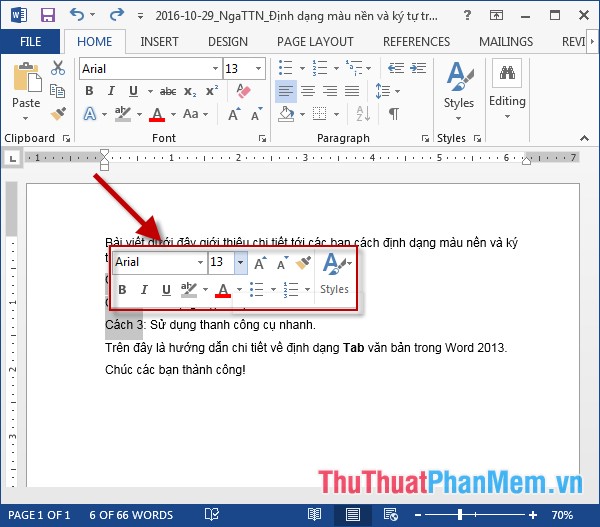
Trên đây là hướng dẫn chi tiết về định dạng màu nền và ký tự trong Word.
Chúc các bạn thành công!