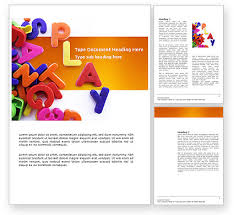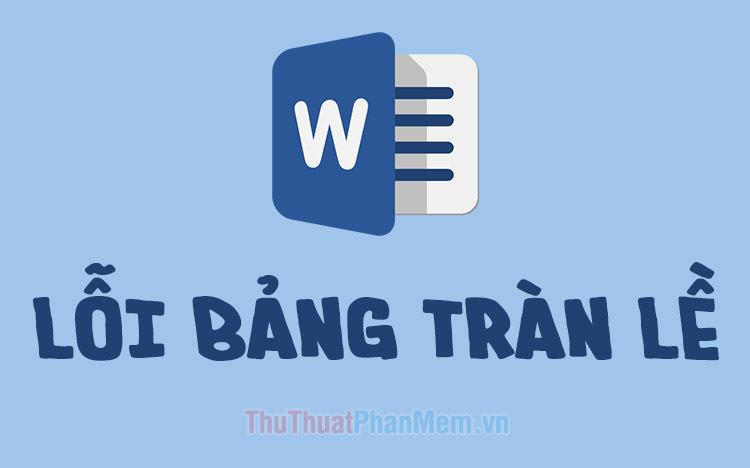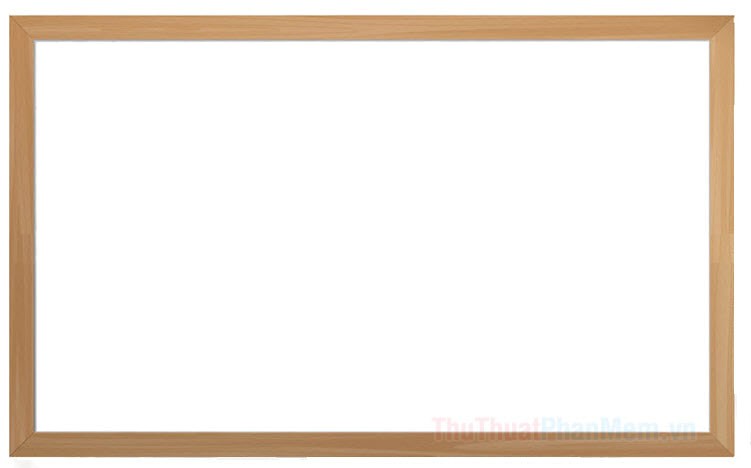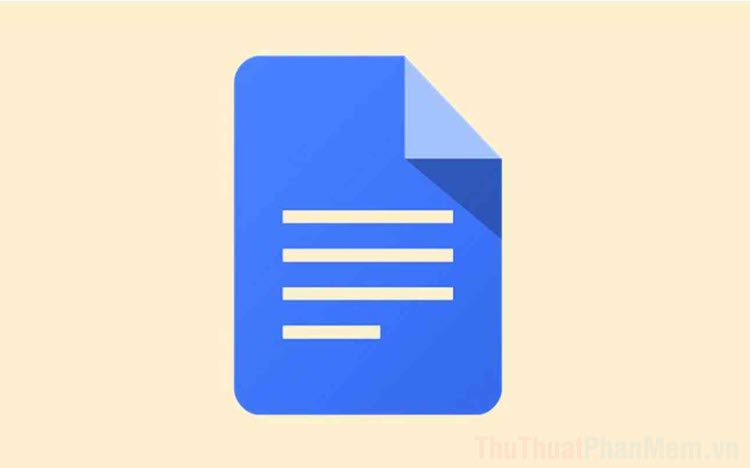Cách xóa khung và đường viền trong Word
Thông thường khi soạn thảo văn bản hoặc tải những văn bản mẫu trên mạng về thì những văn bản Word sẽ xuất hiện những khung, đường viền trong từng trang. Ở bài viết này, ThuThuatPhanMem.vn xin hướng dẫn các bạn cách xóa khung và đường viền trong Word một cách nhanh và chính xác nhất.

Đối với Word 2016 và Word 2013
Bước 1: Các bạn mở đoạn văn bản có chứa khung, viền lên.
(1) Trên thanh công cụ bạn chọn Design.
(2) Tiếp theo chọn Page Borders.

Bước 2: Tại cửa sổ mới Borders and Shading
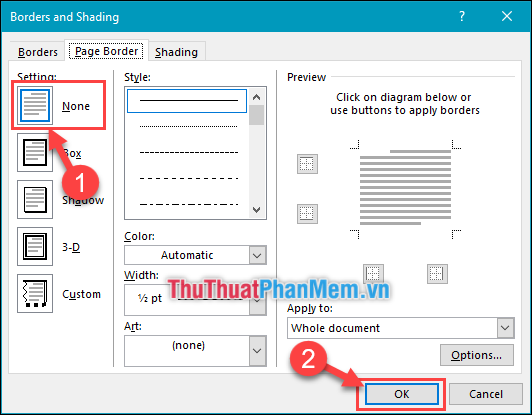
Đối với Word 2010 và Word 2007
Các bạn cũng thực hiện các bước gần như tương tự:
(1) Trên thanh công cụ chọn Page Layout.
(2) Chọn Page Borders.

Sau đó thực hiện tương tự như Bước 2 của Word 2016.
Tại cửa sổ mới Borders and Shading
(1) Các bạn chọn phần Settings là None.
(2) Sau đó chọn OK là xong.
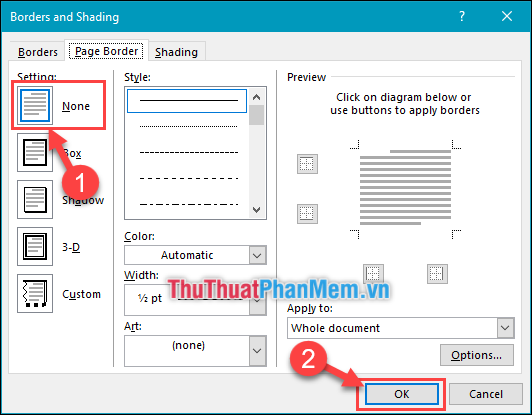
Ngoài ra một số bạn còn bị trường hợp Word có đường viền ở từng dòng. Lúc này bạn chọn công cụ File ở góc bên trái phần mềm chọn Options.
(1) Chọn tab Advanced.
(2) Bỏ tích ở dòng Show text boundaries.
(3) Chọn OK.
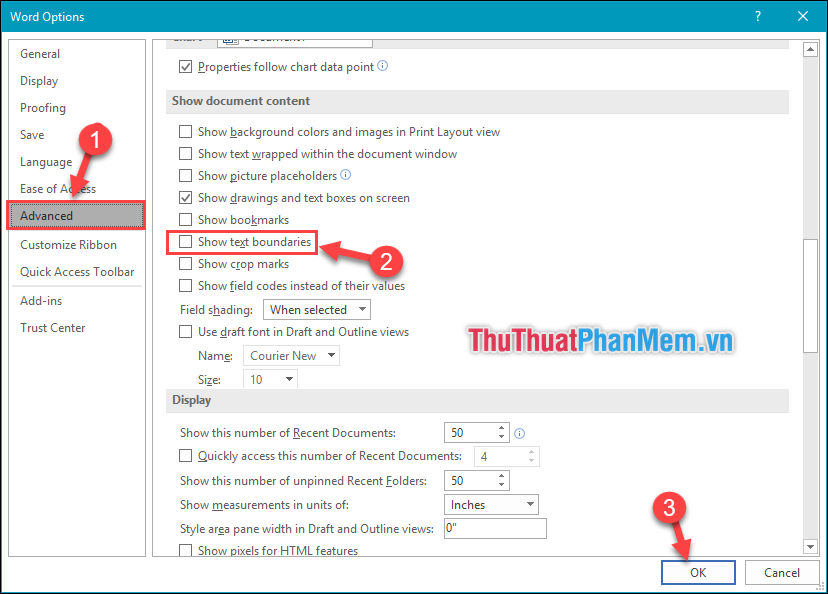
Vậy là đã xong việc xóa khung và đường viền trong Word rồi. Chúc các bạn thực hiện thành công!