Cách xóa dòng trống (dòng trắng) trong Word
Khi bạn muốn thu thập thông tin trên Internet về máy của mình bằng cách sao chép lại nội dung trên trang dán vào file Word để sử dụng. Tuy nhiên khi thực hiện sao chép và dán lại vào file Word làm tài liệu có rất nhiều dòng trắng trong tài liệu vừa sao chép. Nếu thực hiện xóa từng dòng trắng thừa mất rất nhiều thời gian. Bài viết dưới đây hướng dẫn các bạn cách xóa các dòng trắng thừa (dòng trống) trong Word một cách nhanh nhất.

Ví dụ khi tải phương pháp làm đẹp da trên mạng vào văn bản Word có chứa rất nhiều khoảng trắng thừa, điều này gây phiền phức cho bạn khi đọc cũng như in ấn:
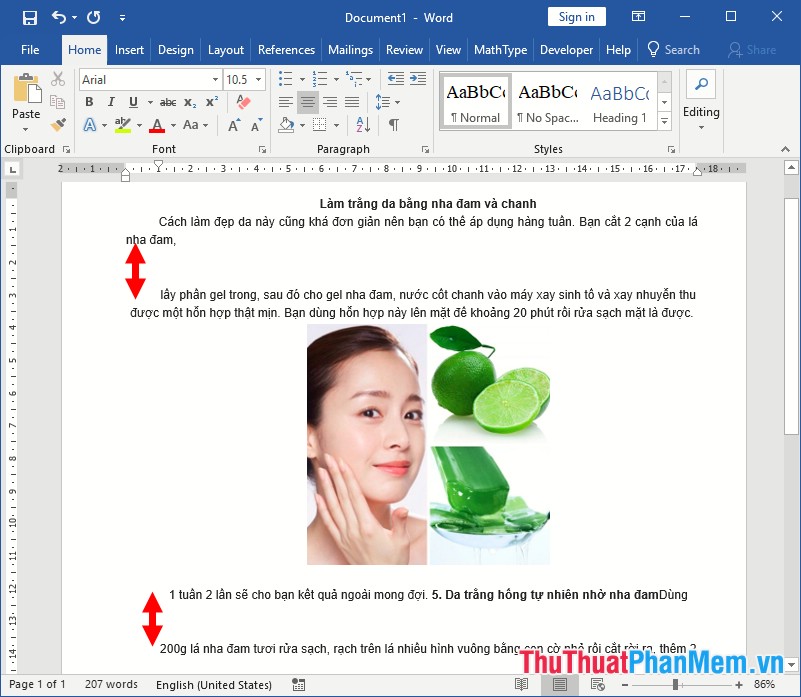
Để khắc phục hiện trạng trên thực hiện như sau:
Bước 1: Lựa chọn toàn bộ văn bản cần xóa dòng trống -> nhấn tổ hợp phím Ctrl + H hoặc vào thẻ Home -> Editing -> Replace:
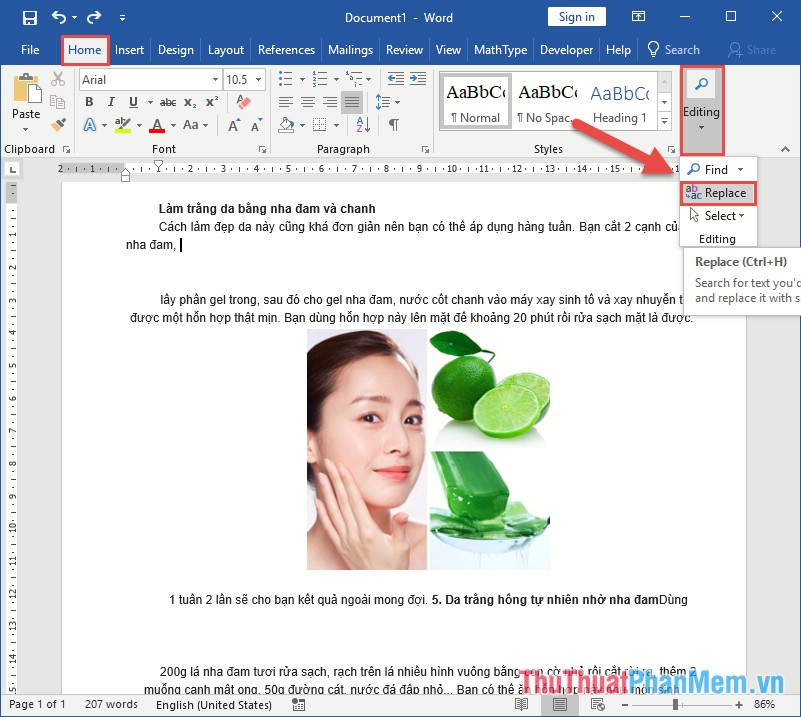
Bước 2: Hộp thoại xuất hiện lựa chọn thẻ Replace sau đó nhập nội dung:
- Mục Find What nhập: ^p^p
- Mục Replace nhập: ^p
Để thực hiện thay thế nhiều dòng trống bằng 1 dòng.
Tiếp theo kích chọn Replace All để thay thế toàn bộ dòng trống trong văn bản của bạn hoặc nhấn Replace để thay thế từng vị trí một:
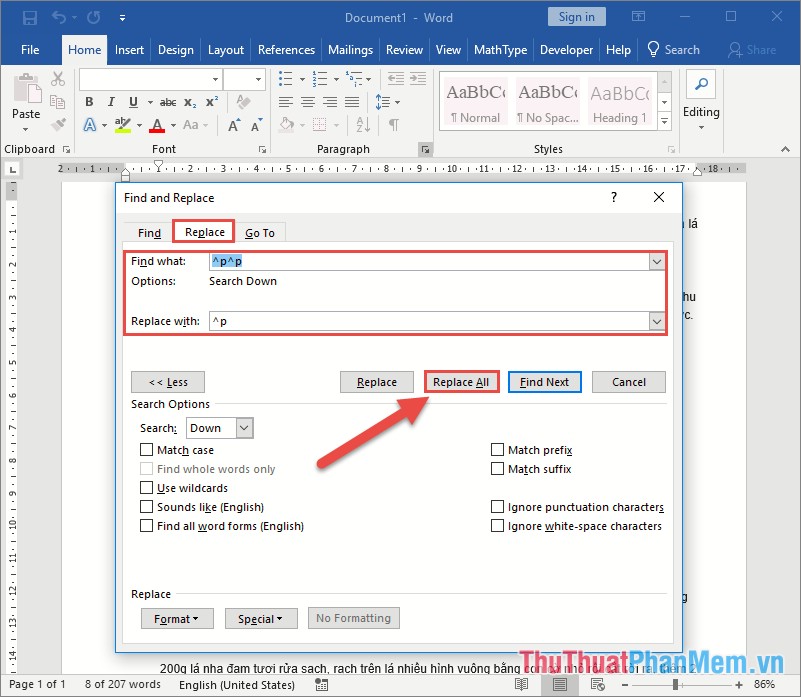
Bước 3: Hộp thoại thông báo nhấn Yes để tiếp tục quá trình thay thế dòng trống:
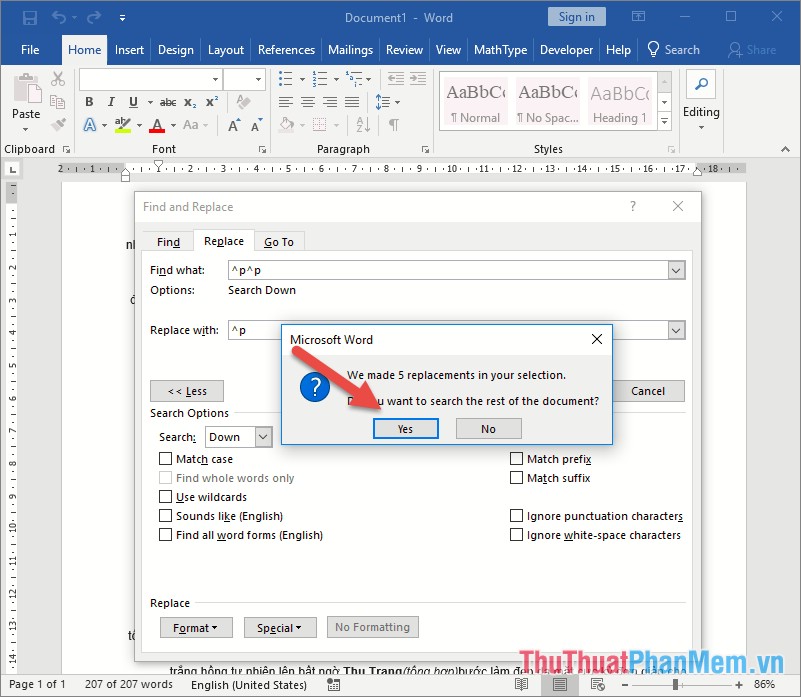
Bước 4: Sau khi thay thế xong dòng trống hộp thoại thông báo tổng số vị trí đã thay thế kích chọn OK để tiếp tục:
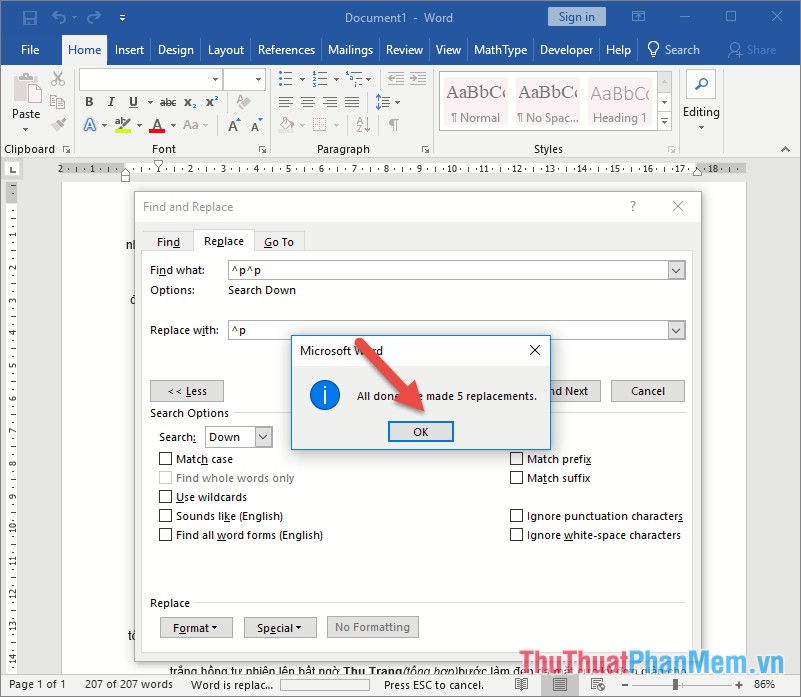
Kết quả đã thay thế nhiều dòng trống thừa bằng một dòng trống. Như vậy trên văn bản của bạn chỉ còn thừa một dòng trống
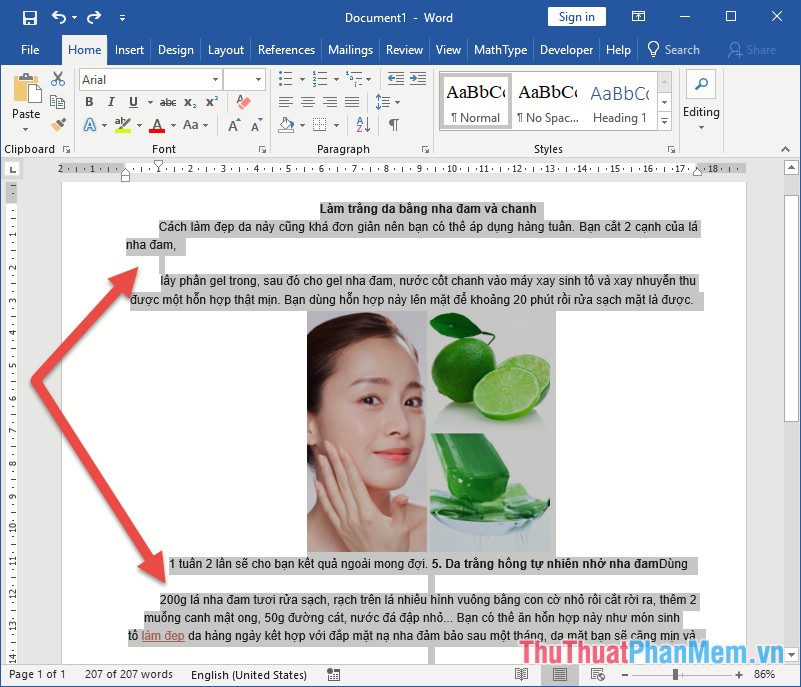
Bước 5: Tiếp tục nhấn tổ hợp phím Ctrl + H để xóa toàn bộ dòng trống thừa còn lại:
- Mục Find What nhập: ^p
- Mục Replace nhập: để trống.
Tương tự nhấn Replace All để thay thế:
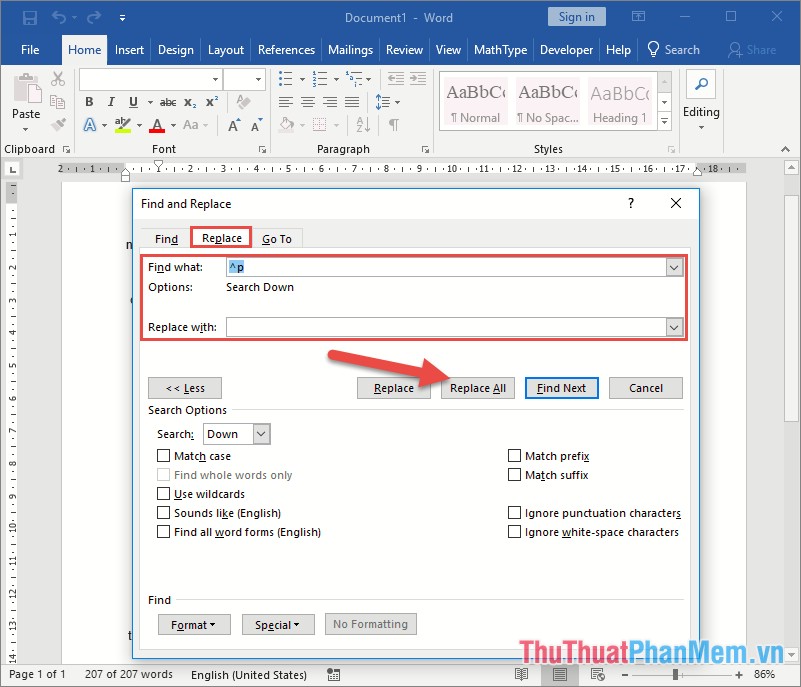
Hộp thoại thông báo tổng số vị trí đã thay thế:
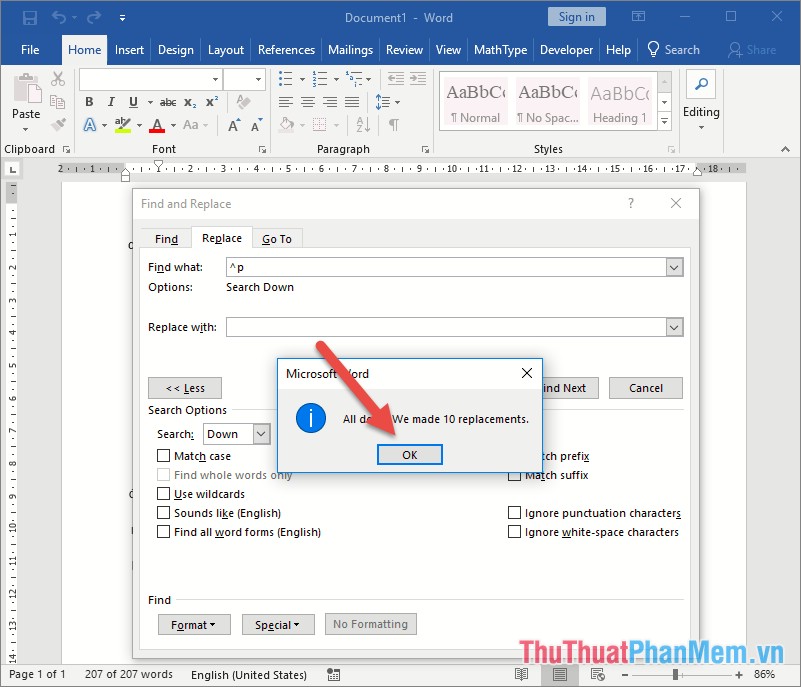
Kết quả bạn đã xóa toàn bộ dòng trống (dòng trắng) trong văn bản của mình mà không cần biết số dòng trống thừa là bao nhiêu:
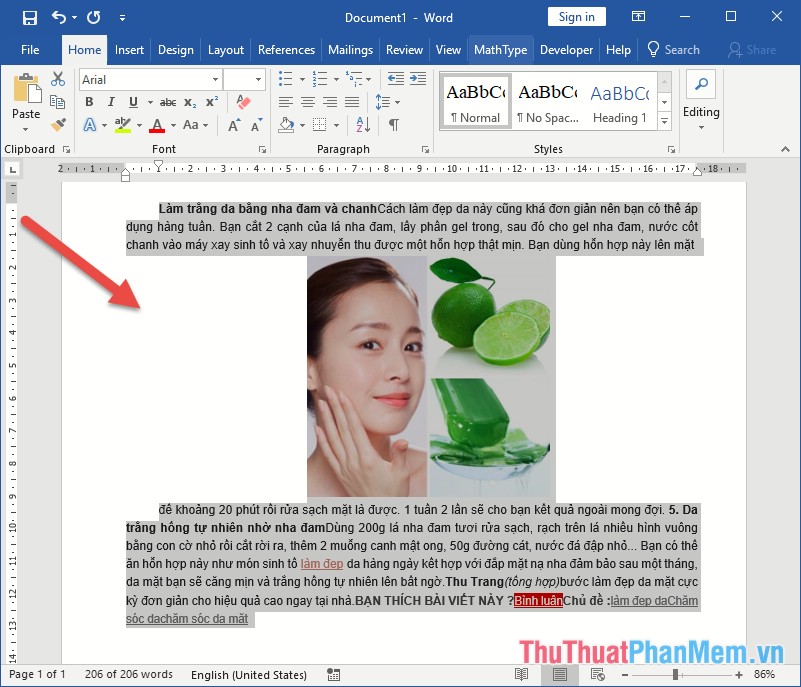
Trên đây là chia sẻ về cách xóa dòng trống (dòng trắng trong Word). Chúc các bạn thành công!

























