Cách tính thâm niên trong Excel đơn giản, nhanh chóng
Mục lục nội dung
Tính thâm niên làm việc cho nhân viên là điều không thể thiếu với mỗi cơ quan, xí nghiệp. Vậy cách tính thâm niên trong Excel như thế nào? Sử dụng hàm gì để tính thâm niên trong Excel? Mời bạn cùng ThuThuatPhanMem.vn tìm hiểu cách tính thâm niên trong Excel đơn giản, nhanh chóng trong bài viết dưới đây nhé.

I. Tính thâm niên trong Excel là gì?
1. Thâm niên là gì?
Thâm niên hay thâm niên làm việc là khoảng thời gian người đó đã làm việc trong lĩnh vực nào đó, hay thời gian làm việc trong công ty, cơ quan. Người có thâm niên lâu năm là người có nhiều kinh nghiệm trong lĩnh vực của họ, nhiều cơ quan, xí nghiệp dựa vào thâm niên của nhân viên để tăng lương hay thăng chức cho họ.
2. Tính thâm niên trong Excel là gì?
Tính thâm niên trong Excel chính là bạn sử dụng hàm để tính thâm niên theo số năm, tháng, ngày mà một người đã việc từ lúc vào làm cho đến hiện tại, hay đến khi nghỉ việc. Tính thâm niên thường là tính số năm làm việc của một người và biết người đó có thâm niên bao nhiêu năm. Nhưng nếu với nhiều người mới vào làm thì thâm niên sẽ được tính theo tháng hay theo ngày tùy theo.

Để tính thâm niên trong Excel nhanh chóng bạn có thể sử dụng hàm DATEDIF. Hàm giúp bạn tính khoảng thời gian giữa hai ngày dưới dạng số nguyên, bao gồm cả số ngày, tháng hoặc năm.
Cú pháp hàm DATEDIF:
|
=DATEDIF(start_date, end_date, unit) |
Trong đó:
- start_date là ngày bắt đầu
- end_date là ngày kết thúc
- unit là đơn vị thời gian bạn muốn tính
Đơn vị thời gian unit bao gồm:
- “d”: trả về số ngày giữa 2 mốc thời gian
- “m”: trả về số tháng giữa 2 mốc thời gian
- “y”: trả về số năm giữa 2 mốc thời gian
- “yd”: Hàm trả về số ngày lẻ của năm giữa 2 mốc thời gian
- “ym”: Hàm trả về số tháng lẻ của năm giữa 2 mốc thời gian
- “md”: Hàm trả về số ngày lẻ của tháng giữa 2 mốc thời gian
II. Cách tính thâm niên trong Excel
Bạn cùng tìm hiểu cách tính thâm niên trong Excel sử dụng hàm DATEDIF với ví dụ tính thâm niên làm việc của nhân viên từ ngày vào làm tới ngày nghỉ việc tương ứng các cột như hình sau:
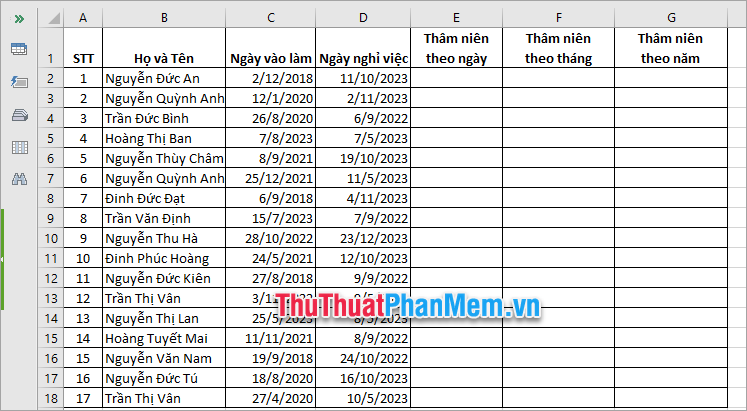
1. Cách tính thâm niên theo ngày
Trong cột Thâm niên theo ngày bạn nhập hàm =DATEDIF(C2,D2,"d") và nhấn Enter.
Lưu ý: Bạn cần thay đổi ô C2, D2 theo dữ liệu của bạn, trong đó C2 là ngày bắt đầu, D2 là ngày kết thúc.
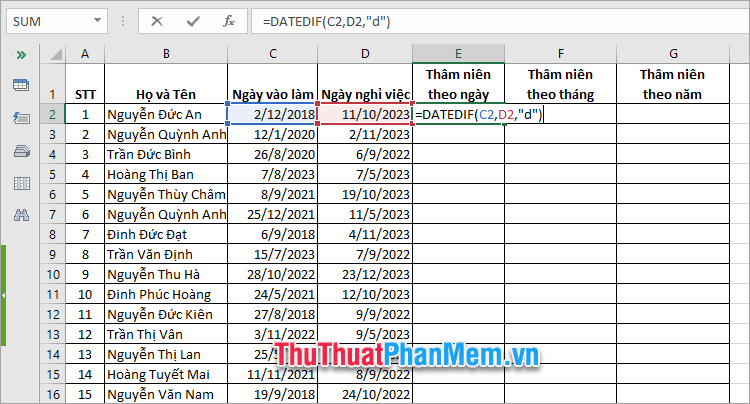
Như vậy bạn đã tính thâm niên trong Excel theo ngày nhanh chóng.
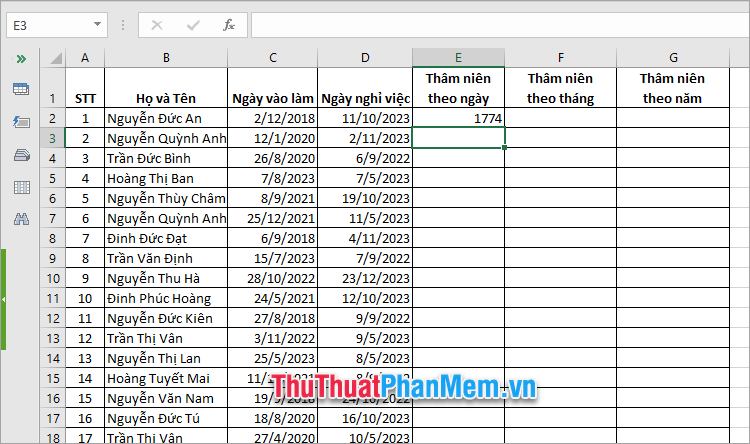
Để chắc chắn không bị lỗi khi có nhầm lẫn ngày nghỉ việc lại trước ngày vào làm, bạn có thể kết hợp thêm hàm IF để kiểm tra.
|
=IF(C2>D2,"lỗi",DATEDIF(C2,D2,"d")) |
(Nếu ngày làm việc sau ngày nghỉ việc thì báo “lỗi”, nếu không thì sẽ thực hiện hàm DATEDIF tính thâm niên trong Excel theo ngày)
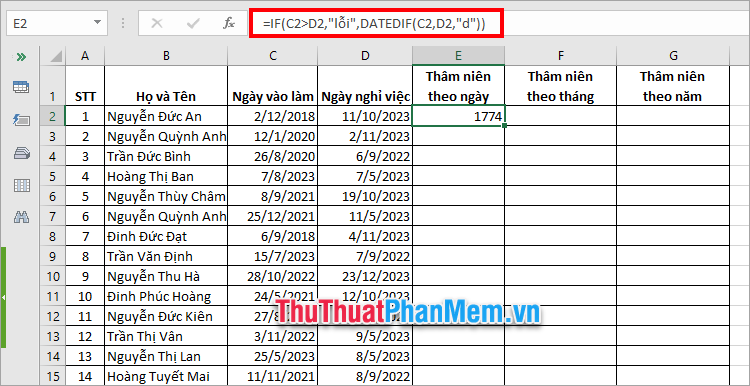
Sao chép công thức hàm xuống các hàng dưới để tính thâm niên cho tất cả nhân viên nhanh chóng.
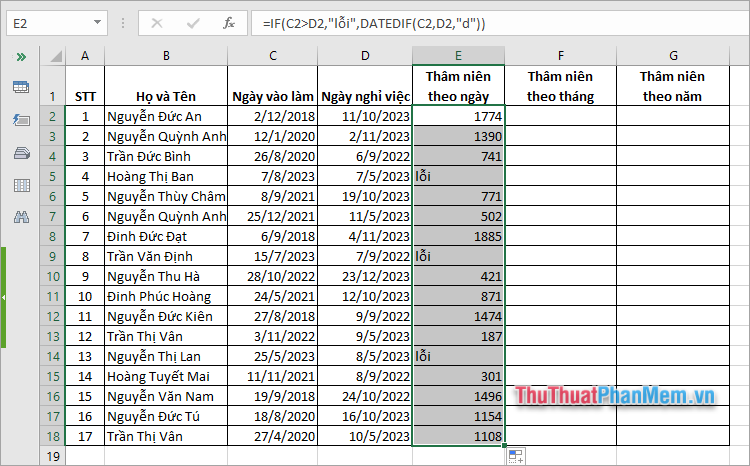
2. Cách tính thâm niên theo tháng
Tương tự tính thâm niên theo ngày, tính thâm niên theo tháng bạn chỉ cần thay “d” bằng “m” trong công thức hàm DATEDIF. Cụ thể bạn nhập hàm: =DATEDIF(C2,D2,"m")
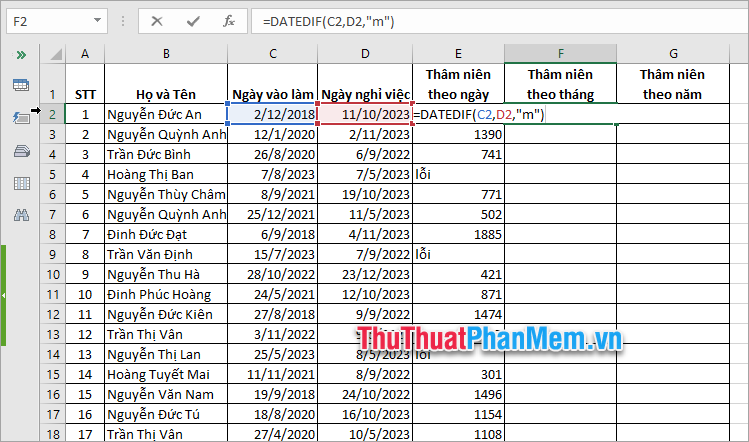
Để tránh lỗi #NUM! bạn kết hợp cùng hàm IF để kiểm tra, sau đó sao chép công thức hàm xuống các hàng còn lại để tính thâm niên theo tháng cho tất cả nhân viên.
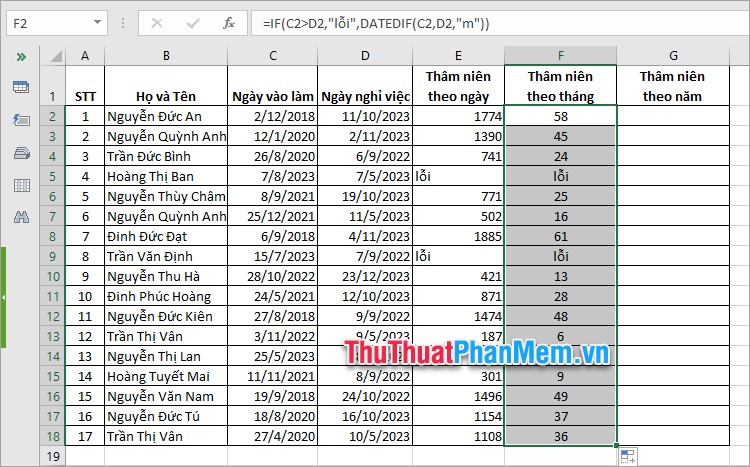
3. Cách tính thâm niên theo năm
Tính thâm niên trong Excel theo năm bạn thay đổi “d” thành “y” trong hàm DATEDIF để hiển thị số năm thâm niên như sau: =DATEDIF(C2,D2,"y")
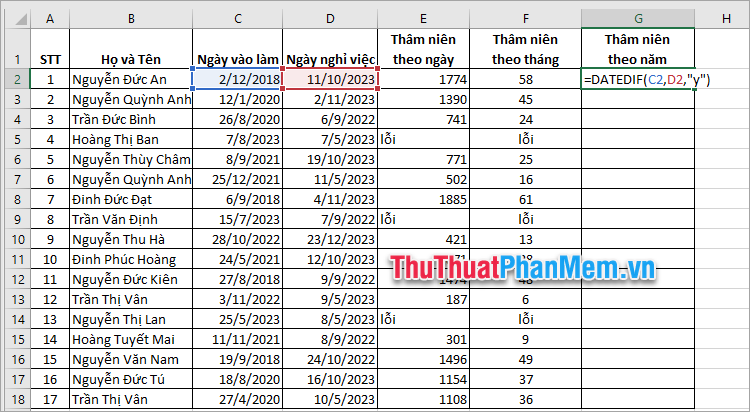
Kết hợp hàm IF kiểm tra lỗi và sao chép công thức bạn sẽ tính thâm niên trong Excel theo năm nhanh chóng.
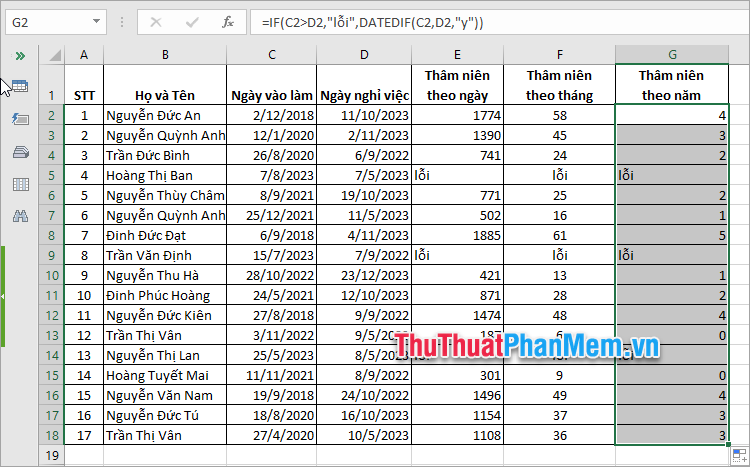
4. Ví dụ tính thâm niên trong Excel
Sử dụng hàm DATEDIF tính thâm niên làm việc của nhân viên theo năm, tháng, ngày từ ngày vào làm cho đến thời điểm hiện tại vào các cột tương ứng trong ví dụ dưới đây.
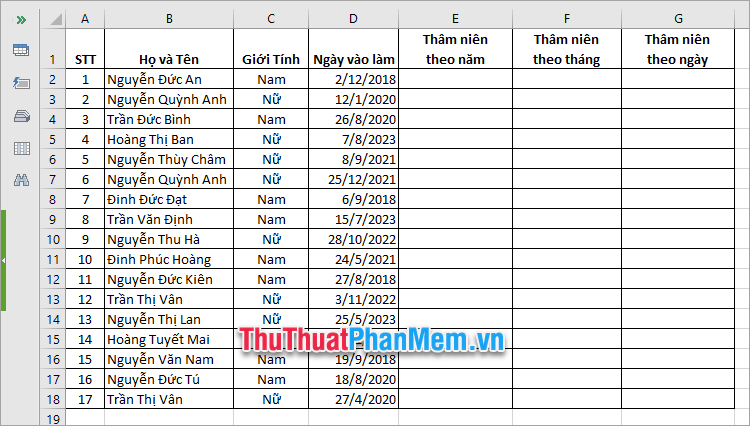
Cũng tương tự ví dụ trong phần trên, bạn cũng sẽ sử dụng hàm DATEDIF nhưng thay vì Ngày nghỉ làm bạn sẽ sử dụng hàm TODAY() trong đối số end_date để tính thâm niên làm việc của nhân viên từ ngày vào làm tới thời điểm hiện tại.
Bước 1: Tính thâm niên trong Excel theo năm
Trong ô đầu tiên của cột Thâm niên theo năm bạn nhập hàm:
|
=DATEDIF(D2,TODAY(),"y") |
Trong đó:
- D2 là start_end, bạn thay đổi tham chiếu tới ô chứa ngày bắt đầu làm tương ứng trong dữ liệu của mình
- TODAY() là hàm lấy ngày tháng năm hiện tại
- “y” là đơn vị thời gian bạn muốn tính, ở đây là lấy theo năm
Sau đó nhấn Enter để thực thi hàm.
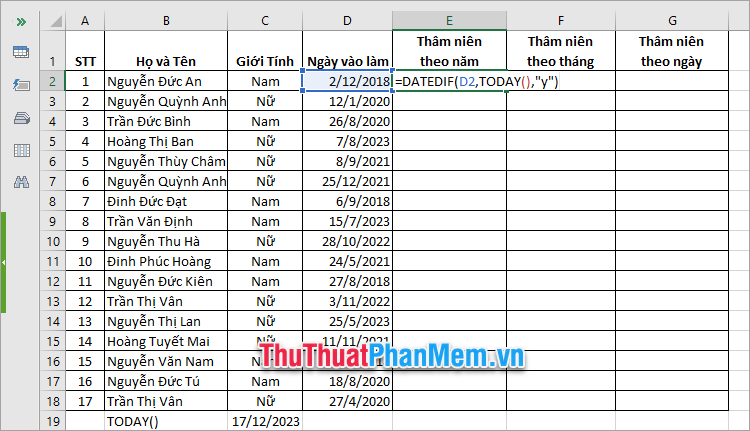
Như vậy hàm DATEDIF sẽ trả về cho bạn số năm thâm niên của nhân viên nhanh chóng.
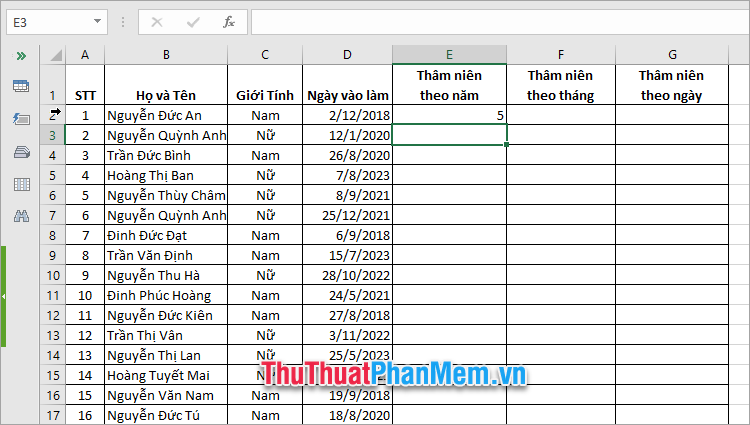
Sao chép công thức hàm DATEDIF xuống các hàng dưới để thực hiện tính thâm niên trong Excel cho tất cả nhân viên.
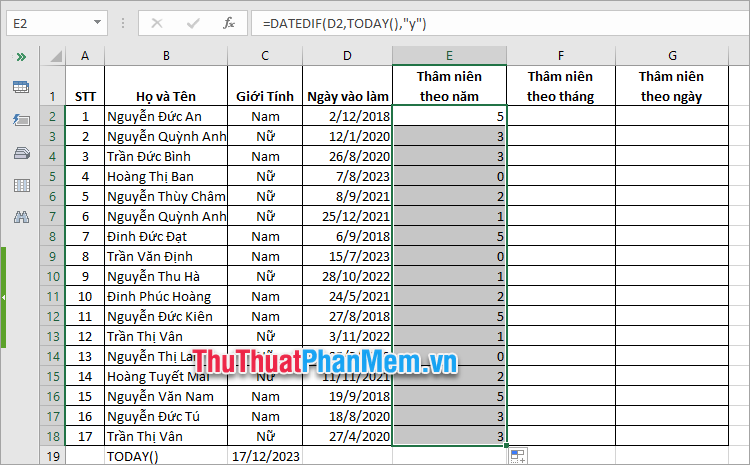
Bước 2: Tính thâm niên trong Excel theo tháng
Trong ô đầu tiên của cột Thâm niên theo tháng bạn nhập hàm: =DATEDIF(D2,TODAY(),"m") và nhấn Enter.
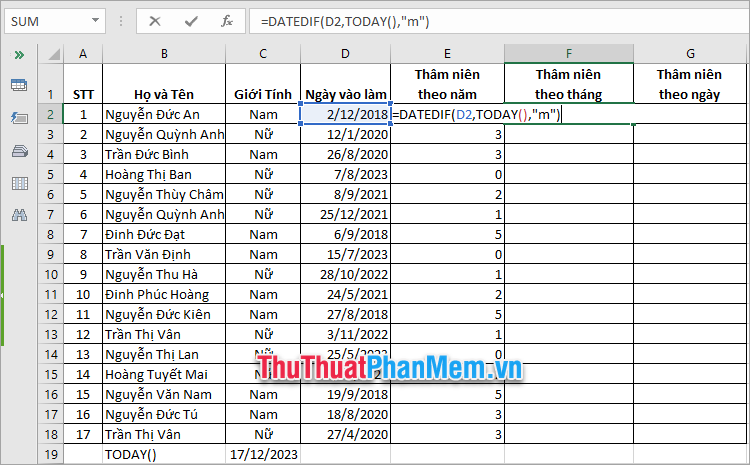
Như vậy bạn đã tính thâm niên trong Excel theo tháng nhanh chóng.
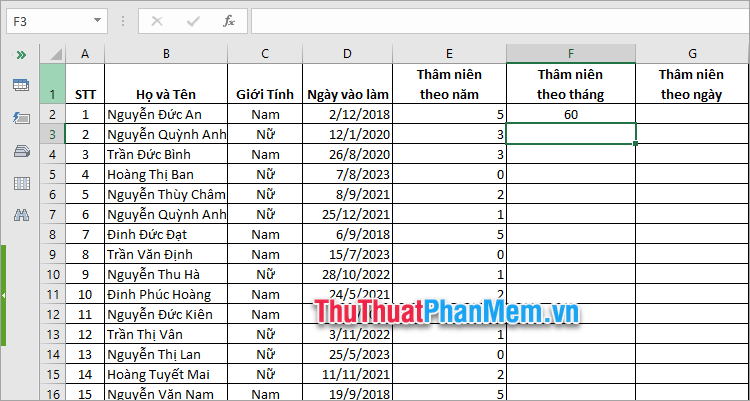
Sao chép công thức tính thâm niên trong Excel theo tháng xuống các hàng dưới để nhanh chóng tính thâm niên cho tất cả nhân viên.
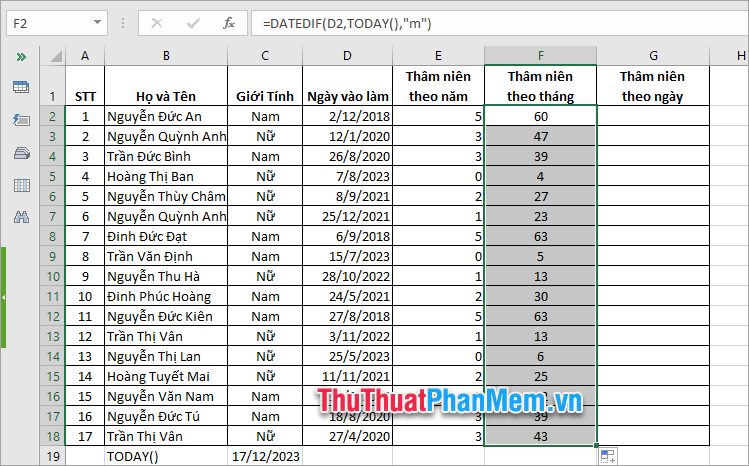
Bước 3: Tính thâm niên trong Excel theo ngày
Tương tự tính thâm niên theo năm, tháng bạn viết hàm tính thâm niên theo ngày với hàm DATEDIF như sau: =DATEDIF(D2,TODAY(),"d") sau đó nhấn Enter.
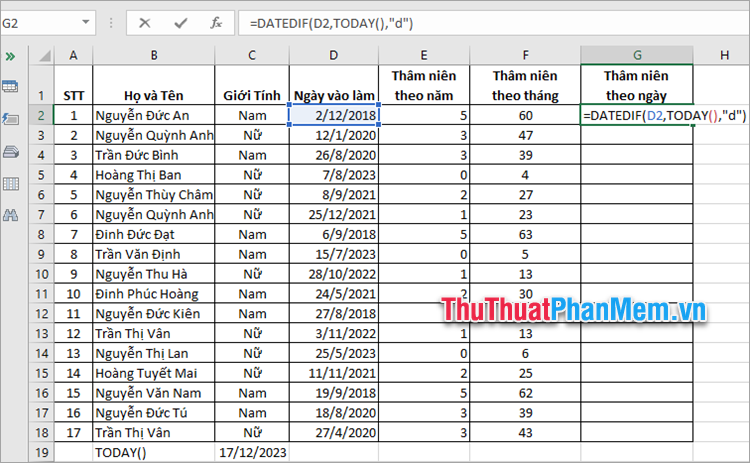
Sao chép công thức hàm để tính thâm niên theo ngày cho tất cả các nhân viên.
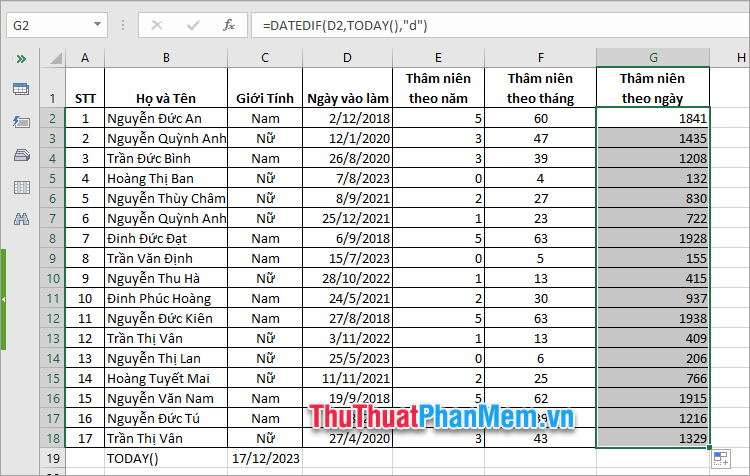
Trên đây ThuThuatPhanMem.vn đã chia sẻ với bạn cách tính thâm niên trong Excel đơn giản, nhanh chóng nhất. Như vậy, chỉ với các bước đơn giản cùng với hàm DATEDIF là bạn có thể nhanh chóng tính thâm niên cho tất cả nhân viên, công nhân cho cơ quan, xí nghiệp của mình. Hi vọng bài viết này sẽ giúp ích cho bạn, cảm ơn bạn đã quan tâm và theo dõi bài viết này!























