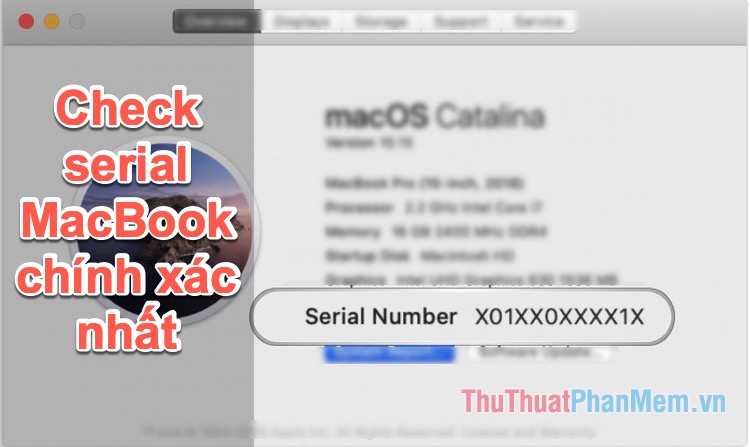Cách thêm tài khoản người dùng trên macOS
Mục lục nội dung
Cũng giống như Windows thì macOS cũng cho phép bạn thêm tài khoản người dùng để quản lý và cho phép người dùng khác nhau tuỳ biến và sử dụng dữ liệu trên máy tính theo cách riêng.
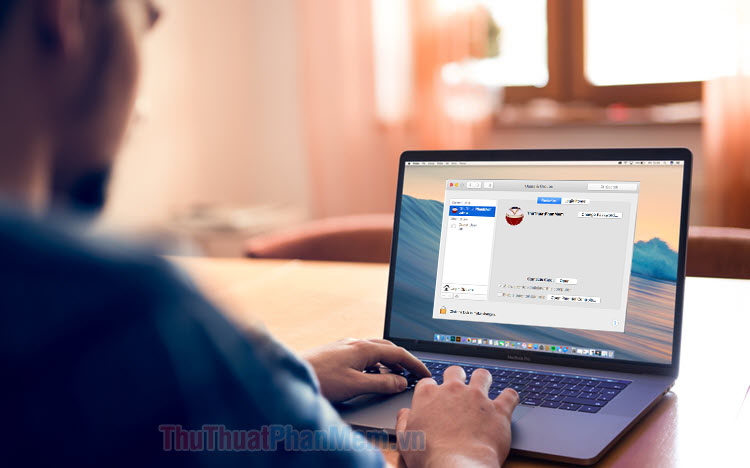
1. Tạo tài khoản trên macOS
Bước 1: Bạn click vào biểu tượng Apple (1) trên thanh menu => System Preferences… (2).
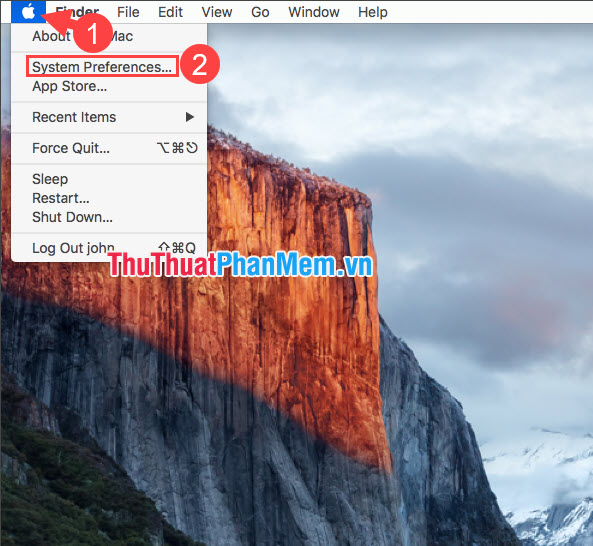
Bước 2: Bạn click vào Users & Groups.
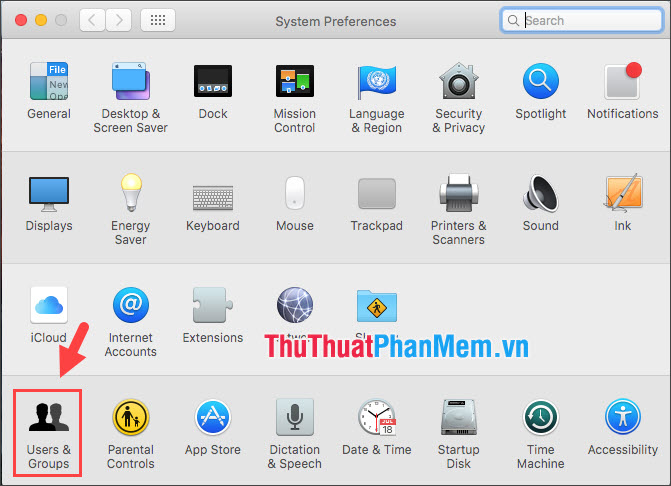
Bước 3: Bạn click vào biểu tượng ổ khoá để cấp quyền tạo mới/chỉnh sửa.
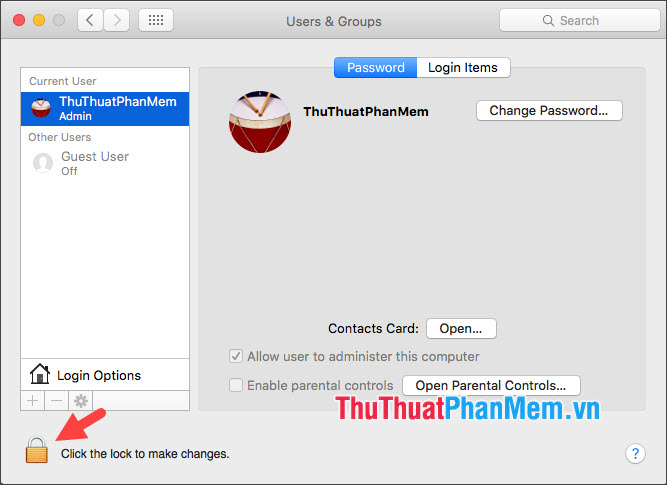
Tiếp theo, bạn nhập mật khẩu (1) => Unlock (2).
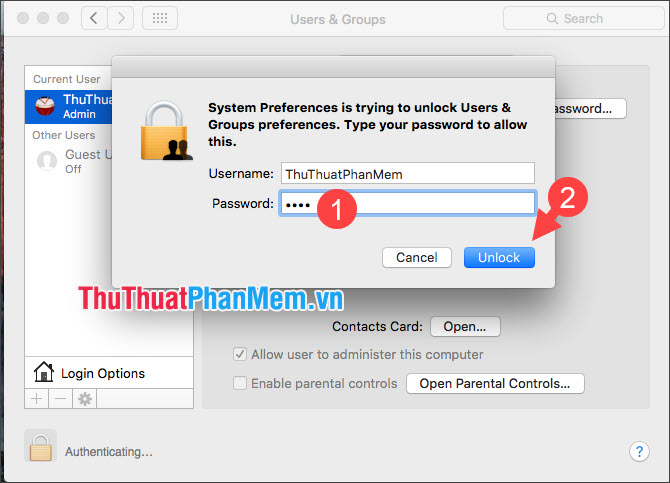
Bước 4: Bạn click vào dấu + (1) => click vào mục New Account (2) để thiết lập loại tài khoản.
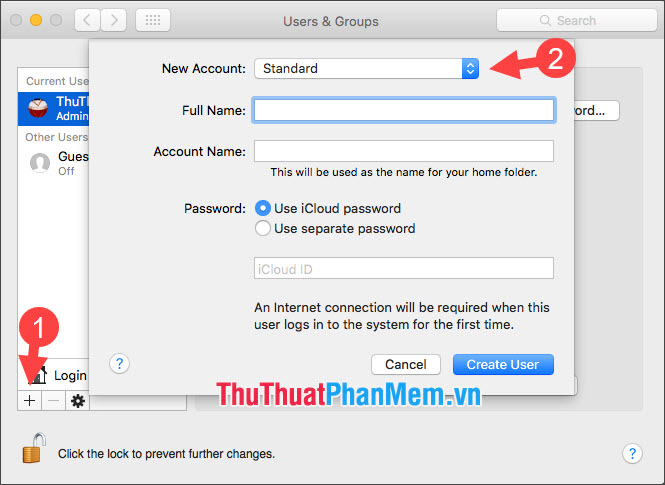
Tiếp theo, bạn hãy chọn loại tài khoản cần tạo:
- Administrator: Người dùng với quyền Admin có thể tạo, chỉnh sửa và file, cài đặt trên hệ thống.
- Standard: Người dùng thông thường và không thể can thiệp sâu vào cài đặt hệ thống hay chỉnh sửa file hệ thống.
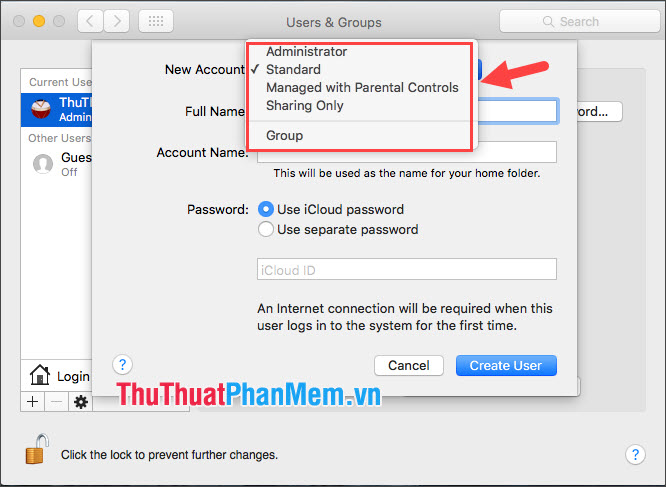
- Managed with Parental Controls: Tài khoản bị quản lý bởi tính năng kiểm soát của phụ huynh.
- Sharing Only: Tài khoản được chia sẻ và không có quyền chỉnh sửa, thay đổi file.
- Group: Tài khoản nhóm được phân quyền dùng để chia sẻ.
Bước 5: Bạn đặt tên đầy đủ cho tài khoản (1), đặt tên viết tắt (2) => Use separate password (3) => tạo mật khẩu (4) và gợi ý mật khẩu (5) => Create User (6).
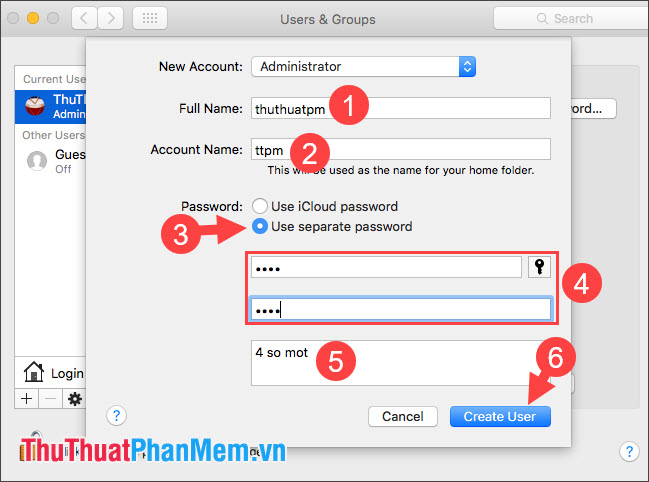
Bước 6: Sau khi tạo xong, bạn hãy click vào chữ edit trên Avatar để thay đổi ảnh đại diện.
![]()
Bước 7: Bạn chọn Default (1) => chọn avatar mới (2) => Done (3).
![]()
Sau khi hoàn tất xong thì bạn đã có tài khoản người dùng mới như mong muốn.
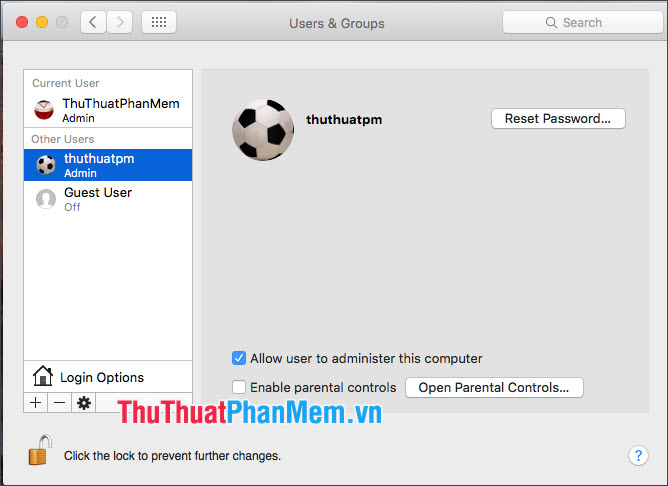
2. Xoá tài khoản người dùng
Bước 1: Bạn mở Users & Groups theo hướng dẫn ở Bước 1, Bước 2, Bước 3 bên trên. Tiếp theo, bạn click chọn tài khoản cần xoá (1) => click vào biểu tượng dấu - (2).
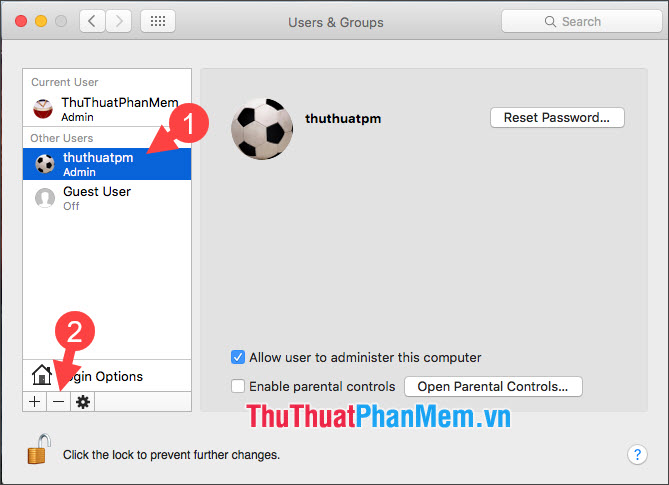
Bước 2: Bạn tích chọn Delete the home folder (1) => Erase home folder securely (2) để xoá thư mục User => Delete User (3) để xoá người dùng.
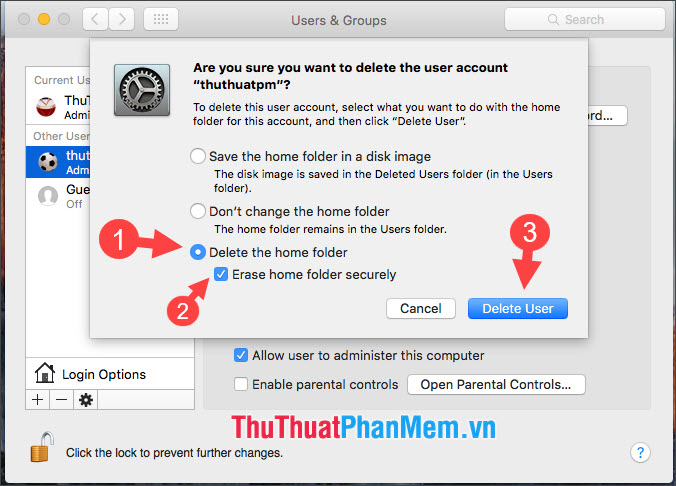
Bước 3: Bạn click vào biểu tượng ổ khoá để đóng lại là xong.
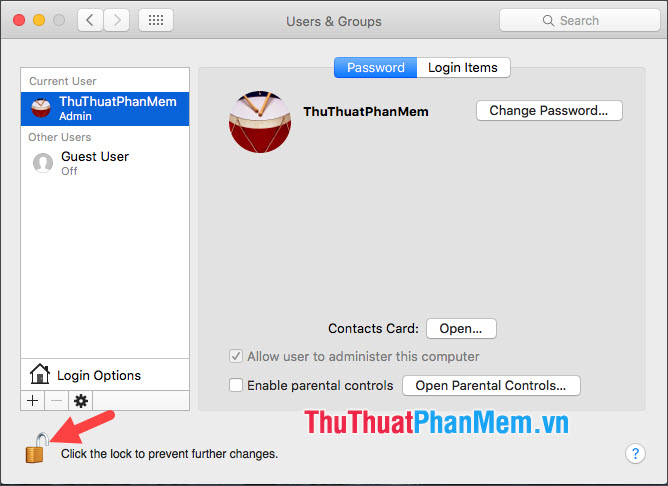
Với hướng dẫn trong bài viết, bạn có thể tự tạo tài khoản người dùng (Users) để phân quyền, chia sẻ dữ liệu trên máy tính Mac hiệu quả, an toàn. Chúc các bạn thành công!