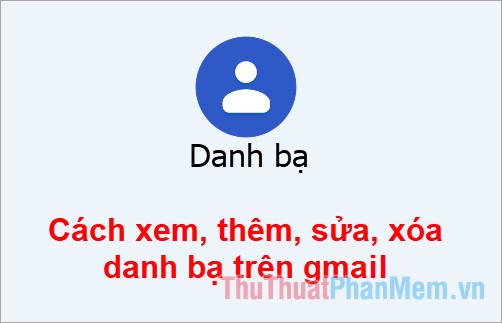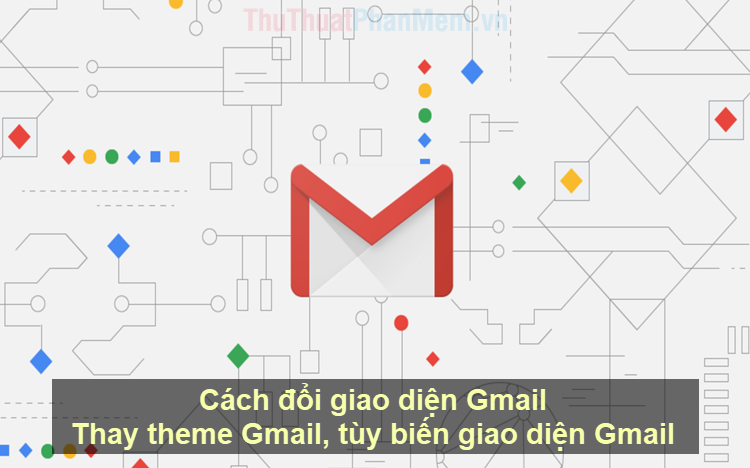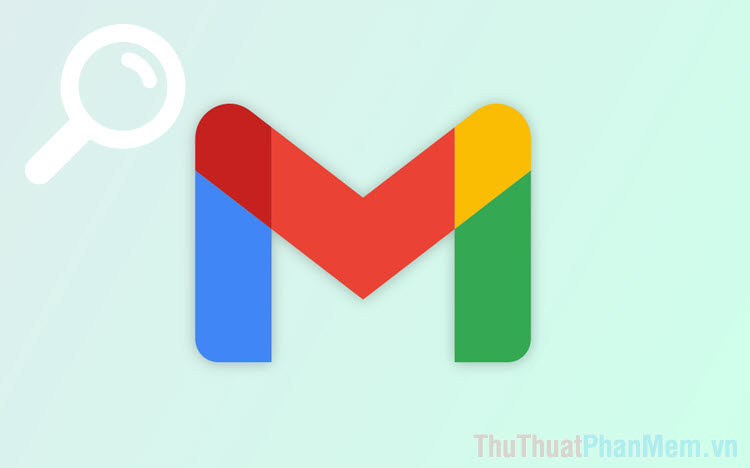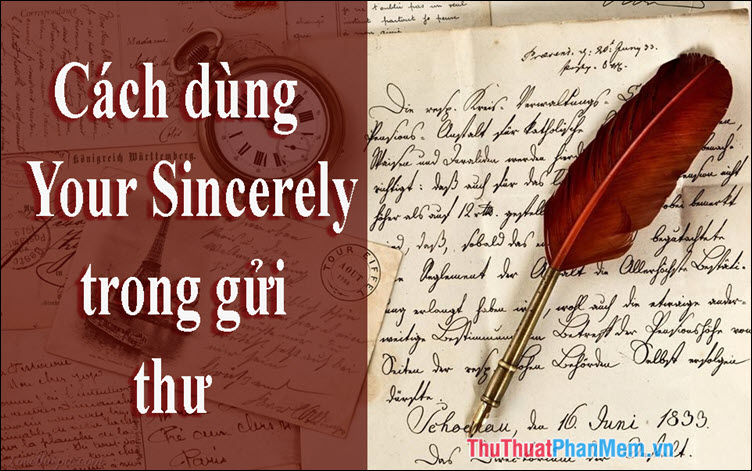Cách thay đổi chữ ký trong Gmail
Mục lục nội dung
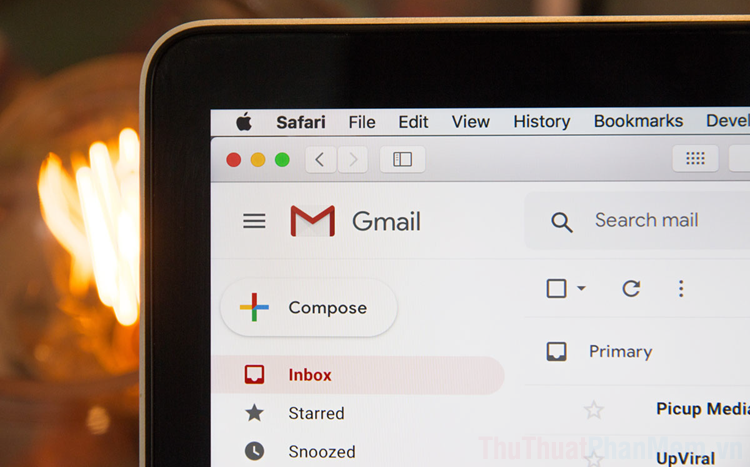
Chữ ký trên Gmail góp phần làm cho các lá thư điện tử chuyên nghiệp hơn và người viết thư sẽ tiết kiệm được rất nhiều thời gian nếu thường xuyên phải gửi thư. Bài viết sau sẽ hướng dẫn các bạn tạo chữ ký đẹp và chuyên nghiệp nhất cho Gmail của mình.
1. Cách thay đổi chữ ký trong Gmail
Để thay đổi chữ ký trong Gmail, các bạn có rất nhiều sự lựa chọn khác nhau và dưới đây là cách làm cụ thể:
Bước 1: Các bạn tiến hành truy cập Gmail trên trình duyệt Website và chọn mục Cài đặt => Xem tất cả tùy chọn cài đặt.
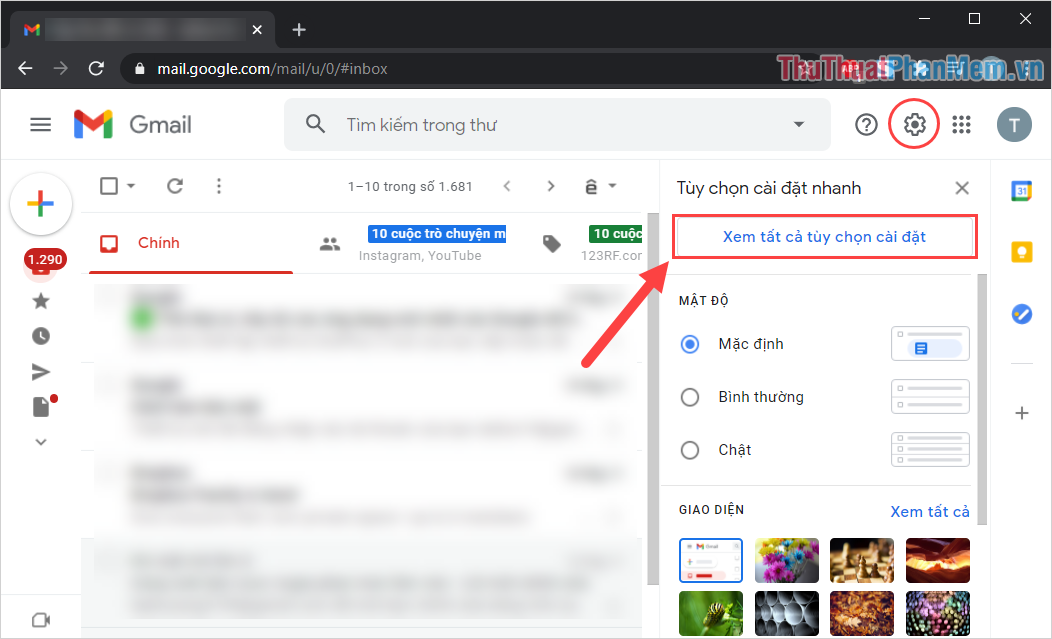
Bước 2: Trong thẻ Chung của mục cài đặt, các bạn kéo xuống cuối để tìm kiếm mục Chữ ký để thiết lập các thay đổi.
Để thay đổi chữ ký trong Gmail, chúng ta có 02 cách đó chính là: Chỉnh sửa chữ ký cũ và Tạo mới chữ ký.
Thông thường, mọi người sẽ chọn Tạo mới chữ ký vì các chữ trên Gmail có thể sử dụng chung được với nhau và không giới hạn số lượng chữ ký. Tuy theo nhu cầu sử dụng mà các bạn chọn thiết lập phù hợp.
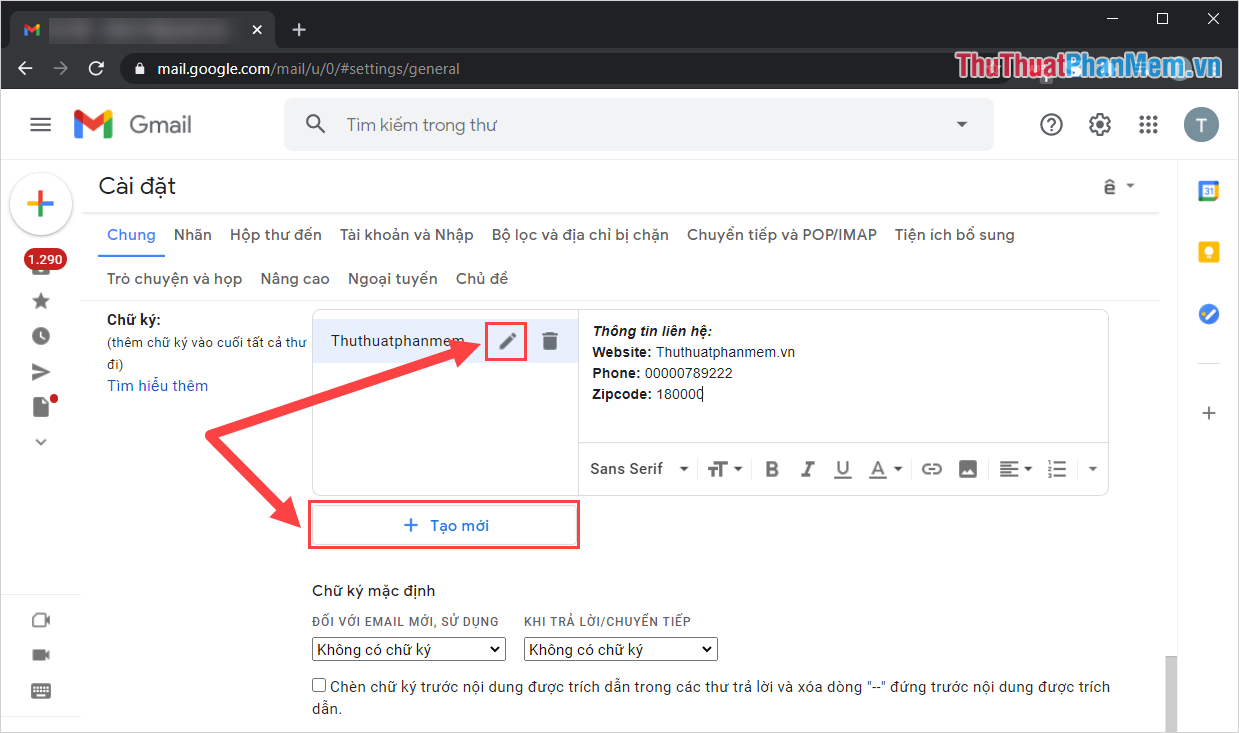
Bước 3: Sau đó, các bạn tiến hành thay đổi nội dung, chữ ký theo nhu cầu của bản thân sao cho phù hợp. Để chữ ký thêm đẹp thì các bạn có thể sử dụng thêm các công cụ định dạng sẵn có như: Bôi đậm, cỡ chữ, font chữ, in nghiêng, hyperlink,…
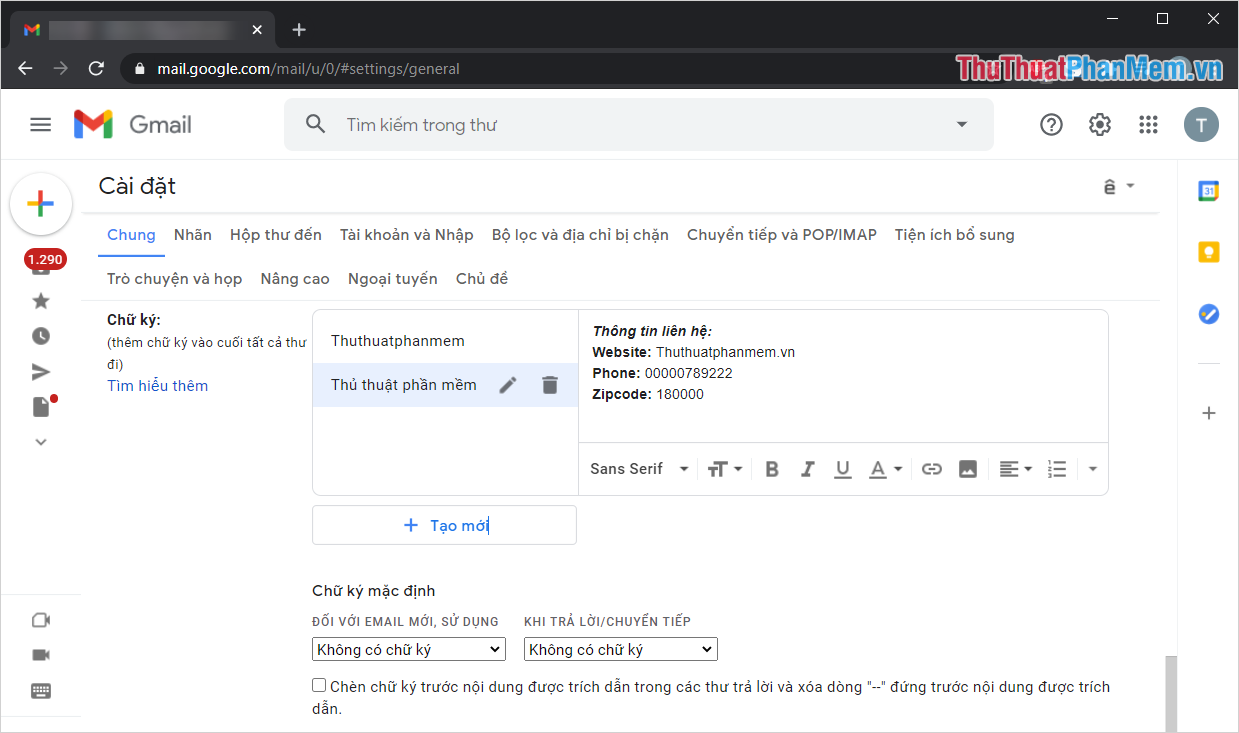
Bước 4: Khi chỉnh sửa, thêm chữ ký xong các bạn tiến hành thiết lập mẫu chữ ký thường xuyên sử dụng vào mục Chữ ký mặc định. Điều này đồng nghĩa với việc khi các bạn gửi Gmail thì mẫu chữ ký được cài đặt sẽ được gửi kèm theo.
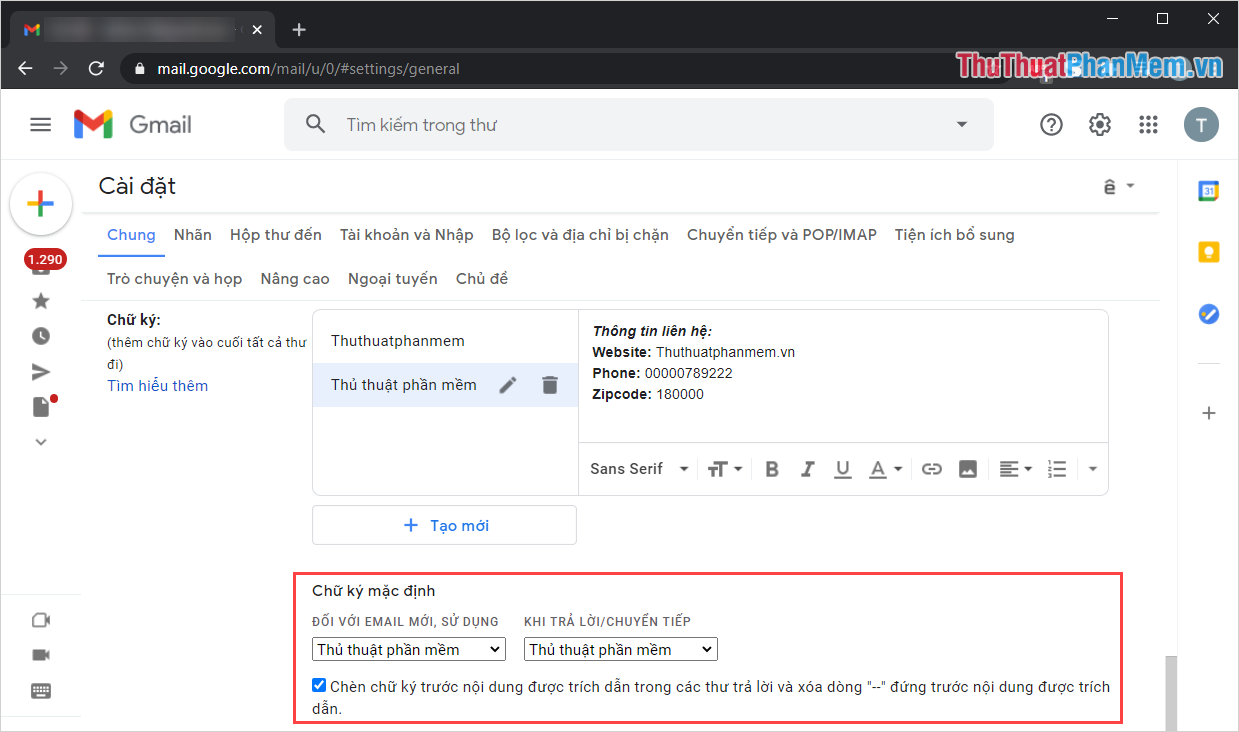
2. Cách tạo chữ ký chuyên nghiệp trên Gmail
Để tạo được những mẫu chữ ký chuyên nghiệp trên Gmail thì các bạn sẽ cần đến các nền tảng hỗ trợ trực tuyến khác nhau và dưới đây là cách làm.
Trang chủ: https://www.hubspot.com/email-signature-generator
Bước 1: Các bạn tiến hành truy cập trang chủ của Hubspot để tạo mẫu chữ ký cho Gmail.
Bước 2: Tại giao diện chính, các bạn chọn mục Tool Box và tiến hành chọn một Template (mẫu) chữ ký phù hợp.
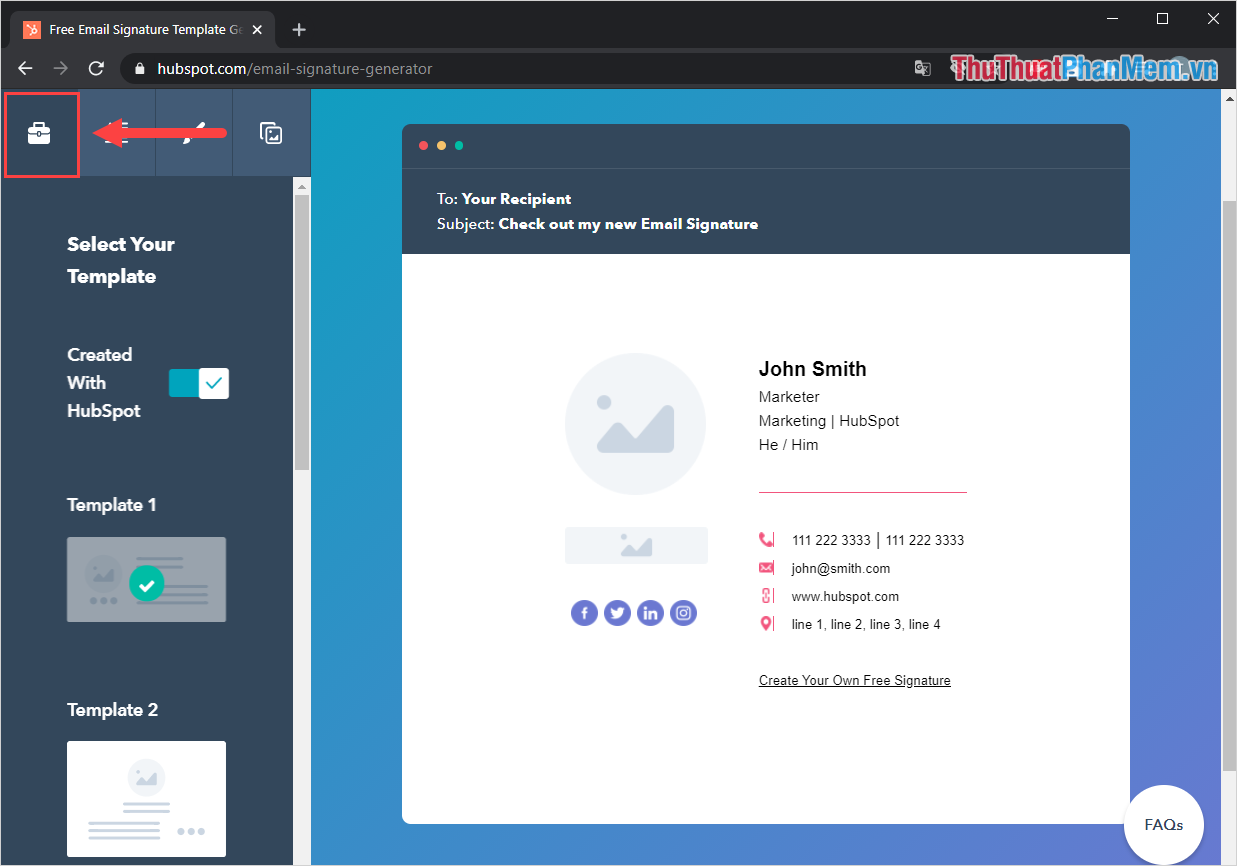
Bước 3: Sau khi chọn được mẫu chữ ký phù hợp cho nhu cầu công việc, các bạn tiến hành chọn mục Edit để thay đổi các thông tin nội dung.
Tại đây, các bạn tiến hành điền đầy đủ các thông tin liên quan đến mẫu chữ ký và kiểm tra chúng trong phần nội dung bên phải.
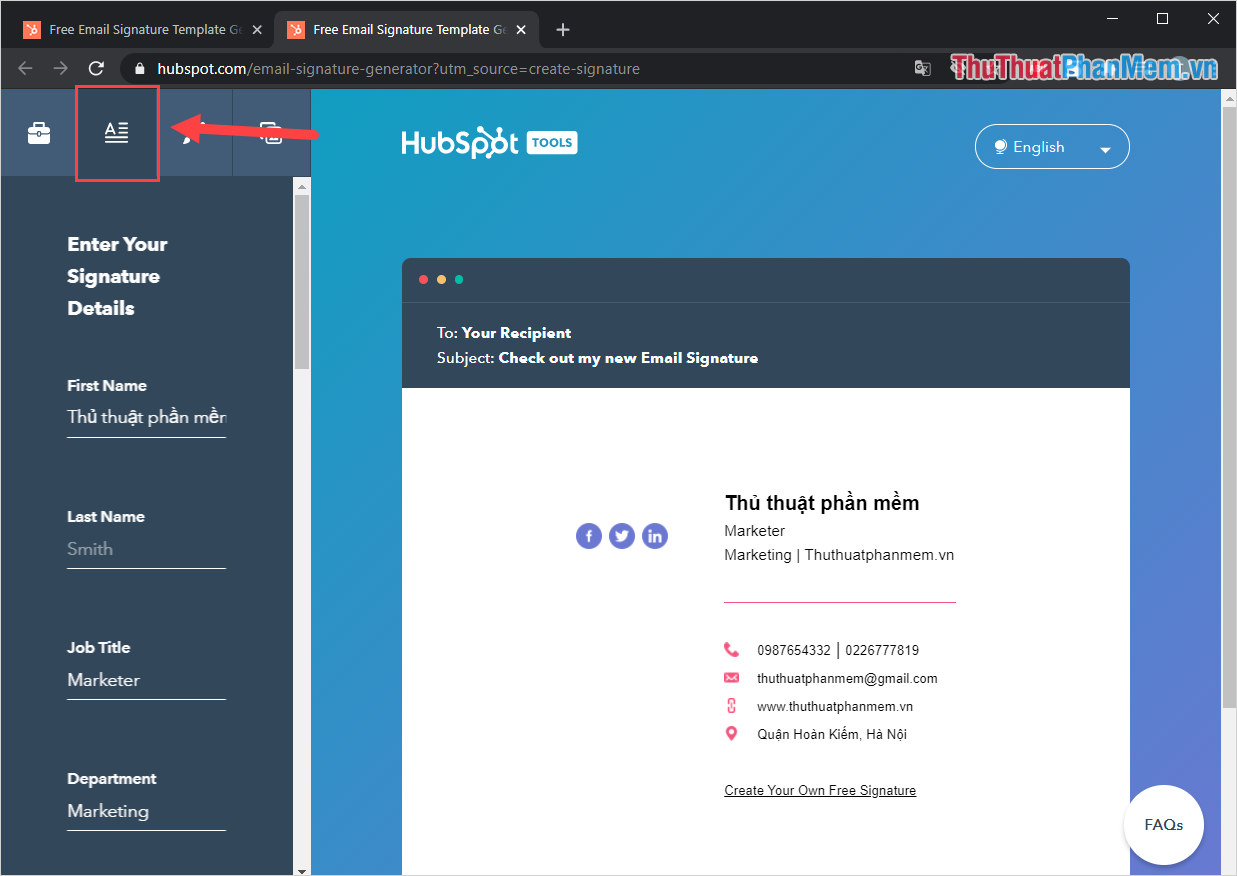
Bước 4: Sau khi điền đầy đủ các thông tin, các bạn kéo xuống cuối cùng và chọn Create Signature.
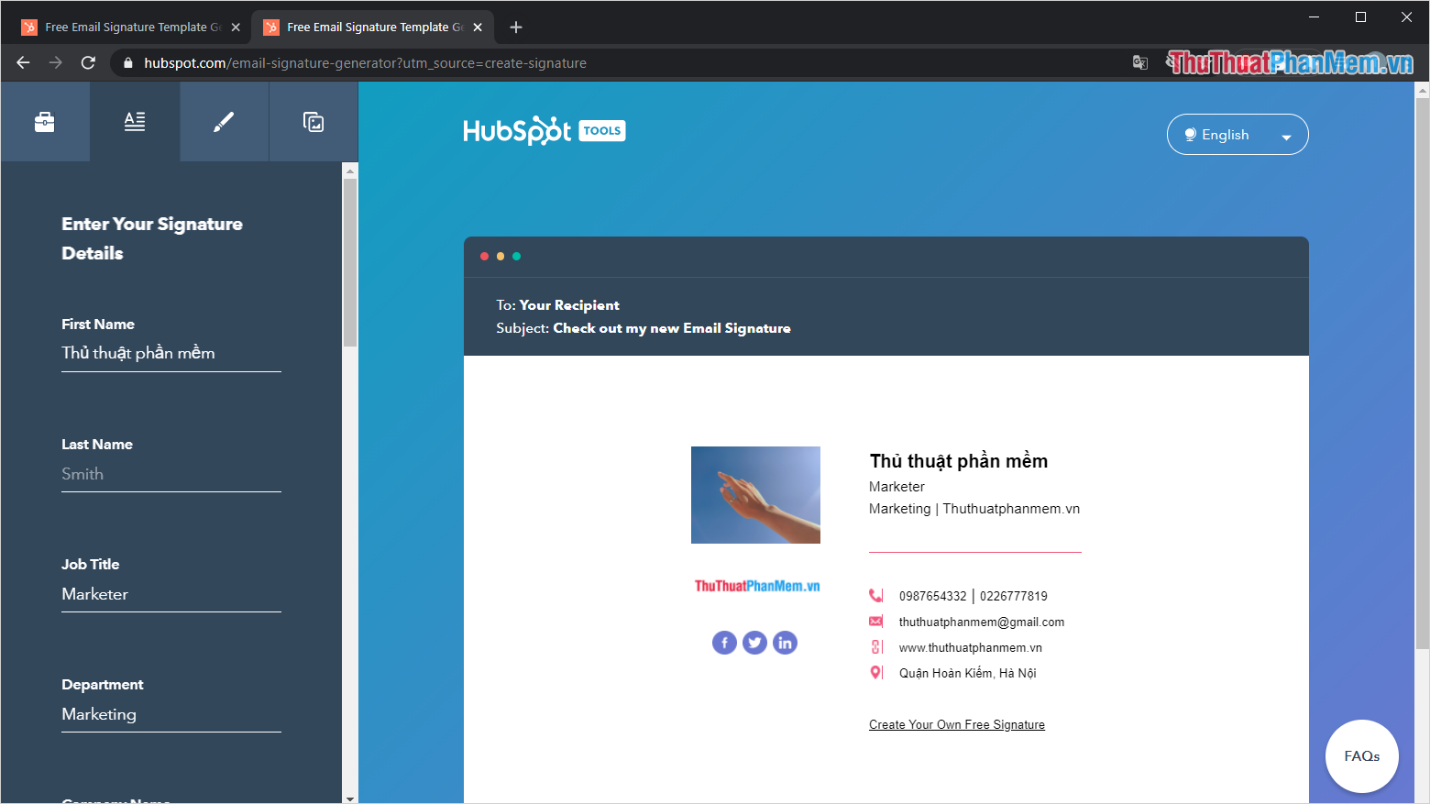
Bước 5: Lúc này, hệ thống sẽ xuất mẫu chữ ký cho các bạn sử dụng. Để thiết lập chúng vào Gmail thì các bạn chọn Copy Signature để sao chép.
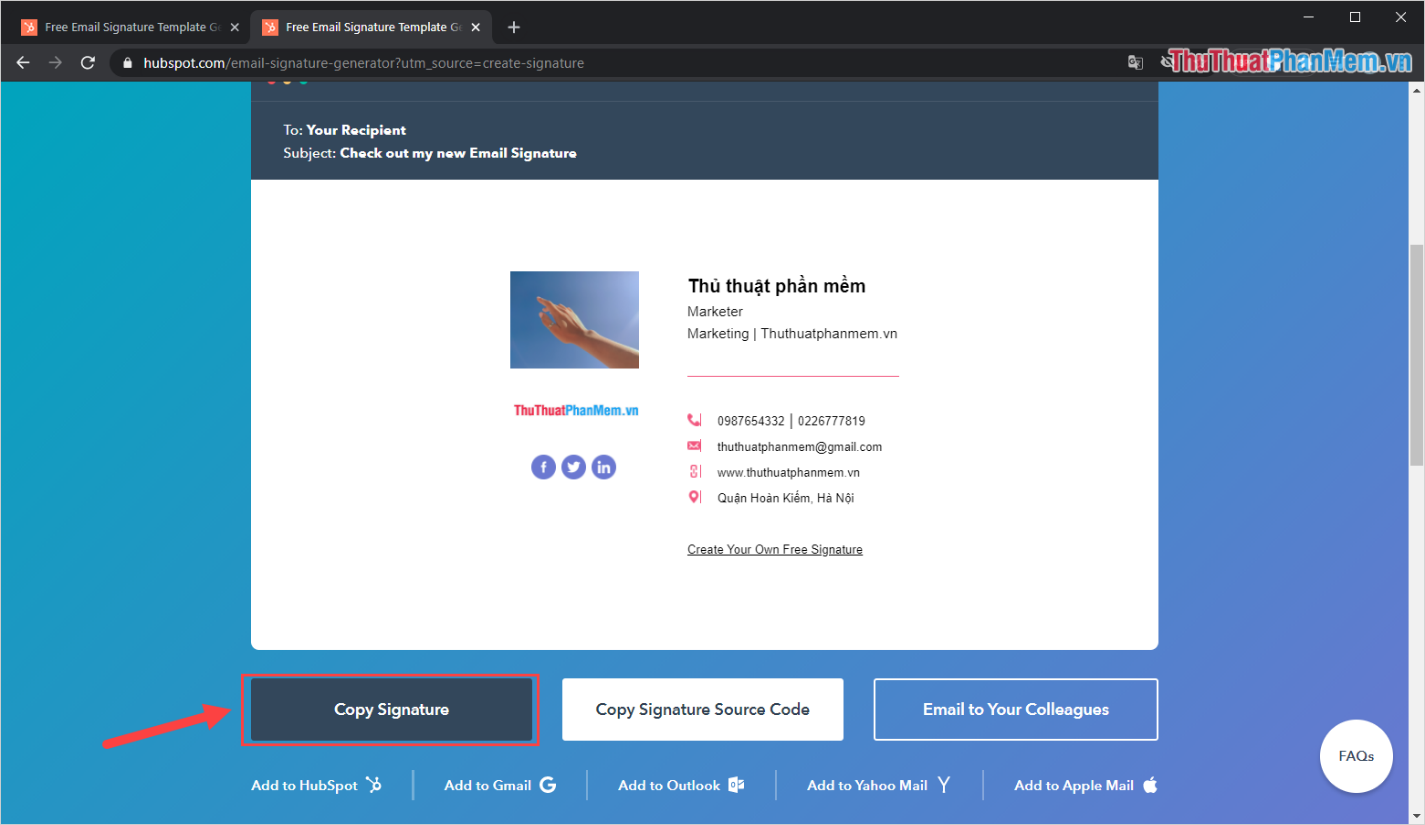
Bước 6: Bây giờ, các bạn quay trở lại thiết lập chữ ký trên Gmail và tiến hành nhấn Ctrl + V để dán nội dung chữ ký vào trong hộp thoại.
Như vậy là các bạn đã hoàn tất việc tạo chữ ký chuyên nghiệp thông qua nền tảng tạo chữ ký trực tuyến.
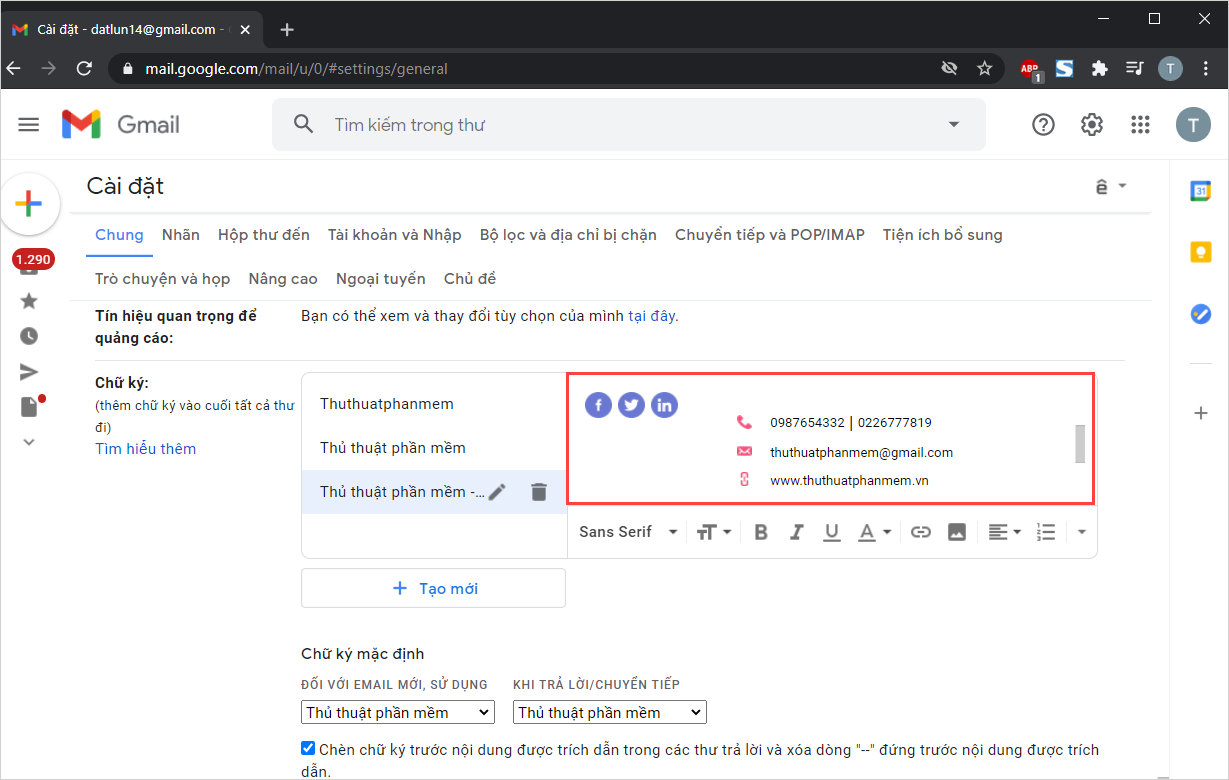
3. Một số nền tảng tạo chữ ký chuyên nghiệp cho Gmail
Ngoài nền tảng Thủ thuật phần mềm giới thiệu bên trên thì các bạn có thể tham khảo thêm rất nhiều mẫu chữ ký khác nhau của nhiều nền tảng. Dưới đây là danh sách các nền tảng tạo chữ ký chuyên nghiệp cho Gmail.
Trong bài viết này, Thủ thuật phần mềm đã hướng dẫn các bạn cách thay đổi chữ ký trên Gmail và cách tạo chữ ký chuyên nghiệp. Chúc các bạn một ngày vui vẻ!