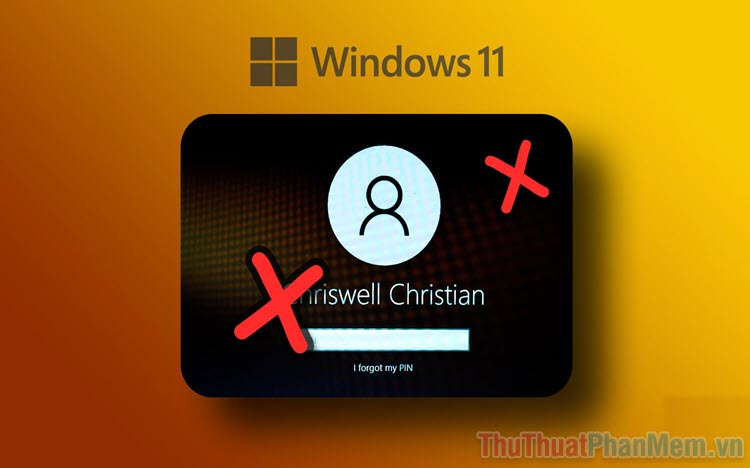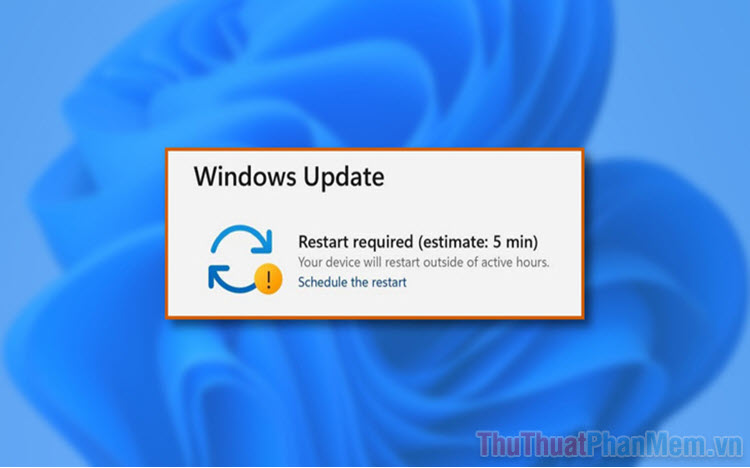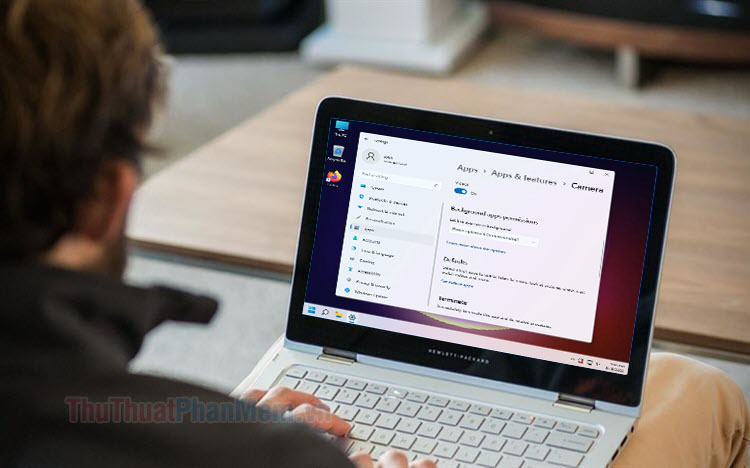Cách tắt hiệu ứng hoạt ảnh trên Windows 11 để giảm giật lag
Mục lục nội dung
Tắt hiệu ứng hoạt ảnh trên Windows 11 sẽ giúp máy tính chạy mượt mà hơn và không còn hiện tượng giật lag khi chuyển các cửa sổ, đóng cửa sổ trên máy tính. Dưới đây là cách tắt hoạt ảnh trên Windows 11 chi tiết nhất và hiệu quả nhất để giảm độ trễ trên máy tính.

1. Tắt hiệu ứng hoạt ảnh trong cài đặt Windows 11
Trong cài đặt của Windows 11, bạn có thể thoải mái tinh chỉnh các tính năng khác nhau, bao gồm cả việc tắt hiệu ứng hoạt ảnh trên máy tính.
Bước 1: Bạn hãy mở Menu Start và chọn Settings để mở cài đặt trên máy tính.
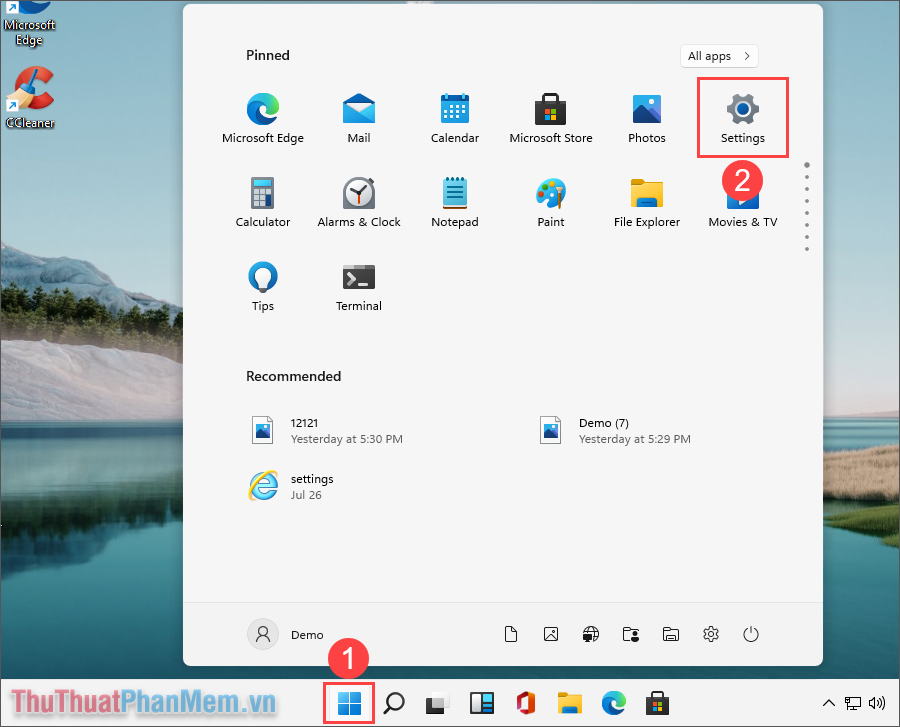
Bước 2: Trong cửa sổ Settings, bạn hãy mở thẻ Accessibility để xem các tính năng hỗ trợ trong quá trình sử dụng.
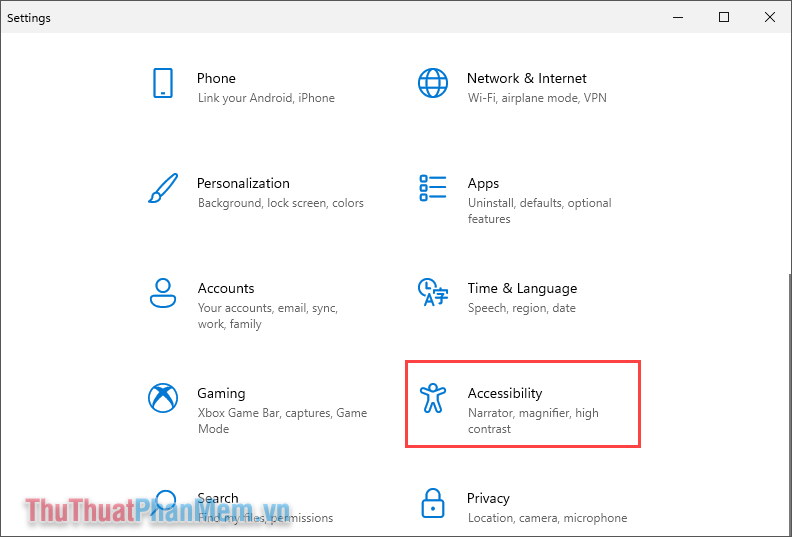
Bước 3: Tại đây, bạn chỉ cần kéo xuống cuối để kiểm tra mục Simplify and personalize Windows và tắt các tính năng dưới đây:
- Show animation in Windows: Hiển thị hiệu ứng chuyển động trên máy tính
- Show transparency in Windows: Hiển thị hiệu ứng trong suốt trên máy tính
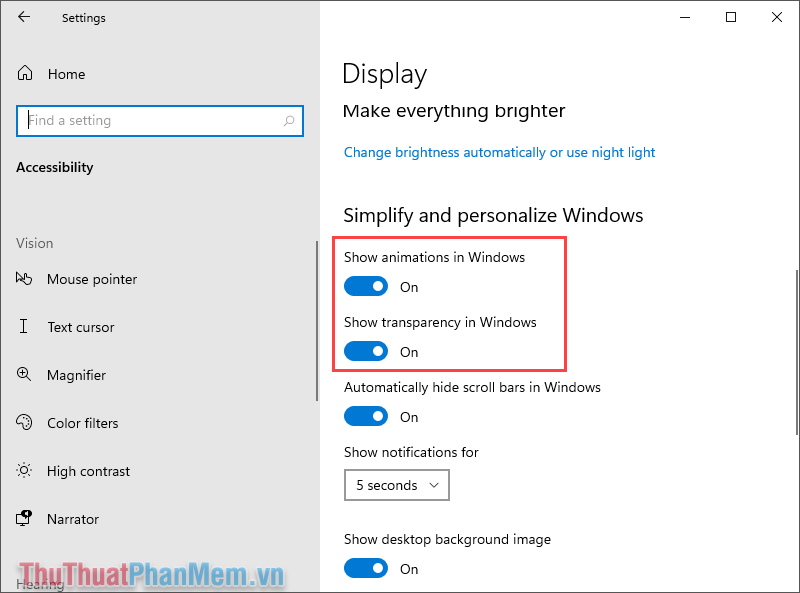
2. Tắt hiệu ứng hoạt ảnh trong Control Panel
Control Panel cho bạn rất nhiều tùy chọn khác nhau trên hệ thống máy tính Windows, bao gồm cả việc tắt hiệu ứng hoạt ảnh trên máy tính Windows.
Bước 1: Bạn hãy mở Menu Start và nhập Control Panel để mở.
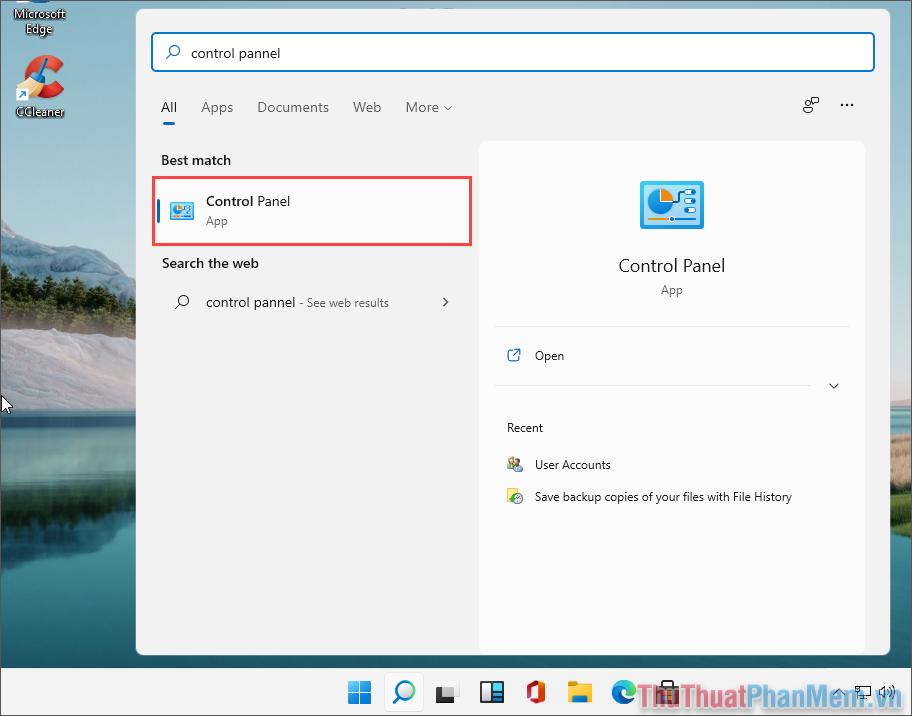
Bước 2: Trong cửa sổ Control Panel, bạn hãy lần lượt chọn System and Security và chọn System.
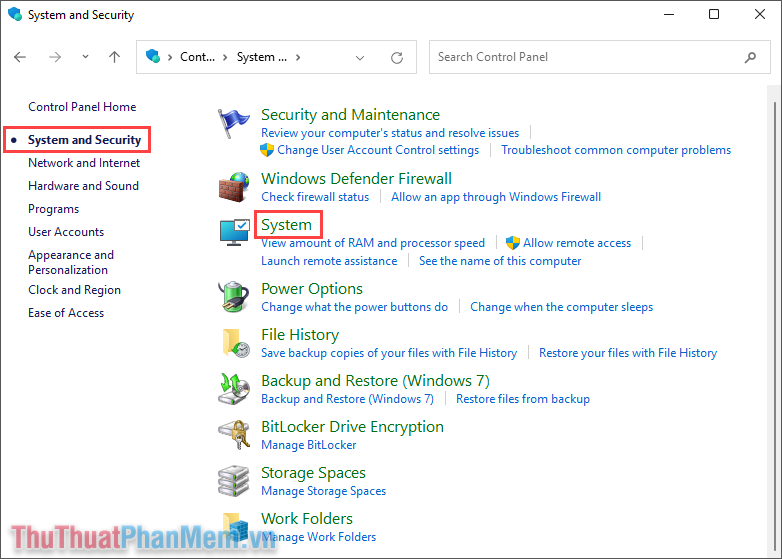
Bước 3: Tiếp theo, bạn hãy chọn mục Advanced system settings để xem các cài đặt liên quan đến hệ thống.
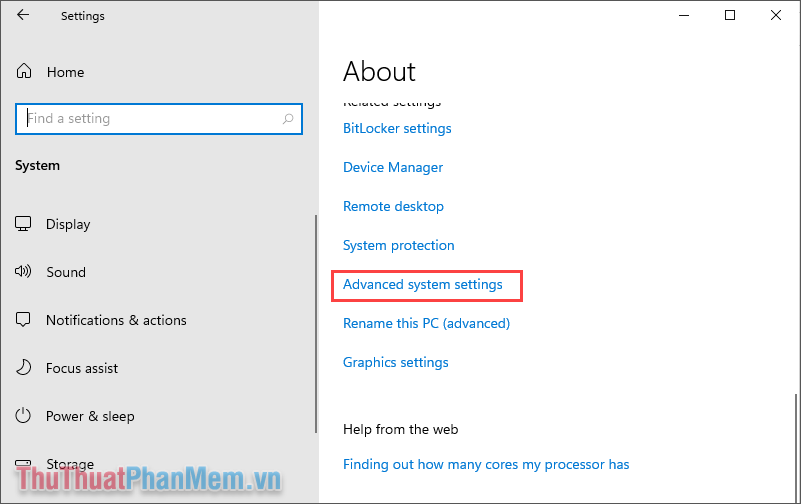
Bước 4: Để thiết lập hiệu năng trên máy tính Windows, bạn hãy chọn mục Settings trong thẻ Performance.
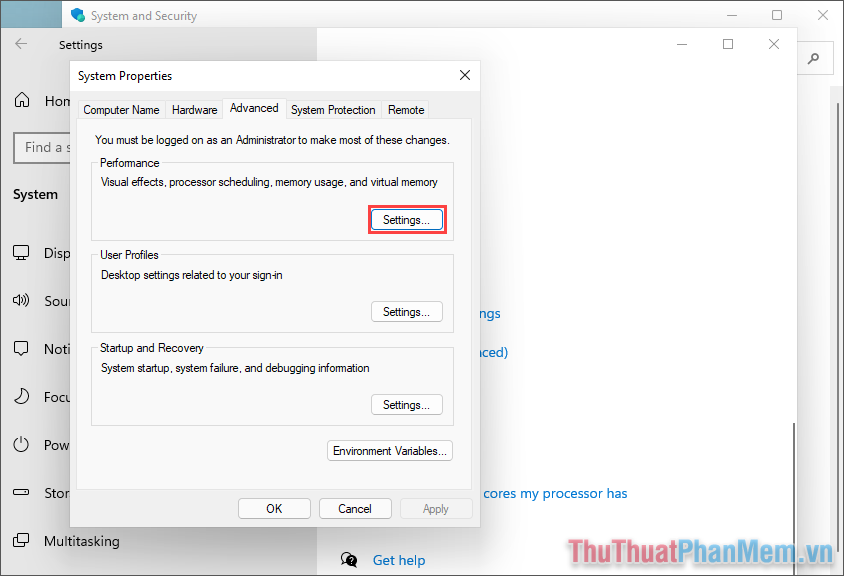
Bước 5: Tại đây, bạn sẽ có rất nhiều thiết lập khác nhau nhưng nếu chỉ tắt hiệu ứng hoạt ảnh thì bạn chỉ cần bỏ kích hoạt các mục sau đây:
- Animate controls and elements inside Windows.
- Animate Windows when minimizing and maximizing.
- Animations in the taskbar
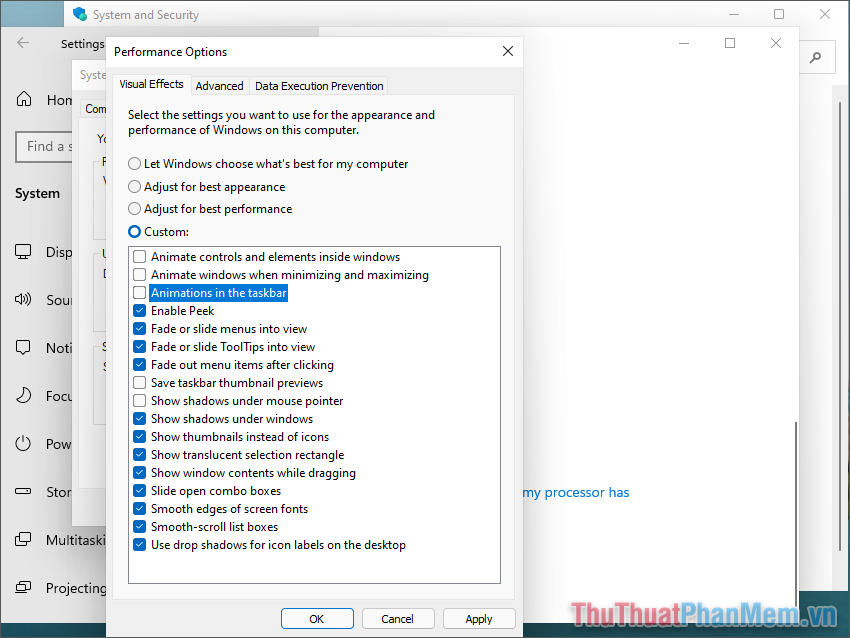
3. Tăng tốc độ phản hồi trực tiếp trong Regedit trên Windows 11
Ngoài việc tắt hiệu ứng hoạt ảnh, bạn có thể chỉnh tốc độ phản hồi trực tiếp trong Regedit để cải thiện tốc độ phản hồi trên máy tính Windows.
Bước 1: Bạn hãy nhấn tổ hợp Windows + R để mở cửa sổ RUN và nhập Regedit để mở.
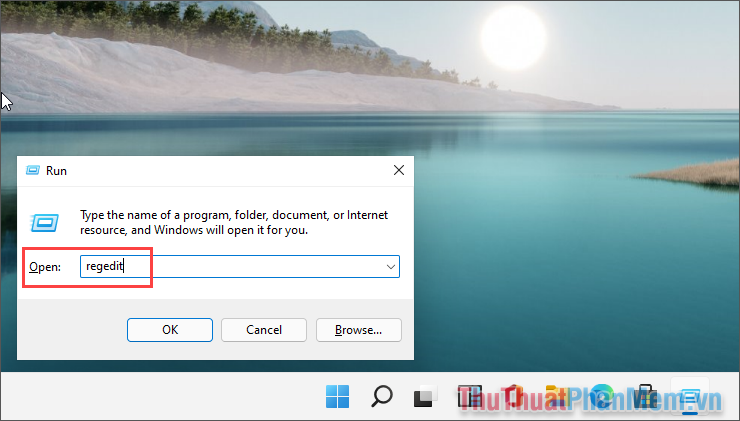
Bước 2: Trong cửa sổ Regedit Editor, bạn hãy lần lượt mở các thư mục như sau:
HKEY_CURRENT_USER => Control Panel => Desktop => MenuShowDelay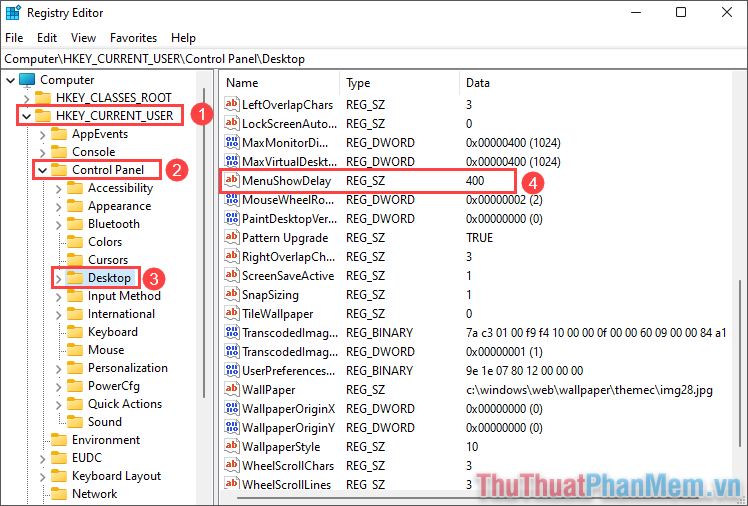
Bước 3: Mặc định, hệ thống sẽ thiết lập MenuShowDelay giá trị Value Data là 400 (độ trễ mặc định). Để tăng tốc độ phản hồi, bạn hãy chỉnh xuống giá trị nhỏ hơn.
Trong bài viết này, Thuthuatphanmem sẽ đặt giá trị Value Data là 200 để tăng tốc độ phản hồi nhanh gấp đôi.
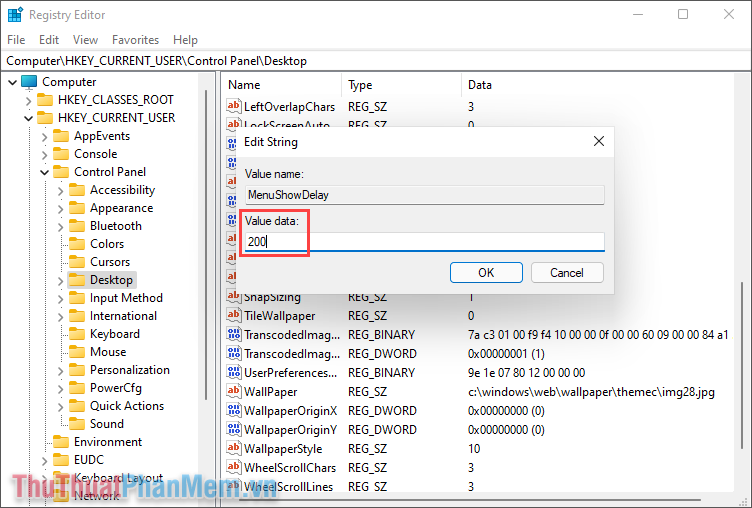
Trong bài viết này, Thủ thuật phần mềm đã hướng dẫn các bạn cách tắt hiệu ứng hoạt ảnh trên Windows 11 để giảm giật lag. Chúc các bạn thành công!