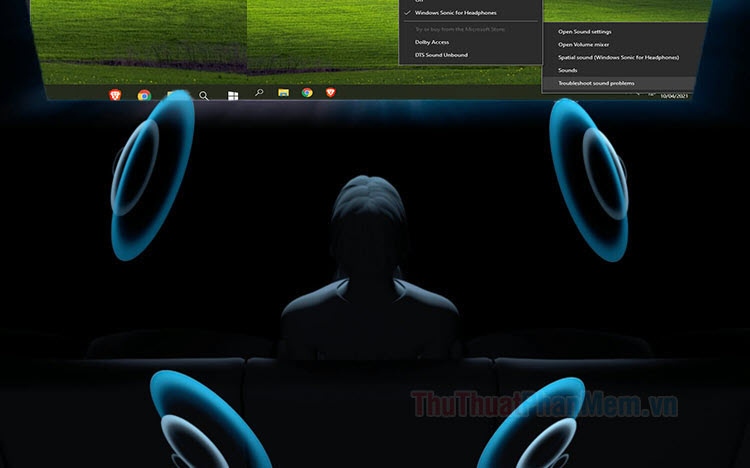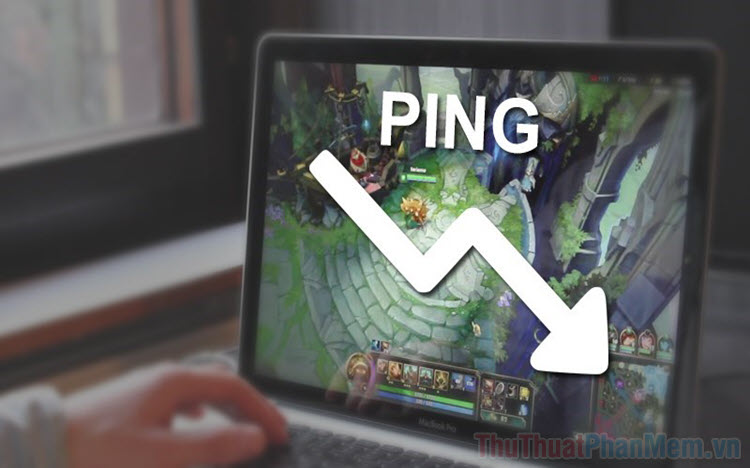Cách tắt ứng dụng chạy ngầm trên Windows 11
Mục lục nội dung
Nếu bạn đang tìm cách tắt ứng dụng chạy ngầm trên Windows 11 nhưng không biết tắt như thế nào thì bài viết này sẽ giúp bạn.
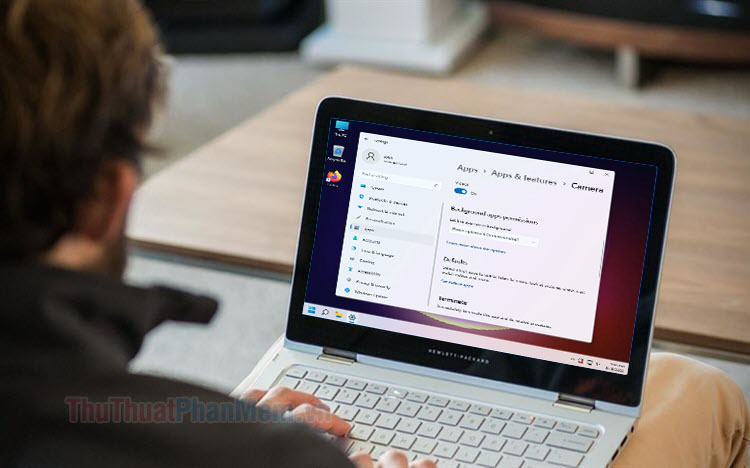
1. Tắt ứng dụng chạy ngầm bằng Task Manager
Trước tiên, bạn cần mở Task Manager lên. Bạn có thể mở Task manager bằng những cách thông dụng sau:
- Sử dụng tổ hợp phím Ctrl + Alt + Delete: Sau khi bấm tổ hợp phím này thì màn hình sẽ chuyển sang trạng thái chờ. Bạn hãy click chọn Task Manager để mở công cụ này.
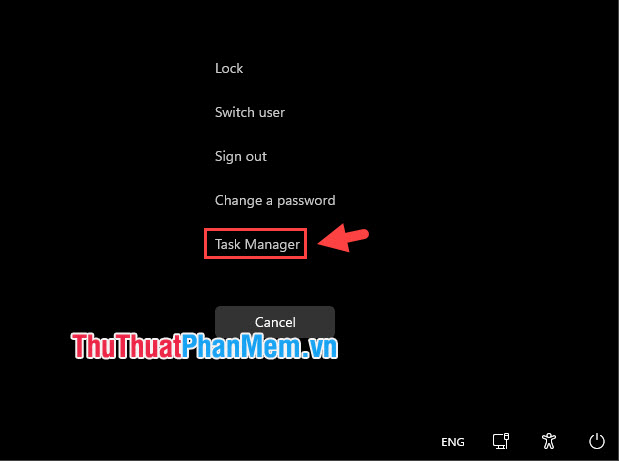
- Sử dụng lệnh trong Run: Bạn bấm tổ hợp phím Windows + R để mở hộp thoại Run. Tiếp theo, bạn nhập lệnh taskmgr (1) => OK (2) để mở Task manager.
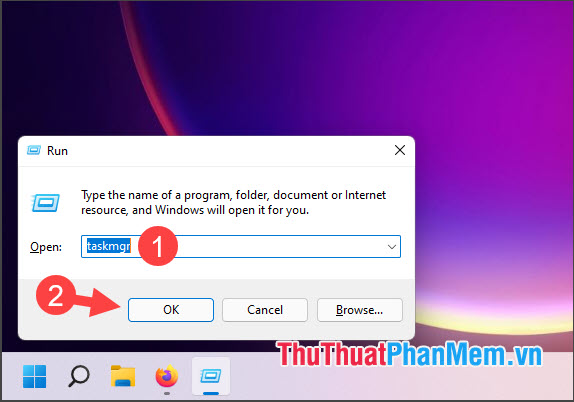
Bước 1: Sau khi mở Task manager, bạn hãy click chuột phải vào app chạy ngầm (1) => End task (2).
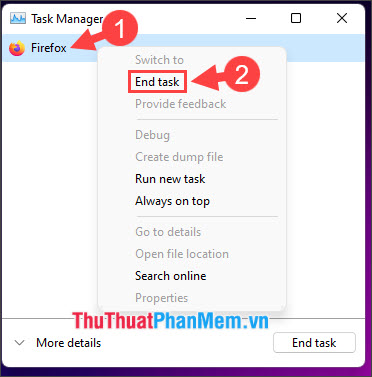
Bước 2: Để tắt các app chạy ngầm khác, bạn hãy click vào More details.
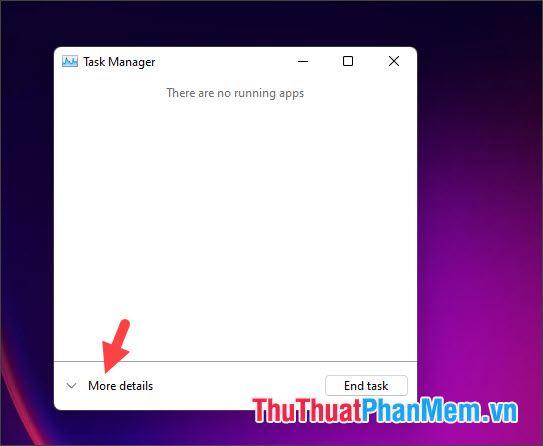
Tiếp theo, bạn chuyển sang mục Processes (1) => click chuột phải vào app cần tắt (2) => End task (3).
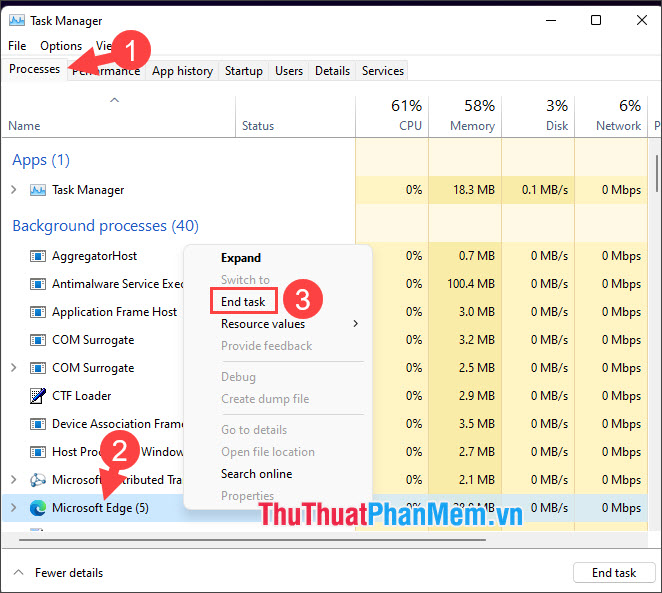
2. Tắt ứng dụng chạy ngầm trong App & Features
Bước 1: Bạn click vào Start (1) => Settings (2) hoặc bấm tổ hợp Windows + I.
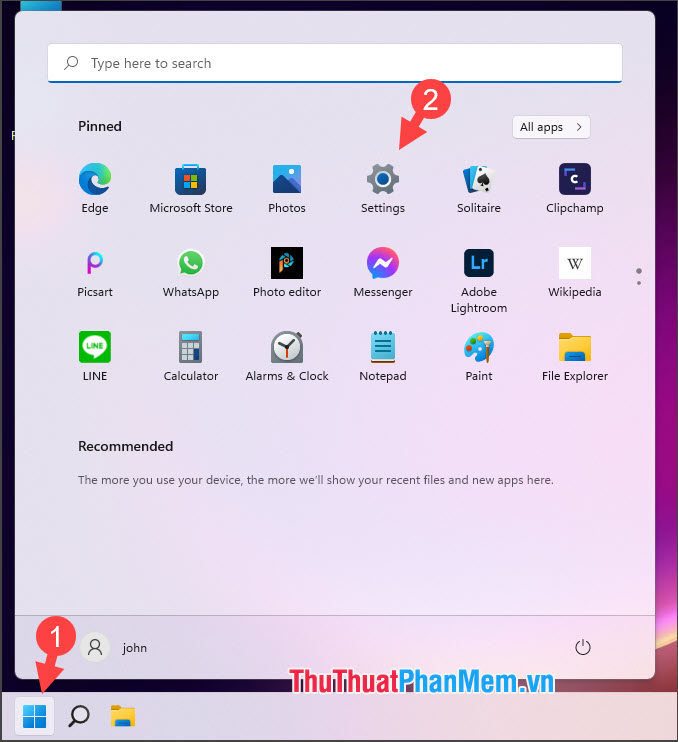
Bước 2: Bạn chọn Apps (1) => Apps & Features (2).
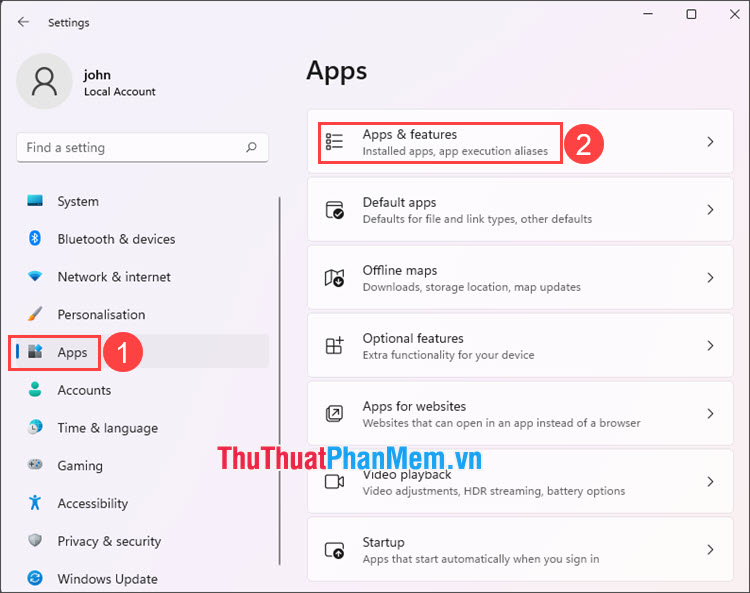
Bước 3: Bạn click vào biểu tượng ⁝ (1) => Advanced options (2).
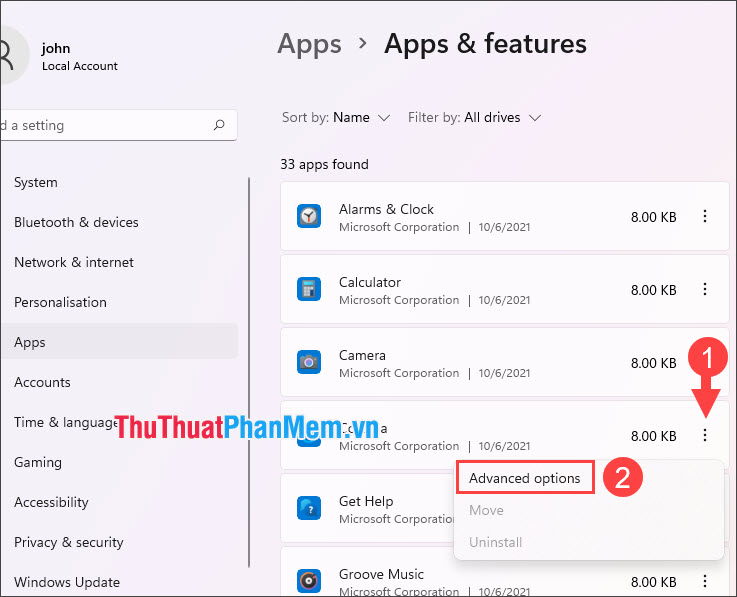
Bước 4: Tiếp theo, bạn tìm đến mục Let this app run in background (1) => Never (2).
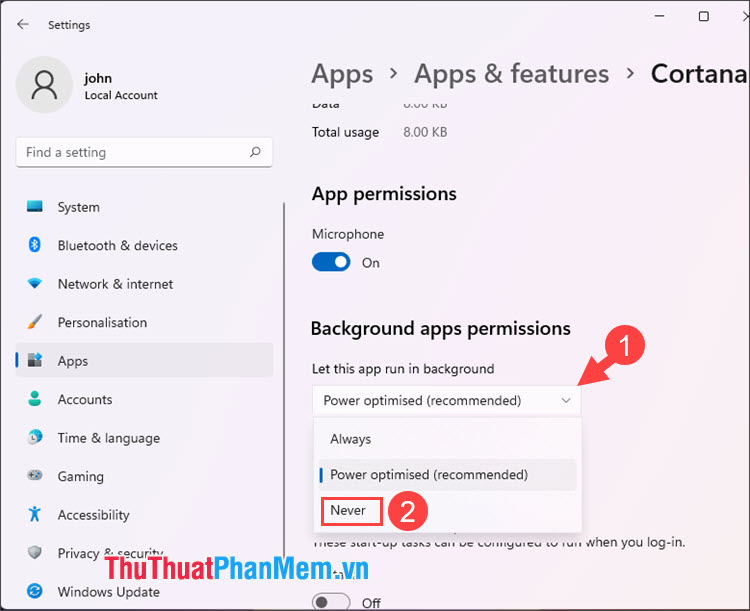
3. Tắt ứng dụng chạy ngầm trong Battery usage
Bước 1: Bạn mở Settings và click chọn System (1) => Power & battery (2).
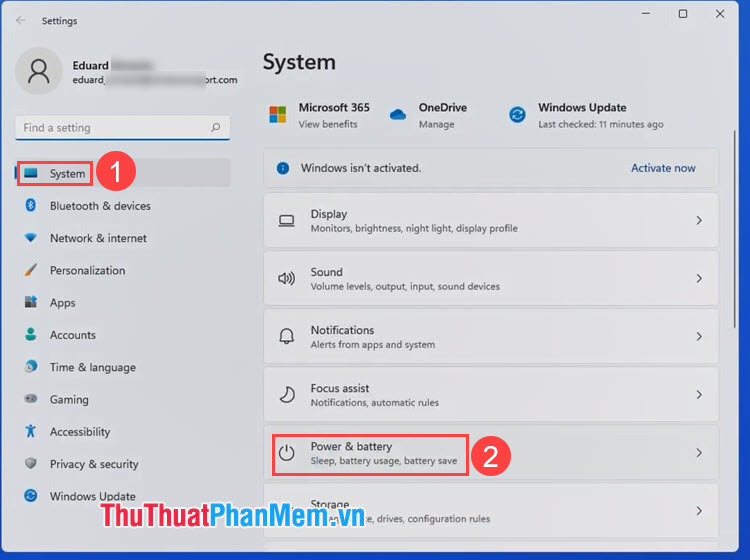
Bước 2: Bạn click vào Battery usage.
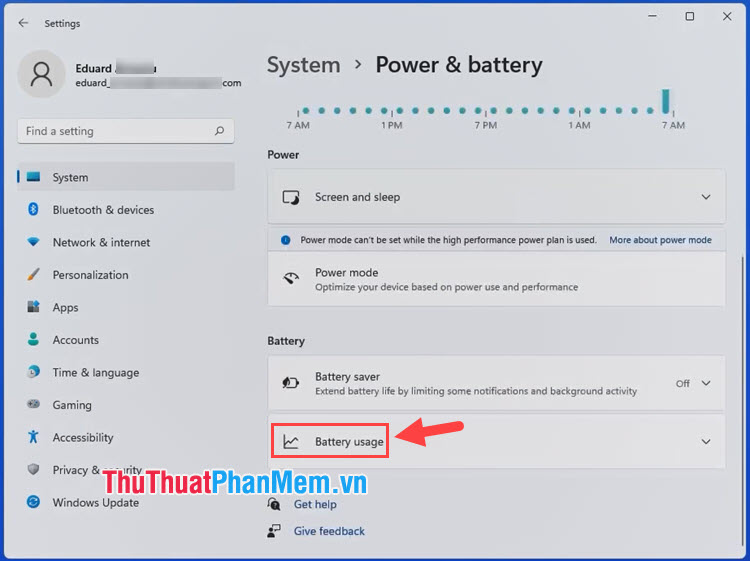
Bước 3: Bạn click vào biểu tượng ⁝ (1) trước ứng dụng cần tắt => Manage background activity (2).
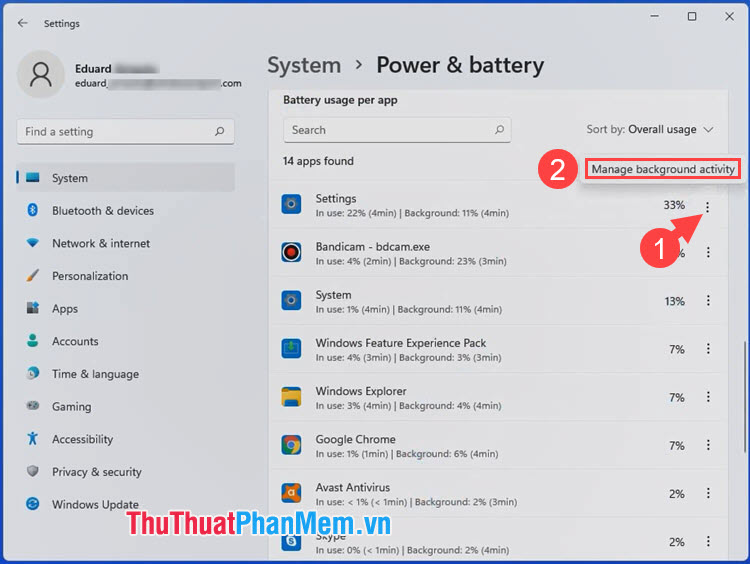
Bước 4: Bạn tìm và cuộn xuống dưới => click vào nút Terminate để đóng ứng dụng.
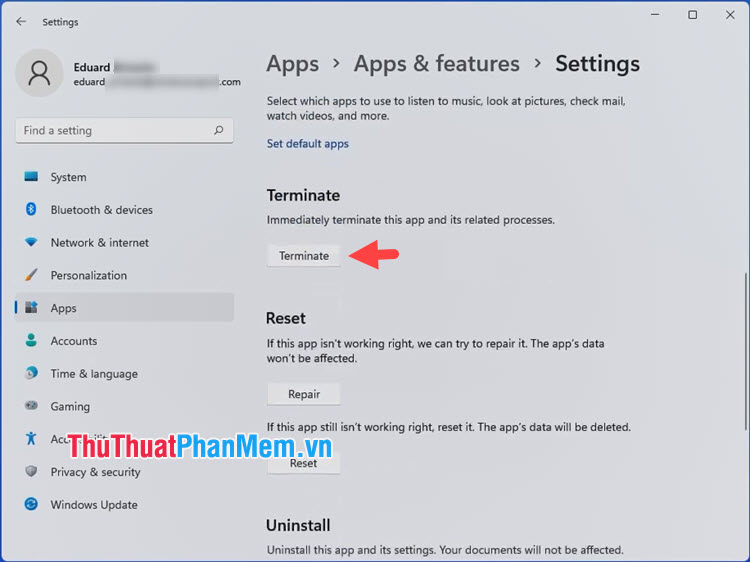
4. Tắt ứng dụng chạy ngầm bằng Registry, Group Policy
Cách tắt ứng dụng chạy ngầm bằng Registry, Group Policy cũng tương tự như cách thực hiện trên Windows 10. Bạn hãy tham khảo cách thực hiện trong đường link bên dưới:
Cách dừng ứng dụng chạy ngầm trên Windows 10
Với những cách tắt ứng dụng chạy ngầm nhanh chóng trên Windows 11, bạn có thể tắt những ứng dụng bị treo hoặc tắt các ứng dụng tiêu tốn nhiều tài nguyên trên máy tính để giải phóng tài nguyên, tiết kiệm pin hiệu quả. Chúc các bạn thành công!