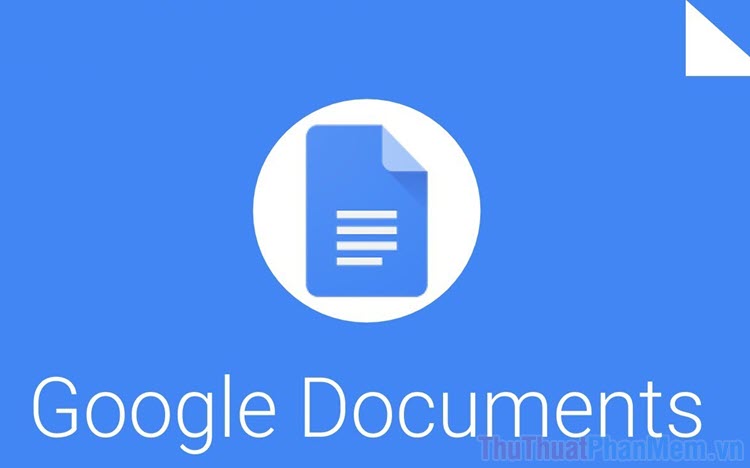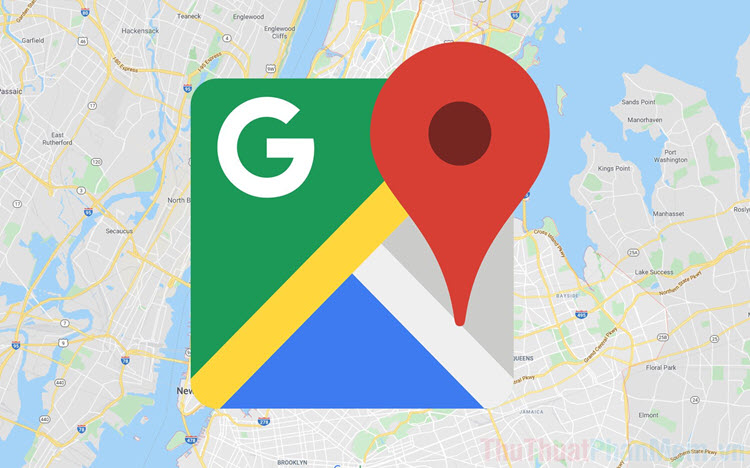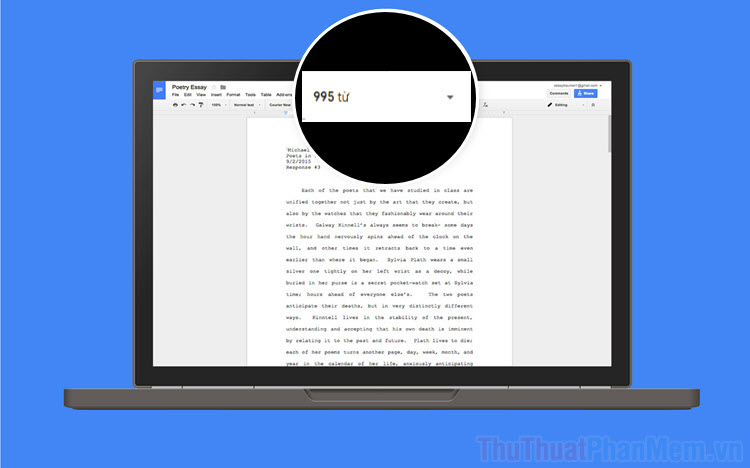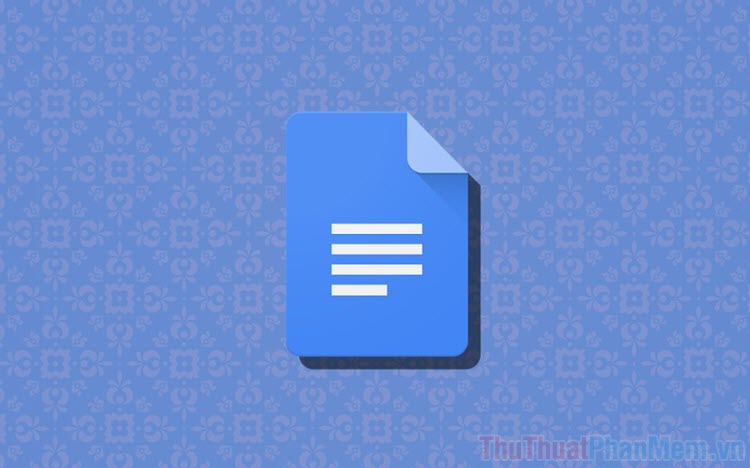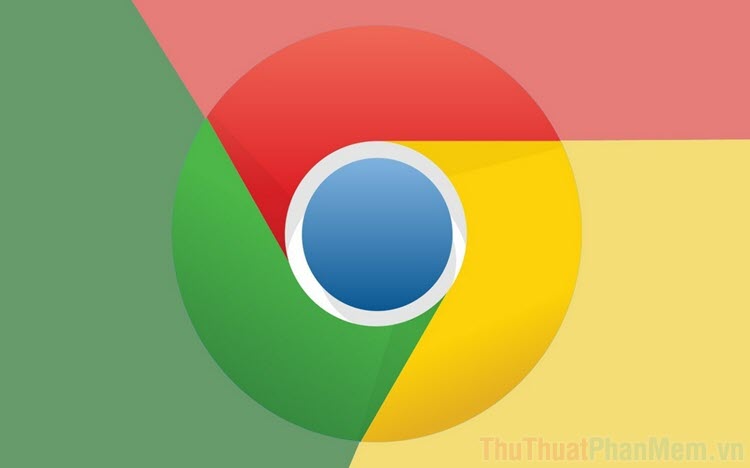Cách tạo lựa chọn trong Google Sheet - Tạo danh sách thả xuống, Drop List
Mục lục nội dung
Bài viết này sẽ hướng dẫn bạn cách tạo danh sách thả xuống, cách tạo DropList trong Google Sheet chỉ với vài thao tác.
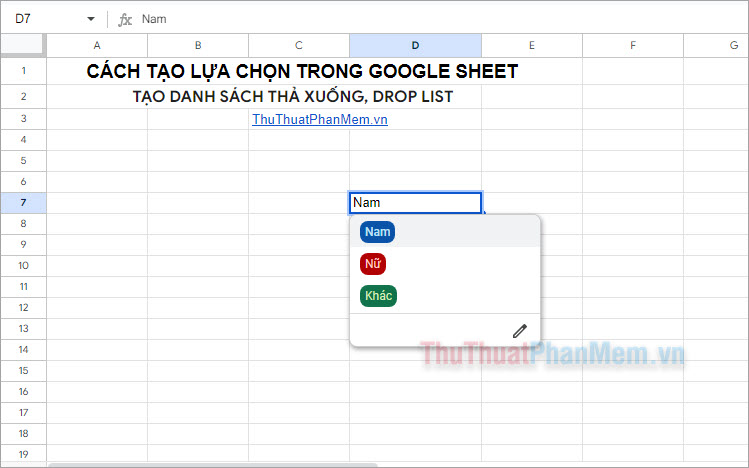
1. Cách tạo lựa chọn trong Google Sheet tự nhập dữ liệu
Nếu bạn muốn tạo danh sách thả xuống, drop list trong Google Sheet bằng cách nhập liệu các lựa chọn thì bạn thực hiện như sau:
Bước 1: Mở Google Sheet mà bạn muốn tạo lựa chọn, bạn chọn chuột vào 1 hoặc nhiều ô muốn tạo drop list và chọn Dữ liệu -> Xác thực dữ liệu.
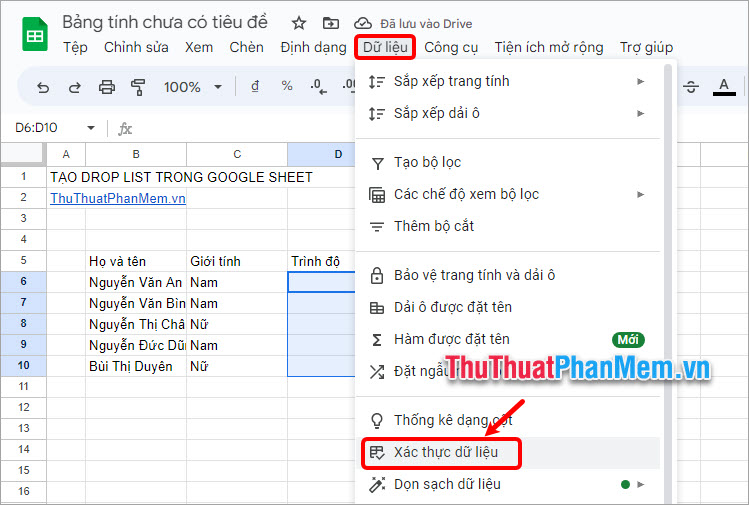
Lưu ý: Nếu bạn muốn trong ô tạo drop list có chứa nội dung thay vì để trắng dữ liệu thì bạn nhập nội dung muốn hiển thị trước khi chọn.
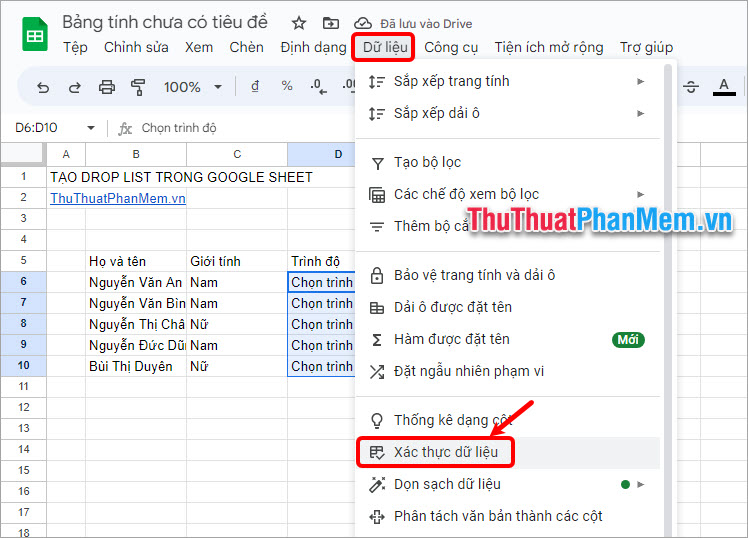
Bước 2: Trong phần Quy tắc xác thực dữ liệu, bạn chọn Thêm quy tắc.
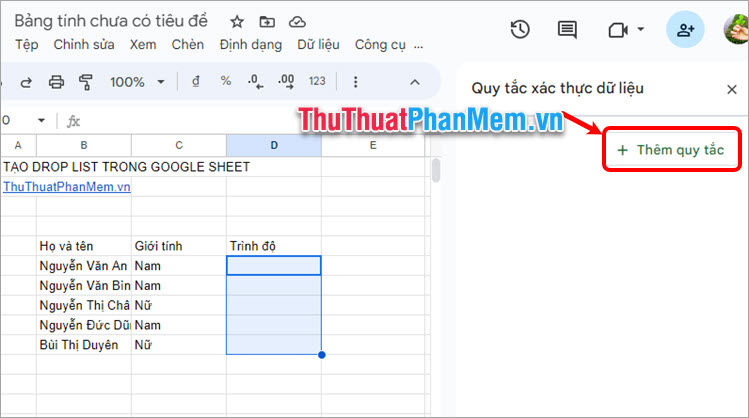
Bước 3: Trong phần Tiêu chí bạn chọn Trình đơn thả xuống, nhập nội dung trong các phần Lựa chọn 1, Lựa chọn 2 và nhấn Thêm một mục khác nếu muốn thêm nhiều lựa chọn khác.
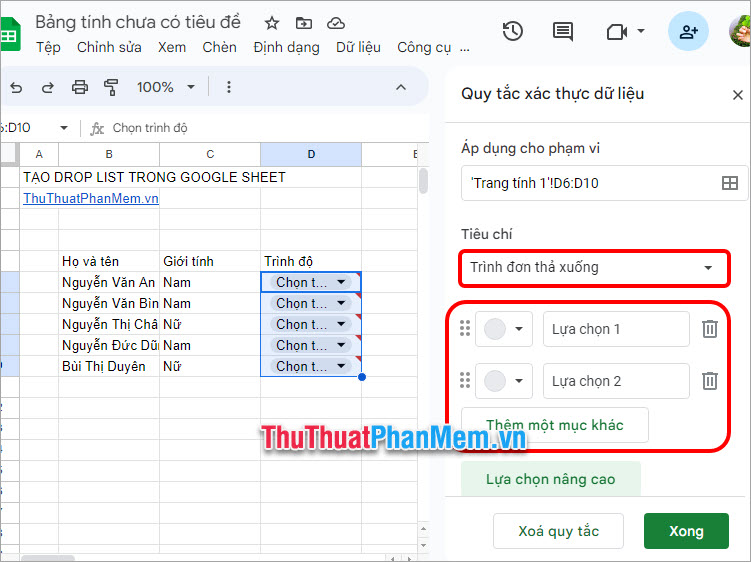
Chọn màu sắc bên cạnh mỗi lựa chọn của bạn nếu bạn muốn thay đổi màu sắc.
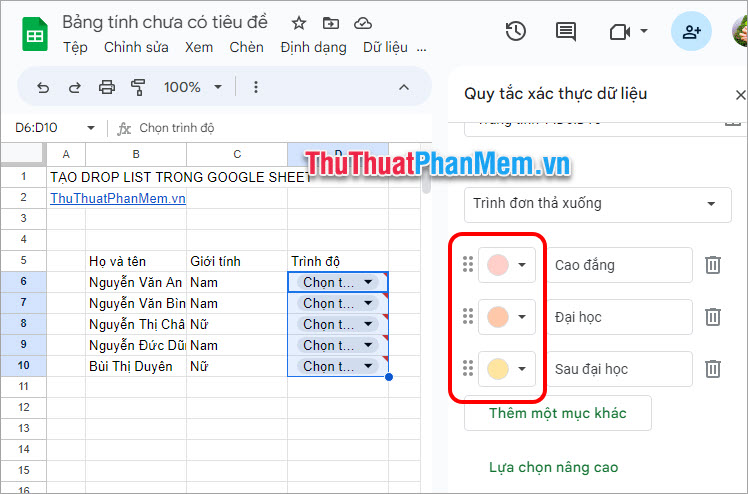
Bước 4: Chọn phần Lựa chọn nâng cao để thiết lập một số quy tắc khác. Bạn có thể tùy chỉnh theo ý muốn và nhấn Xong để tạo Drop list cho Google Sheet.
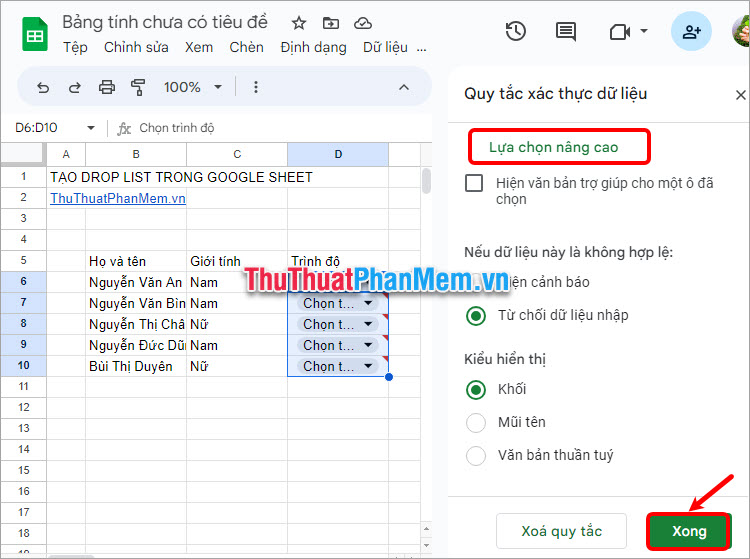
Như vậy bạn đã biết cách tạo lựa chọn trong Google Sheet bằng cách nhập dữ liệu trong phần lựa chọn.
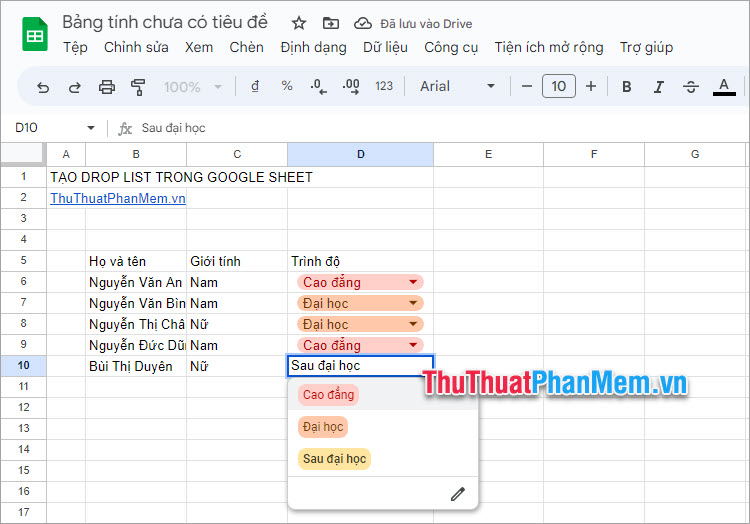
2. Cách tạo lựa chọn trong Goolge Sheet từ dữ liệu có sẵn
Nếu các lựa chọn trong drop list đã có sẵn, mà bạn muốn tạo danh sách thả xuống trong Google Sheet, bạn thực hiện theo các bước sau:
Bước 1: Bạn chọn 1 hoặc nhiều ô muốn tạo drop list, chọn Dữ liệu -> Xác thực dữ liệu.
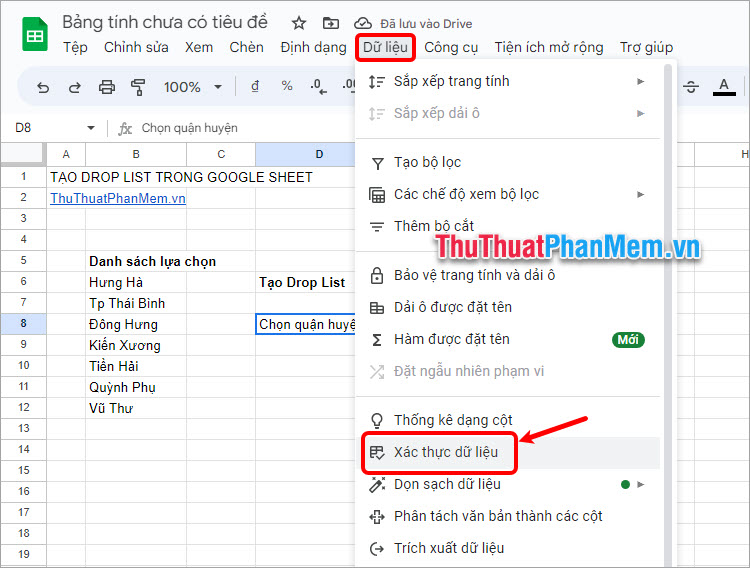
Bước 2: Chọn Thêm quy tắc.
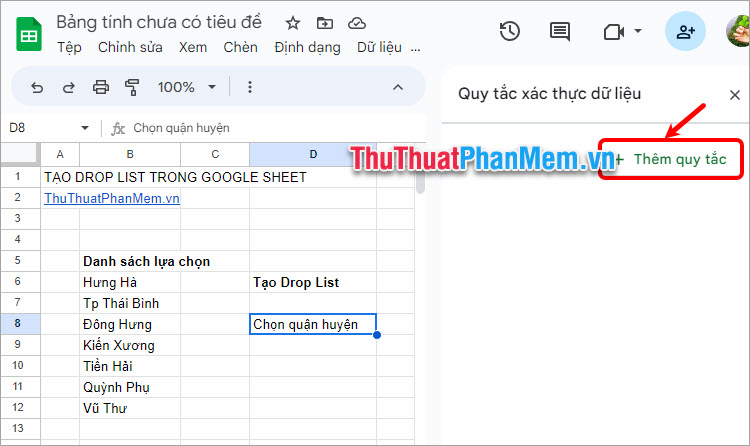
Bước 3: Trong phần Tiêu chí bạn chọn Trình đơn thả xuống (của một dải ô), sau đó chọn biểu tượng Chọn dải dữ liệu như hình dưới.
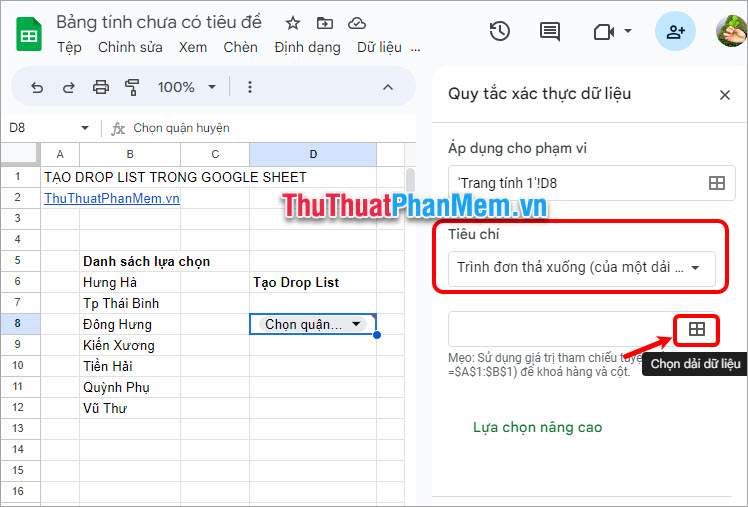
Bước 4: Trong phần Chọn dải ô dữ liệu, bạn kéo chuột chọn vùng dữ liệu có sẵn để thêm vào các lựa chọn của drop list trong Google Sheet và nhấn OK.
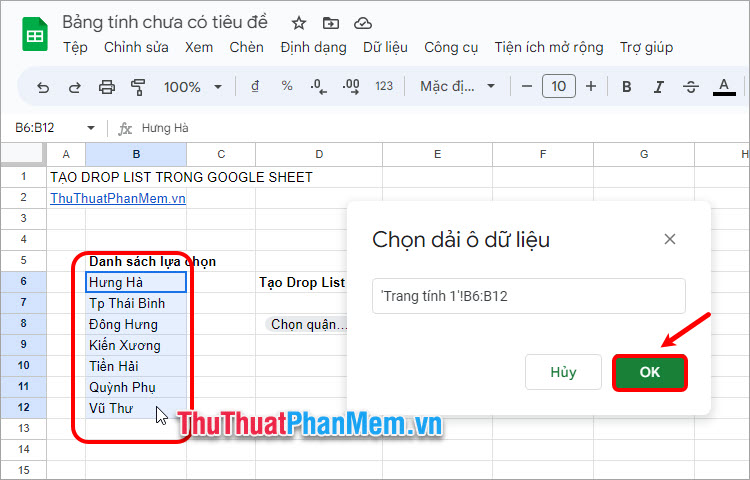
Bước 5: Như vậy bạn đã thêm nội dung vào các lựa chọn của drop list, bạn có thể thêm màu sắc và cài đặt nâng cao sau đó chọn Xong để tạo lựa chọn trong Google Sheet.
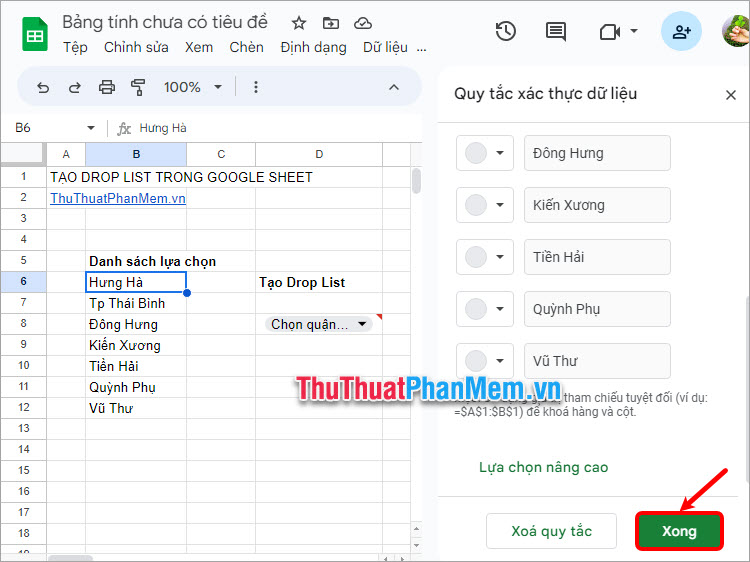
Kết quả sau khi bạn đã tạo danh sách thả xuống, drop list trong Google Sheet.
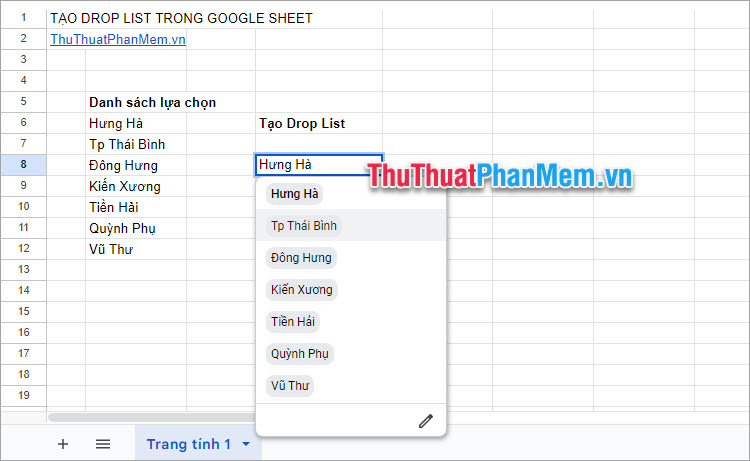
3. Cách xóa drop list trong Google Sheet
Nếu bạn muốn xóa drop list đã tạo trong Google Sheet đó bạn thực hiện xóa như sau:
Bước 1: Mở Google Sheet có chứa drop list cần xóa, chọn Dữ liệu -> Xác thực dữ liệu.
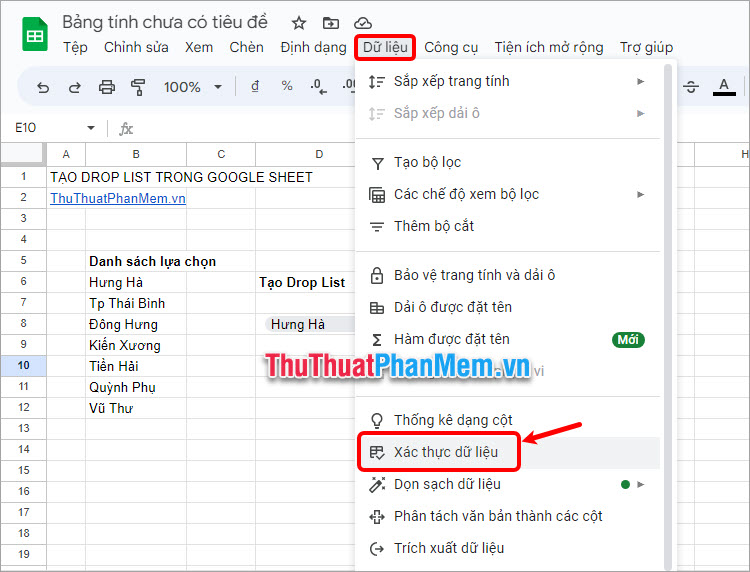
Bước 2: Xuất hiện Quy tắc xác thực dữ liệu phần bên phải, trong đó hiển thị tất cả các quy tắc mà bạn đã tạo, bạn chỉ cần chọn ô drop cần xóa và chọn biểu tượng thùng rác để xóa quy tắc.
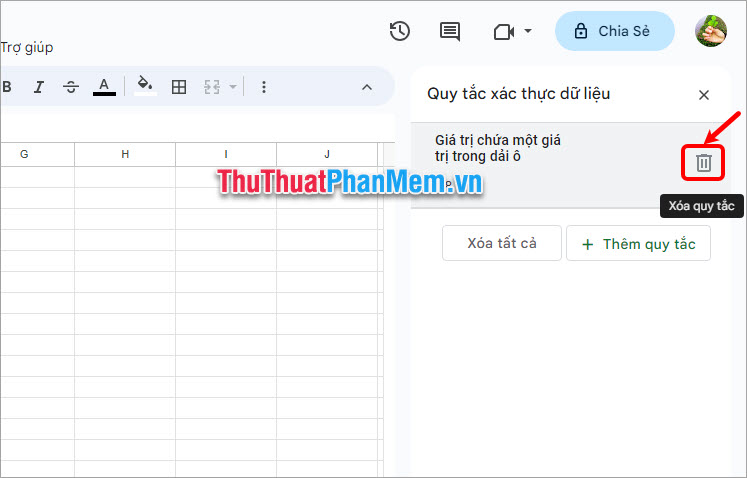
Để xóa tất cả các quy tắc có trong Google Sheet bạn chọn Xóa tất cả.
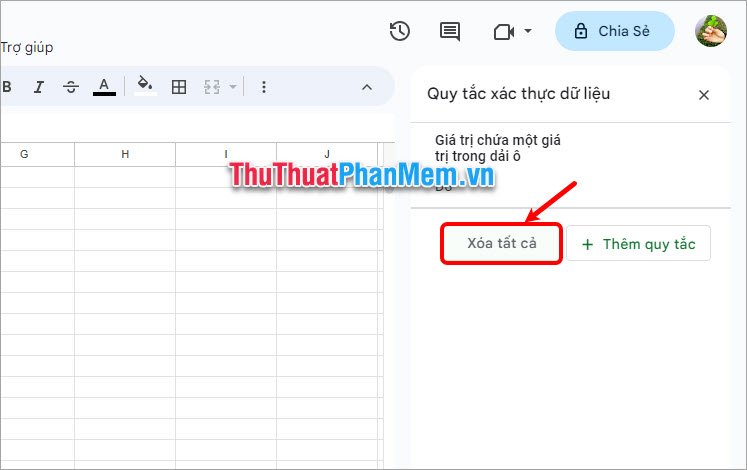
Như vậy, ThuThuatPhanMem.vn đã chia sẻ với bạn cách tạo lựa chọn, tạo drop list trong Google Sheet. Hi vọng với những hướng dẫn chi tiết mà bài viết chia sẻ, bạn có thể tạo danh sách thả xuống trong Google Sheet nhanh chóng và dễ dàng nhất. Cảm ơn bạn đã quan tâm và theo dõi bài viết này.