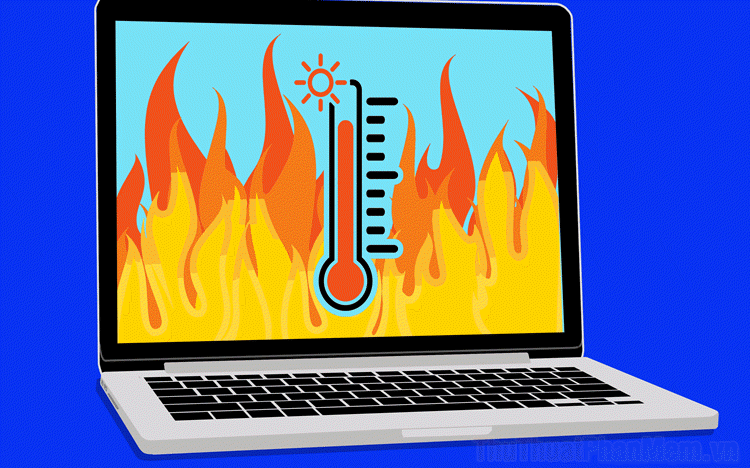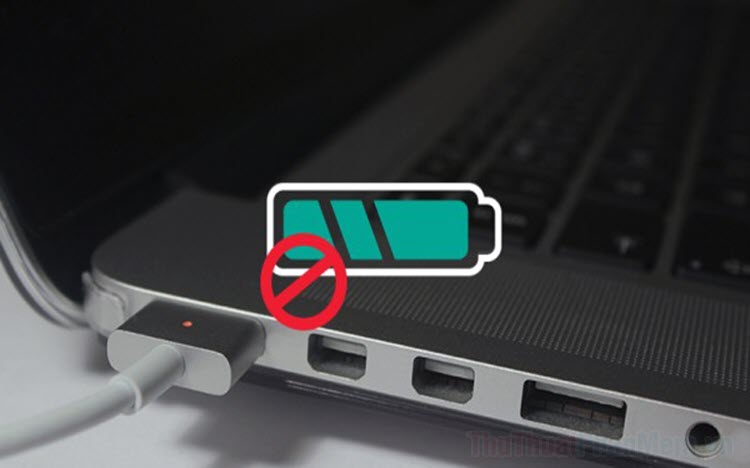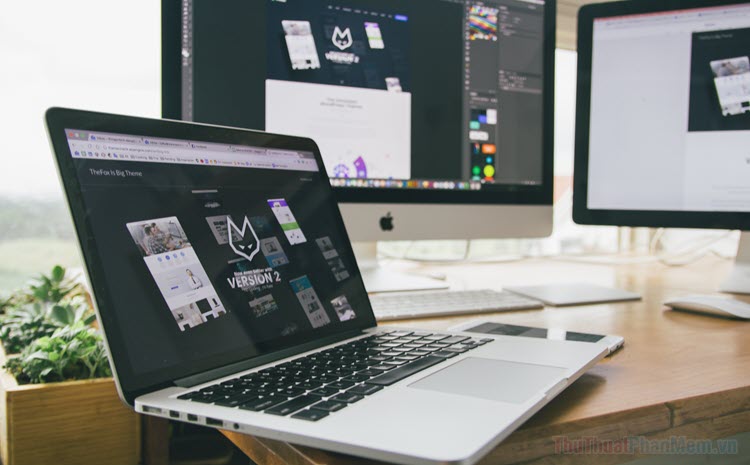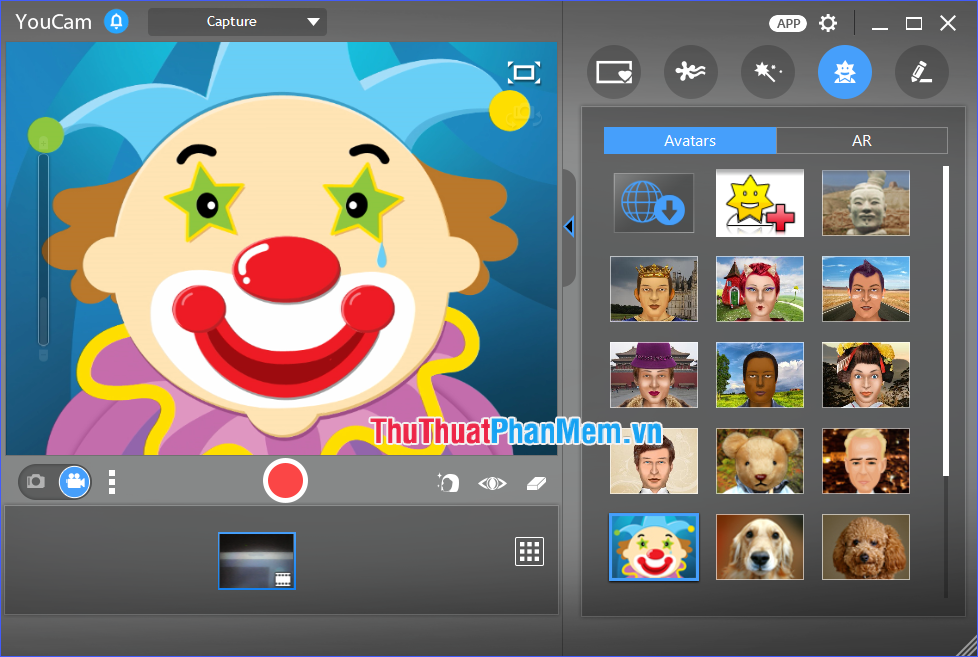Cách khắc phục màn hình Laptop bị tối đơn giản, hiệu quả
Mục lục nội dung
Màn hình Laptop của bạn bị tối, bị mờ và không sáng như bình thường mà không biết phải làm sao? Đừng lo, trong bài viết này Thủ Thuật Phần Mềm chia sẻ với bạn cách khắc phục màn hình Laptop bị tối đơn giản và hiệu quả nhất.

I. Nguyên nhân màn hình Laptop bị tối
Laptop là sản phẩm máy tính cá nhân, liền màn hình được nhiều người lựa chọn để sử dụng. Thế nhưng đôi khi nhiều người gặp phải trường hợp Laptop tự dưng màn hình bị tối hoặc màn hình bị tối dần theo thời gian mà không rõ nguyên nhân. Trong trường hợp này, bạn cần tìm hiểu rõ xem nguyên nhân màn hình Laptop bị tối do đâu. Có 2 nguyên nhân chính dẫn đến màn hình Laptop bị tối chính là:
- Do phần cứng màn hình
- Do phần mềm, hệ điều hành và trình điều khiển
Đối với lý do màn hình bị tối do phần cứng máy tính, bạn không thể can thiệp vì không có đủ kinh nghiệm và hiểu biết về kỹ thuật. Trường hợp này bạn cần đem đến các trung tâm bảo hành để nhận được sự hỗ trợ tốt nhất.
Trong trường hợp màn hình bị tối do phần mềm, hệ điều hành và trình điều khiển thì bạn dễ dàng can thiệp và khắc phục chúng bằng việc thiết lập lại. Để hiểu rõ hơn về cách khắc phục màn hình bị tối trên Laptop, bạn hãy xem phần hướng dẫn dưới đây nhé!
II. Tác hại của màn hình Laptop tối, không đủ ánh sáng

Ánh sáng là một trong số những yếu tố rất quan trọng và gây ảnh hưởng trực tiếp đến sức khỏe của con người. Vậy nếu sử dụng màn hình Laptop bị tối trong thời gian dài thì sẽ ảnh hưởng như thế nào đến sức khỏe.
1. Gặp vấn đề về thị lực
Đôi mắt là một trong số những bộ phận đầu tiên trong cơ thể chịu sự ảnh hưởng trực tiếp của môi trường ánh sáng tối. Khi ánh sáng tối, đôi mắt của bạn sẽ không thể nhìn rõ và liên tục trong trạng thái tăng cường để có thể xem được các nội dung. Đặc biệt, khi ánh sáng quá tối, đôi mắt của bạn sẽ liên tục bị mỏi, chảy nước mắt, rát mắt và có thể gây đỏ mắt trong một số trường hợp.
2. Gặp vấn đề về giấc ngủ
Khi bạn gặp phải môi trường làm việc bị tối, ánh sáng bức xạ từ màn hình Laptop sẽ có khả năng gây ra vấn đề về giấc ngủ như: Giật mình, mất ngủ…. Nguyên nhân trực tiếp gây ra vấn đề này là chuỗi ánh sáng xanh, gây ức chế và sản xuất hormone melatonin phá vỡ đồng hồ sinh học có trong cơ thể.
3. Gặp vấn đề về trí não
Nếu như bạn phải làm việc trong môi trường ánh sáng yếu suốt một thời gian dài thì đôi mắt của bạn bị căng thẳng khiến cho trí não bị stress theo. Chuỗi phản ứng domino tai hại này sẽ khiến cơ thể bạn giảm sút sức khỏe nhanh chóng, ảnh hưởng trực tiếp đến bộ não và các bộ phận có liên quan khác.
III. Cách khắc phục màn hình Laptop bị tối
Để giải quyết vấn đề Laptop bị màn hình tối, màn hình không sáng, nhìn không rõ bạn hãy thử một trong số những cách dưới đây nhé!
1. Laptop đang trong chế độ tiết kiệm năng lượng
Chế độ tiết kiệm Pin/ tiết kiệm năng lượng là tính năng sẵn có trên nền tảng cho bạn sử dụng. Tuy nhiên, nhiều người luôn bật chế độ tiết kiệm Pin chỉ với mục đích muốn sử dụng Laptop với thời gian dài hơn. Thế nhưng sẽ rất nguy hiểm đến sức khỏe vì màn hình sẽ luôn tối hơn.
Bước 1: Bạn mở Start, nhập Settings để mở Cài đặt hoặc nhấn tổ hợp phím Windows + I để mở cài đặt.
Bước 2: Trong cửa sổ Cài đặt, bạn chọn thẻ Power & battery để thiết lập chế độ tiết kiệm Pin.
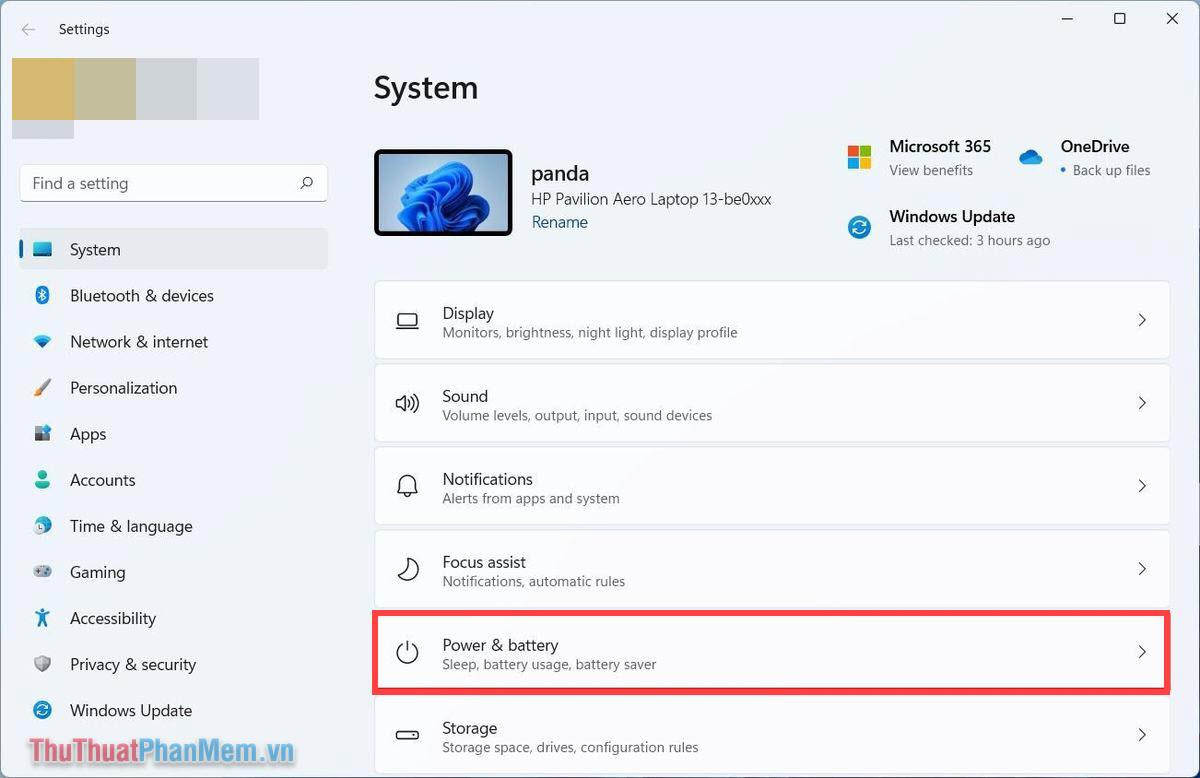
Bước 3: Trong chế độ quản lý năng lượng, bạn tìm đến mục Battery Save và chọn Turn Off Now để tắt tính năng tiết kiệm năng lượng.
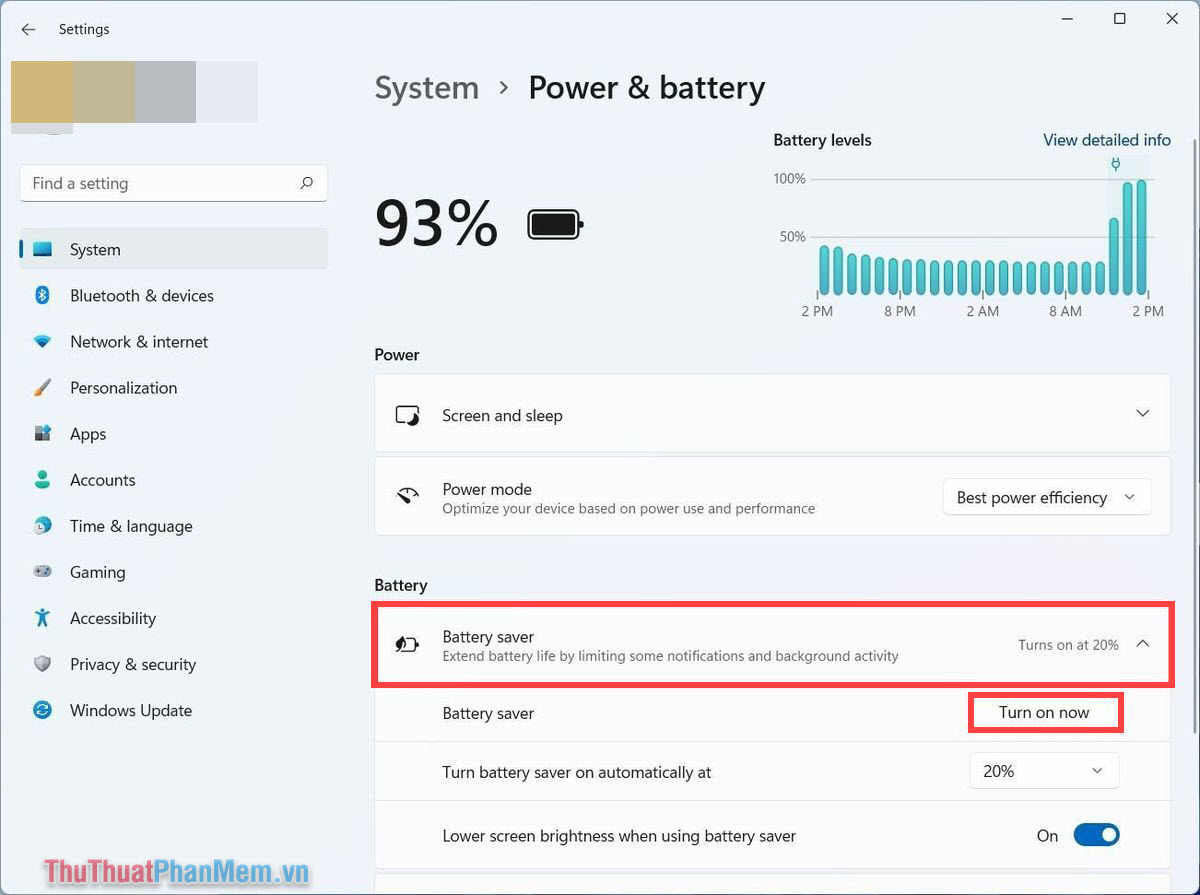
Bước 4: Trong trường hợp bạn vẫn muốn sử dụng chế độ tiết kiệm năng lượng nhưng lại không muốn bị màn hình tối thì bạn hãy tắt tính năng: Lower screen brightness when using battery saver – Giảm độ sáng màn hình khi bật chế độ tiết kiệm Pin.
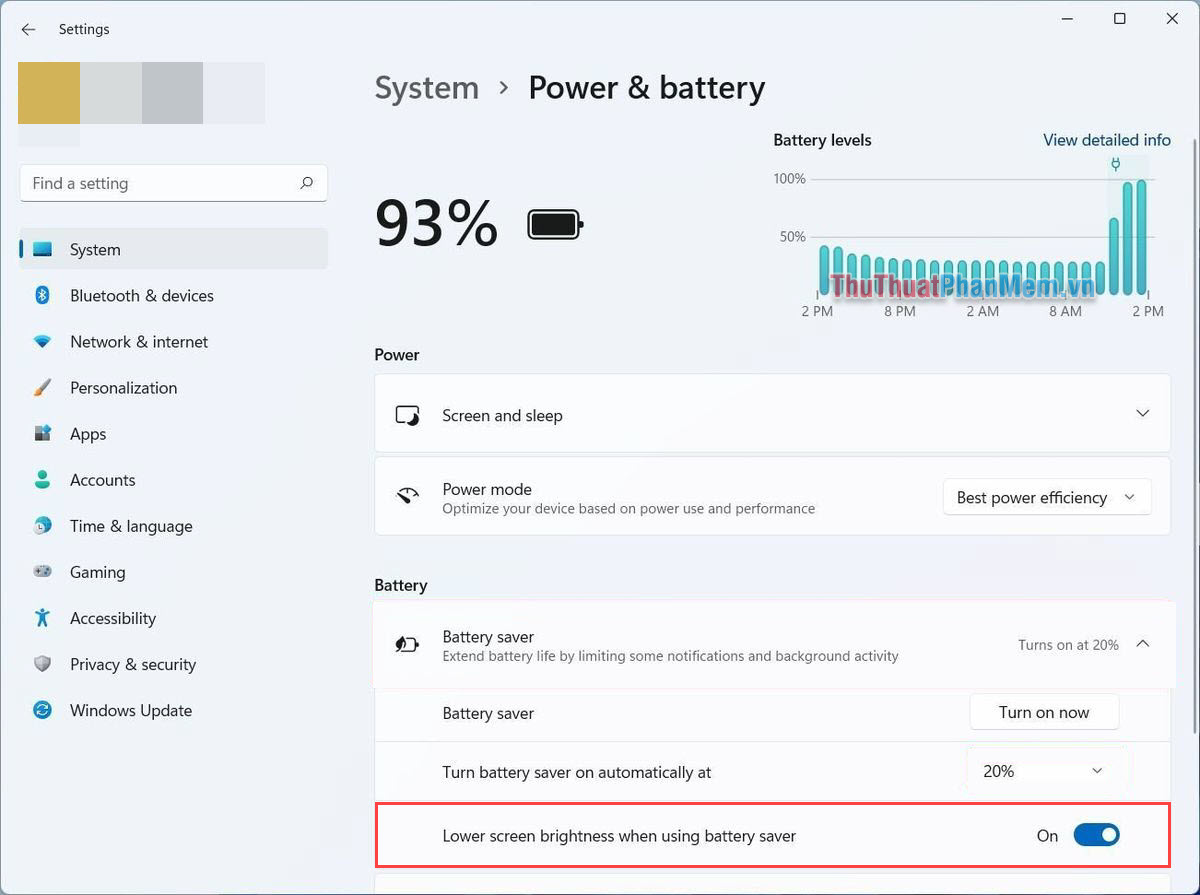
2. Điều chỉnh độ sáng thủ công trên màn hình
Bất kỳ mẫu Laptop nào cũng có thể điều chỉnh độ sáng trực tiếp trên màn hình. Khi bạn cảm thấy màn hình bị tối, bạn có thể dùng tay để chỉnh thủ công tới mức độ sáng phù hợp nhất. Các mẫu Laptop hiện nay có phím chỉnh nhanh độ sáng trên thanh công cụ cũng như điều khiển độ sáng trực tiếp trên hệ điều hành.
Bước 1: Trên thanh Taskbar, bạn chọn cụm biểu tượng Máy tính & Âm thanh để hiện Manager Control.

Bước 2: Sau đó, bạn điều chỉnh độ sáng trực tiếp trên thanh công cụ để thay đổi độ sáng màn hình tức thời.
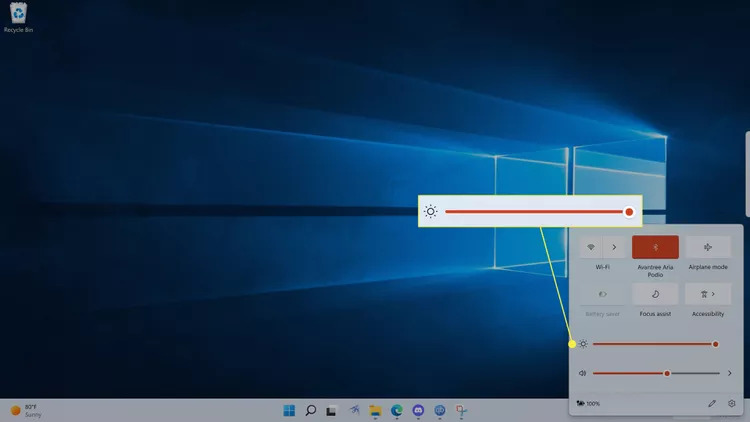
3. Cách điều chỉnh độ sáng màn hình bằng công cụ thứ 3
Trong trường hợp bạn muốn kiểm tra kỹ xem màn hình bị lỗi phần cứng hay hệ điều hành, bạn có thể tải thêm một ứng dụng chỉnh độ sáng màn hình có sẵn trên Microsoft Store để trải nghiệm. Công cụ này cho phép bạn thay đổi độ sáng màn hình chuyên sâu.
Bước 1: Bạn truy cập trang chủ Monitorian để tải công cụ điều chỉnh độ sáng màn hình. Bạn chọn Get để tiến hành cài đặt ứng dụng.
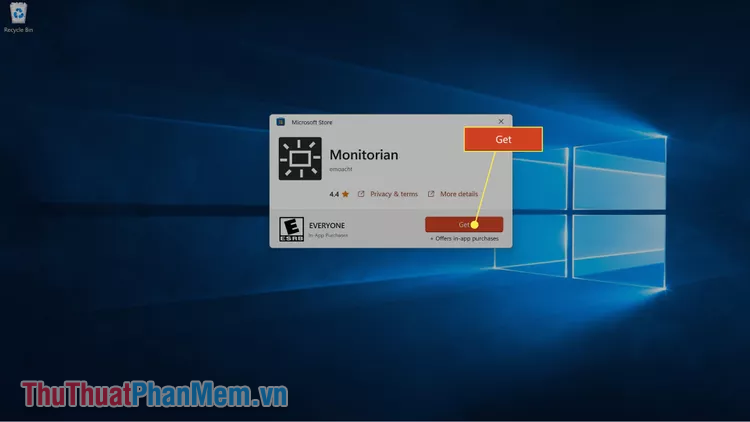
Bước 2: Sau khi cài đặt thành công, bạn chọn Open để mở ứng dụng.
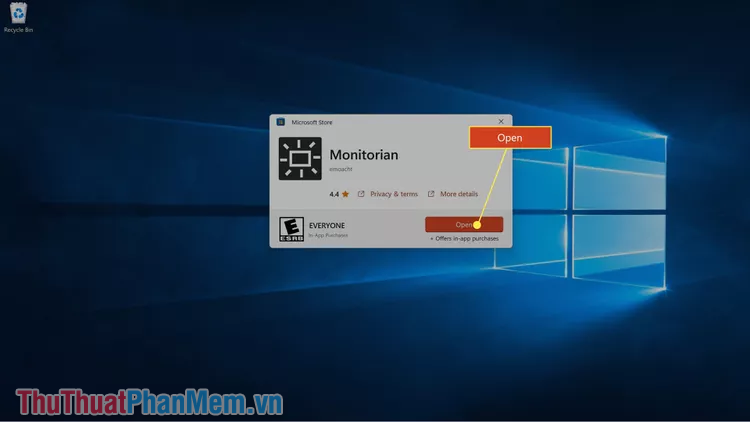
Bước 3: Khi này trên thanh Taskbar sẽ xuất hiện biểu tượng mặt trời, bạn nhấn vào biểu tượng độ sáng để thay đổi.

Bước 4: Để thay đổi độ sáng, bạn chỉ cần kéo cần sang bên trái (tối) hoặc bên phải (sáng).
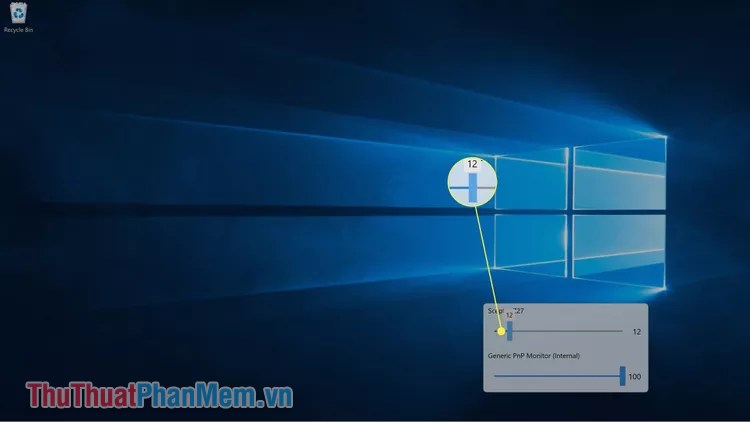
4. Laptop bị lỗi màn hình

Laptop bị lỗi màn hình làm giảm độ sáng không phải lỗi gì quá mới lạ đối với những người thợ. Laptop gặp trường hợp này có nghĩa là đang gặp phải vấn đề sâu bên trong. Nhiều dòng Laptop gặp lỗi đèn nền màn hình, sau một khoảng thời gian sử dụng màn hình sẽ tự dần tối đi và sẽ tắt hẳn sau một khoảng thời gian nhất định.
Trong khi đó, nhiều Laptop gặp phải vấn đề lỗi board, vỉ khiến cho màn hình không nhận được tín hiệu từ phần mềm điều khiển, đưa ra độ sáng ngẫu nhiên…. Đối với những trường hợp này, bạn cần tìm kiếm một trung tâm bảo hành để tháo màn hình và kiểm tra xem tấm nền màn hình còn hoạt động ổn định hay không.
Trong bài viết này, Thủ Thuật Phần Mềm đã chia sẻ Cách khắc phục màn hình Laptop bị tối đơn giản nhất. Chúc bạn một ngày vui vẻ!