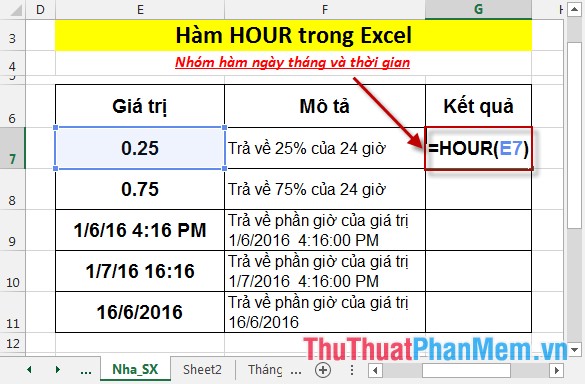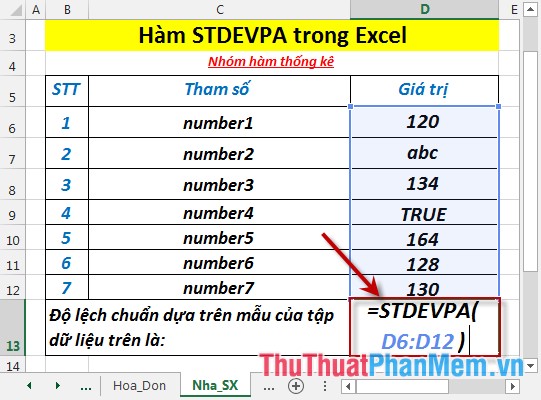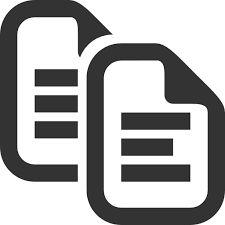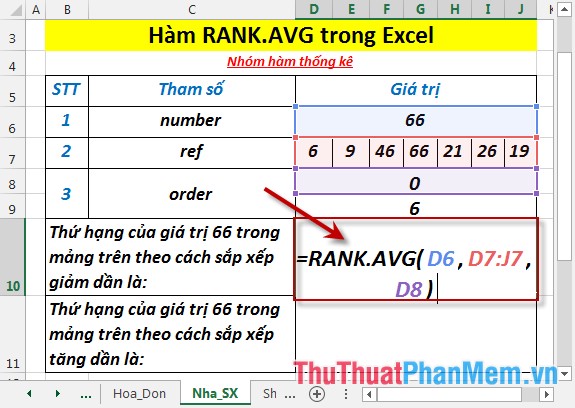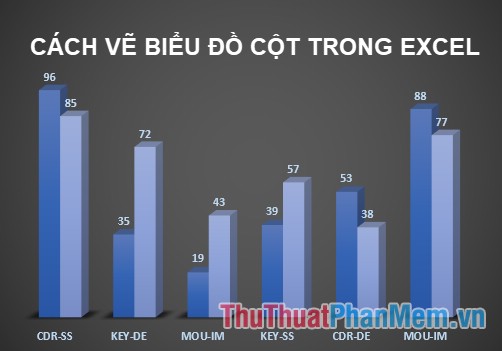Cách hiển thị hết nội dung trong ô Excel
Mục lục nội dung
Khi nhập dữ liệu hay sao chép dữ liệu vào Excel, nhiều khi nội dung quá dài nên không hiển thị hết trong ô dữ liệu, làm cho việc theo dõi thông tin của bạn khó khăn hơn. Vì vậy, bạn đang muốn hiển thị hết nội dung trong ô Excel nhưng chưa biết phải làm thế nào? Nếu bạn chưa biết cách hiển thị hết nội dung trong ô Excel, vậy mời bạn cùng tham khảo các cách hiển thị hết nội dung trong ô Excel mà ThuThuatPhanMem.vn chia sẻ dưới đây nhé.
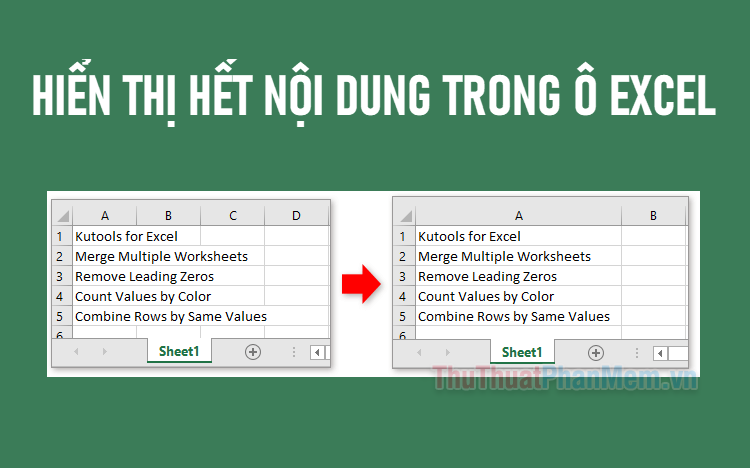
1. Cách hiển thị hết nội dung trong ô Excel bằng chuột
Điều chỉnh độ rộng cột để hiển thị hết nội dung trong ô Excel
Bước 1: Đầu tiên bạn chọn cột chứa dữ liệu muốn hiển thị hết nội dung bằng cách chọn chuột trái vào tên của mỗi cột (A, B, C, D, …)
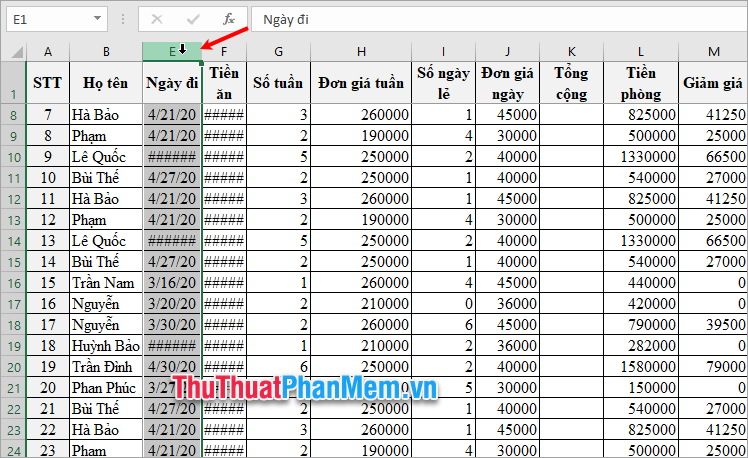
Bước 2: Tiếp theo bạn di chuyển chuột vào phần kẻ ngăn cách giữa hai cột (phần kẻ ngăn cách bên phải của cột). Xuất hiện con trỏ chuột có biểu tượng đường kẻ thẳng đứng và mũi tên hai chiều ngang, bạn nhấp đúp chuột trái.
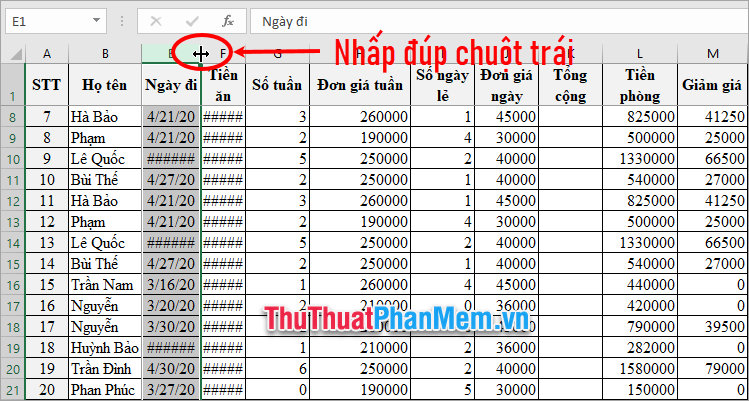
Như vậy kích thước cột sẽ được tự động điều chỉnh phù hợp để có thể hiển thị hết nội dung trong ô Excel.
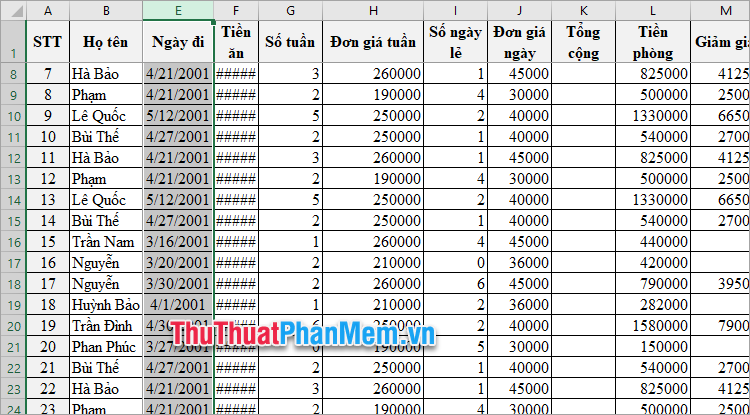
2. Cách hiển thị hết nội dung trong ô Excel bằng Autofit
Bước 1: Chọn ô cần hiển thị hết nội dung, bạn cũng có thể chọn Ctrl + A để chọn toàn bộ bảng tính nếu muốn hiển thị hết nội dung trong tất cả các ô.
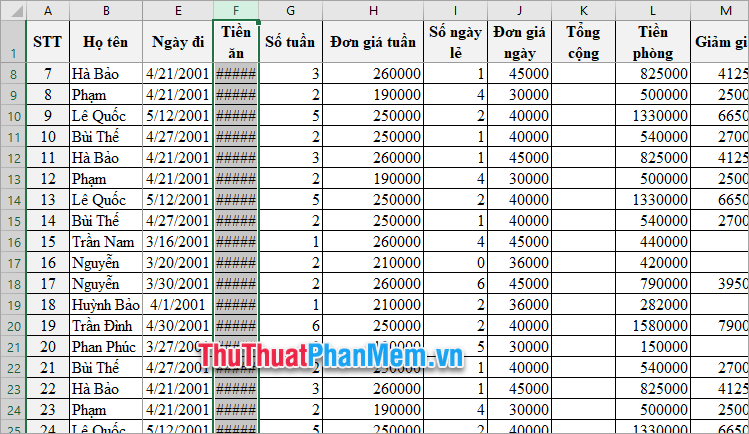
Bước 2: Điều chỉnh độ rộng của cột.
Bạn chọn thẻ Home → Format → AutoFit Column Width.
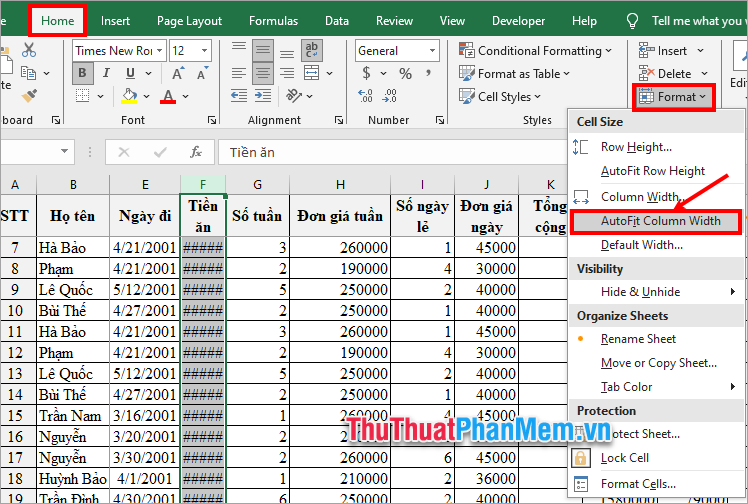
Hoặc tổ hợp phím tắt Alt + H + O + I (đầu tiên nhấn giữ phím Alt sau đó ấn lần lượt phím H, phím O và phím I). Như vậy nội dung trong cột sẽ được hiển thị đầy đủ.
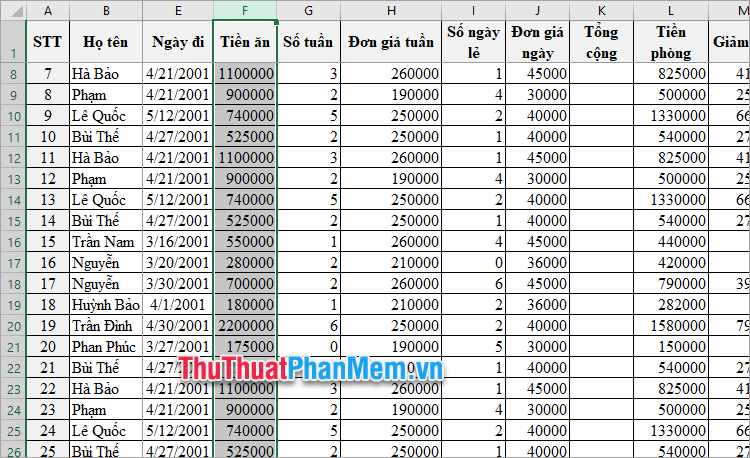
Bước 3: Điều chỉnh độ rộng của dòng.
Bạn chỉ cần chọn Home → Format → AutoFit Row Width. Hoặc tổ hợp phím Alt + H + O + A. Ngay lập tức Excel sẽ hiển thị hết nội dung trong ô Excel.
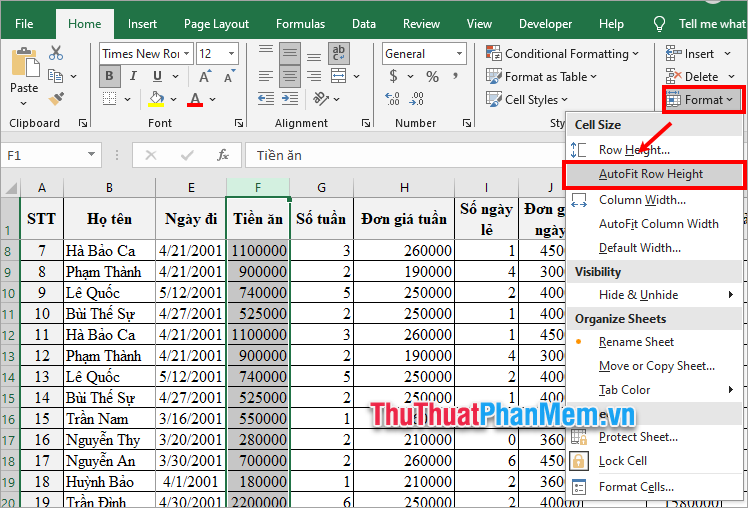
3. Cách hiển thị hết nội dung trong ô Excel bằng Wrap text
Bước 1: Chọn vùng dữ liệu cần hiển thị hết nội dung hoặc chọn Ctrl + A để chọn tất cả bảng tính.
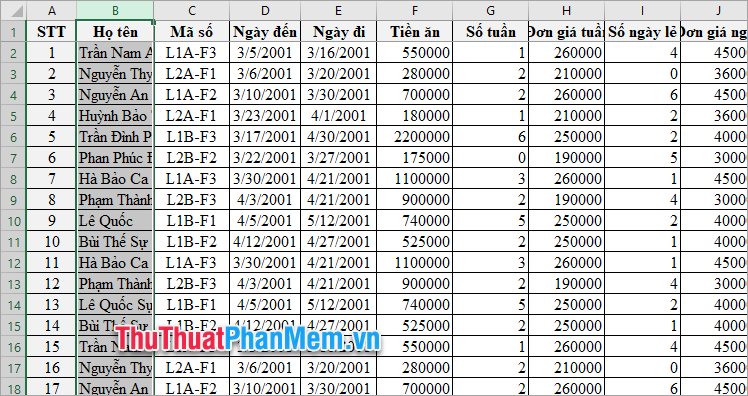
Bước 2: Chọn Home → Wrap Text.
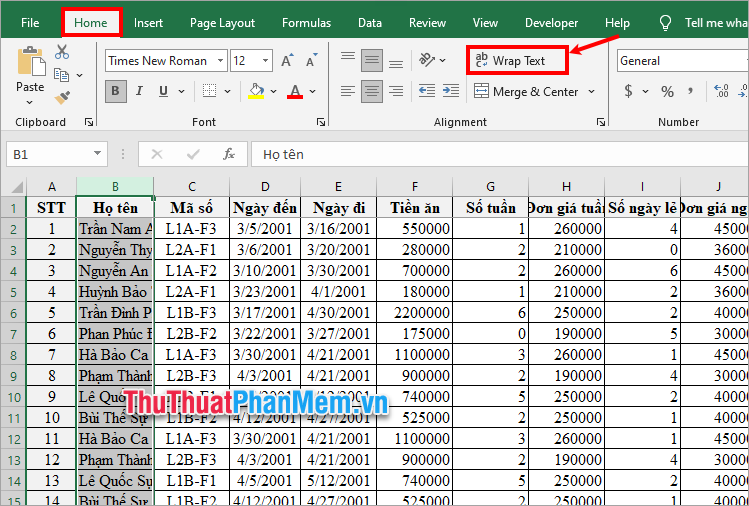
Hoặc tổ hợp phím Alt + H + W. Như vậy dữ liệu trong ô sẽ được hiển thị đầy đủ trong ô Excel.
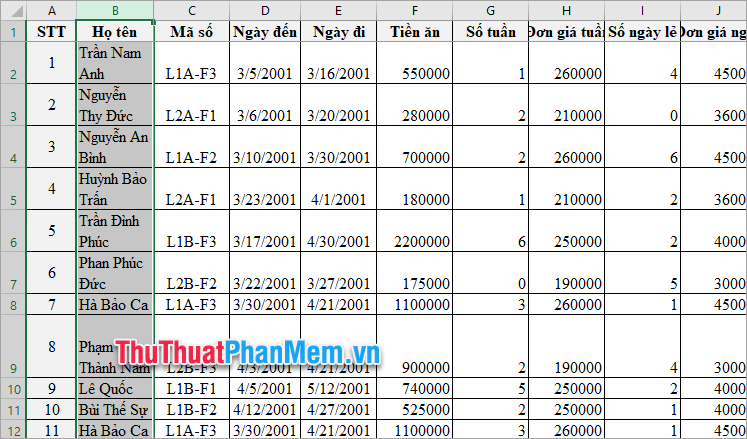
Như vậy, bạn đã vừa cùng ThuThuatPhanMem.vn tìm hiểu các cách hiển thị hết nội dung trong ô Excel. Từ giờ, trong quá trình làm việc với Excel, khi gặp những lỗi không hiển thị hết nội dung, bạn có thể dễ dàng xử lý. Hi vọng bài viết này sẽ giúp ích cho bạn, cảm ơn bạn đã quan tâm và theo dõi bài viết này.