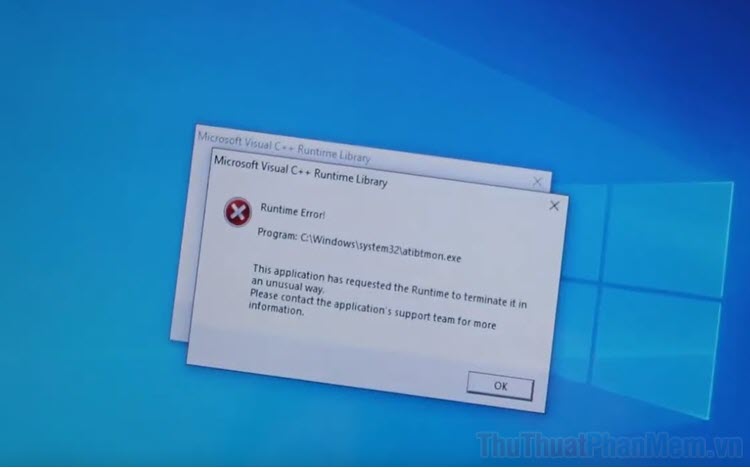Cách cài tiếng Việt cho Windows 11 đơn giản, nhanh chóng
Mục lục nội dung
Windows 11 hỗ trợ nhiều ngôn ngữ khác nhau vì thế bạn có thể cài đặt tiếng Việt dễ dàng. Nếu chưa biết làm thì bạn có thể tham khảo cách cài tiếng Việt cho Windows 11 đơn giản, nhanh chóng trong bài viết dưới đây.

1. Tại sao nên cài đặt tiếng Việt cho Windows 11
Mặc định khi cài đặt hệ điều hành Windows 11, hệ thống sẽ sử dụng ngôn ngữ tiếng Anh và gây nhiều cản trở cho người sử dụng. Tại Việt Nam, tiếng Anh đã dần phổ biến nhưng không phải ai cũng biết. Vậy nên, nhiều người mong muốn chuyển sang tiếng Việt để sử dụng Windows 11 đơn giản và dễ dàng hơn.
Hệ điều hành Windows 11 hỗ trợ hầu hết tất cả các ngôn ngữ trên thế giới và bao gồm cả tiếng Việt. Khi muốn sử dụng tiếng Việt, bạn chỉ cần cài đặt một số bước trong cài đặt là hoàn tất. Win 11 sử dụng tiếng Việt hiện nay đã không gặp các lỗi vặt như trước đây, ổn định hơn và được dịch đúng nghĩa tới 99%. Tiếng Việt trên Windows 11 cài đặt trực tiếp, miễn phí và dễ dàng đổi sang tiếng Anh khi cần thiết.
2. Cách cài tiếng Việt cho Win 11
Bước 1: Bạn click chuột phải vào Menu Start và chọn Settings để mở Cài đặt.
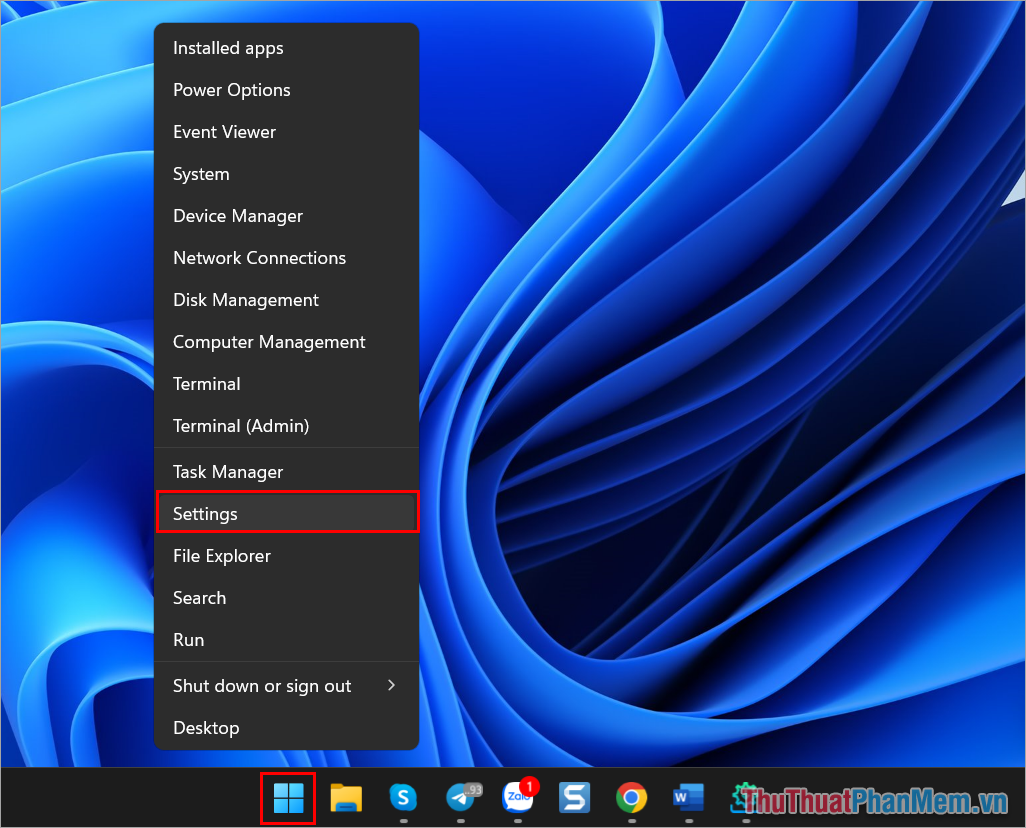
Bước 2: Sau đó, bạn chọn Time & Language và chọn Language & Region để thiết lập ngôn ngữ.
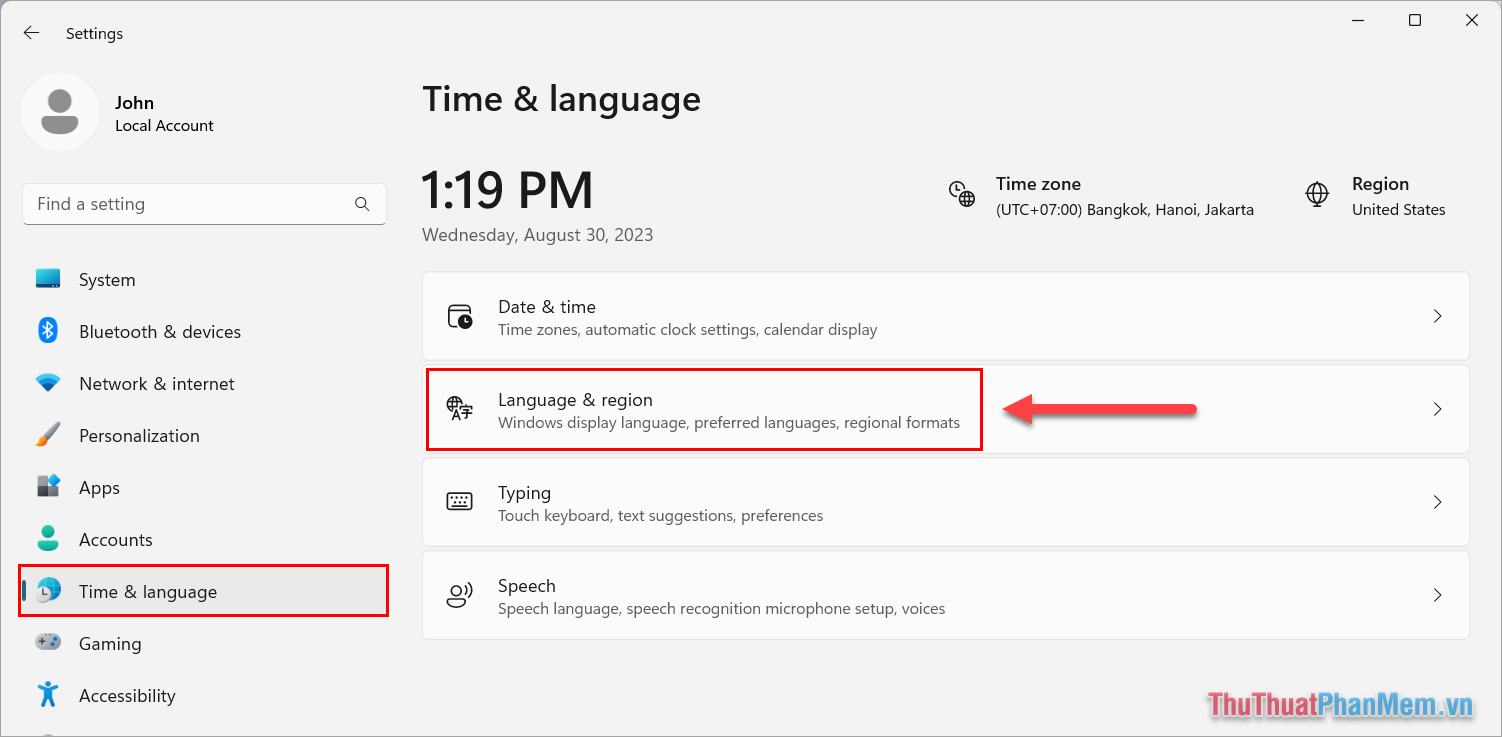
Bước 3: Muốn đổi tiếng Việt cho hệ điều hành Windows 11, bạn chọn mục Add a language để thêm ngôn ngữ tiếng Việt vào hệ thống.
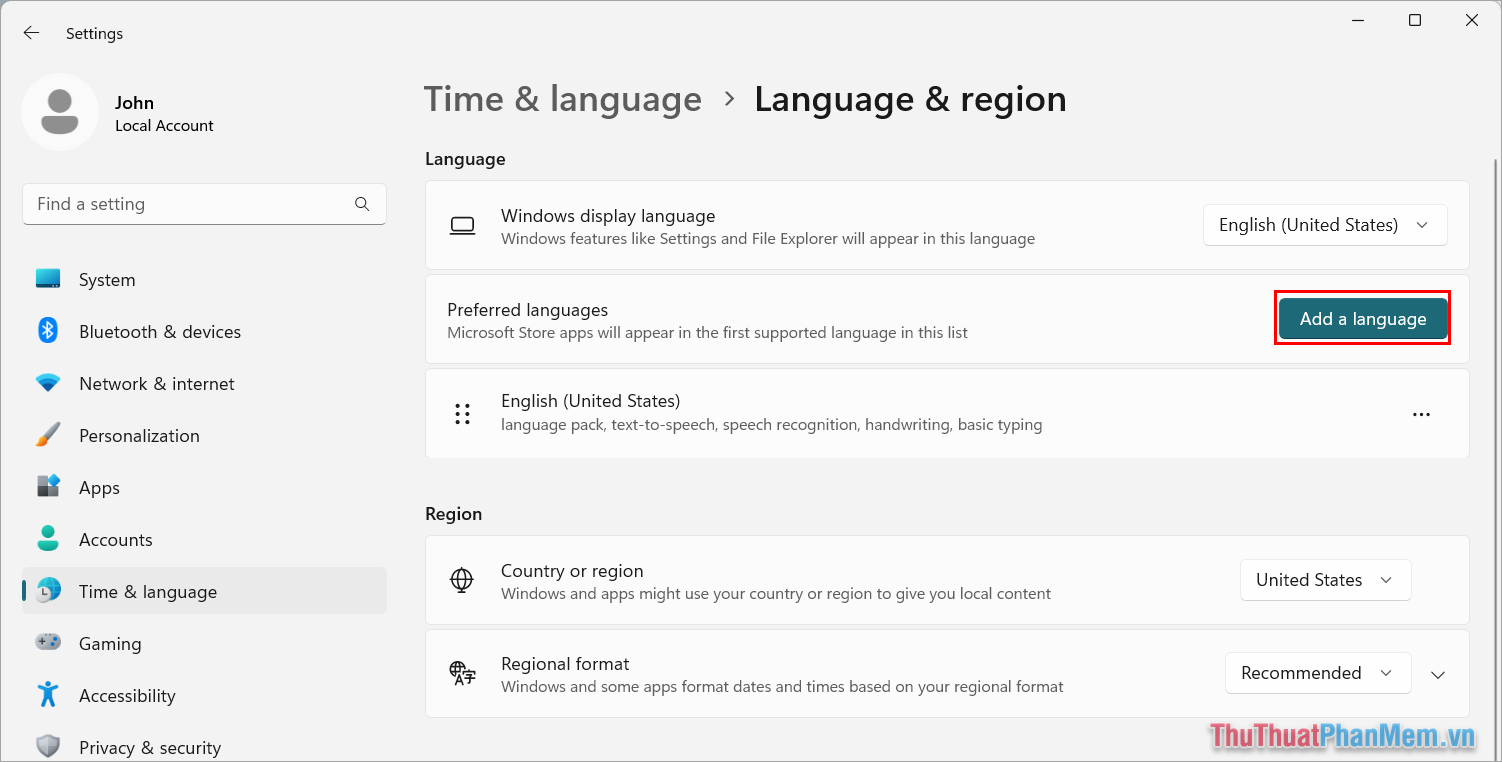
Bước 4: Trong cửa sổ chọn ngôn ngữ, bạn chọn Tiếng Việt và chọn Next để tiến hành thiết lập trên hệ điều hành.
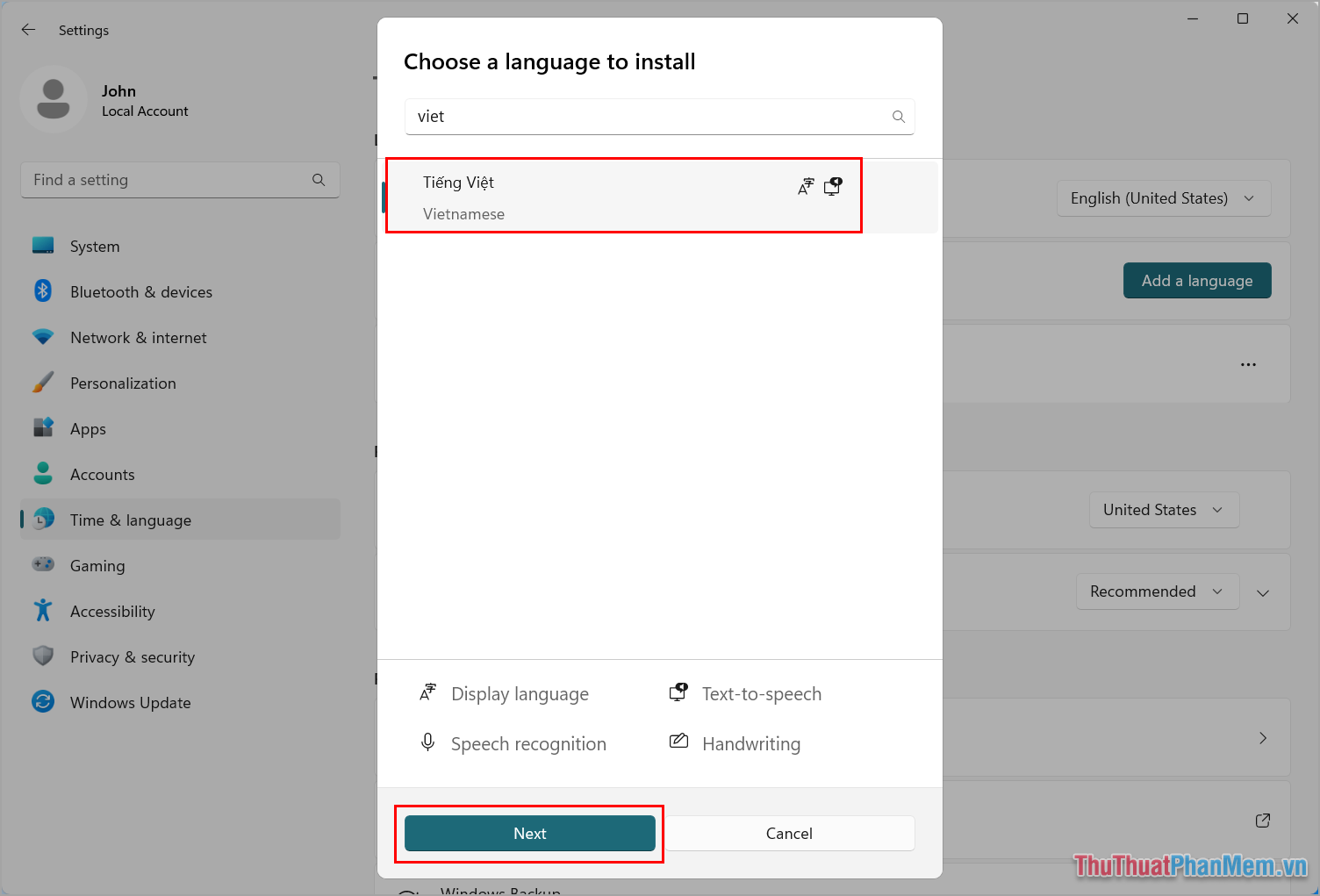
Bước 5: Khi thiết lập tiếng Việt trên Windows 11, bạn cần chọn mục Set as my Windows display language (1) để đặt tiếng Việt làm ngôn ngữ hiển thị trên máy tính và chọn Install (2).
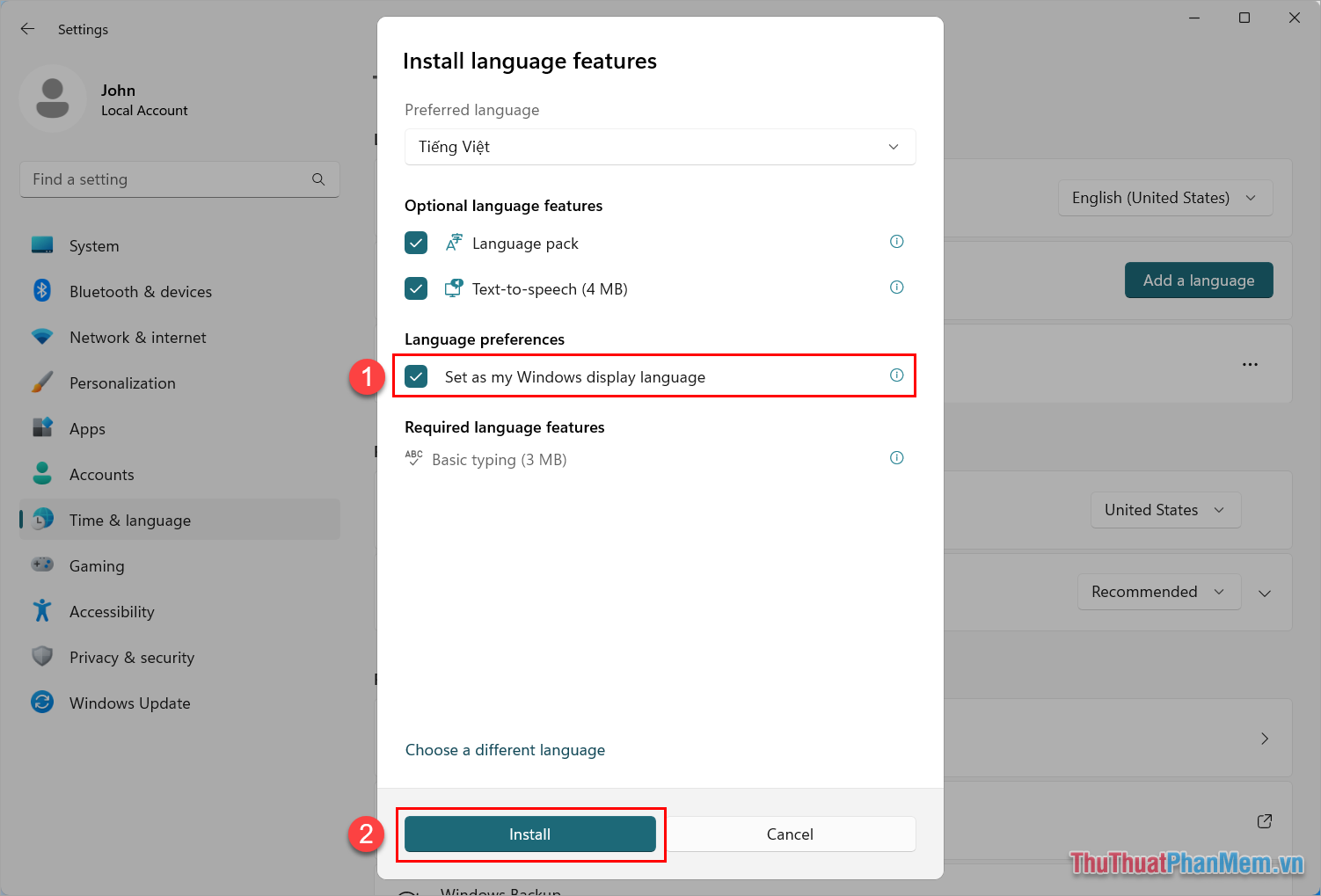
Bước 6: Lúc này, Windows 11 sẽ bắt đầu tải gói ngôn ngữ tiếng Việt về hệ thống và bạn phải chờ khoảng 5-10 phút.
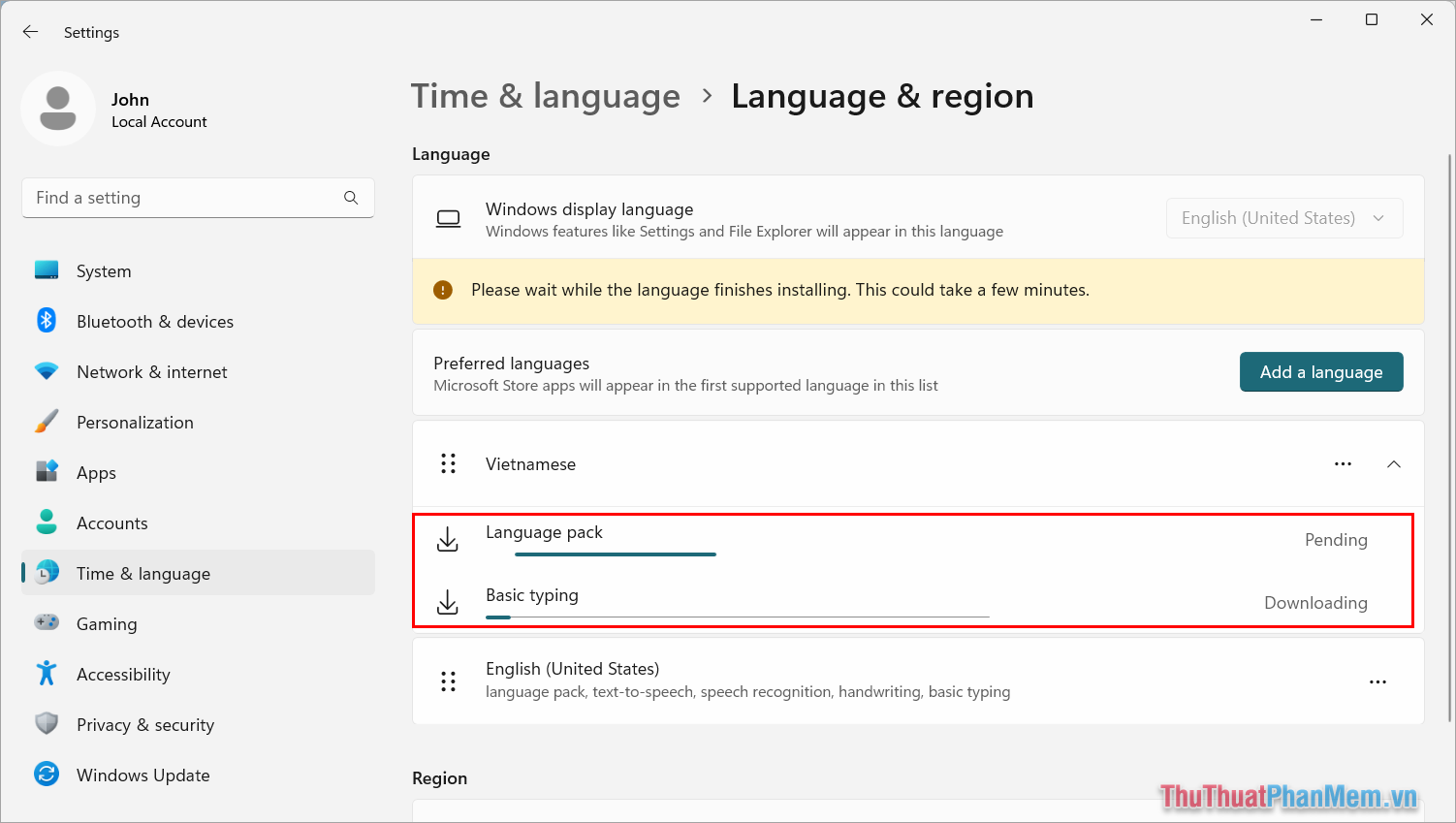
Bước 7: Khi gói ngôn ngữ đã được tải thành công, bảng thông báo Windows needs to sign you out in order to apply your new display language và bạn chọn Sign out để cập nhật ngôn ngữ mới cho Win 11.
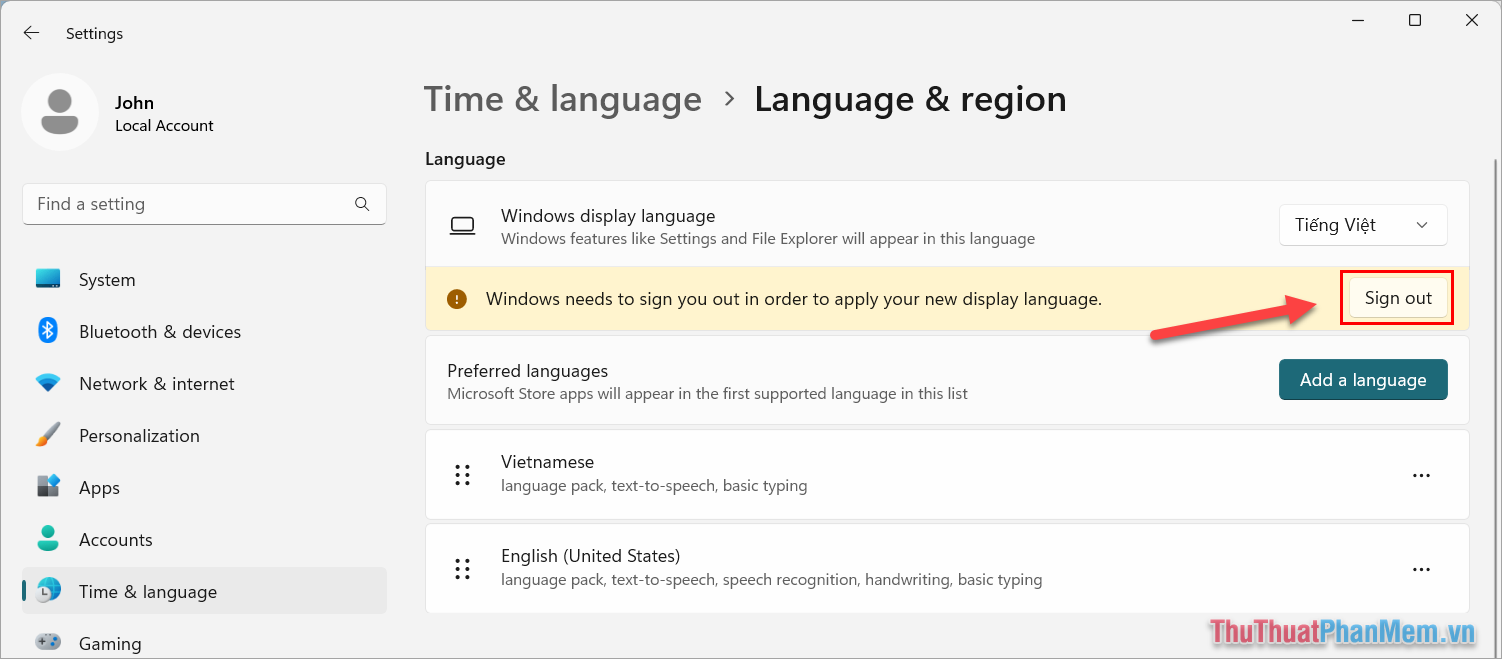
Bước 8: Như vậy, bạn đã hoàn tất việc chuyển đổi ngôn ngữ sang tiếng Việt trên Windows 11. Để máy tính hoạt động ổn định, bạn hãy Reset khởi động lại máy tính.
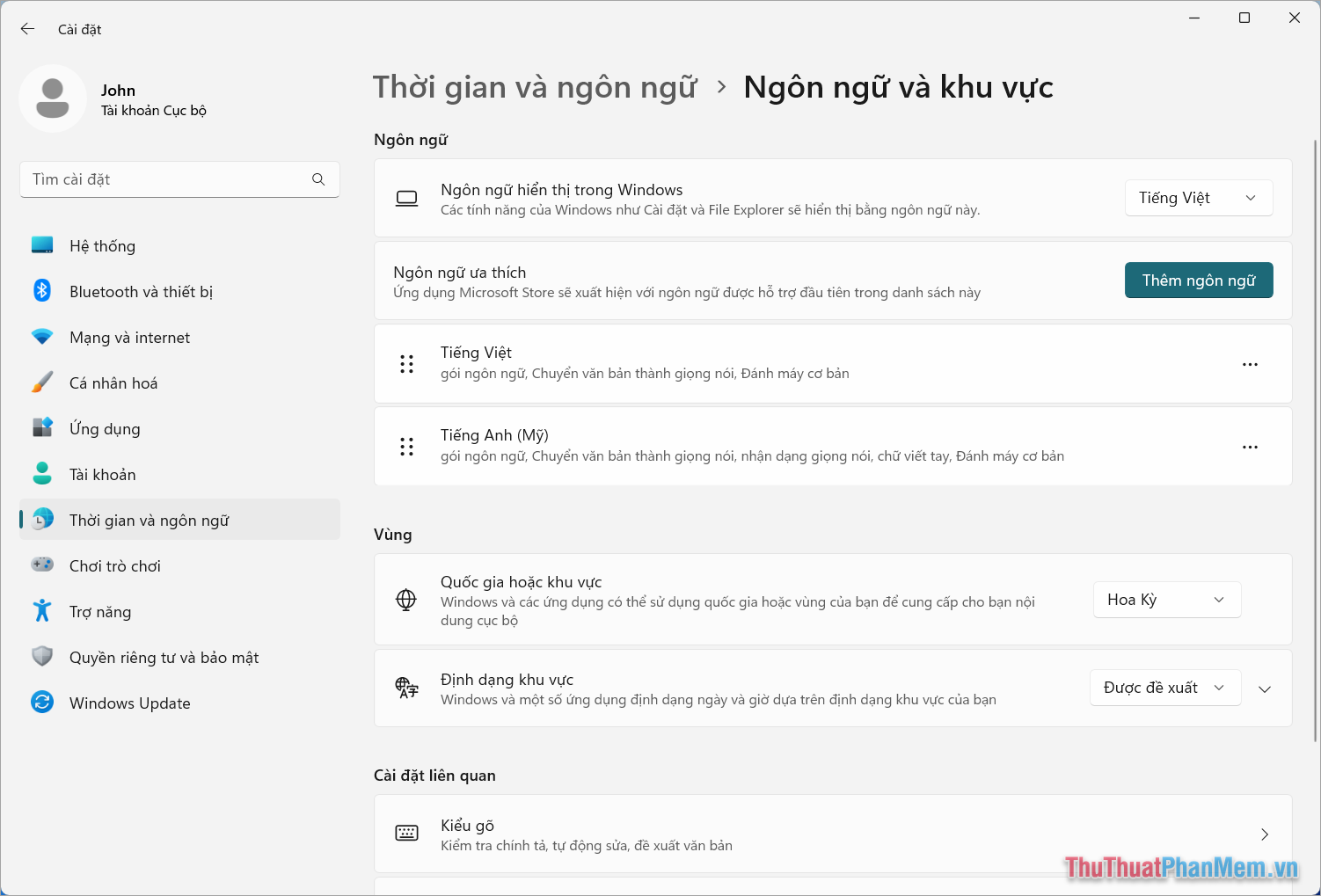
3. Cách thay đổi ngôn ngữ tiếng Việt sang tiếng Anh trên Win 11
Khi cài đặt thêm nhiều ngôn ngữ trên Windows 11, bạn có thể đổi qua lại giữa các ngôn ngữ khi muốn thay đổi giao diện hiển thị. Để thay đổi ngôn ngữ hiển thị trong Windows 11 bạn làm như sau:
Bước 1: Bạn mở Settings (Cài đặt) trên máy tính.
Bước 2: Chọn thẻ Time & Language (Thời gian và ngôn ngữ) và chọn Language & Region (Ngôn ngữ và khu vực) để thiết lập ngôn ngữ.
Bước 3: Sau đó, bạn chuyển ngôn ngữ trong mục Windows Display Language (Ngôn ngữ hiển thị trong Windows).
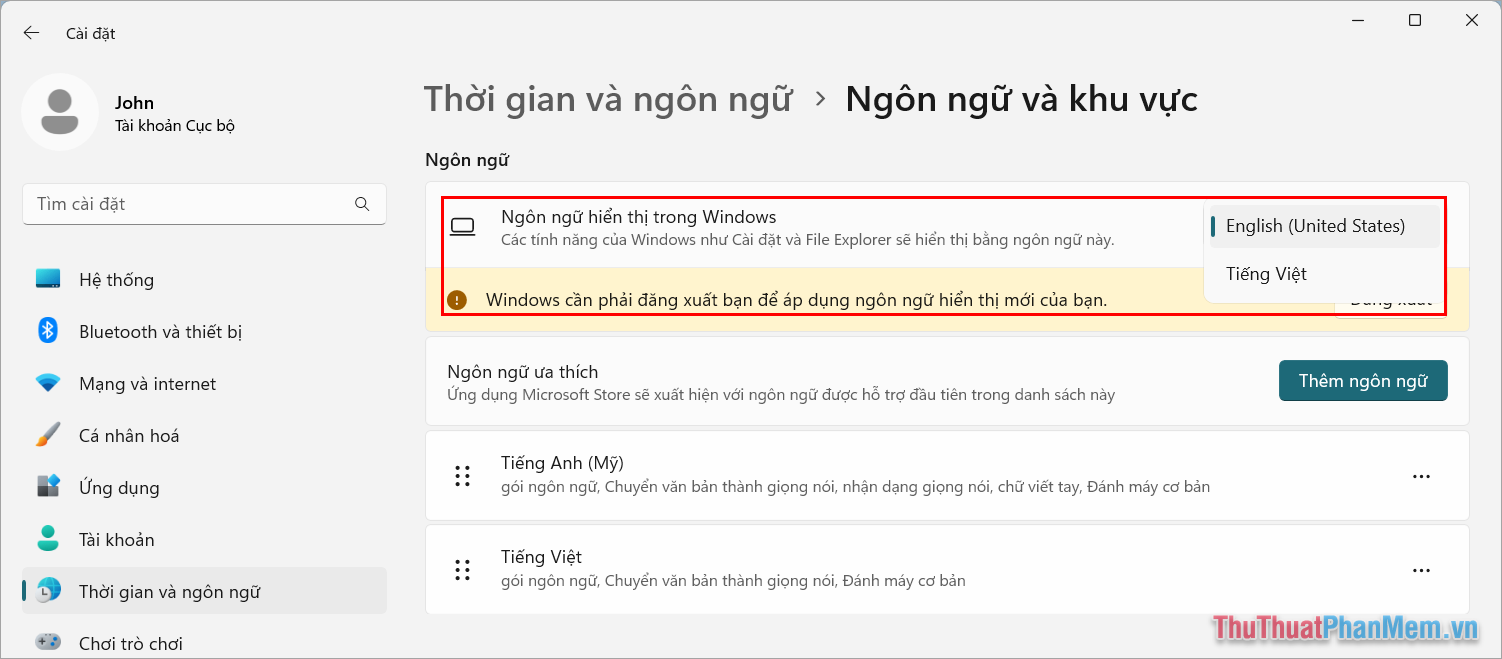
Trên bài viết này, Thủ Thuật Phần Mềm đã chia sẻ Cách cài đặt tiếng Việt cho Windows 11 đơn giản và nhanh chóng. Chúc bạn một ngày vui vẻ!