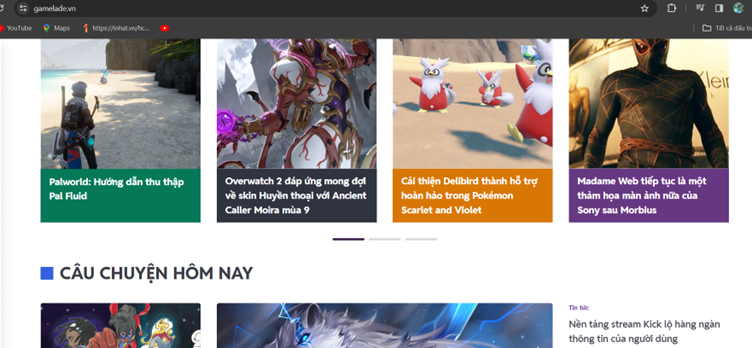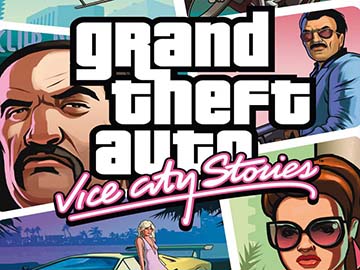Cách giả lập PS1 trên PC bằng ePSXe
Mục lục nội dung
Những tựa game "tuổi thơ" trên hệ máy PS1 gắn liền với biết bao thế hệ bạn trẻ 8x, 9x. Thay vì hồi tưởng về những tựa game ưa thích thì bạn có thể trải nghiệm game PS1 trên máy tính với phần mềm ePSXe.

1. Tải về trình giả lập ePSXe
Bước 1: Bạn truy cập trang web https://www.epsxe.com/download.php để tải về trình giả lập ePSXe.
Tiếp theo, bạn click chuột vào phiên bản Windows để tải về máy.
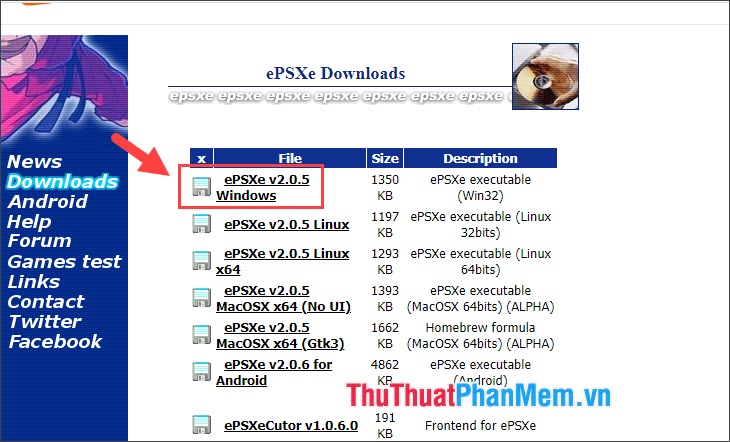
Bước 2: Sau khi tải về, bạn hãy click chuột phải vào file nén (1) => Extract to (2).
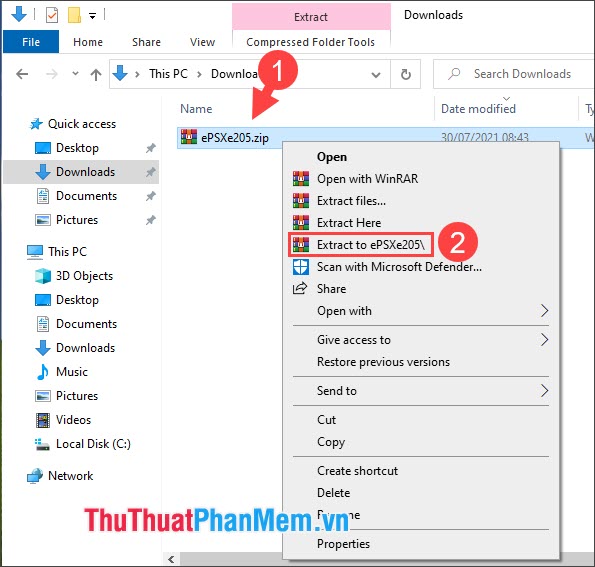
2. Thiết lập ban đầu trên trình giả lập ePSXe
Bước 1: Bạn click đúp vào ePSXe.exe để mở phần mềm lên.
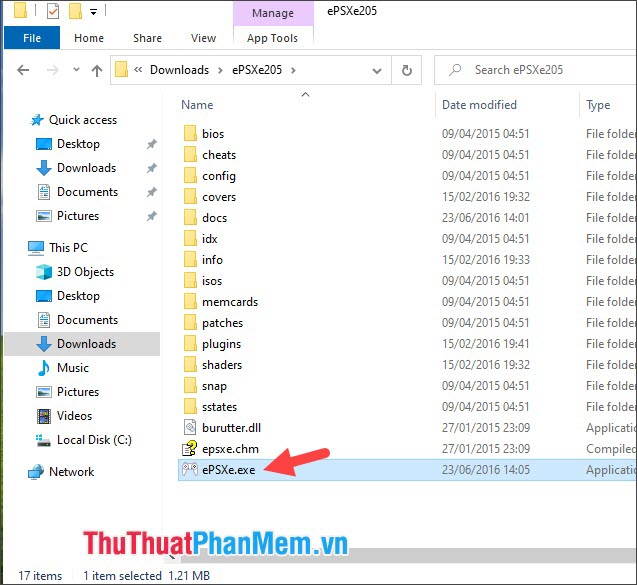
Bước 2: Bạn click vào Config >> để bắt đầu cầu hình cho trình giả lập.
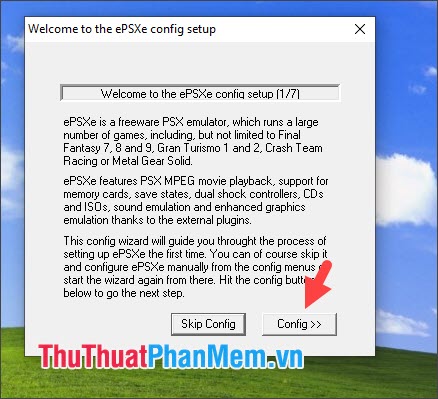
Nếu có thông báo lỗi thiếu BIOS như hình dưới thì bạn hãy click OK để bỏ qua lỗi này.
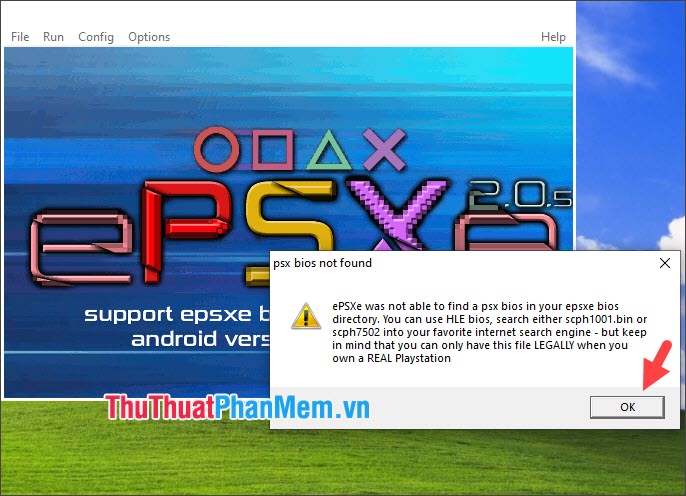
Bước 3: Bạn click chọn HLE Bios (1) => Next (2).
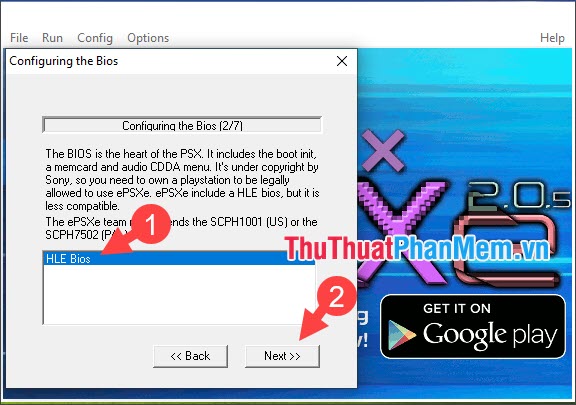
Bước 4: Bạn chọn ePSXe GPU core 2.0.0 (1) => Next (2).
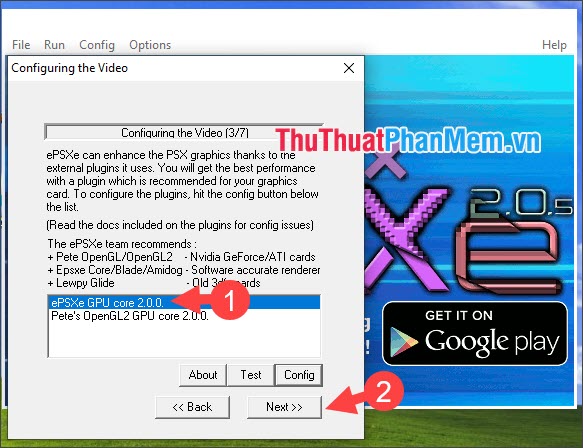
Bước 5: Bạn click chọn Next để tiếp tục và tự động cấu hình âm thanh.
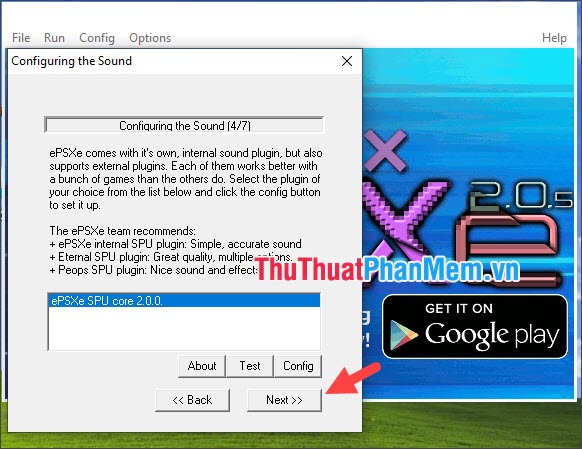
Bước 6: Bạn chọn ePSXe CDR/W2K core 2.0.0 (1) để chọn plugin ổ đĩa CD-Rom trên hệ điều hành Windows XP trở lên còn tùy chọn ePSXe CDR ASPI core 2.0.0 dành cho trình giả lập chạy trên hệ điều hành Windows 95/ME. Tiếp theo, bạn click Next (2) để tiếp tục.
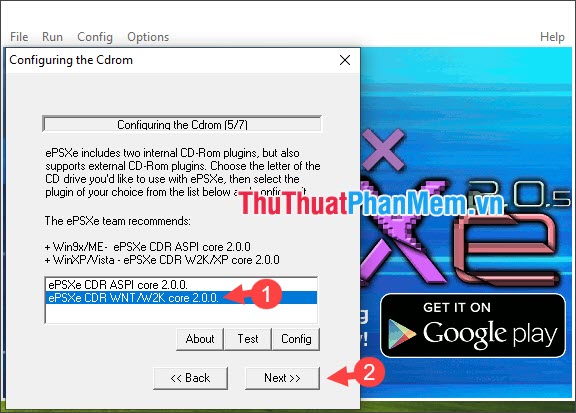
Bước 7: Bạn click vào Controller 1 để cấu hình tay cầm trên trình giả lập.
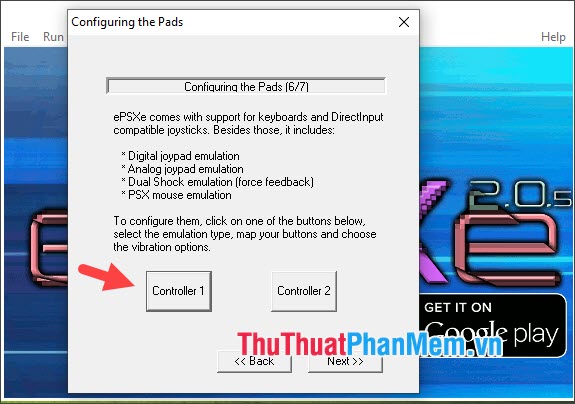
Bước 8: Bạn click vào biểu tượng mũi tên (1) => chọn Keyboard (2).
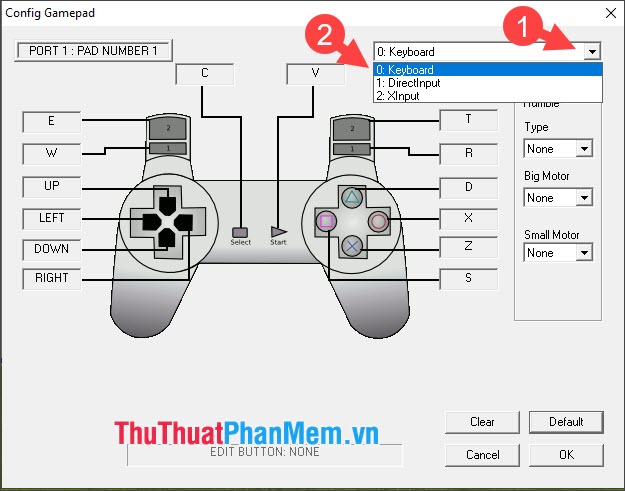
Tiếp theo, bạn gán các phím di chuyển và phím L1, L2 (3) cùng với phím Select, Start (4) phím chức năng ∆ □ X O, R1, R2 (5). Tiếp theo, bạn hãy click OK (6) để hoàn tất.
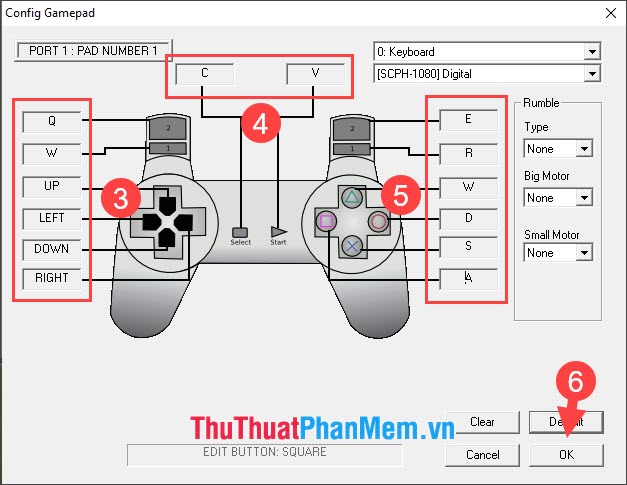
Tiếp theo, bạn click vào Next để sang bước tiếp theo hoặc click vào Controller 2 và thực hiện theo các bước trên để gán phím cho tay cầm phụ.
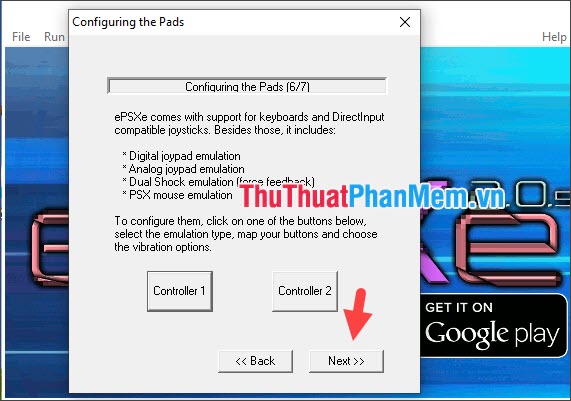
Bước 9: Bạn click Done để hoàn tất thiết lập.
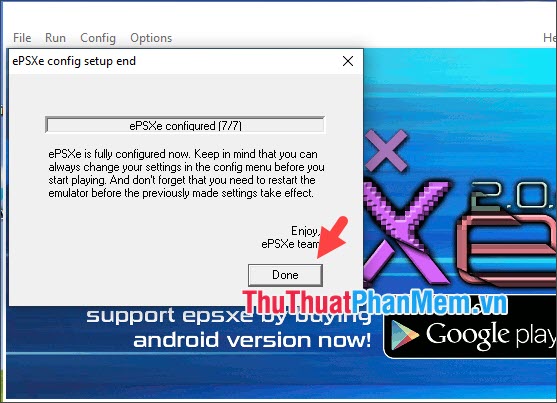
3. Tải game cho trình giả lập ePSXe
File game trên trình giả lập ePSXe là file đĩa có đuôi mở rộng .BIN, .CUE, .IMG, .ISO… và bạn có thể tìm kiếm file game trên google với từ khóa "rom psx" hoặc "rom epsxe". Một số trang chia sẻ ROMs uy tín mà bạn có thể sử dụng và tìm game là coolrom, romhustler, romsgame.
Sau đây, mình sẽ ví dụ về cách tải ROMs trò chơi Chocobo Racing (đua xe thú) tại địa chỉ sau: https://coolrom.com.au/roms/psx/38614/Chocobo_Racing.php
Bước 1: Bạn hãy click vào Alternative download link.
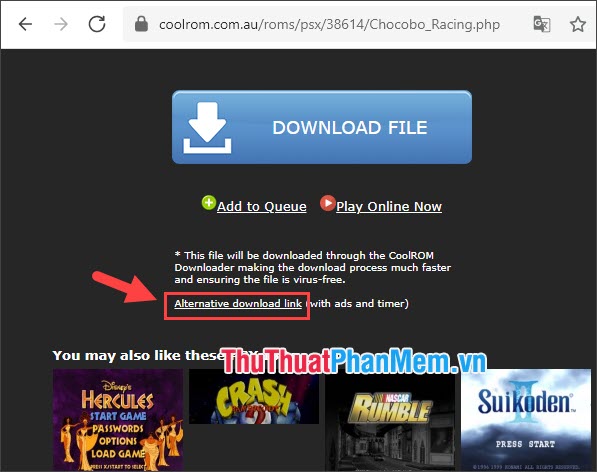
Tiếp theo, bạn click vào Download Your File để tải về.
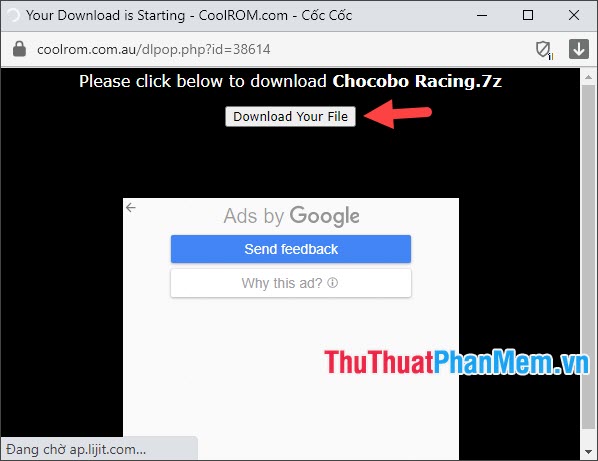
Bước 2: Sau khi tải về thì bạn được một file nén với đuôi .7z. Bạn hãy click chuột phải vào file nén (1) => Extract to (2).
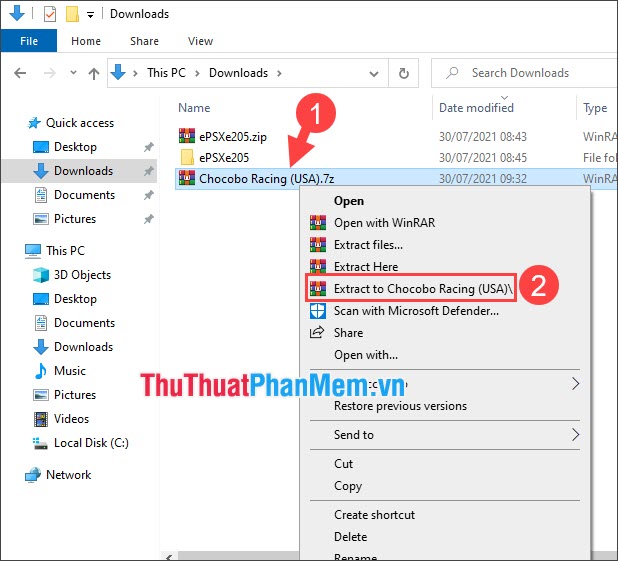
Sau khi giải nén thì bạn sẽ nhận được hai file có đuôi .BIN và .CUE. Bạn có thể dùng ePSXe để mở một trong hai file trên.
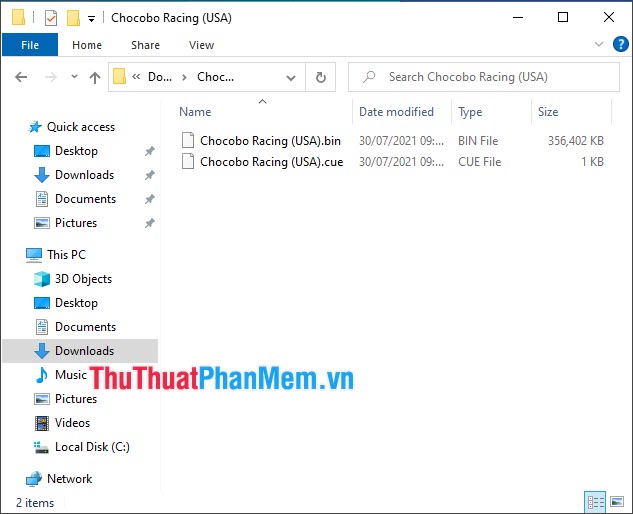
4. Mở game trên ePSXe
Bạn mở phần mềm ePSXe và click File (1) => Run ISO (2).
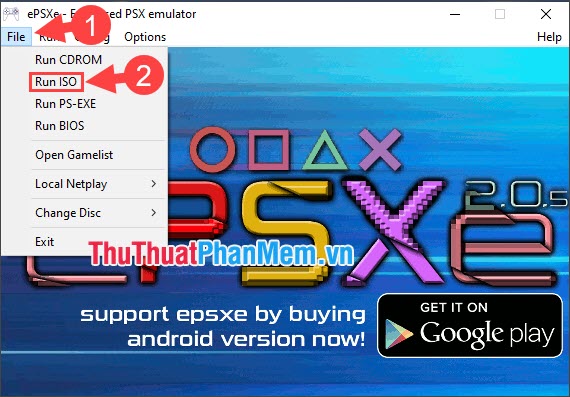
Tiếp theo, bạn click chọn file .BIN (3) => Open (4).
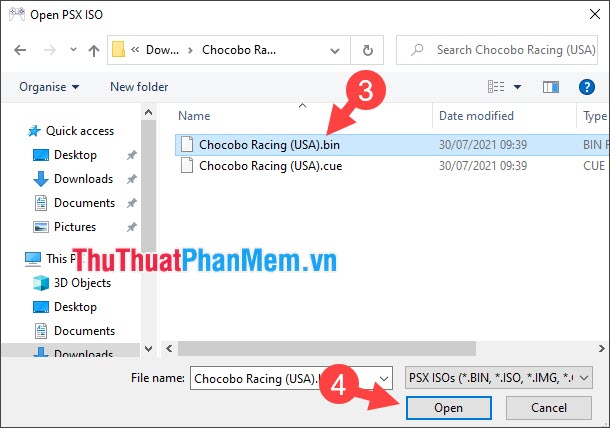
Sau đó, game sẽ khởi động và các phím bấm bạn thiết lập hoạt động tốt là thành công.
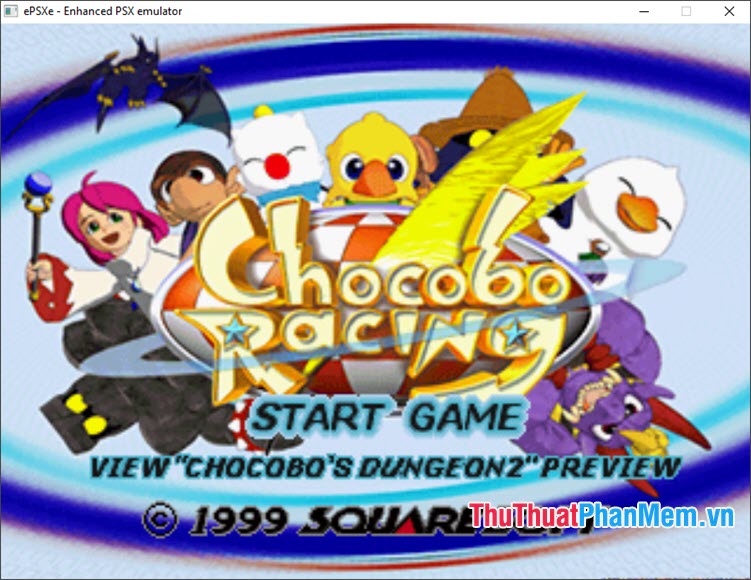
5. Thiết lập độ phân giải và tốc độ khung hình trên trình giả lập
Bước 1: Trên trình giả lập ePSXe, bạn hãy click vào Config (1) => Video (2).
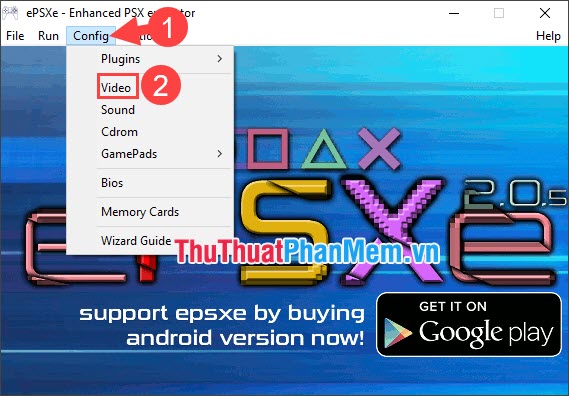
Bước 2: Bạn hãy thiết lập chế độ hiển thị theo dạng toàn màn hình (Fullscreen mode) hay chế độ hiển thị dạng cửa sổ (Window mode) (1). Mục Desktop resolution (2) sẽ giúp bạn thay đổi độ phân giải (3).
Mục Framerate (4) sẽ cho phép bạn thay đổi và thiết lập tốc độ khung hình. Tùy chọn Show FPS display on startup sẽ hiển thị tốc độ khung hình ở góc trái khi bạn mở game. Tùy chọn Use FPS limit sẽ khóa tốc độ khung hình còn tùy chọn Set custom FPS sẽ cho phép bạn thiết đặt mức khung hình cố định.
Sau khi thiết lập xong, bạn hãy click vào OK (5) để lưu các thiết lập vừa đặt.
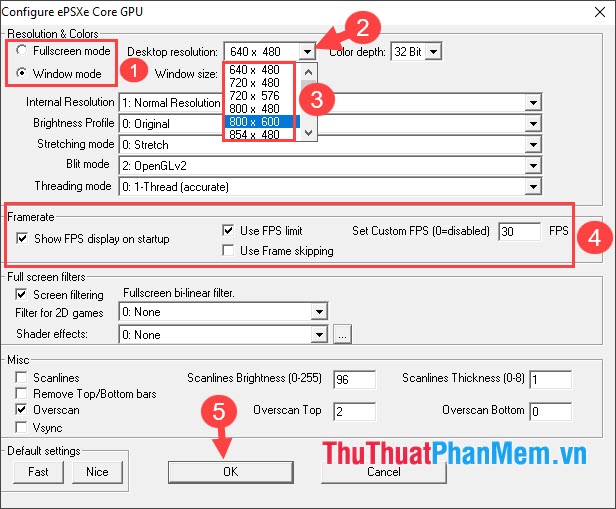
Qua hướng dẫn trong bài viết, bạn có thể chơi những tựa game PS1 ưa thích trên PC mà không cần máy PS1 và đĩa. Chúc các bạn thành công!