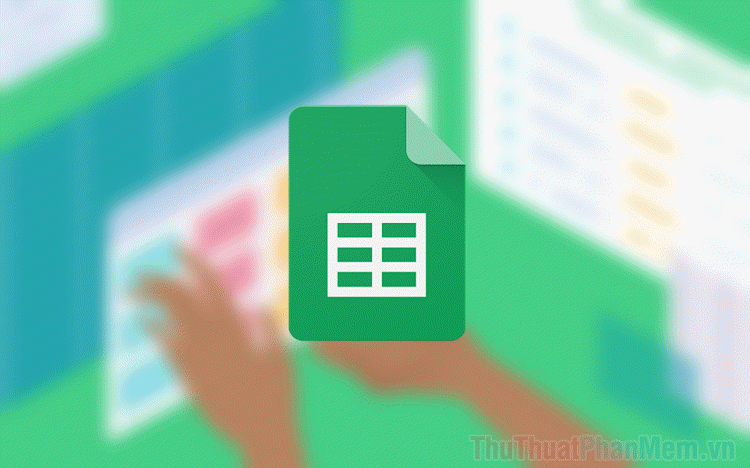Cách dùng tính năng Geography (Địa lý) trong Excel
Mục lục nội dung
Geography là tính năng rất hữu ích để bạn có thể thêm một số dữ liệu địa lý vào bảng tính Excel của mình. Hãy tìm hiểu về cách sử dụng Geography ngay dưới đây!

Với tính năng Địa lý, bạn có thể truy xuất các thông tin chi tiết như dân số, múi giờ, giá xăng dầu, ngôn ngữ,… tại một khu vực nhất định. Kiểu dữ liệu địa lý giúp bạn nhanh chóng cập nhật được thông tin ngay trên bảng tính Excel mà không cần phải tra Google.
Cách tạo dữ liệu địa lý trong Excel
1. Chuyển đổi dữ liệu địa lý
Bước 1: Nhập văn bản của bạn vào ô tương ứng. Đảm bảo rằng dữ liệu của bạn là địa lý. Có nghĩa nó phải là một quốc gia, lãnh thổ, tỉnh, thành phố hoặc thậm chí là tên một công ty.
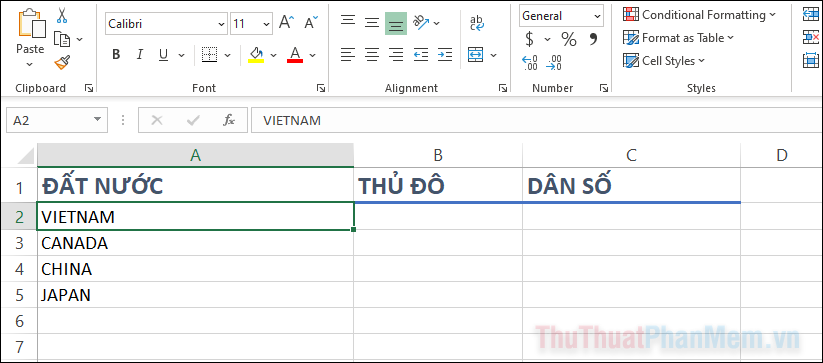
Bước 2: Bấm chọn vào ô chứa dữ liệu bạn cần nghiên cứu.
Bước 3: Nhấp vào tab Data >> Geography.
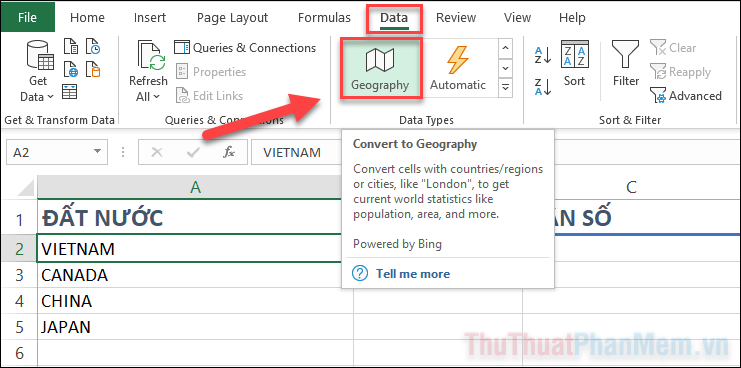
Bước 5: Excel sẽ tự động chuyển đổi dữ liệu của bạn thành kiểu Địa lý (có biểu tượng bản đồ ở bên cạnh).
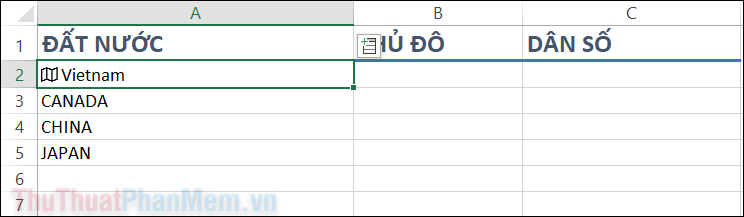
Bước 6: Để xem thông tin về dữ liệu địa lý, bạn click chuột phải vào ô đó và chọn Show Data Type Card.
2. Chèn dữ liệu địa lý dựa trên dữ liệu gốc
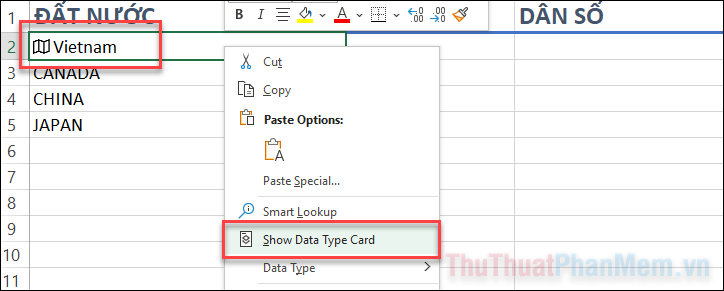
Bước 7: Bảng thông tin về đất nước, vùng đó sẽ hiện ra với các dữ liệu về thủ đô, người dẫn đầu, dân số…
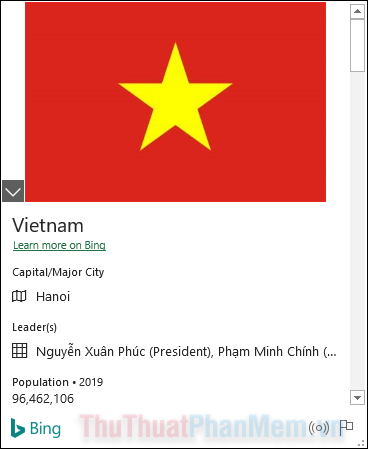
Bước 8: Để thêm dữ liệu vào bảng, bạn bấm vào nút Chèn bên cạnh dữ liệu đó.
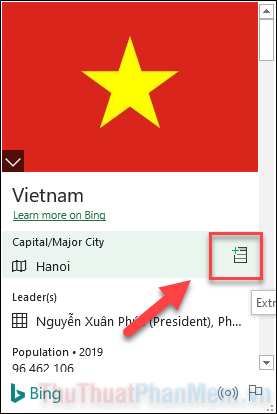
Dữ liệu sẽ tự động được thêm vào ô liền kề bên phải của ô gốc.
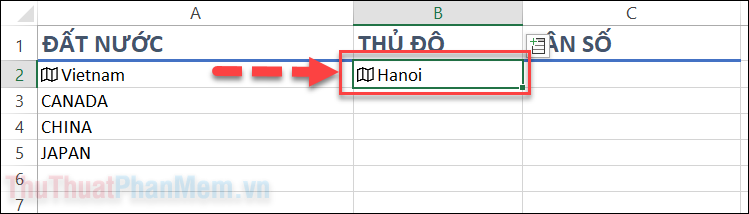
Bước 9: Để thực hiện với nhiều ô, bạn chọn tất cả các ô và sử dụng nút Insert Data nhỏ xuất hiện ở góc trên bên phải.
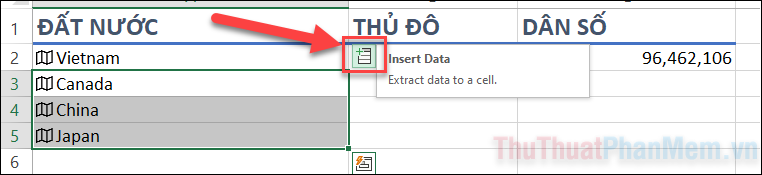
Chọn dữ liệu mà bạn muốn chèn trong danh sách.
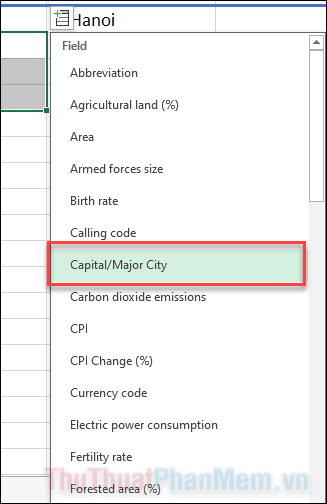
Bước 10: Khi hoàn thành, bạn sẽ có được một bảng thống kê như sau:
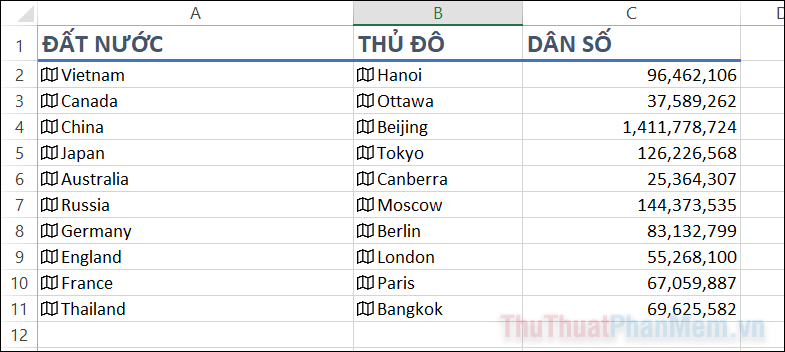
3. Làm mới dữ liệu
Bạn có thể cập nhật lên các thông số mới hơn bằng cách nhấp chuột phải vào ô chứa dữ liệu địa lý bất kỳ, sau đó chọn Data Type > Refresh. Quá trình này sẽ làm mới tất cả dữ liệu được liên kết trong trang tính.
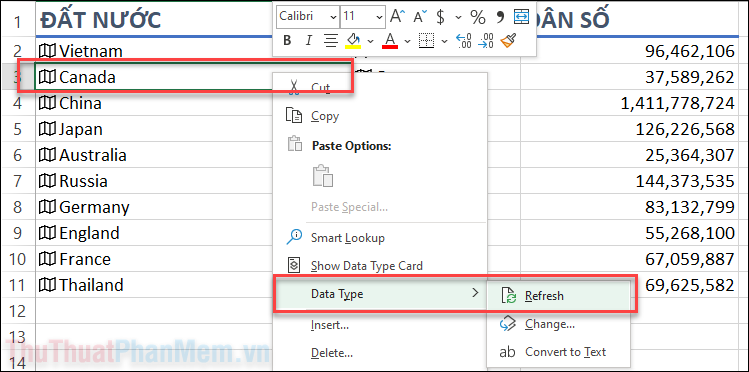
Chuyển đổi kiểu dữ liệu
Bạn cũng có thể chuyển đổi kiểu dữ liệu trong trang tính bất cứ khi nào bạn muốn.
1. Bấm chuột phải vào ô cụ thể có dữ liệu bạn muốn thay đổi.
2. Nhấp vào tùy chọn Data Type > Change…
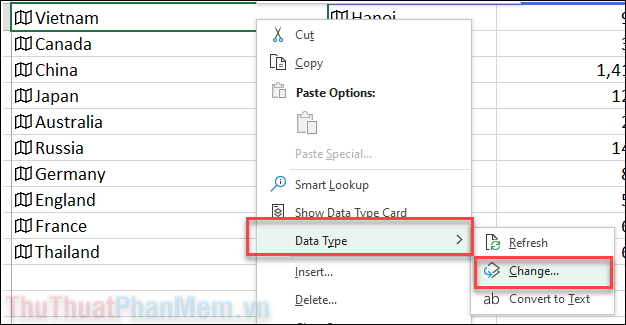
3. Khi khung Data Selector xuất hiện ở bên phải, bạn nhập vào ô tìm kiếm dữ liệu mình muốn. Dữ liệu sẽ hiện ra ở phần kết quả, bạn bấm Select để chọn nó.
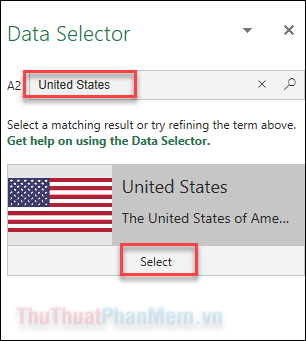
4. Dữ liệu mới sẽ được áp dụng và thay thế dữ liệu cũ.
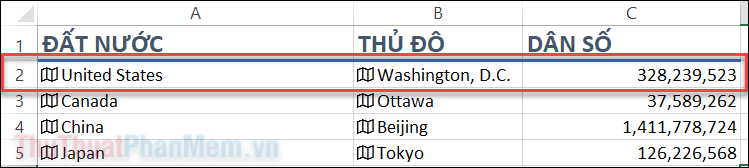
Lọai bỏ các kiểu dữ liệu
Nếu bạn đang quyết định loại bỏ kiểu dữ liệu địa lý bạn đã chèn, hãy thực hiện như sau:
1. Bấm chuột phải vào ô chứa kiểu dữ liệu.
2. Chọn Data Type >> Convert to Text.
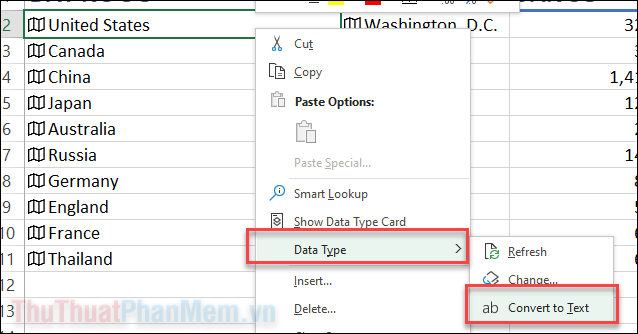
3. Sau đó, ô bạn chọn sẽ chuyển kiểu dữ liệu địa lý sang văn bản thông thường. Dữ liệu này sẽ không còn bất kỳ kết nối nào với thông tin trực tuyến nữa.
Lưu ý rằng bạn sẽ mất tất cả dữ liệu liên quan với dữ liệu gốc. Ở các vị trí này sẽ xuất hiện thông báo lỗi #FIELD!.
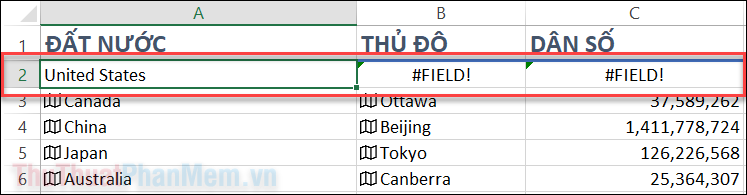
Ưu điểm của việc sử dụng kiểu dữ liệu Địa lý
- Tiết kiệm thời gian của bạn bằng cách tự động trích xuất dữ liệu và giá trị từ các nguồn trực tuyến. Bạn sẽ không phải tự tìm kiếm và nhập giá trị vào bảng tính bằng cách thủ công.
- Tăng độ chính xác của giá trị.
- Dễ dàng cập nhật các trường liên quan, chỉ cần cập nhật 1 dữ liệu gốc, các dữ liệu sau sẽ thay đổi theo.