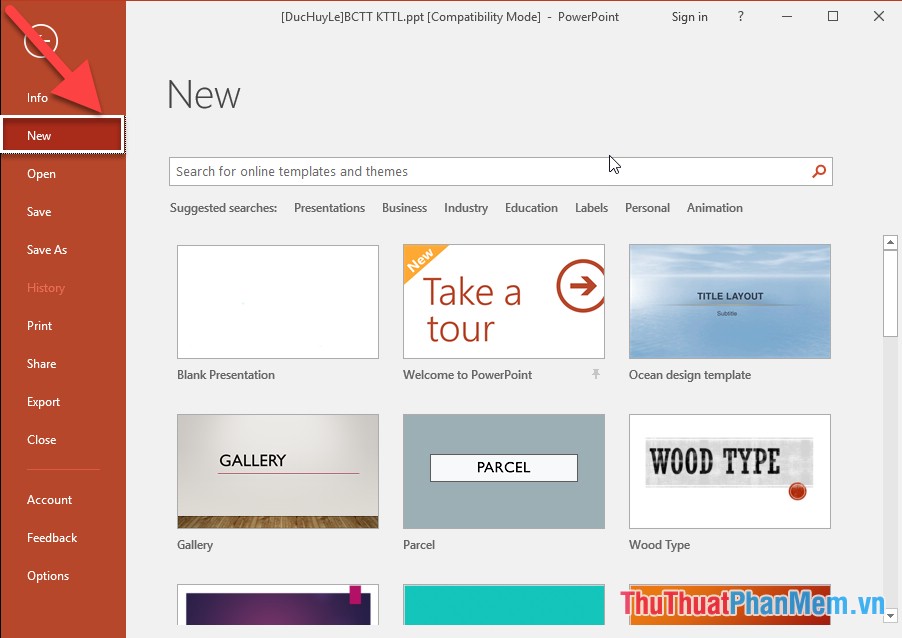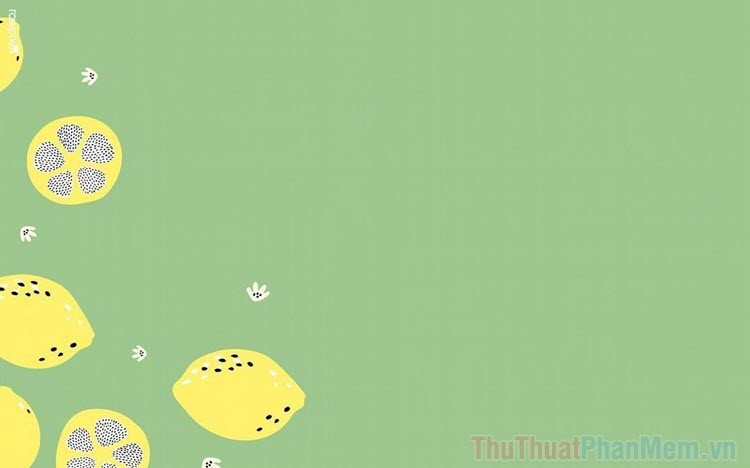Thay đổi hình dạng của Shape với Edit Point trong PowerPoint
Mục lục nội dung
Bằng cách sáng tạo những hình vẽ trên PowerPoint, bạn có thể biến phần mềm này thành công cụ thiết kế ảnh độc đáo. Chúng ta hãy cùng tìm hiểu cách sáng tạo hình vẽ trong PowerPoint bằng Edit Point vô cùng lợi hại trong bài viết dưới đây.

1. Trên PowerPoint 2013 trở lên
Bước 1: Bạn tạo Shape bằng cách vào menu Insert (1) => Shapes (2) => chọn hình vẽ mà bạn mong muốn (3).
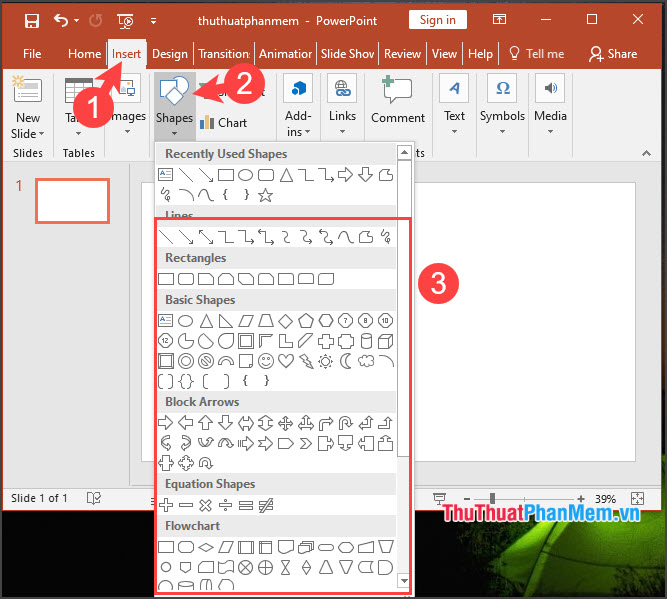
Bước 2: Sau khi tạo hình vẽ, bạn vào menu Format (1) => Edit Shape (2) => Edit Point (3).
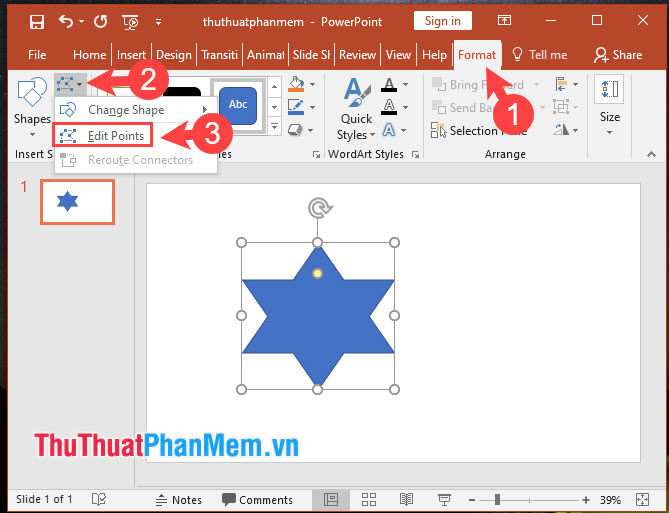
Bước 3: Bạn click vào điểm trên Shape và tiến hành thu gọn hoặc kéo giãn điểm đó để tạo thành hình vẽ mới.
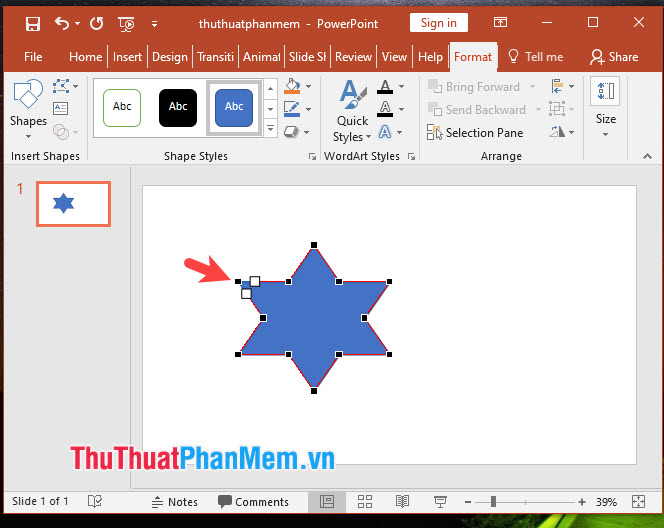
Sau khi tạo hình thành công, bạn sẽ có mẫu shape mới so với hình gốc.
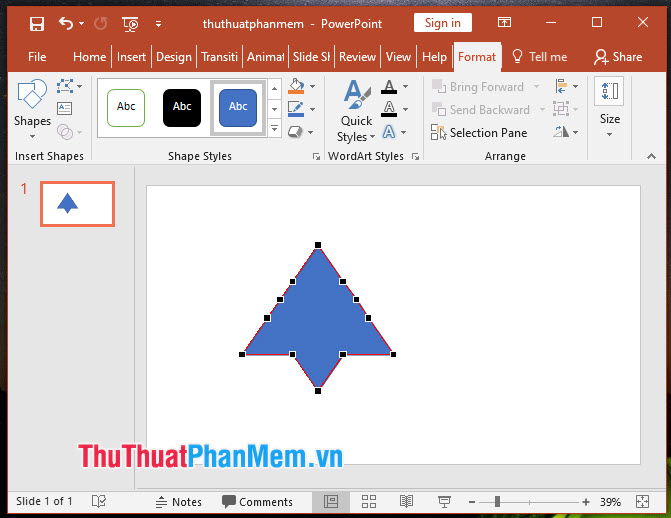
Đối với hình tròn, bạn có thể chỉnh sửa và di chuyển các điểm để tạo đường cong.
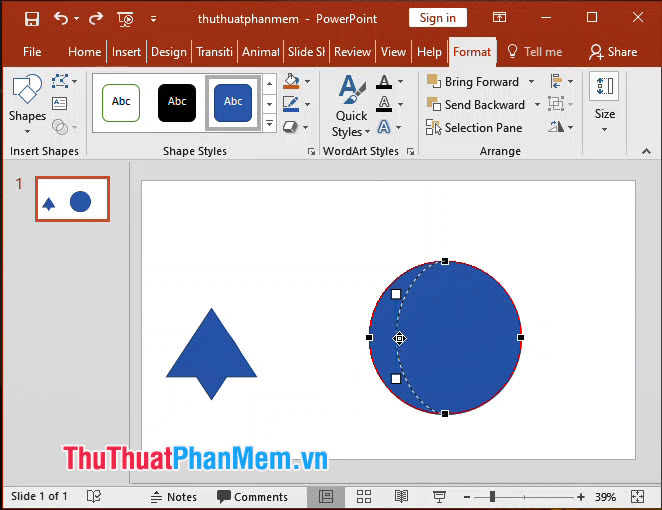
Sau khi thực hiện xong thì bạn sẽ có mẫu hình uốn lượn như ảnh mẫu bên dưới.
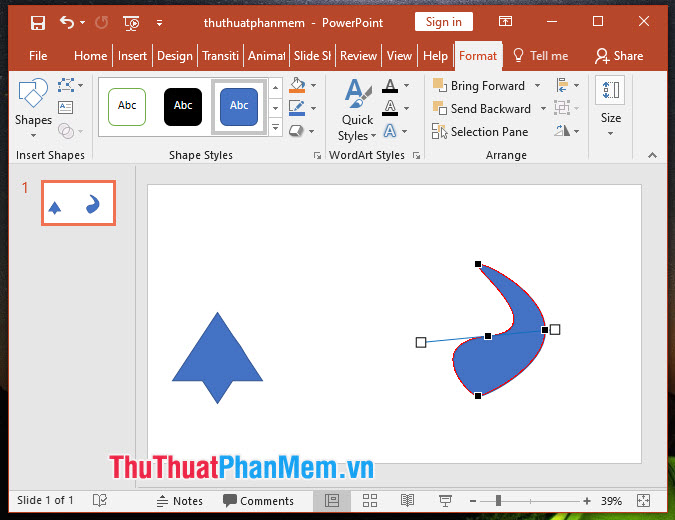
2. Trên PowerPoint 2007, 2010
Bước 1: Bạn vào menu Insert (1) => Shapes (2) => chọn mẫu shape bạn ưa thích (3) để chèn.
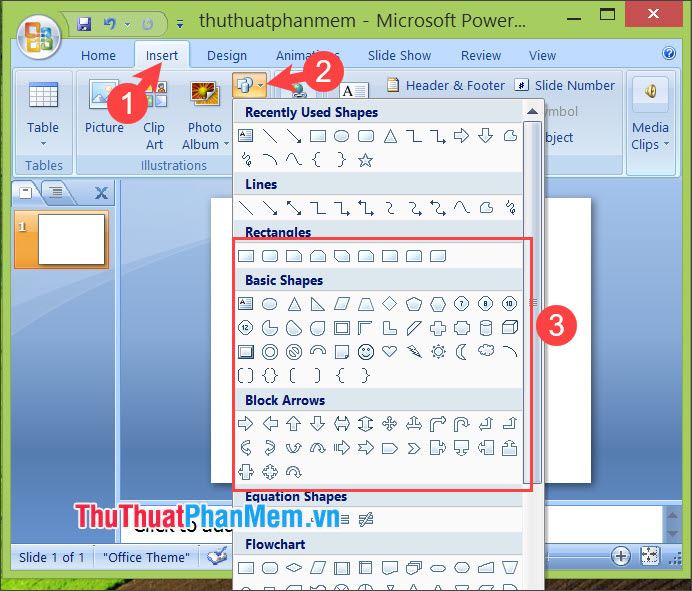
Bước 2: Sau khi tạo mẫu Shape, bạn vào menu Format (1) => Edit shape (2) => Convert to Freeform (3).
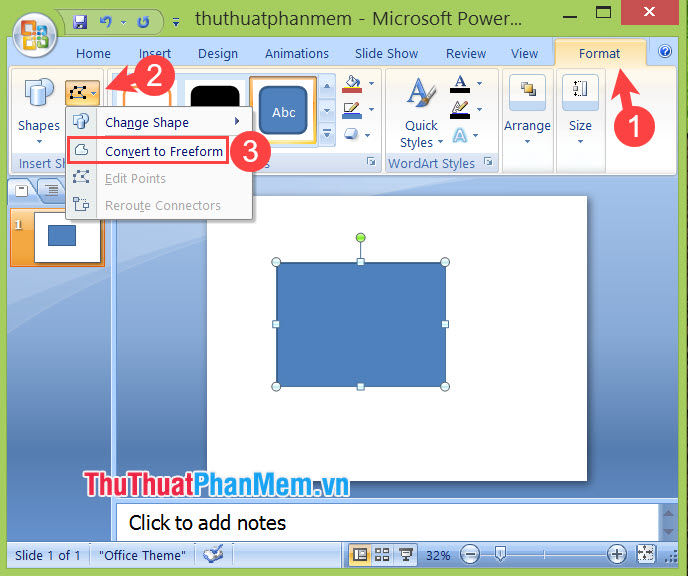
Tiếp theo, bạn click chọn Edit Points để thay đổi hình dạng của Shape.
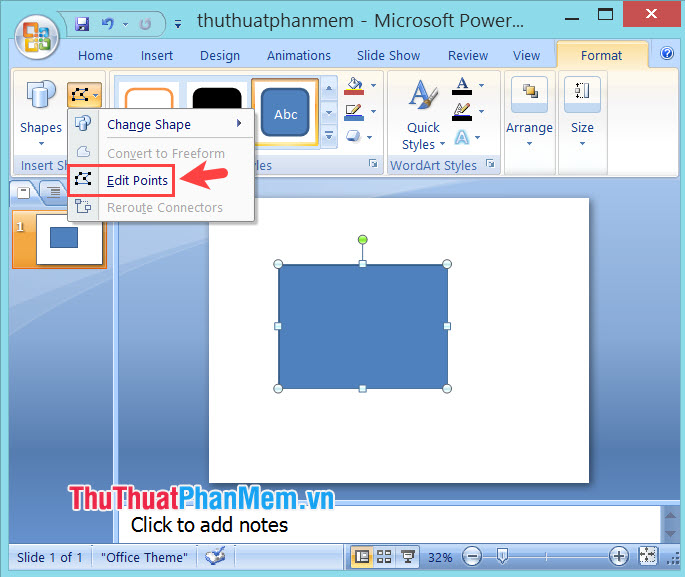
Bước 3: Bạn click vào điểm Edit Point để kéo giãn, thu nhỏ hình vẽ. Khi bạn click vào các điểm trên cạnh của hình vẽ thì bạn có thể làm biến dạng hình vẽ với các đường cong.
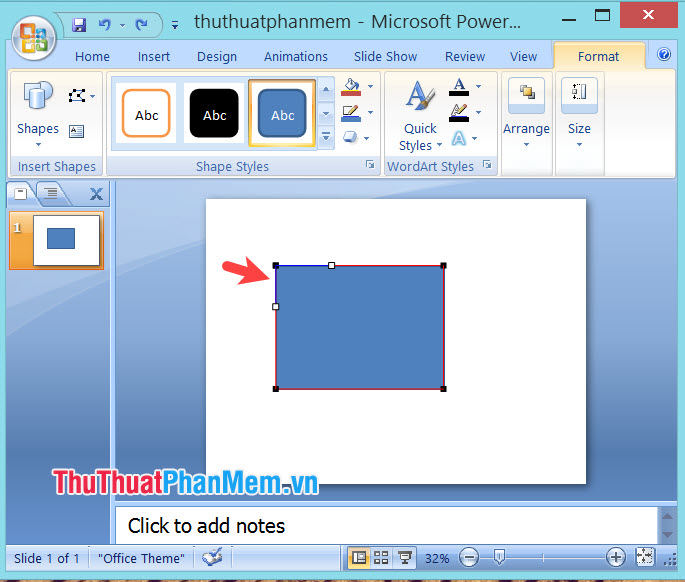
Sau khi chỉnh sửa theo ý muốn thì bạn có thể tạo ra nhiều mẫu shape mới tuỳ theo trí tưởng tượng của bạn.
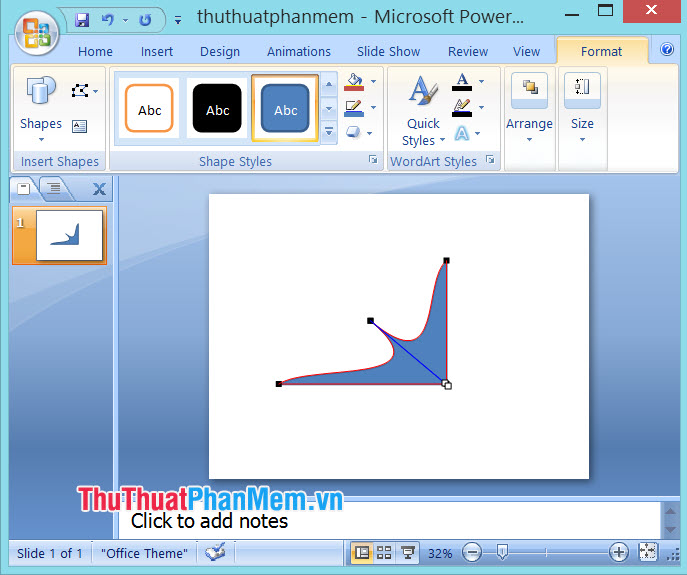
Qua bài hướng dẫn này, bạn sẽ thấy PowerPoint có rất nhiều tiềm năng và nhiều tính năng thú vị đang chờ bạn khám phá. Chúc các bạn thành công!