Cách chèn ảnh động GIF vào PowerPoint
Trang trí các slide trong PowerPoint có tác dụng để cho bài thuyết trình của bạn có sức thuyết phục và lôi cuốn hơn, chính vì vậy việc trang trí slide bằng những chuyển động rất được mọi người ưa chuộng sử dụng. Có rất nhiều cách để có thể chèn ảnh động GIF vào PowerPoint, chúng ta có thể tìm hiểu từng cách một.

Mục lục nội dung
1. Chèn ảnh động GIF có sẵn trong máy tính
Để chèn ảnh động vào trong slide của PowerPoint từ máy tính, các bạn click mở ribbon Insert trên thanh công cụ. Sau đó chọn Pictures ở mục Images.
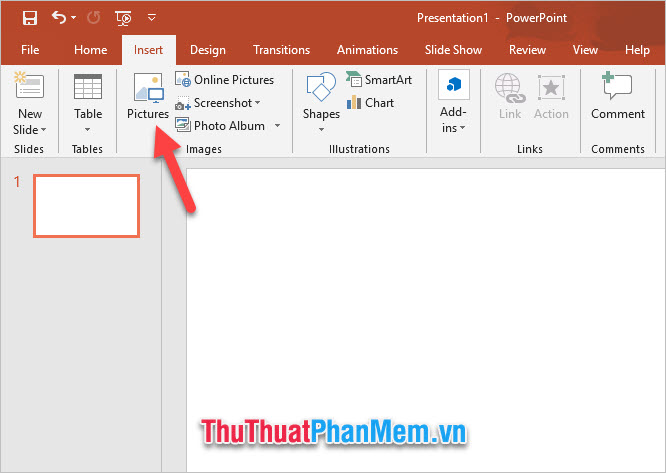
Sau đó các bạn có thể lựa chọn những bức ảnh động có trong máy tính của mình. Ảnh động sẽ có đuôi file là .gif nên các bạn cần lưu ý để tránh nhầm lẫn với ảnh thường.
Sau khi chọn được bức ảnh vừa ý, các bạn click vào Insert để thực hiện việc chèn ảnh.
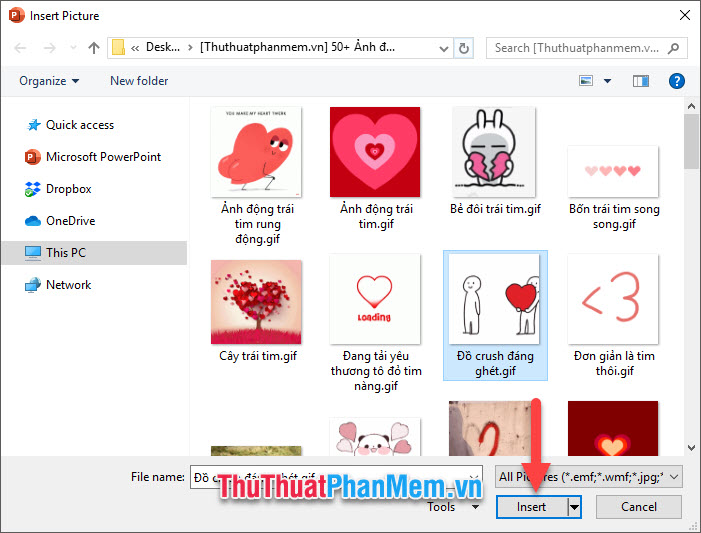
Sau khi bức ảnh được chèn xong, các bạn có thể di chuyển nó đến vị trí phù hợp trong slide của PowerPoint.
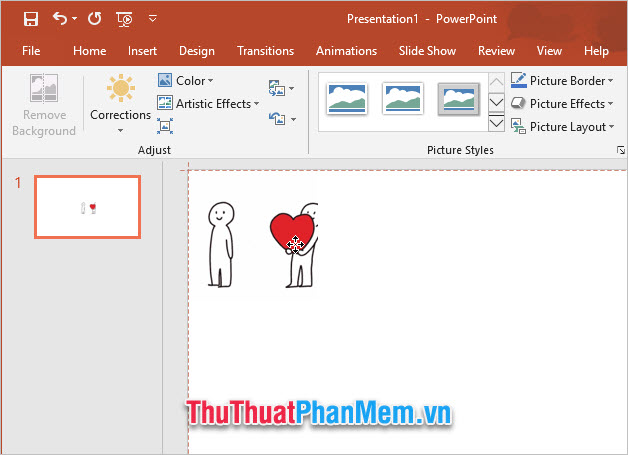
Ngay khi chèn hình vào slide các bạn sẽ thấy nó không động đậy như các bạn mong muốn bởi vì giao diện soạn thảo của PowerPoint không hỗ trợ hiển thị chuyển động như vậy.
Nếu muốn xem bức ảnh có thực sự chuyển động hay không thì các bạn cần phải trình chiếu thử bằng cách click vào biểu tượng trình chiếu ở góc trên của PowerPoint.
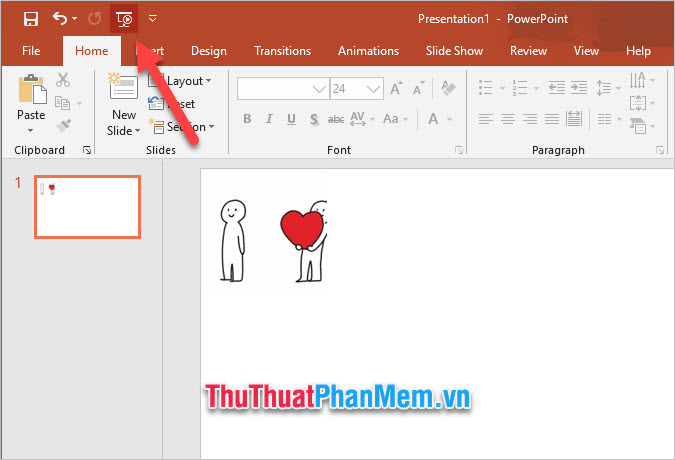
Ngoài cách chèn ảnh từ trong máy tính bằng Insert ra thì các bạn có thể chèn ảnh trực tiếp bằng cách kéo bức ảnh đó từ thư mục chứa ảnh để thả vào trang slide.
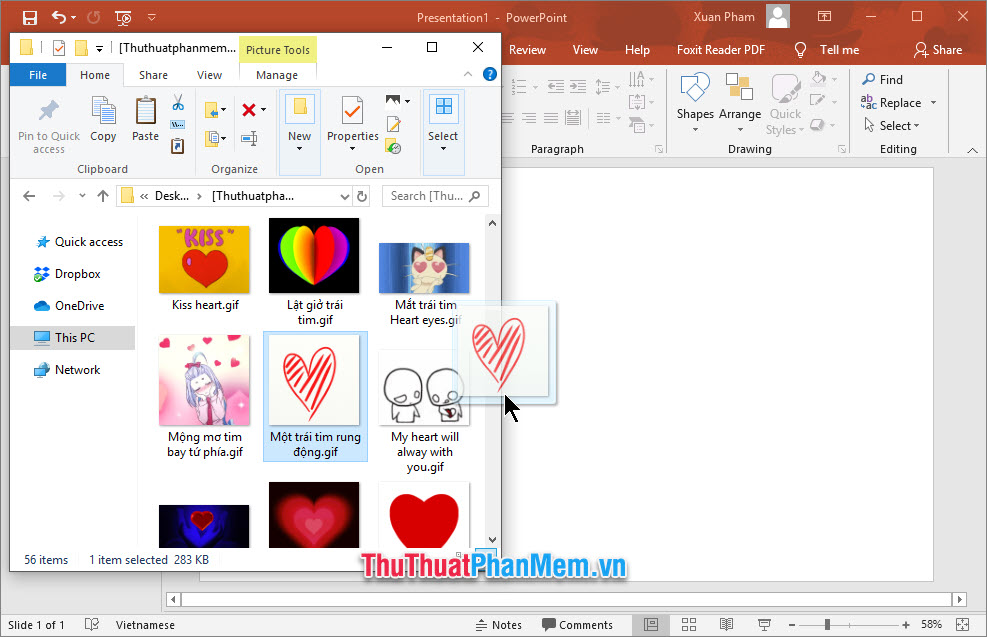
2. Chèn ảnh GIF Online
Ngoài việc chèn ảnh từ trong máy tính vào slide ra thì các bạn cũng có thể chèn tìm ảnh online để chèn.
Các bạn cũng mở ribbon Insert trên thanh công cụ ra, sau đó thay vì chọn Pictures trong Images thì các bạn chọn Online Pictures.
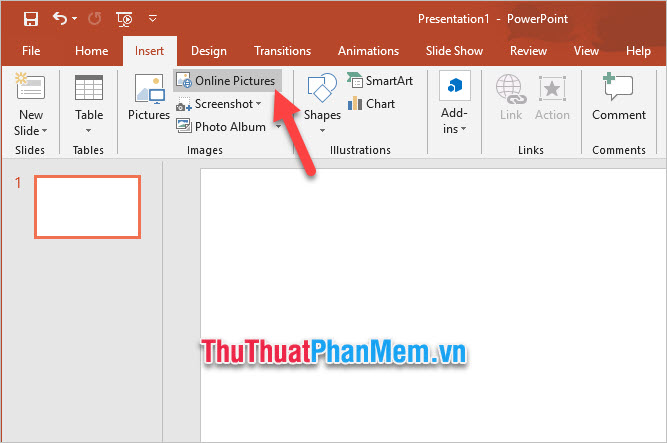
Các bạn có thể chọn cách chèn ảnh từ trên Bing hoặc OneDrive.
Bing là một bộ công cụ tìm kiếm riêng biệt của Microsoft, trên này có một kho lưu trữ hình ảnh khá phong phú. Các bạn có thể tìm kiếm được hình ảnh động ở trên này bằng cách đưa vào từ khóa kèm với từ khóa gif rồi click vào biểu tượng kính núp ở bên cạnh để bắt đầu tìm kiếm.
Hoặc nếu các bạn có lưu trữ hình ảnh gif của mình trên kho lưu trữ đám mây OneDrive thì có thể tìm kiếm trực tiếp ở trên đó.
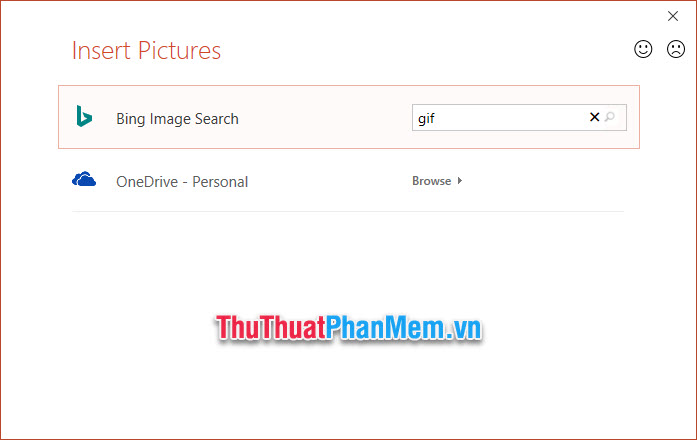
Sau khi chọn được hình ảnh vừa ý, các bạn click vào Insert để thực hiện việc chèn ảnh gif. Các bạn có thể chèn một lúc nhiều ảnh gif đều được.
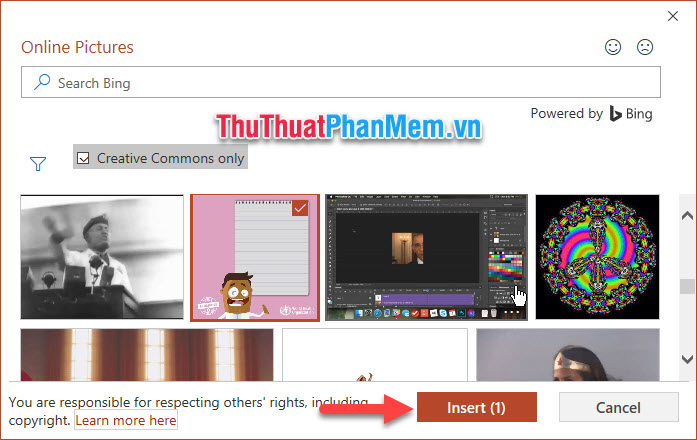
Một phương pháp khác để có thể chèn ảnh nhanh chóng vào slide của PowerPoint đó là trực tiếp sao chép hình ảnh động gif ở trên web bằng cách click chuột phải vào bức ảnh đó rồi chọn Sao chép hình ảnh (hoặc chọn Copy với tiếng Anh).
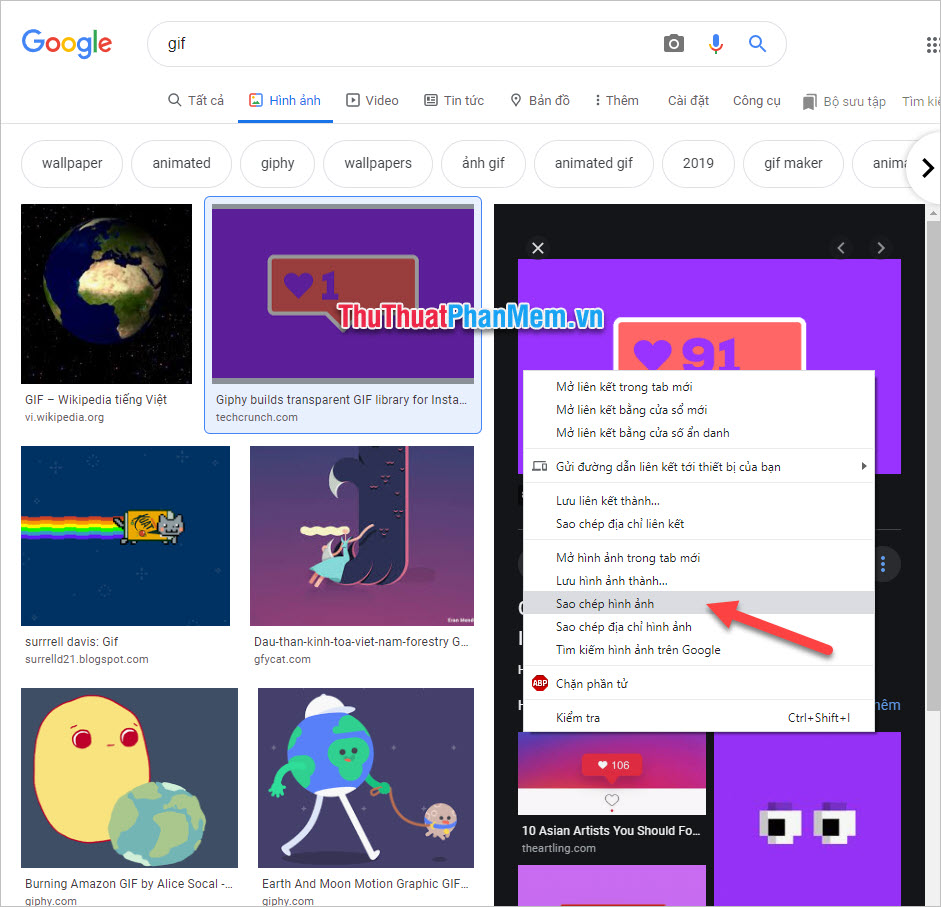
Sau đó các bạn mở slide của PowerPoint ra, click chuột phải vào slide và chọn biểu tượng Paste. Hoặc có thể sử dụng luôn tổ hợp phím Ctrl V để dán hình ảnh động đó vào Slide.
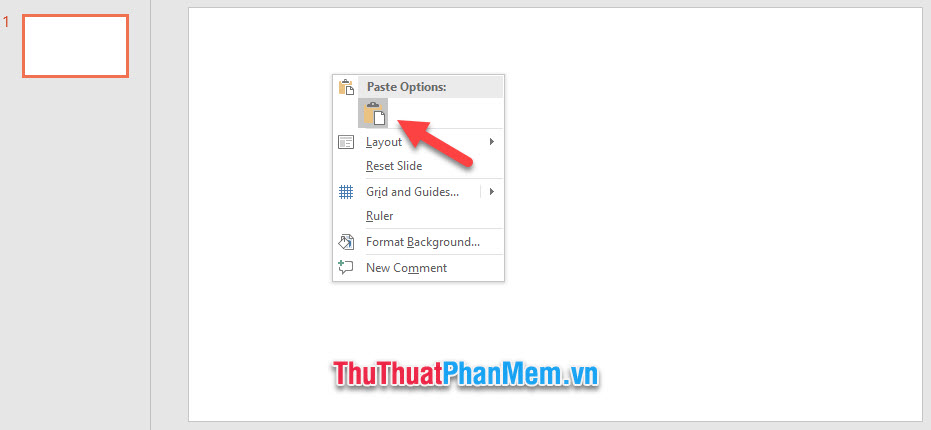
Kết quả ảnh động các bạn vừa sao chép trên web sẽ được chèn vào slide ngay vị trí bạn muốn.
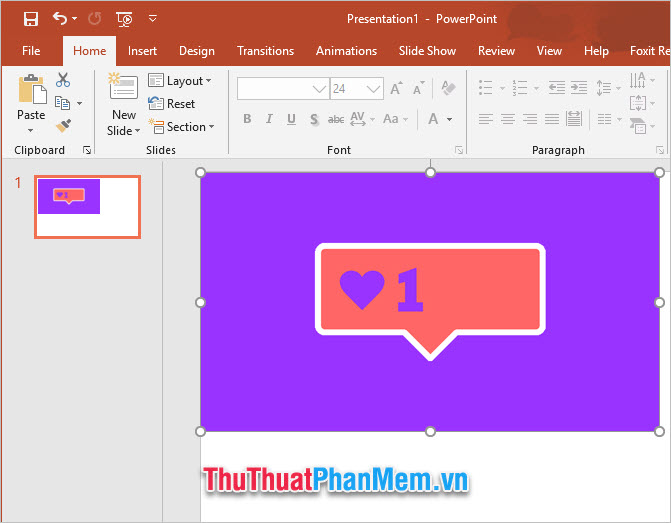
Cảm ơn các bạn đã đọc bài viết Cách chèn ảnh động GIF vào PowerPoint của ThuThuatPhanMem.vn chúng tôi. Chúc các bạn có thể thực hiện thành công chèn được nhiều hình động vào bản slide của mình.



























